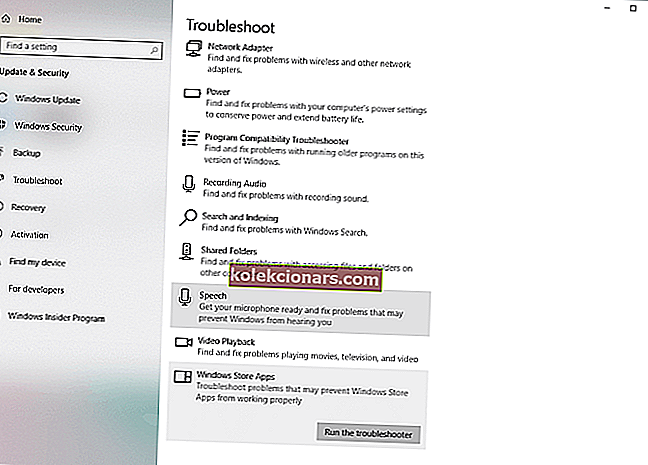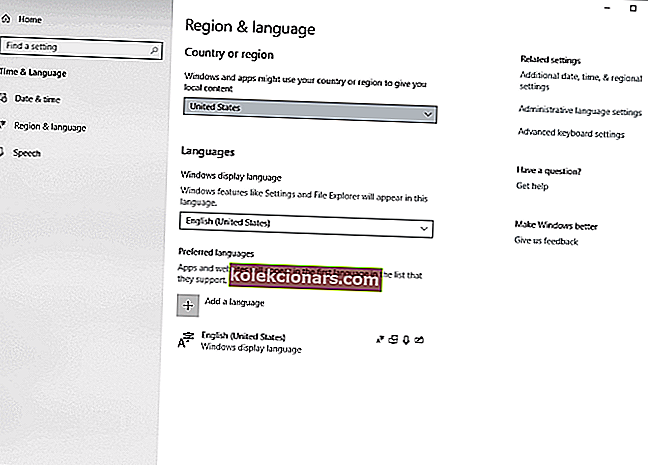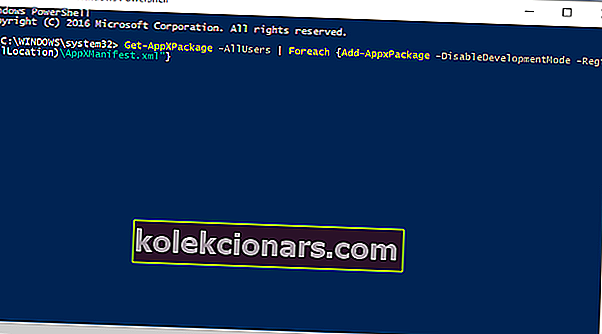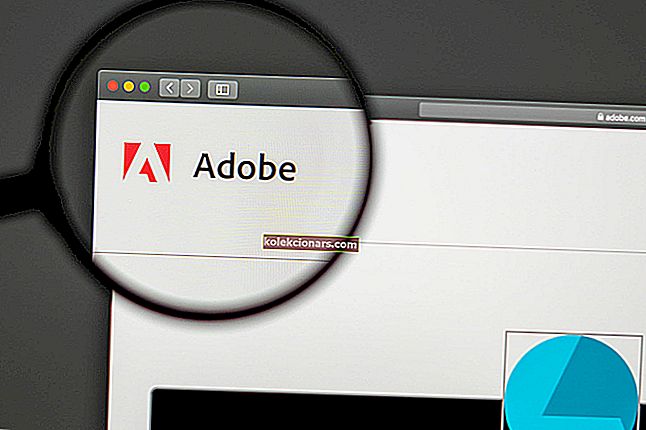„Microsoft Store“ yra viena iš „Win 10“ integruotų programų. Parduotuvė yra pagrindinis langas, per kurį kūrėjai platina „Windows“ programas. Tačiau programa ne visada veikia sklandžiai; o kai kurie vartotojai rado klaidų.
Viename „Microsoft Store“ klaidos pranešime teigiama: „ Jums reikės naujos programos, kad atidarytumėte šią„ ms-windows-store “. Parduotuvė neatidaro, kai pateikia tą klaidos pranešimą.
Klaida dažniausiai atsiranda dėl trūkstamų ar sugadintų programų failų, ir tai galite ją išspręsti. Tačiau pirmiausia pateikiame dar keletą šios problemos pavyzdžių:
- Jums reikės naujos programos, kad atidarytumėte šį „Microsoft Edge“ - tai dažna problema, kuri atsiranda bandant atidaryti „Microsoft Edge“.
- Jums reikės naujos programos, kad atidarytumėte šį „Steam“ - nors „Steam“ nėra UWP programa, tai taip pat gali sukelti šią problemą.
- Jums reikės naujos programos, kad atidarytumėte šį „MS Paint“ - Kadangi „Microsoft“ perkėlė „Paint“ į UWP platformą, ši problema taip pat būdinga garsiausiam vaizdų redaktoriui.
- Norėdami atidaryti šią „MS Gaming“ perdangą, jums reikės naujos programos - panašiai kaip „Steam“, ši problema taip pat gali pasirodyti bandant pasiekti „Gaming“ perdangą.
- Jums reikės naujos programos, kad atidarytumėte šį skaičiuoklę - tas pats pasakytina ir apie skaičiuoklės programą.
Kaip pataisyti Jums reikės naujos programos, kad atidarytumėte šią „ms-windows-store“ klaidą:
Turinys:
- Paleiskite „Microsoft Store“ programų trikčių šalinimo įrankį
- Iš naujo įdiekite „Microsoft Store“
- Iš naujo nustatykite programos talpyklą
- Patikrinkite regiono nustatymus
- Įdiekite „Windows“ naujinimus
- Sukurkite naują vartotojo abonementą
- Iš naujo užregistruokite „Store“ programą
- Grąžinkite „Windows“ į atkūrimo tašką
Pataisyti - „Norint atidaryti šią„ ms-windows-store “reikės naujos programos“
1 sprendimas - paleiskite „Microsoft Store“ programų trikčių šalinimo įrankį
Pirmas dalykas, kurį bandysime, yra ir paprasčiausias. Paleisime „Apps“ trikčių šalinimo įrankį, kad sužinotume, ar jis gali mums išspręsti problemą. Štai ką jums reikia padaryti:
- Atidarykite programą „ Nustatymai“ ir eikite į skyrių „ Atnaujinimas ir sauga“ .
- Kairėje esančiame meniu pasirinkite Trikčių šalinimas .
- Dešinėje srityje pasirinkite „Microsoft Store Apps“ ir spustelėkite Vykdyti trikčių šalinimo įrankį .
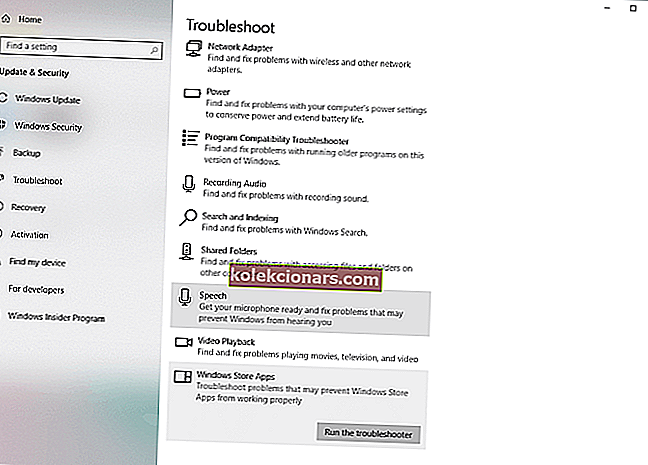
- Vykdykite ekrane pateikiamas instrukcijas, kad užbaigtumėte trikčių šalinimo įrankį.
Jei negalite atidaryti programos „Nustatymai“, peržiūrėkite šį straipsnį, kad išspręstumėte problemą.
Jei trikčių šalinimo įrankis sustoja prieš užbaigdamas procesą, išspręskite jį naudodamiesi šiuo išsamiu vadovu.
2 sprendimas - iš naujo nustatykite „Microsoft Store“
Jei trikčių šalinimo įrankis neatliko darbo, mes taip pat galime pabandyti iš naujo nustatyti „Store“. Tai yra gana paprasta ir tam reikia paleisti tik vieną komandą. Štai ką jums reikia padaryti:
- Eikite į „Search“, įveskite wsreset.exe .
- Atidarykite WSReset.exe ir leiskite procesą baigti.
Trūksta jūsų paieškos laukelio? Atsiimkite atlikę kelis paprastus veiksmus!
3 sprendimas - iš naujo nustatykite programos talpyklą
Jei laikui bėgant kaupėsi „Microsoft Store“ programos talpykla, verta ją išvalyti. Galbūt išvalius talpyklą ši problema bus išspręsta. Štai kaip išvalyti parduotuvės talpyklą sistemoje „Windows 10“:
- Įgalinti peržiūrėti paslėptus aplankus.
- Nukopijuokite ir įklijuokite šį kelią „Windows File Explorer“ adreso juostoje, bet pakeiskite savo paskyros pavadinimu:
C:UsersAppDataLocalPackagesMicrosoft.WindowsStore_8wekyb3d8bbweLocalState
- Pervardykite aplanką „Talpykla“ iš aplanko „LocalState“. Tai yra jūsų pasirinkimas, kaip jį pervadinti.
- Sukurkite naują tuščią aplanką ir pavadinkite jį talpykla.
- Paleiskite kompiuterį iš naujo ir viskas gerai.
„Copy-paste“ neveikia jūsų „Windows“ kompiuteryje? Neleisk, kad tai sugadintų tavo dieną. Peržiūrėkite mūsų specialų vadovą ir greitai išspręskite problemą. Be to, jei norite pervadinti failus kaip profesionalus, išbandykite vieną iš šių nuostabių įrankių.
4 sprendimas - patikrinkite regiono nustatymus
„Microsoft Store“ neveikia vienodai kiekviename regione. Be to, jei jūsų kompiuteryje esantis regionas skiriasi nuo jūsų faktinės vietos, gali kilti tam tikrų problemų. Taigi, mes patikrinsime, ar jūsų regiono nustatymai nustatyti teisingai. Štai kaip tai padaryti:
- Atidarykite programą „ Nustatymai“ ir eikite į skyrių „ Laikas ir kalba“ .
- Pasirinkite skirtuką Regionas ir kalba ir pakeiskite savo šalį ar regioną.
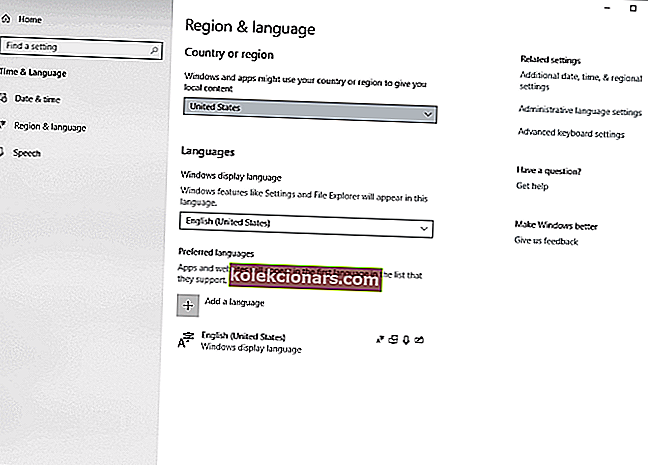
Savo regioną taip pat galite pakeisti atlikdami šiuos veiksmus:
- Atidarykite Valdymo skydą ir sąraše pasirinkite Regionas .
- Kai atidaromas langas Regionas, eikite į skirtuką Vieta ir pakeiskite namų vietą. Baigę spustelėkite Taikyti ir Gerai, kad išsaugotumėte pakeitimus.
- Iš naujo paleiskite kompiuterį ir patikrinkite, ar problema išspręsta.
Jūs negalite atidaryti valdymo skydo? Pažvelkite į šį išsamų vadovą, kad rastumėte sprendimą.
5 sprendimas - įdiekite „Windows“ naujinimus
Kadangi parduotuvė yra „Windows 10“ dalis, dažni „Windows“ naujinimai gali tai paveikti. Taigi, jei tai yra plačiai paplitusi problema, yra didelė tikimybė, kad „Microsoft“ galiausiai išleis pataisymo pataisą.
Norėdami įsitikinti, kad gaunate visus reikalingus pleistrus, atnaujinkite „Windows 10“. Nors „Windows“ automatiškai diegia naujinimus, visada galite patys patikrinti, eidami į Nustatymai> „Windows“ naujinimas.
Ar kyla problemų atnaujinant „Windows“? Peržiūrėkite šį vadovą, kuris padės greitai juos išspręsti.
6 sprendimas - sukurkite naują vartotojo abonementą
Kai kurie vartotojai taip pat siūlo, kad prieiga prie parduotuvės naudojant kitą nei numatytoji paskyrą gali būti naudinga. Taigi, jei nė vienas iš ankstesnių sprendimų neišsprendė problemos, pabandykite sukurti naują vartotojo abonementą ir iš jo pasiekti parduotuvę.
Štai kaip sukurti naują vartotojo abonementą sistemoje „Windows 10“:
- Atidarykite programą „Nustatymai“ ir eikite į „ Paskyros“ .
- Kairiajame skydelyje eikite į Šeima ir kiti žmonės . Dešinėje srityje spustelėkite Pridėti ką nors kitą prie šio kompiuterio .
- Pasirinkite Neturiu šio asmens prisijungimo informacijos .
- Dabar spustelėkite Pridėti vartotoją be „Microsoft“ paskyros .
- Įveskite norimą vartotojo vardą ir spustelėkite Pirmyn, jei norite tęsti.
„Windows“ neleis pridėti naujos vartotojo paskyros? Atlikite kelis paprastus veiksmus ir sukurkite arba pridėkite norimų paskyrų!
7 sprendimas - perregistruokite „Store“ programą
Galiausiai, jei nė vienas iš ankstesnių sprendimų neišsprendė problemos, galite iš naujo užregistruoti „Store“ programų paketą. Štai kaip tai padaryti:
- Dešiniuoju pelės mygtuku spustelėkite meniu Pradėti ir atidarykite „PowerShell“ (Administratorius).
- Komandų eilutėje nukopijuokite šią komandą ir paspauskite Enter:
Get-AppXPackage -AllUsers | Foreach {Add-AppxPackage -DisableDevelopmentMode -Register “$($_.InstallLocation)AppXManifest.xml”}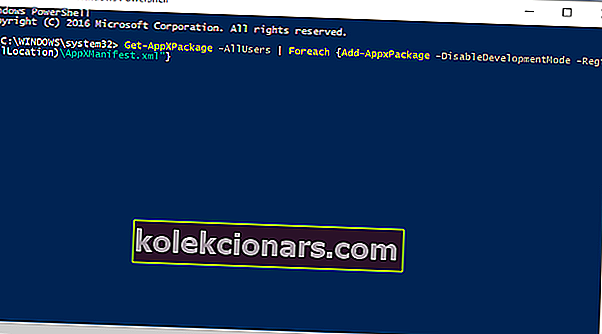
- Iš naujo paleiskite kompiuterį ir bandykite prisijungti dar kartą.
„Windows PowerShell“ neveikia? Greitai išspręskite problemą naudodami kelis paprastus šio išsamaus vadovo sprendimus.
8 sprendimas. Grąžinkite „Windows“ į atkūrimo tašką
Jei praėjus kelioms savaitėms ar mėnesiams „Store“ veikė gerai, neseniai įdiegta trečiosios šalies programinė įranga, ypač antivirusinės programos, gali kažkaip sugadinti programą.
Grąžinus „Windows“ į sistemos atkūrimo tašką, pašalinamos trečiųjų šalių programos, įdiegtos po atkūrimo taško datos, ir tai gali tinkamai išspręsti „Store“. Taip galite atkurti „Windows“ ankstesnę datą naudodami sistemos atkūrimą.
- Paspauskite klavišą Win + R, kad atidarytumėte Run.
- Teksto laukelyje Vykdyti įveskite „rstrui.exe“ ir paspauskite Gerai, kad atidarytumėte sistemos atkūrimą, kaip nurodyta toliau.

- Paspauskite mygtuką Kitas ir pasirinkite parinktį Rodyti daugiau atkūrimo taškų .
- Pasirinkite datą, į kurią norite atkurti „Windows“. Pasirinkite atkūrimo taško datą, kai parduotuvės programa buvo atidaryta be jokio klaidos pranešimo.
- Tada galite spustelėti Kitas > Baigti, kad atkurtumėte „Windows“.
Jei jus domina daugiau informacijos apie tai, kaip sukurti atkūrimo tašką ir kaip tai jums galėtų padėti, pažiūrėkite į šį paprastą straipsnį, kad sužinotumėte viską, ką reikia žinoti.
Jei sistemos atkūrimas neveikia, neišsigąskite. Patikrinkite šį naudingą vadovą ir dar kartą nustatykite viską.
Tai yra vieni iš geriausių galimų klaidos „ Reikia naujos programos norint atidaryti šią„ ms-Windows-store ““ klaidą. Šiame „Windows“ ataskaitų vadove taip pat yra keletas neatidaromų programų taisymo patarimų.
Jei turite kitų klausimų, paskelbkite juos toliau pateiktame komentarų skyriuje.
SUSIJUSIOS ISTORIJOS, KURIŲ REIKIA Tikrinti
- Visas pataisymas: „Windows Store“ talpykla gali būti pažeista
- „Windows“ parduotuvė turi būti prisijungę: 5 būdai, kaip ištaisyti šią klaidą
- Pataisymas: „Windows“ parduotuvė uždaroma iškart po atidarymo
- „Windows Store“ programos atsisiuntimas užstrigo? Štai kaip tai išspręsti atlikus 7 veiksmus
- Pataisymas: „Windows“ parduotuvė uždaroma iškart po atidarymo
Redaktoriaus pastaba: Šis įrašas iš pradžių buvo paskelbtas 2017 m. Gegužę ir nuo to laiko buvo visiškai atnaujintas ir atnaujintas dėl šviežumo, tikslumo ir išsamumo.