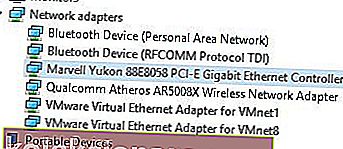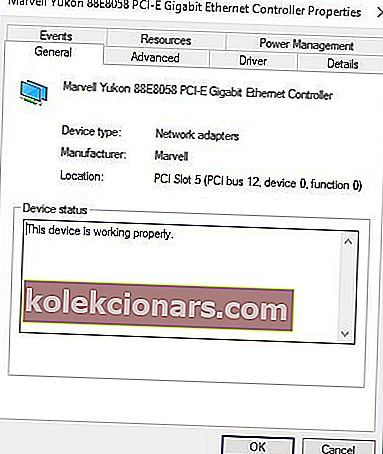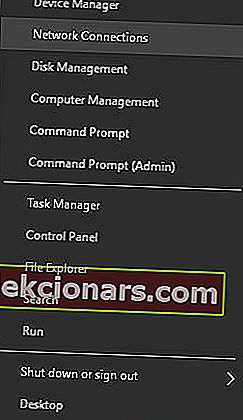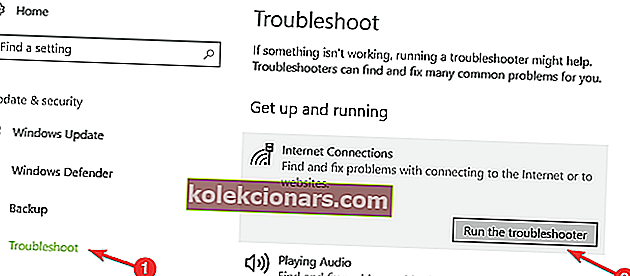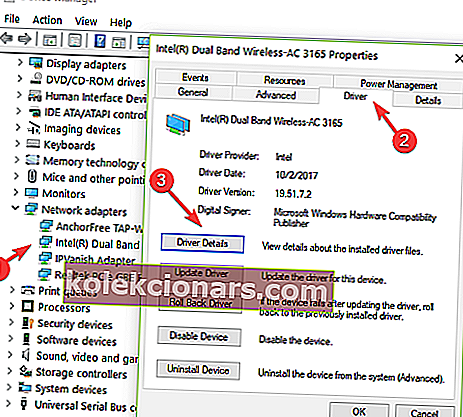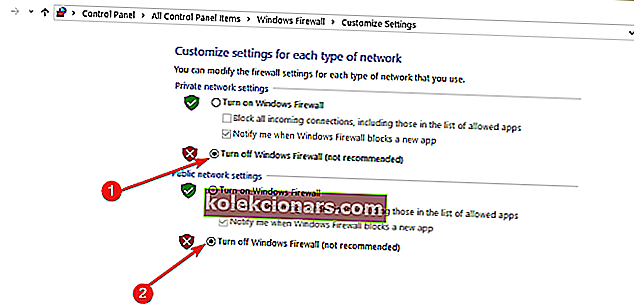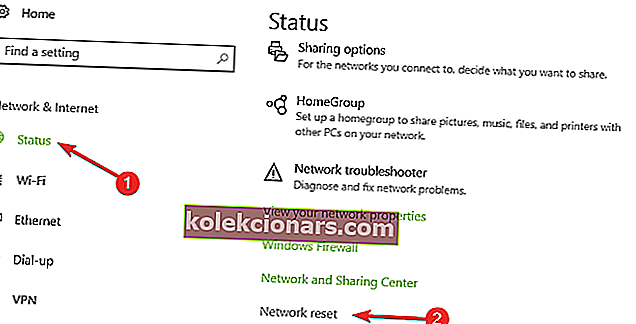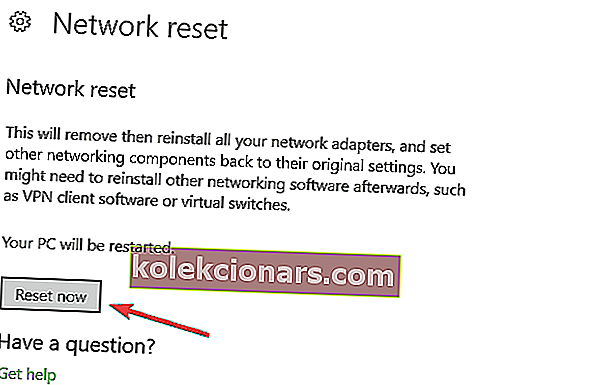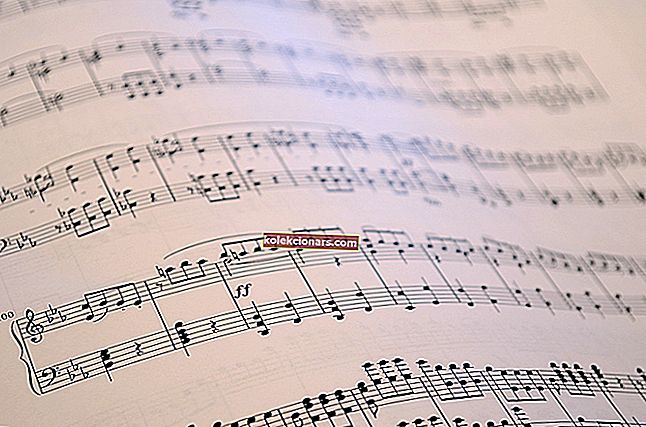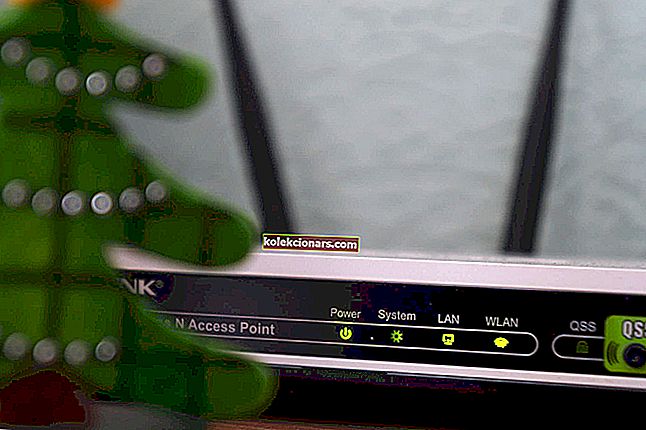- Apskritai, Ethernet ryšius lengviau įdiegti ir valdyti nei belaidžius ryšius, tačiau yra atvejų, kai ryšys neveikia.
- Šiame straipsnyje mes išnagrinėsime keletą būdų, kaip galite tai išspręsti, todėl skaitykite toliau.
- Norėdami sužinoti daugiau, nepamirškite apsilankyti mūsų specialiame trikčių šalinimo centre.
- Norėdami gauti daugiau straipsnių šia tema ir naudingų vadovų, taip pat apsilankykite mūsų saugos puslapyje.
![išspręsti „Ethernet“ problemas sistemoje „Windows 10“ [GERIAUSI METODAI]](http://img.kolekcionars.com/wp-content/uploads/guides/738/uzdb07az4g.jpg)
Nors IT pramonė pamažu eina link belaidžio ryšio, laidinio tinklo ryšys vis tiek yra naudingas.
Pagrindinis privalumas būtų stabilumas . Nors išoriniai trukdžiai gali paveikti belaidį ryšį, jo laidinis partneris yra mažiau linkęs į tokius veiksnius.
Tai yra viena iš priežasčių, kodėl kabelių jungtys vis dar rekomenduojamos serveriams, atsisiuntimo aparatams, medijos srautui ir žaidimams.
Nors „Ethernet“ ryšius lengviau įdiegti ir valdyti nei belaidžius ryšius, kartais jiems gali šiek tiek skaudėti triktis.
Šiame straipsnyje aptarsime, kaip galite patikrinti „Ethernet“ ryšio pagrindus kompiuteryje, kuriame veikia „Windows 10“.
- Patikrinkite, ar nėra virusų
- Patikrinkite savo tvarkykles
- Patikrinkite, ar ryšys įgalintas
- Patikrinkite tinklo kabelį
- Patikrinkite savo ryšio informaciją
- Paleiskite interneto ryšio trikčių šalinimo įrankį
- Grąžinkite tinklo adapterio tvarkyklę
- Išjunkite užkardą ir VPN programinę įrangą
- Iš naujo nustatykite savo tinklą
- Patikrinkite tinklo aparatinę įrangą
Kaip išspręsti „Ethernet“ problemas sistemoje „Windows 10“?
1. Patikrinkite, ar nėra virusų

Kai kurie virusai gali blokuoti tinklo ryšius „Windows“ kompiuteriuose. Jei jūsų sistemoje yra įdiegta antivirusinė programinė įranga, galite ją naudoti nuskaitydami visą sistemą.
Puiki priemonė pašalinti virusus yra „ Bitdefender“ . Dėl savo efektyvumo ir apsaugos savybių jis buvo pripažintas geriausia antivirusine programa.
Puiki žinia ta, kad apsauginis efektyvumas nekainuoja jūsų sistemos stabilumo ir beveik neturi klaidų naudojant „Bitdefender“.

„Bitdefender“
Jei jums reikia antivirusinės priemonės, kuri netrukdys jokiai kitai programinei įrangai, tai yra geriausias jūsų pasirinkimas. Gaukite geriausią pasiūlymą dabar !. 29,99 USD per metus Gaukite tai dabar2. Patikrinkite savo tvarkykles

Pašalinę tvarkykles, rekomenduojame jas iš naujo įdiegti automatiškai. Neautomatinis tvarkyklių atsisiuntimas ir diegimas yra procesas, kuris kelia pavojų, kad bus įdiegtas netinkamas tvarkyklė, o tai gali sukelti rimtų jūsų sistemos veikimo sutrikimų.
Saugesnis ir lengvesnis tvarkyklių atnaujinimas „Windows“ kompiuteryje yra naudojant automatinį įrankį. Mes primygtinai rekomenduojame naudoti „DriverFix“.
Tai automatiškai identifikuoja kiekvieną jūsų kompiuterio įrenginį ir suderina jį su naujausiomis tvarkyklių versijomis iš plačios internetinės duomenų bazės.
Tuomet tvarkykles galima atnaujinti paketais arba po vieną, nereikalaujant, kad vartotojas priimtų bet kokius sudėtingus sprendimus procese.

„DriverFix“
Greičiausias ir patikimiausias įrankis aptikti visus trūkstamus tvarkykles ir kuo greičiau juos atnaujinti. Išbandykite dabar! Nemokamas bandymas Apsilankykite svetainėjeNorėdami rankiniu būdu atnaujinti tvarkykles, atlikite šiuos veiksmus:
- Dešiniuoju pelės mygtuku spustelėkite mygtuką Pradėti ir pasirinkite Įrenginių tvarkytuvė .

- Išplėskite Tinklo adapterių sąrašą ir patikrinkite, ar nėra problemų su įrenginiais.
- Nustatykite „Ethernet“ kortelę, šiuo atveju tai yra „Marvell Yukon 88E8058 PCI Express“ gigabito valdiklis.
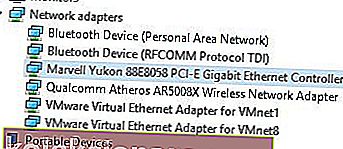
- Dešiniuoju pelės mygtuku spustelėkite jį ir pasirinkite Ypatybės .
- Į Įrenginio būsena lange, ji turėtų pasakyti, kad jūsų prietaisas veikia tinkamai.
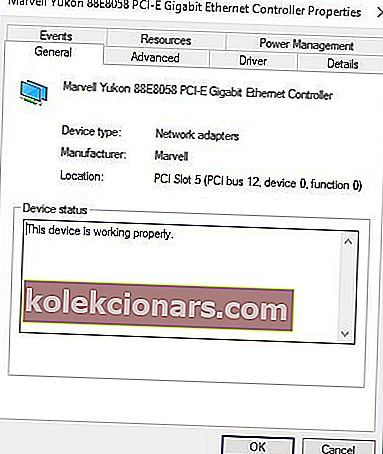
- Jei jūsų Ethernet valdiklio piktogramoje yra klaustukas arba šauktukas, tada iš naujo įdiekite tinkamą tvarkyklę.
3. Patikrinkite, ar įjungtas ryšys
- Dešiniuoju pelės mygtuku spustelėkite mygtuką Pradėti ir pasirinkite Tinklo jungtys .
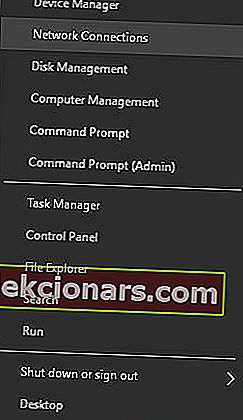
- Viskas, ką jums reikia padaryti, tai dešiniuoju pelės mygtuku spustelėkite jį ir pasirinkite Įgalinti .

4. Patikrinkite tinklo kabelį

Lange Tinklo ryšiai įgalinę Ethernet ryšį, taip pat galite patikrinti jo būseną. Kaip matote paveikslėlyje aukščiau, šio ryšio būsena sako, kad tinklo kabelis atjungtas .
Tai reiškia, kad tinklo plokštė negali nustatyti, ar prie jos prijungtas laidas.
Patikrinkite, ar vienas tinklo kabelio galas yra prijungtas prie jūsų įrenginio Ethernet prievado, o kitas galas yra prijungtas prie tinklo (maršrutizatoriaus, jungiklio ar modemo).
Jei jūsų kabelis atrodo prijungtas, pabandykite jį atjungti ir vėl prijungti.
Kabeliai gali sugesti laiku arba dėl netinkamo naudojimo. Jei jūsų Ethernet adapteris vis tiek rodo, kad tinklo kabelis yra atjungtas, pabandykite pereiti prie kito kabelio.
Taip pat galite išbandyti kitą maršrutizatoriaus, jungiklio ar modemo prievadą (jei jų yra daugiau), nes kartais šie prievadai gali sugesti.
5. Patikrinkite savo ryšio informaciją

Kitas dalykas, kurį reikia patikrinti, yra teisinga ryšio informacija. Tai galima padaryti iš tų pačių tinklo jungčių langų
- Dešiniuoju pelės mygtuku spustelėkite Ethernet ryšį ir pasirinkite Ypatybės .
- Į Ethernet Properties langą dvigubu spustelėjimu dėl interneto protokolo versija 4 (TCP / IPv4) variantą.
- Čia galite įvesti teisingą savo ryšio informaciją.
- Daugeliu atvejų viskas, ką turite padaryti, tai įjungti gauti IP adreso automatiškai ir gauti DNS serverio adresą automatiškai , bet yra situacijų, kur jūs turite rankiniu būdu įvesti duomenis.
Norėdami tai padaryti, turėsite perskaityti maršrutizatoriaus / jungiklio / modemo konfigūravimo vadovą arba išsamią informaciją gauti iš interneto paslaugų teikėjo ar tinklo administratoriaus.
PASTABA: Nors dauguma ryšių naudoja IPv4, lange „Ethernet“ ypatybės taip pat galite rasti parinktį, vadinamą interneto protokolo versija 6 (TCP / IPv6) .
6. Paleiskite interneto ryšio trikčių šalinimo įrankį
- Eikite į Pradėti ir įveskite nustatymus.
- Eikite į „Atnaujinimas ir sauga“ ir pasirinkite Trikčių šalinimo įrankis .
- Tada pasirinkite ir paleiskite interneto ryšio trikčių šalinimo įrankį.
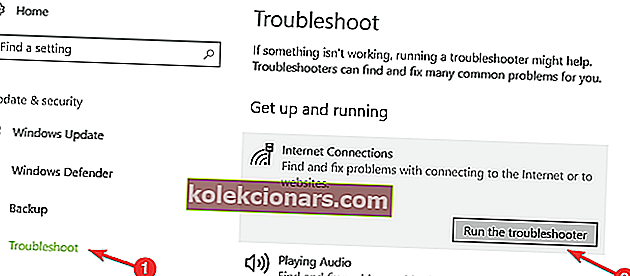
- Patikrinkite, ar jūsų Ethernet ryšys dabar pasiekiamas
- Jei taip nėra, iš naujo paleiskite kompiuterį ir bandykite dar kartą.
Trikčių šalinimo įrankis sustoja prieš užbaigiant procesą? Ištaisykite tai naudodami šį išsamų vadovą.
7. Surinkite tinklo adapterio tvarkyklę
- Eikite į „Search“ ir paleiskite „ Device Manager“.
- Eikite į Tinklo adapteriai ir pasirinkite tinklo adapterį.
- Dešiniuoju pelės mygtuku spustelėkite tinklo adapterį ir eikite į Ypatybės.
- Lange Ypatybės pasirinkite skirtuką Tvarkyklė ir eikite į Tęsti tvarkyklę.
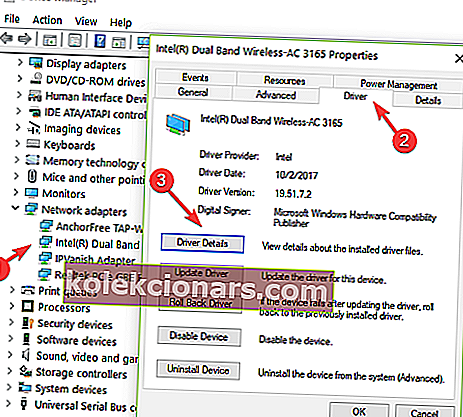
- Norėdami įdiegti ankstesnę tvarkyklės versiją, atlikite ekrane rodomus veiksmus .
- Jei mygtukas nepasiekiamas, tai reiškia, kad nėra vairuotojo, prie kurio būtų galima grįžti.
8. Išjunkite antivirusinę / užkardą ir VPN programinę įrangą
- Eikite į Pradėti ir paleiskite „ Windows“ užkardą.
- Kairiajame šoniniame skydelyje pasirinkite Įjungti ir išjungti „Windows“ užkardą.
- Pažymėkite dvi parinktis, leidžiančias išjungti užkardą.
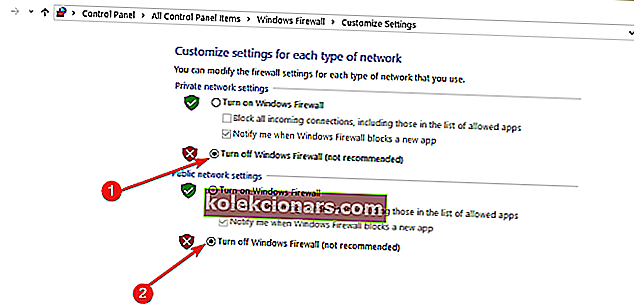
- Dar kartą patikrinkite savo Ethernet ryšį.
9. Iš naujo nustatykite savo tinklą
- Eikite į puslapį „Nustatymai“, pasirinkite Tinklas ir internetas ir eikite į „ Būsena“.
- Raskite parinktį Tinklo atstatymas . Ši funkcija leidžia nustatyti tinklo komponentą į numatytąjį. Vėliau gali tekti iš naujo įdiegti tam tikrą tinklo programinę įrangą.
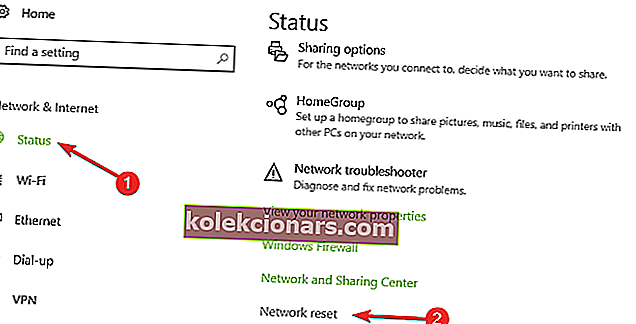
- Spustelėkite mygtuką Atstatyti dabar ir spustelėkite Taip.
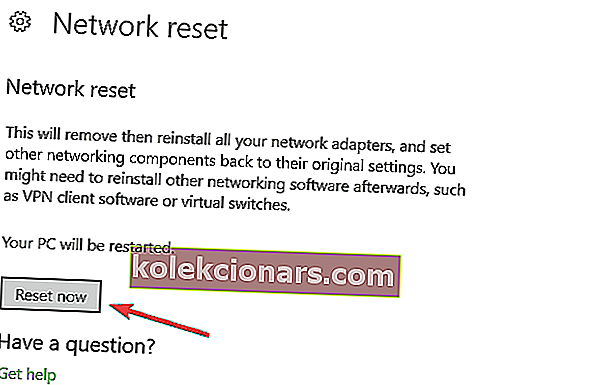
10. Patikrinkite tinklo aparatinę įrangą

Jei atliksite šiuos veiksmus ir vis tiek negalėsite prisijungti prie laidinio tinklo, problemos gali būti susijusios ne su kompiuteriu, o su tinklu, prie kurio bandote prisijungti.
Galite pabandyti prijungti kitą kompiuterį prie tinklo ir sužinoti, ar jame yra ta pati problema.
Tokiu atveju turėtumėte kreiptis į savo maršrutizatoriaus / jungiklio / modemo vadovą arba paprašyti tinklo administratoriaus pateikti išsamią informaciją apie tinklą.
Jei esate tikri, kad tinklas, prie kurio bandote prisijungti, tinkamai nustatytas ir vis dar negali prie jo prisijungti, naudokite toliau pateiktą komentarų skyrių, kad paprašytumėte daugiau pagalbos.
Redaktoriaus pastaba: Šis įrašas iš pradžių buvo paskelbtas 2016 m. Balandžio mėn. Ir nuo to laiko atnaujintas ir atnaujintas 2020 m. Rugsėjo mėn., Kad būtų šviežesnis, tikslus ir išsamus.