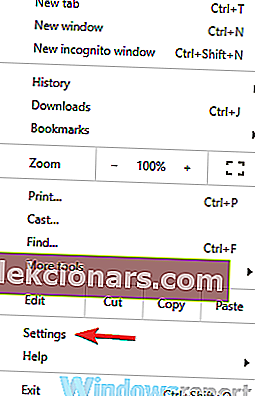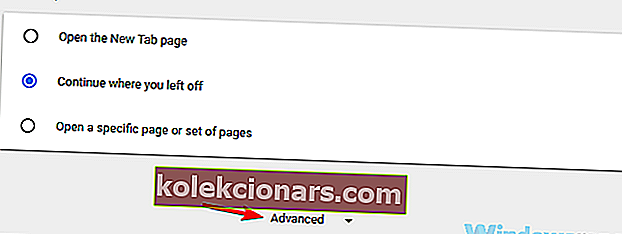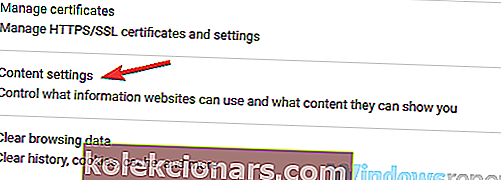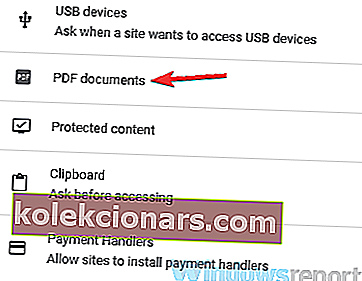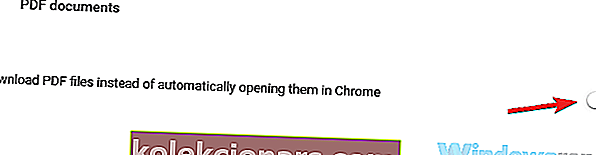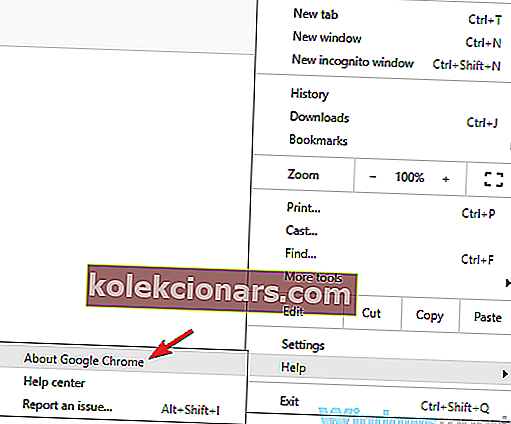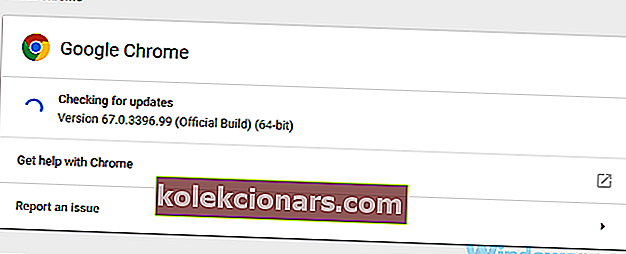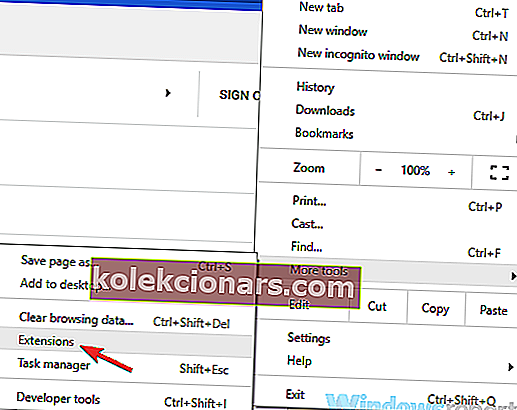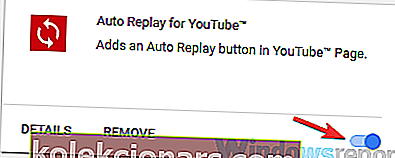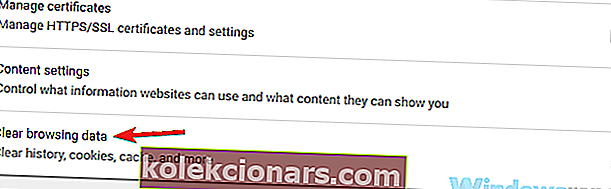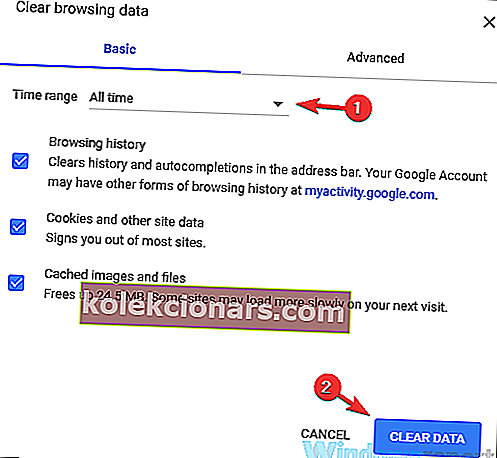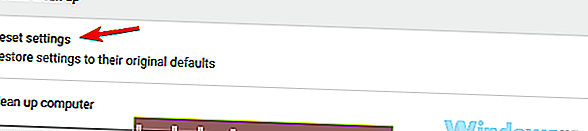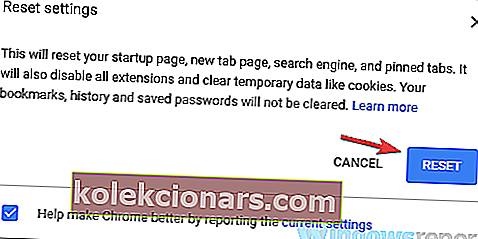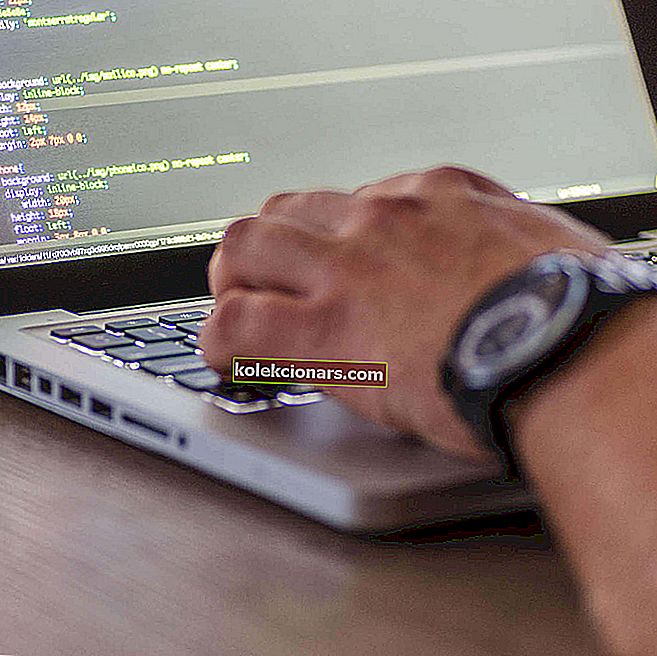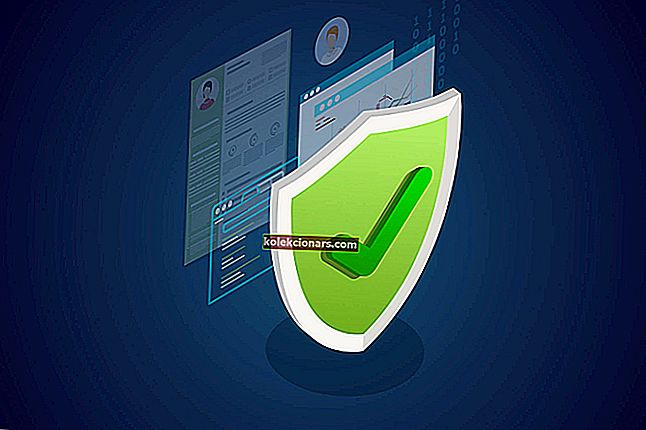- PDF yra vienas populiariausių dokumentų formatų, tačiau klaida „ Nepavyko įkelti PDF dokumento“ jau kurį laiką persekioja kompiuterio vartotojus.
- Prieš atlikdami įprastus trikčių šalinimo veiksmus, galbūt norėsite iš viso ieškoti naujo sprendimo - įdiekite „Adobe Reader“.
- Nedvejodami patikrinkite daugiau panašių sprendimų mūsų PDF redaktorių skyriuje.
- Ištaisykite visas problemas, kurios gali kelti pavojų jūsų projektams, naudodamiesi šiuo „Adobe“ trikčių šalinimo centru.

PDF formatas yra vienas iš populiariausių dokumentų formatų, tačiau daugelis vartotojų pranešė, kad nepavyko įkelti PDF dokumento pranešimo į savo kompiuterį.
Ši klaida neleis jums žiūrėti dokumentų kompiuteryje, tačiau yra būdas ją išspręsti.
Yra daug problemų, susijusių su PDF dokumentais, su kuriomis galite susidurti, ir kalbėdami apie Nepavyko įkelti PDF dokumento pranešimo, čia yra keletas panašių problemų, apie kurias pranešė vartotojai:
- Nepavyko įkelti PDF dokumento „Chrome“, „Adobe“ naršyklėje, „Opera“, „Outlook“, „Firefox“ - Šis klaidos pranešimas gali paveikti bet kurią naršyklę ir net kitas programas, kurios gali tvarkyti PDF failus. Norėdami išspręsti problemą, atnaujinkite savo naršyklę į naujausią versiją arba pabandykite naudoti specialų PDF peržiūros priemonę.
Kaip aš galiu ištaisyti klaidingą PDF dokumento įkėlimo klaidą?
- Atsisiųskite naujausią „Adobe Reader“ versiją
- Išbandykite kitą naršyklę
- Iš naujo įdiekite „Google Chrome“
- Keisti PDF nustatymus „Chrome“
- Įsitikinkite, kad „Google Chrome“ yra atnaujinta
- Pašalinkite probleminius plėtinius
- Išvalyti talpyklą
- Iš naujo nustatykite „Google Chrome“
- Pabandykite naudoti trečiųjų šalių PDF skaitytuvus
1. Atsisiųskite naujausią „Adobe Reader“ versiją

Jei nepavyko įkelti PDF dokumento, dabartinė PDF peržiūros priemonė gali būti sugadinta. Tokiu atveju jums gali būti geriausias sprendimas įdiegti naują programą, kad būtų tvarkomi visi PDF failai.
Trumpai tariant, „Adobe Acrobat Reader“ yra natūralus pasirinkimas. Šis įrankis leidžia ne tik peržiūrėti PDF dokumentus, bet ir nemokamai pasirašyti, bendradarbiauti (rinkti ir sekti atsiliepimus), komentuoti ir dalytis PDF failais.
Todėl neturėtumėte gaišti daugiau laiko ir patraukti programinę įrangą iš oficialaus „Adobe“ platinimo puslapio.
Jų puslapyje nedvejodami pasirinkite esamą OS sistemą ir norimą kalbą. Galiausiai spustelėkite mygtuką Atsisiųsti dabar .

„Adobe Acrobat Reader“
Koks geresnis būdas atsikratyti visų su PDF susijusių problemų, nei naudojant žinomiausią pasaulyje PDF redaktorių ir skaitytuvą. Nemokamas bandomasis apsilankymas svetainėje2. Išbandykite kitą naršyklę

Jei vis nepavyksta įkelti PDF dokumento pranešimo į naršyklę, galbūt problema susijusi su jūsų naršykle. Keletas vartotojų pranešė, kad problemą išsprendė paprasčiausiai perėję į kitą naršyklę.
Viena puiki alternatyva bet kam, ką naudojate, yra „Opera“. Jis sukurtas naudojant „Chromium“ variklį, todėl yra greitas ir patikimas kaip „Chrome“, tačiau jam reikalingi kur kas mažiau išteklių.
Kalbant apie PDF dokumentų valdymą, „Opera“ gali tai padaryti visiškai gerai, tačiau jos galimybes galima žymiai padidinti naudojant plėtinius.
Tai savo ruožtu leidžia jums „Opera“ paversti specialiu PDF redaktoriumi, jei to norite.

Opera
Naršykite internete ir įkelkite bei peržiūrėkite PDF failus naudodami greičiausią ir patikimiausią pasaulyje žiniatinklio naršyklę. Nemokamai apsilankykite svetainėje3. Iš naujo įdiekite „Google Chrome“
Jei jau bandėte iš naujo nustatyti „Google Chrome“, bet nesėkmingai, galbūt norėsite pabandyti jį iš naujo įdiegti. Kartais jūsų diegimas gali būti sugadintas, o tai sukels šią ir daugelį kitų problemų. Norėdami išspręsti problemą, patariama visiškai iš naujo įdiegti „Chrome“.
Tai galima padaryti keliais būdais, o geriausias būdas tai padaryti yra naudoti pašalinimo programos programinę įrangą, pvz., „ IoBit Uninstaller“ . Naudodami pašalinimo programos programinę įrangą pašalinsite visus failus ir registro įrašus, susietus su „Chrome“, užtikrindami, kad likę failai netrukdytų įdiegti ateityje.

„Iobit Uninstaller 9 Pro“
Pašalinkite visą nepageidaujamą programinę įrangą iš savo kompiuterio ir pasiruoškite švariam iš naujo įdiegti naudodami šį nuostabų įrankį. 19,99 USD per metus Gaukite tai dabarPašalinę „Chrome“ atsisiųskite ir įdiekite naujausią versiją ir patikrinkite, ar problema vis dar išlieka.
4. Pakeiskite „Chrome“ PDF nustatymus
- Atidarykite „Chrome“ ir viršutiniame dešiniajame kampe spustelėkite mygtuką „ Meniu “.
- Meniu pasirinkite Nustatymai .
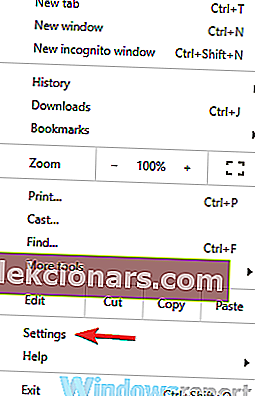
- Slinkite iki galo ir spustelėkite Išplėstinė .
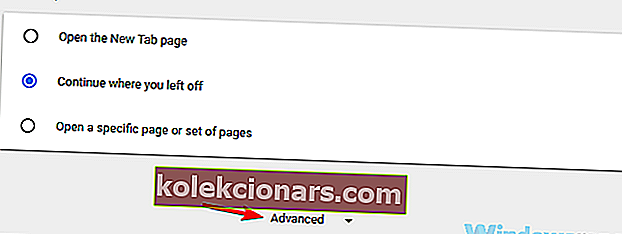
- Skiltyje Privatumas spustelėkite Turinio nustatymai .
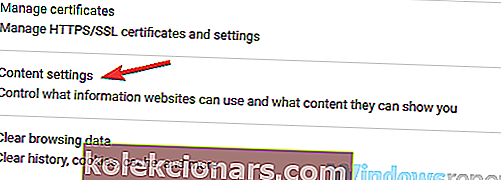
- Dabar iš sąrašo pasirinkite PDF dokumentus .
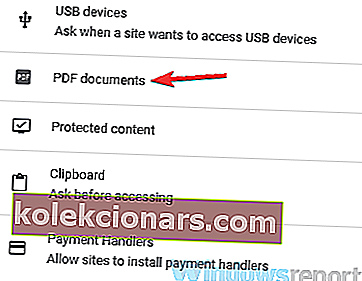
- Dabar įgalinkite atsisiuntimo PDF failus, o ne automatiškai atidarykite juos „Chrome“ parinktyje.
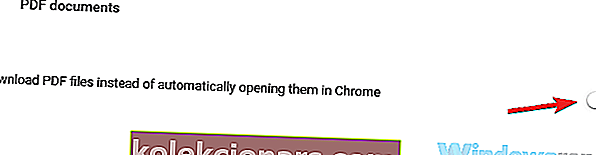
Pasak vartotojų, jei nepavyksta įkelti PDF dokumento pranešimo į „Chrome“, problema gali būti jūsų turinio nustatymai.
Pagal numatytuosius nustatymus „Chrome“ yra nustatyta atidaryti PDF failus viduje, tačiau galbūt galėsite apeiti šią problemą paprasčiausiai pasirinkdami atidaryti PDF failus specialioje PDF peržiūros priemonėje.
Tai atlikę visi PDF dokumentai, kuriuos bandote peržiūrėti „Chrome“, bus atsisiųsti ir turėsite juos atidaryti trečiosios šalies PDF skaitytuve.
Tai nėra geriausias sprendimas, tačiau tai yra tvirtas sprendimas, tinkantis daugeliui vartotojų, todėl galbūt norėsite tai išbandyti.
PDF failai netinkamai spausdinami sistemoje „Windows 10“? Peržiūrėkite šį išsamų vadovą.
5. Įsitikinkite, kad „Google Chrome“ yra atnaujinta
- Viršutiniame dešiniajame kampe spustelėkite mygtuką „ Meniu “.
- Dabar pasirinkite Pagalba> Apie „Google Chrome“ .
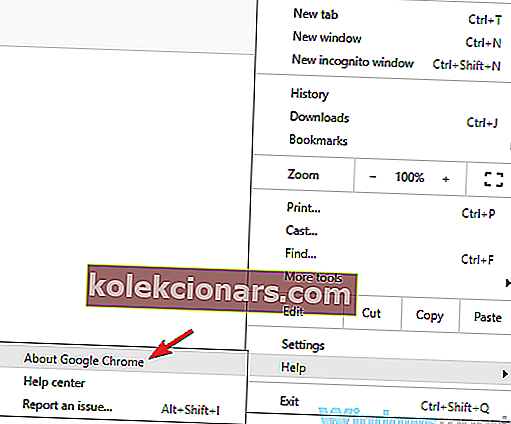
- Bus parodytas naujas skirtukas, kuriame bus rodoma dabartinė jūsų įdiegta „Chrome“ versija.
- Be to, „Chrome“ dabar tikrins naujausius naujinimus ir automatiškai juos įdiegs fone.
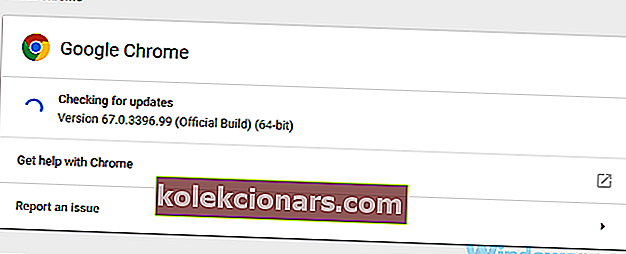
Pasak vartotojų, kartais nepavyksta įkelti PDF dokumento pranešimo, jei jūsų naršyklė yra pasenusi. Tam tikri nesklandumai gali pasirodyti vieną kartą, tačiau geriausias būdas juos pašalinti yra atnaujinti savo naršyklę.
„Google Chrome“ automatiškai atsisiunčia trūkstamus naujinimus fone, tačiau kartais galite praleisti naujinį dėl įvairių priežasčių.
Įdiegę naujinimus, patikrinkite, ar problema vis dar išlieka.
6. Pašalinkite probleminius plėtinius
- Viršutiniame dešiniajame kampe spustelėkite meniu piktogramą ir meniu pasirinkite Daugiau įrankių> Plėtiniai .
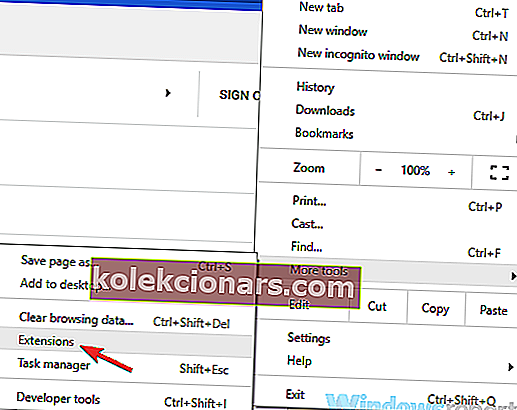
- Dabar turėtumėte pamatyti visų įdiegtų plėtinių sąrašą.
- Norėdami išjungti plėtinį, tiesiog spustelėkite mažą jungiklį šalia plėtinio pavadinimo. Pakartokite tai su visais sąrašo plėtiniais.
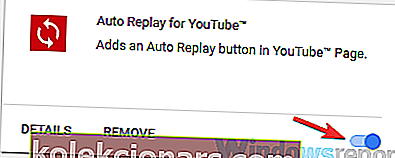
Daugelis vartotojų naudoja įvairiausius plėtinius, kad pagerintų „Google Chrome“ funkcionalumą. Tačiau kai kurie plėtiniai gali trikdyti jūsų naršyklę ir žiūrint tam tikrus failus nepavyko įkelti PDF dokumento pranešimo.
Tačiau galbūt galėsite išspręsti šią problemą paprasčiausiai surasdami ir išjungdami probleminius plėtinius.
Išjungę visus plėtinius, iš naujo paleiskite „Chrome“. Jei problema nerodoma, neabejotinai viena iš jūsų plėtinių sukelia šią problemą. Norint tiksliai nustatyti problemą, patariama po vieną įgalinti plėtinius, kol pavyks atkurti problemą.
Radę probleminį plėtinį, pašalinkite jį ir patikrinkite, ar tai visam laikui išsprendžia jūsų problemą.
7. Išvalykite talpyklą
- Viršutiniame dešiniajame kampe spustelėkite meniu piktogramą ir meniu pasirinkite Nustatymai . Slinkite į puslapio apačią ir spustelėkite Išplėstinė .
- Dabar spustelėkite Išvalyti naršymo duomenis .
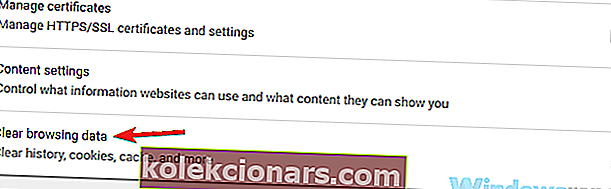
- Dabar turite nustatyti laiko diapazoną į „ Visas laikas“ .
- Norėdami tęsti, spustelėkite mygtuką Išvalyti duomenis .
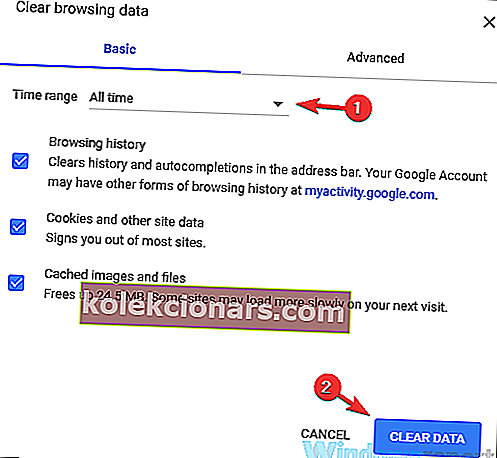
Jūsų naršyklėje jūsų kompiuteryje saugomi įvairiausi failai, kad būtų galima greičiau parodyti tam tikras svetaines, tačiau kartais talpyklos failai gali būti sugadinti, o tai gali sukelti įvairių klaidų.
Jei vis nepavyksta įkelti PDF dokumento pranešimo, galbūt problema susijusi su jūsų talpykla, o norint ją išspręsti, patariame ją išvalyti.
Po poros akimirkų jūsų talpykla bus išvalyta ir problema turėtų būti išspręsta.
8. Iš naujo nustatykite „Google Chrome“
- Atidarykite skirtuką Nustatymai, slinkite iki galo ir spustelėkite Išplėstinė .
- Suraskite skyrių „ Atstatyti ir išvalyti“ ir spustelėkite mygtuką Atstatyti nustatymus .
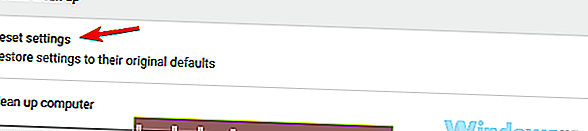
- Dabar spustelėkite mygtuką Atstatyti, kad patvirtintumėte.
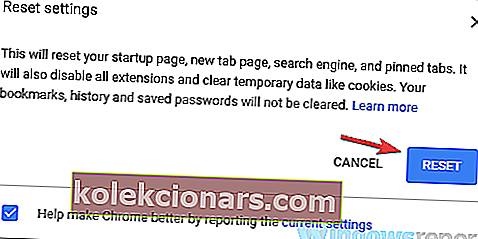
Pasak vartotojų, kartais ši problema gali pasirodyti dėl tam tikrų jūsų naršyklės nustatymų. Jei negalite rasti probleminio nustatymo, patariama iš naujo nustatyti numatytąją naršyklę.
Tai darydami pašalinsite visus plėtinius, nustatymus ir naršymo istoriją. Jei norite išsaugoti kai kuriuos duomenis, pvz., Žymes, turėtumėte juos padaryti atsarginę kopiją arba įgalinti sinchronizavimą.
Iš naujo nustatę naršyklę, patikrinkite, ar problema vis dar išlieka. Norėdami atkurti nustatymus ir naršymo istoriją, būtinai prisijunkite prie „Google“ paskyros, ir visi jūsų duomenys bus atkurti.
9. Pabandykite naudoti trečiųjų šalių PDF skaitytuvus

Kartais Nepavyko įkelti PDF dokumento pranešimo gali būti susiję tik su jūsų žiniatinklio naršykle. Nors skaityti PDF failą naršyklėje yra pats paprasčiausias sprendimas, kartais geriau naudoti tam skirtą PDF skaitytuvą.
„Nitro Free“ PDF skaitytuvas yra puikus PDF peržiūros priemonė ir siūlo daug pažangių funkcijų, kurių nerasite savo naršyklėje. Jei vis tiek gaunate šį klaidos pranešimą savo naršyklėje, galbūt tai yra tinkamiausias laikas apsvarstyti galimybę naudoti specialų PDF skaitytuvą.
⇒ Atsisiųskite dabar „Nitro Free PDF Reader“
Nepavyko įkelti PDF dokumento pranešimo paprastai yra susijęs su jūsų naršykle, ir daugeliu atvejų problemą galite išspręsti pakeisdami nustatymus. Jei tai neveikia, galbūt norėsite išbandyti kitą naršyklę arba naudoti specialų PDF skaitytuvą.
Kuris sprendimas jums pasiteisino? Praneškite mums toliau pateiktame komentarų skyriuje!
DUK: Sužinokite daugiau apie PDF peržiūrą ir redagavimą
- Kodėl mano PDF neatidaromas?
Jei negalite atidaryti dokumentų, jūsų PDF peržiūros priemonė gali būti sugadinta. Pabandykite pašalinti ir atsisiųsti naujausią „Reader“ versiją, kaip aprašyta šiame specialiajame vadove.
- Kaip atidaryti PDF failą be „Adobe Reader“?
Vietinius PDF failus galite atidaryti naudodami „Google Chrome“, todėl dešiniuoju pelės mygtuku spustelėkite savo PDF ir „ Open with options“ pasirinkite „Google Chrome“ . Taip pat turėtumėte naudoti šiuos „Chrome“ plėtinius redaguodami PDF.
- Ar galiu redaguoti PDF failus „Google“ dokumentuose?
Taip, tai įmanoma padaryti. Dešiniuoju pelės mygtuku spustelėkite savo PDF ir „Google“ dokumentai pasirinkite „ Open with“ ir naudokite šį greitąjį vadovą, kai „Google“ dokumentai nebus spausdinami.
Redaktoriaus pastaba : Šis įrašas iš pradžių buvo paskelbtas 2020 m. Balandžio mėn. Ir nuo to laiko atnaujintas ir atnaujintas 2020 m. Rugpjūčio mėn.