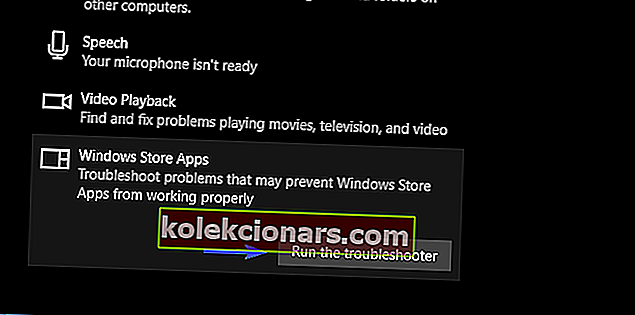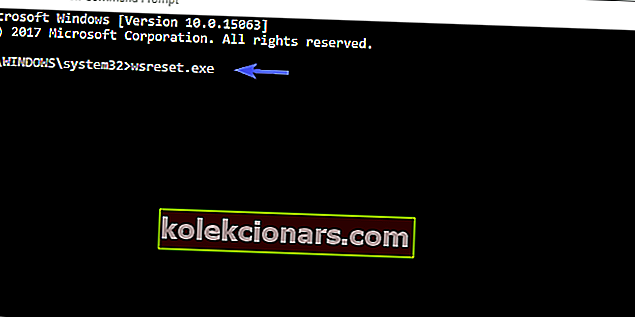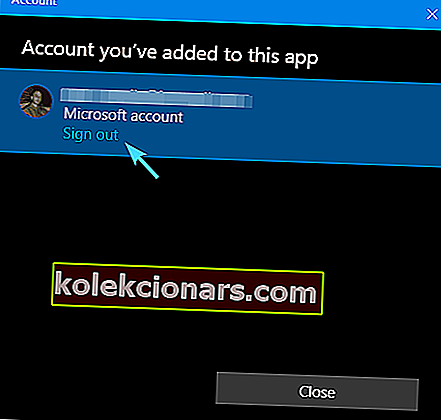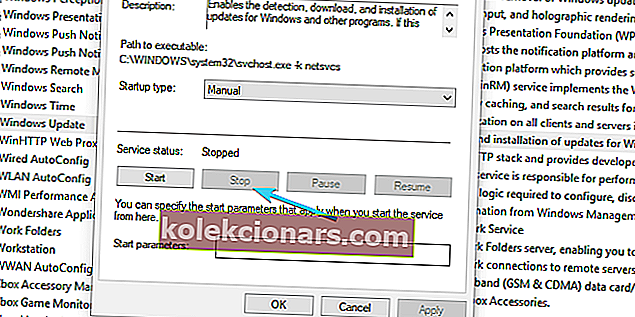- Nėra daug dalykų, kurių galite norėti „Microsoft Store“. Anksčiau vadinta „Windows Store“, „Microsoft“ priklausanti skaitmeninio platinimo platforma aprėpia viską, pradedant populiariais filmais ir TV laidomis, baigiant naujausiais konsolės žaidimais, programėlėmis, skaitmenine muzika ir vaizdo įrašais.
- Kaip ir viskas, kas susiję su „Windows“, paprastai tai yra puiki savybė. Nepaisant to, kartais gali kilti problemų, todėl patikrinkite trikčių šalinimo veiksmus ir pataisykite patarimus mūsų skyriuje, skirtame „Microsoft Store“ klaidoms.
- Pvz., Galite susidurti su „Microsoft Store“ programa, užstrigusia pradedant atsisiųsti. Jei jau bandėte iš naujo nustatyti „Store“ talpyklą ir jos nėra patobulinimų, nedvejodami tyrinėkite toliau pateiktus mūsų sprendimus ir sužinokite, kas jums tinka.
- Norite sužinoti daugiau apie „Windows 10“ klaidas ir kaip jas išspręsti? Sužinokite viską, ką reikia žinoti, mūsų tam skirtame skyriuje.

„Microsoft Store“, kaip ir viskas, kas yra „Windows 10“, kartais svyruoja tarp sklandžios darbo eigos ir staigios problemos, dėl kurios sumažėja sistemos naudingumas ir kyla noras verkti.
Ši klaida, į kurią šiandien atkreipiame dėmesį, sukelia programų užstrigimą atsisiunčiant iš „Microsoft Store“.
Panašu, kad ši problema turi įtakos visoms programoms ir kad ji buvo išspręsta atnaujinant, tačiau vis tiek kyla pavieniams vartotojams. Nepaisant to, jei esate toje grupėje, būtinai patikrinkite pateiktus sprendimus ir išspręskite problemą.
Kaip pataisyti „Microsoft Store“ programą, įstrigusią atsisiųsti „Windows 10“?
- Paleiskite „Windows“ trikčių šalinimo įrankį
- Iš naujo nustatykite parduotuvės talpyklą
- Atsijunkite / prisijunkite naudodami „Microsoft“ paskyrą
- Patikrinkite laiko, datos ir regiono nustatymus
- Perregistruokite „Microsoft Store“
- Paleiskite SFC nuskaitymą
- Iš naujo paleiskite „Windows“ naujinimą
1] Paleiskite „Windows“ trikčių šalinimo įrankį
Iškilus „Windows“ vidinėms problemoms, pirmiausia patariama kreiptis į „Windows“ trikčių šalinimo įrankius. Kadangi „Microsoft Store“ yra būtina ir nepašalinama „Windows 10“ dalis, specializuotas trikčių šalinimo įrankis turėtų padėti išspręsti šią problemą.
Kai paleisite trikčių šalinimo įrankį, jis turėtų iš naujo paleisti susijusias paslaugas, išspręsti užstrigusią programą ir galėsite tęsti atsisiuntimą.
Jei nesate tikri, kaip tai padaryti, vykdykite toliau pateiktas instrukcijas:
- Paspauskite „ Windows“ klavišą + I, kad atidarytumėte nustatymus .
- Atidarykite „ Atnaujinimas ir sauga“ .
- Kairiojoje srityje pasirinkite Trikčių šalinimas.
- Slinkite į apačią ir pažymėkite „ Store Apps“ trikčių šalinimo įrankį.
- Spustelėkite Vykdyti šį trikčių šalinimo įrankį ir vykdykite tolesnes instrukcijas.
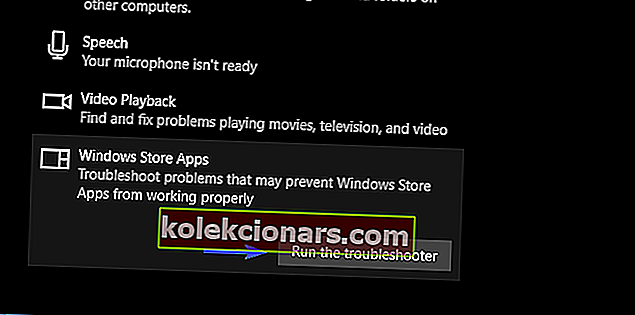
Kai iš anksto įdiegtas trikčių šalinimo įrankis baigs nuskaityti, laukiantys atsisiuntimai turėtų būti tęsiami. Kita vertus, jei vis tiek esate įstrigęs, būtinai tęskite toliau nurodytus veiksmus.
Jei kyla problemų dėl paties trikčių šalinimo įrankio, štai kaip jį greitai paleisti ir paleisti.
2) Iš naujo nustatykite parduotuvės talpyklą
Kaip galbūt žinote, „Microsoft Store“ yra gana panaši į kitas trečiųjų šalių programas „Windows 10“ platformoje. Vienas iš pagrindinių skirtumų yra tas, kad negalite jo iš naujo įdiegti ar taisyti, kaip tai darytumėte su kitomis programomis.
Nepaisant to, norėdami pašalinti galimas problemas, „Microsoft“ kūrėjai įdiegė vieną komandą, kuri leidžia iš naujo paleisti parduotuvę ir išvalyti jos talpyklą.
Tai darydami, tikiuosi, išspręsite iškilusią problemą. Jei nesate tikri, kaip paleisti šį įrankį aukštesnėje komandų eilutės eilutėje, atlikite šiuos veiksmus:
- „Windows“ paieškos juostoje įveskite CMD .
- Dešiniuoju pelės mygtuku spustelėkite Komandų eilutė ir pasirinkite Vykdyti kaip administratorius .
- Komandos eilutėje įveskite šią komandą ir paspauskite Enter:
- wsreset.exe
- Procedūra yra greita ir galite nedelsdami uždaryti komandų eilutę ir vėl paleisti „ Microsoft Store“ .
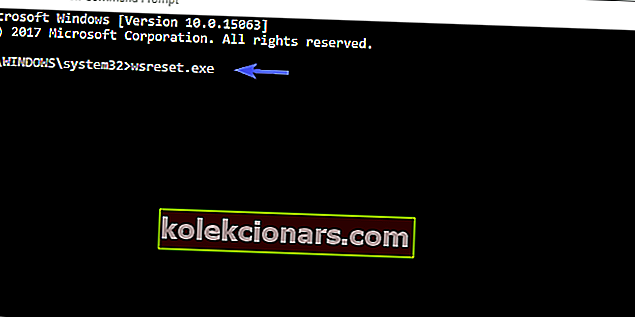
Nepavyko paleisti komandų eilutės kaip administratoriaus sistemoje „Windows 10“? Peržiūrėkite šį nuoseklų vadovą.
Greitas priminimas: jei reguliariai nevalysite parduotuvės talpyklos, „Microsoft“ parduotuvė nebus atidaryta sklandžiai. Patikrinkite šį išsamų trikčių šalinimo vadovą, kad problema būtų išspręsta visam laikui.
3) Atsijunkite / prisijunkite naudodami „Microsoft“ paskyrą
Kai kurie vartotojai teigė, kad problema, susijusi su visam laikui laukiančiomis programomis „Microsoft Store“, baigėsi po to, kai jie atsijungė ir vėl prisijungė naudodami savo „Microsoft“ paskyrą.
Ar tai klaida, ar dar kažkas, mes negalime būti tikri. Tačiau tai akivaizdus sprendimas, todėl būtinai pabandykite.
Vykdykite toliau pateiktas instrukcijas, norėdami atsijungti ir vėl prisijungti „Microsoft Store“:
- Atidarykite parduotuvę .
- Viršutiniame dešiniajame kampe spustelėkite savo profilio piktogramą .
- Dar kartą spustelėkite aktyvią paskyrą ir pasirinkite Atsijungti .
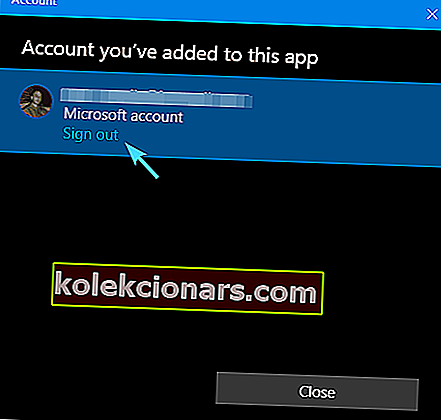
- Uždarykite „Microsoft Store“ ir paleiskite ją dar kartą.
- Spustelėkite tuščią piktogramą ir pasirinkite Prisijungti .

- Įveskite savo duomenis ir ieškokite patobulinimų.
4) Patikrinkite laiko, datos ir regiono nustatymus
Laikas, data ir regionas dažnai nepastebimi, net jei jie vaidina svarbų vaidmenį „Microsoft Store“. Čia jūsų užduotis yra: įsitikinkite, kad:
- Laikas ir data yra tinkamai nustatyti.
- Jūsų šalis ir regionas yra nustatyti JAV.
Norėdami patvirtinti abu dalykus, vadovaukitės toliau pateiktomis instrukcijomis ir būsime auksiniai:
- Paspauskite „ Windows“ klavišą + I, kad sukviestumėte programą „ Nustatymai “.
- Atidaryti skiltį Laikas ir kalba .
- Kairiojoje srityje pasirinkite Data ir laikas .
- Įjunkite funkciją Nustatyti laiką automatiškai .
- Įjunkite funkciją Pasirinkti laiko juostą automatiškai .

- Dabar toje pačioje srityje pasirinkite Regionas ir kalba .
- Pakeiskite šalį ar regioną į JAV .

- Uždarykite nustatymus ir ieškokite pakeitimų parduotuvėje .
5) Perregistruokite „Microsoft Store“
„Microsoft Store“ perregistravimas yra analogiškas bet kurios trečiosios šalies programos iš naujo įdiegimui. Taikydami šią procedūrą, galėsite pradėti nuo nulio ir šį kartą, tikiuosi, be atsisiuntimo problemų.
Be to, perregistravimas neturės įtakos įdiegtoms programoms ar atskiriems jų nustatymams, todėl jums nereikės dėl to jaudintis.
Vykdykite toliau pateiktas instrukcijas, norėdami iš naujo užregistruoti „Microsoft Store“ naudodami „PowerShell“:
- Dešiniuoju pelės mygtuku spustelėkite mygtuką Pradėti ir atidarykite „ PowerShell“ (Administratorius) .
- Komandos eilutėje nukopijuokite (arba įveskite) šią komandą ir paspauskite Enter:
"& {$manifest = (Get-AppxPackage Microsoft.WindowsStore).InstallLocation + 'AppxManifest.xml' ; Add-AppxPackage -DisableDevelopmentMode -Register $manifest}"
- Iš naujo paleiskite kompiuterį ir ieškokite pakeitimų „Microsoft Store“.
Manome, kad tai yra galutinis „Microsoft Store“ sprendimas, o jūsų problema dėl įstrigusio atsisiuntimo turėtų būti seniai išnykusi.
Tačiau kartais problema slepiasi didesniame vaizde arba šiuo atveju - sistemos klaidoje. Dėl šios priežasties būtinai patikrinkite du paskutinius veiksmus ir išspręskite problemą dėl sistemos failų sugadinimo arba „Windows Update“ paslaugų.
6) Paleiskite SFC nuskaitymą
Kalbant apie sistemos klaidų šalinimą, tinkamiausias įrankis darbui yra „System File Checker“. Yra keliolika skirtingų priežasčių, kodėl tam tikras sistemos failas sugadinamas.
Ir dar keliolika neigiamų padarinių sugadintų ar neišsamių sistemos failų gali turėti sistemos veikimui.
Laimei, SFC yra įmontuotas įrankis, kuris veikia per padidintą komandų eilutę ir galite jį naudoti atlikdami toliau nurodytus veiksmus:
- Paieškos juostoje įveskite CMD , dešiniuoju pelės mygtuku spustelėkite komandų eilutę ir paleiskite ją kaip administratorių .
- Į komandinę eilutę įveskite šią komandą ir paspauskite Enter:
- sfc / scannow
- SFC įrankis ieškos sistemos klaidų ir jas atitinkamai išspręs.
7) Paleiskite „Windows“ naujinimo paslaugas iš naujo
Galiausiai, jei nė vienas iš anksčiau rekomenduotų sprendimų nepadarė jūsų, vis tiek yra vienas galutinis sprendimas. Tai yra įprastas sprendimas, naudojamas „Windows“ naujinimo problemose.
Kadangi ši problema taip pat gali būti glaudžiai susijusi su funkcijų atnaujinimu, ji turėtų padėti išspręsti ir atsisiuntimo problemą.
Vykdykite toliau pateiktas instrukcijas ir turėtumėte sugebėti išspręsti problemą:
- Paieškos juostoje įveskite services.msc ir atidarykite „ Services“ .
- Eikite į „ Windows Update“ paslaugą, dešiniuoju pelės mygtuku spustelėkite ją ir spustelėkite Sustabdyti.
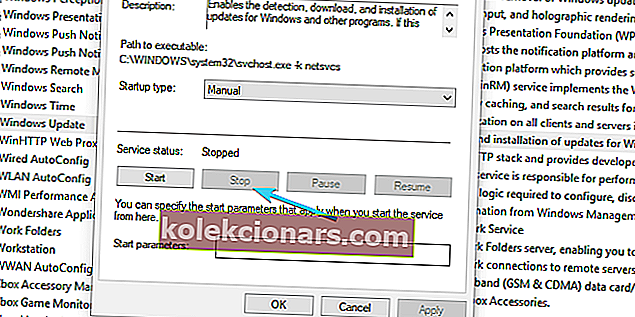
- Dabar eikite į C: Windows ir raskite „ SoftwareDistribution“ aplanką.
- Dešiniuoju pelės mygtuku spustelėkite jį ir pervadinkite jį į SoftwareDistributionOLD ar bet kurį kitą pavadinimą.
- Dabar grįžkite į „Services“ ir vėl paleiskite „ Windows Update“ paslaugą.
- Grįžkite į parduotuvę ir ieškokite pakeitimų.
DUK: Sužinokite daugiau apie „Microsoft Store“
- Ar galiu atsisiųsti „Microsoft Store“ programą?
„Microsoft Store“ programa jau yra įmontuota „Windows“ funkcija. Viskas, ką jums reikia padaryti, norint jį pasiekti, eikite į mygtuką Pradėti ir programų sąraše pasirinkite „Microsoft Store“ arba tiesiog įveskite „Microsoft Store“.
- Ar galiu iš naujo nustatyti „Microsoft Store“ programą?
Atidarykite Nustatymai -> Sistema -> Programos ir funkcijos ir pasirinkite „Microsoft Store“ programą. Tada spustelėkite nuorodą Išplėstinės parinktys ir paspauskite mygtuką Atstatyti . Kilus bet kokioms parduotuvės problemoms, pateikiamas išsamus trikčių šalinimo vadovas.
- Ar „Microsoft Store“ yra nemokama?
„Microsoft Store“ (anksčiau vadinta „Windows Store“) yra „Microsoft“ priklausanti skaitmeninio platinimo platforma. Nors tam tikrą turinį galima rasti nemokamai, jis paprastai parduoda programinę ir techninę įrangą iš partnerių.
Tai turėtų tai padaryti. Mes tikrai tikimės, kad šis straipsnis buvo informatyvus ir naudingas. Be to, jei turite klausimų ar pasiūlymų, būtinai pasakykite mums toliau pateiktame komentarų skyriuje.
Redaktoriaus pastaba : Šis įrašas iš pradžių buvo paskelbtas 2017 m. Rugsėjo mėn. Ir buvo atnaujintas ir atnaujintas 2020 m. Kovo mėn., Kad būtų šviežesnis, tikslus ir visapusiškas.