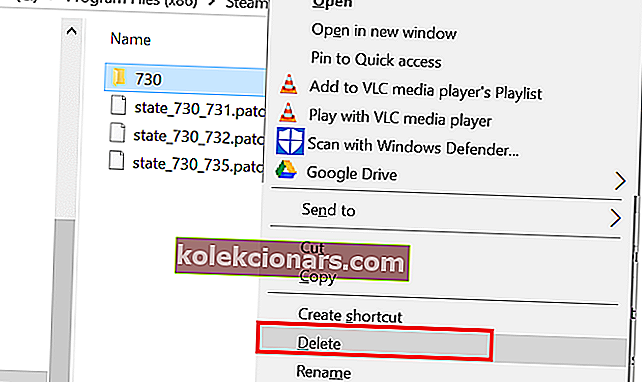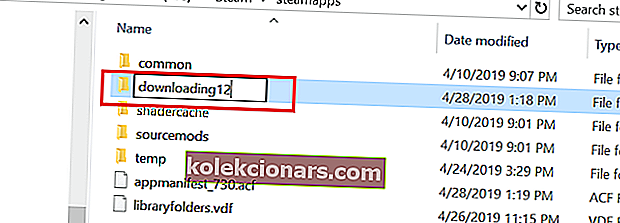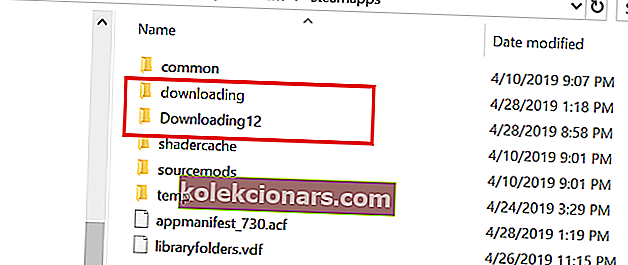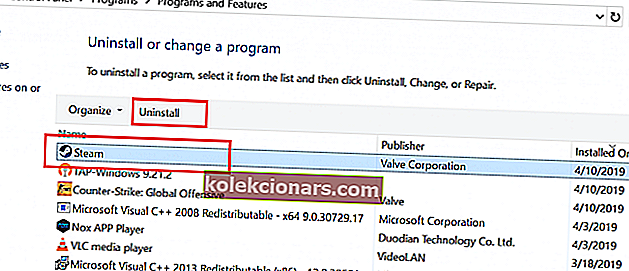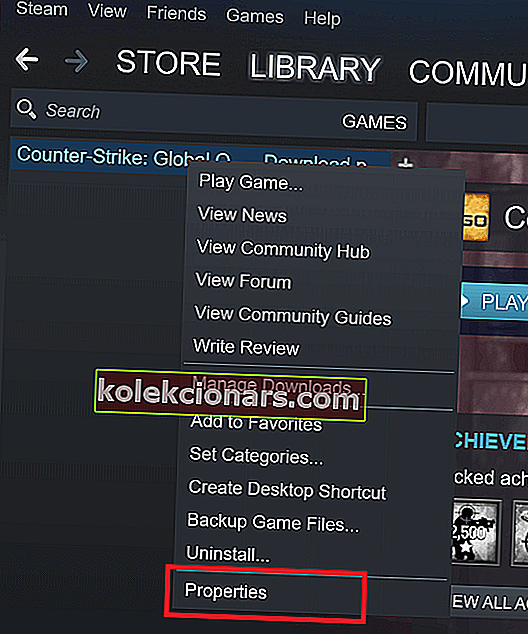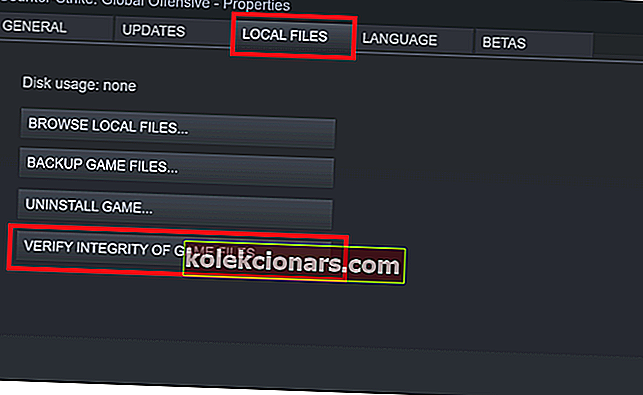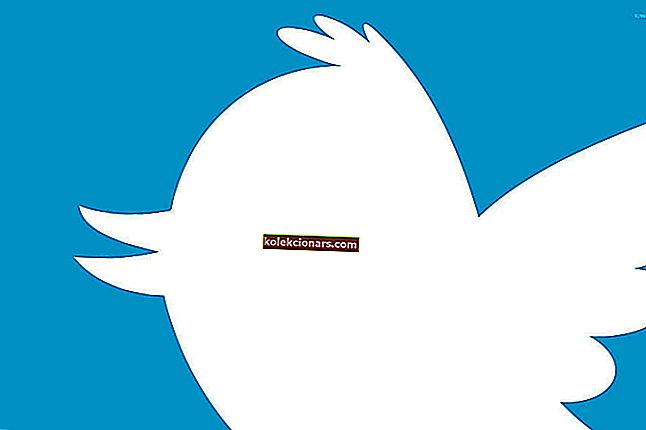Bandydami atsisiųsti žaidimą arba atnaujindami seną žaidimą, „Steam“ kliente galite susidurti su sugadinta disko klaida. Tai yra dažna klaida ir gali atsirasti dėl kelių priežasčių.
Visa klaida skamba Klaida įvyko atnaujinant [savo žaidimą] (disko skaitymo klaida) (disko sugadinimo klaida), daugiau informacijos ieškokite garo palaikymo svetainėje . Tiems, kuriuos paveikė ši klaida, galite išspręsti šią klaidą savo „Windows“ kompiuteryje.
Kaip ištaisyti sugadinto „Steam“ disko klaidą
- Ištrinti „Active Download“ aplanką
- Iš naujo įdiekite „Steam“ klientą
- Patikrinkite žaidimo failų vientisumą
- Pataisykite „Steam“ bibliotekos aplanką
- Keisti atsisiuntimo aplanko / garo bibliotekos aplanką
1. Ištrinkite „Active Download“ aplanką
Prieš pereidami prie išplėstinio trikčių šalinimo, laikinai išjunkite užkardą ir antivirusinę programą. Bandykite dar kartą ir, jei tai nepadeda, pereikite prie papildomų trikčių šalinimo veiksmų.
Kita sugadinto disko klaidos priežastis gali būti sugadinti žaidimo failai. Galite pabandyti ištrinti atsisiunčiamus žaidimo failus ir iš naujo paleisti atsisiuntimą iš „Steam“ kliento. Štai kaip tai padaryti.
- Atidarykite „File Explorer“ ir eikite į šią vietą.
C: -> Programos failai -> Steam-> Steamapps-> Atsisiuntimas
- „Steam“ saugo kiekvieną žaidimą su unikaliu numeriu. Atidarykite pirmą aplanką, kurį matote atsisiuntimo aplanke su numeriu. Patikrinkite, ar jis priklauso probleminiam žaidimui.
- Ištrinkite probleminį aplanką.
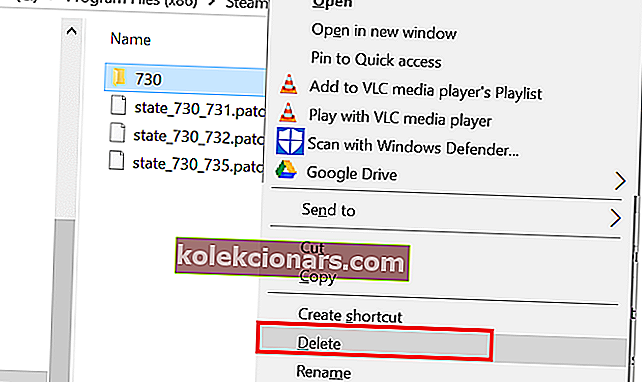
- Jei vis dar veikia, išeikite iš „Steam“. Paleiskite „Steam“ iš naujo ir bandykite dar kartą įdiegti žaidimą.
Jei tai neveikia ir problema išlieka, pervadinkite atsisiuntimo aplanką kitu vardu ir sukurkite naują aplanką, pavadintą atsisiuntimas.
- Suraskite „Steamapps“ aplanką Atsisiuntimas, eikite į Program Files (x86)> Steam> Steamapps.
- Dešiniuoju pelės mygtuku spustelėkite Atsisiųsti aplanką ir pasirinkite Pervardyti. Pervardykite aplanką kaip atsisiuntimas12 .
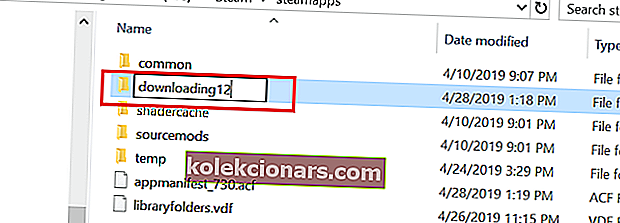
- Tada sukurkite naują aplanką „Steamapps“ aplanke ir pavadinkite jį atsisiuntimu.
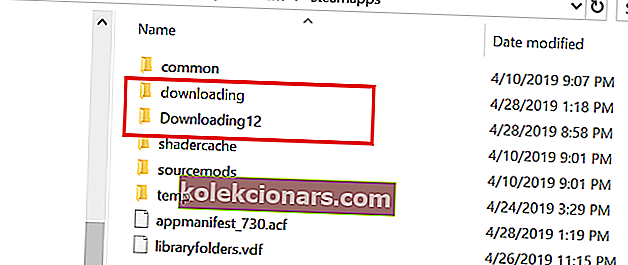
- Paleiskite „Steam“ ir pabandykite įdiegti žaidimą, dėl kurio kilo problema. Dabar turėtumėte galėti atsisiųsti ir įdiegti žaidimą.
2. Iš naujo įdiekite „Steam“ klientą
Kraštutiniu atveju galite pabandyti iš naujo įdiegti „Steam“ klientą. Pašalinus „Steam“ klientą, neištrinami žaidimo duomenys ir įdiegti žaidimai, o tik klientas. Kai iš naujo įdiegsite „Steam“ klientą, jis paims žaidimo duomenis ir failus iš aplanko.
Tačiau norėdami būti saugesni, pasidarykite „Steamapps“ aplanko atsarginę kopiją, eidami į aplanką C: -> Program Files (x86) -> Steam.
Kai bus paruošta „Steamapps“ aplanko atsarginė kopija, tęskite „Steam“ kliento pašalinimą.
- Eikite į Valdymo skydas> Programa> Programos ir funkcijos. Pasirinkite „Steam“, pasirinkite Uninstall.
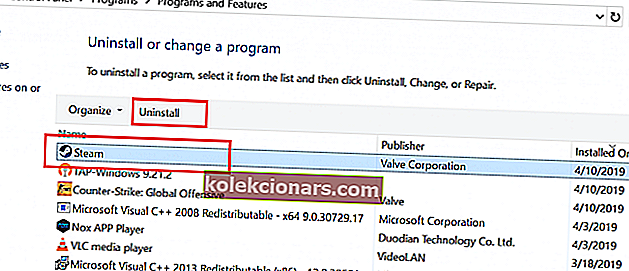
- Perkraukite savo sistemą ir iš naujo įdiekite „Steam“ iš oficialios svetainės. Paleiskite „Steam“ ir turėtumėte nepažeisti visų žaidimo duomenų. Jei ne, perkelkite „Steamapps“ aplanką iš atsarginės kopijos disko į aplanką C: -> Program Files (x86) -> Steam.
3. Patikrinkite žaidimo failų vientisumą
Sugadinto disko klaida taip pat gali atsirasti, jei žaidimo failai yra sugadinti arba jų nėra. „Steam“ siūlo įmontuotą įrankį, kuris tikrina ir patikrina žaidimo failų vientisumą kliente. Štai kaip jį naudoti.
- Paleiskite „Steam“. Spustelėkite Biblioteka ir pasirinkite Žaidimai.
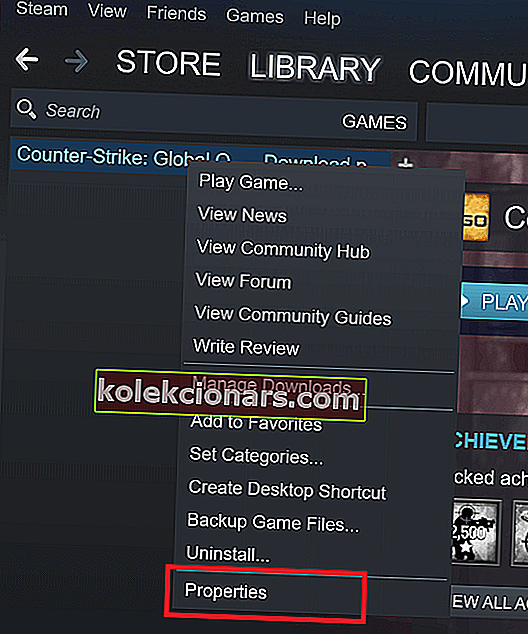
- Dešiniuoju pelės mygtuku spustelėkite probleminį žaidimą ir pasirinkite Ypatybės.
- Dalyje Ypatybės spustelėkite skirtuką Vietiniai failai.
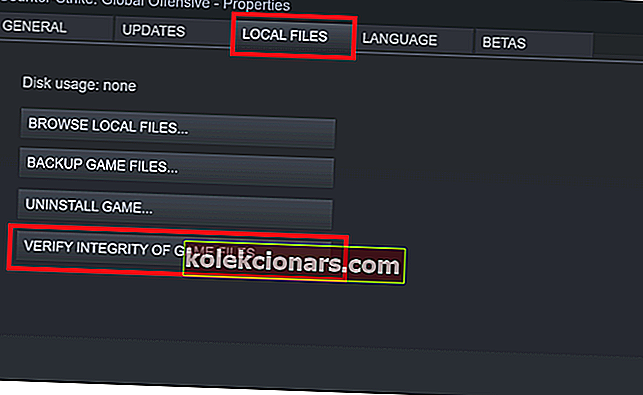
- Čia spustelėkite „ Patikrinti žaidimo failų vientisumą“.
- „Steam“ nuskaitys žaidimo failą, ar jame nėra sugadinimų. Jei patvirtinimas pavyko, tęskite kitą veiksmą.
4. Pataisykite „Steam Library“ aplanką
Jei problema kyla dėl numatytojo „Steam Library“ aplanko, pabandykite ją išspręsti naudodami parinktį „Repair Steam Library Folder“. Štai kaip tai padaryti.
- Paleiskite „Steam“.
- Spustelėkite „ Steam“ ir pasirinkite „ Settings“.
- Dalyje Nustatymai spustelėkite skirtuką Atsisiuntimai .

- Dalyje Turinio bibliotekos spustelėkite „Steam Library Folders“ .
- Dešiniuoju pelės mygtuku spustelėkite „Steam Library“ aplanką (arba pasirinktinį bibliotekos aplanką) ir pasirinkite „ Repair Steam Library Folder“.

- „Steam“ nuskaitys aplanką ir bandys jį ištaisyti, jei bus nustatyta kokių nors problemų.
- Pabandykite atsisiųsti žaidimus ir pažiūrėkite, ar klaida išspręsta.
- Taip pat skaitykite: 8 geriausi „Windows 10“ žaidimų nešiojamieji kompiuteriai, skirti 2019 m
5. Pakeiskite atsisiuntimo aplanko / „Steam“ bibliotekos aplanką
„Steam“ klientas leidžia jums pakeisti „Steam“ biblioteką ir nustatyti pasirinktinę vietą žaidimams atsisiųsti ir įdiegti. Jei numatytoji „Steam“ biblioteka arba standžiojo disko skaidinys yra sugadintas, galite pakeisti diską, kad pašalintumėte klaidą.
- Paleiskite „Steam“ ir spustelėkite „ Steam“> „Settings“.
- Spustelėkite skirtuką Atsisiuntimai .

- Spustelėkite „ Steam Library Folder “.

- Tada iššokančiajame dialogo lange spustelėkite mygtuką „Pridėti bibliotekos aplanką“ .
- Pasirinkite kitą diską savo sistemoje ir spustelėkite Pasirinkti.

- Uždarykite langą „Nustatymas“ ir pabandykite atsisiųsti ir įdiegti žaidimą su sugadinto disko klaida.
Susijusios istorijos, kurios jums gali patikti:
- 70% „Steam“ vartotojų kasdien naudojasi „Windows 10“ žaidimų sesijomis
- Garas veikia lėtai? Štai kaip tai padaryti greitai
- 6 geriausios žaidimų „VoIP“ programinės įrangos, kurias turėtumėte naudoti 2019 m