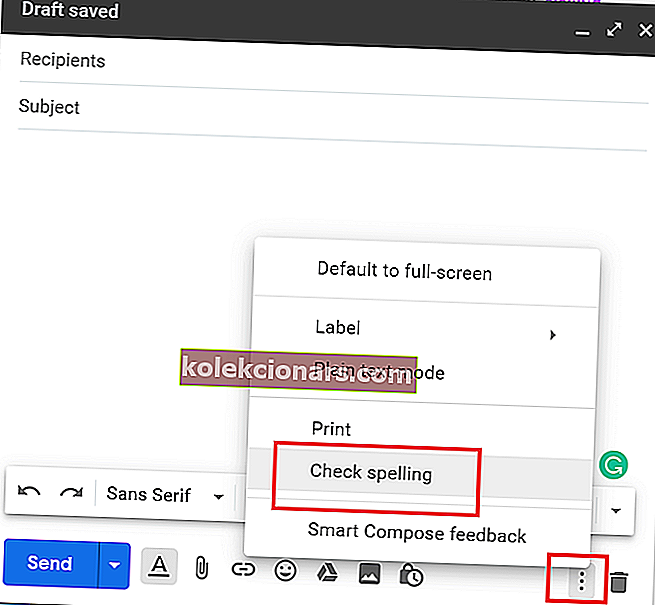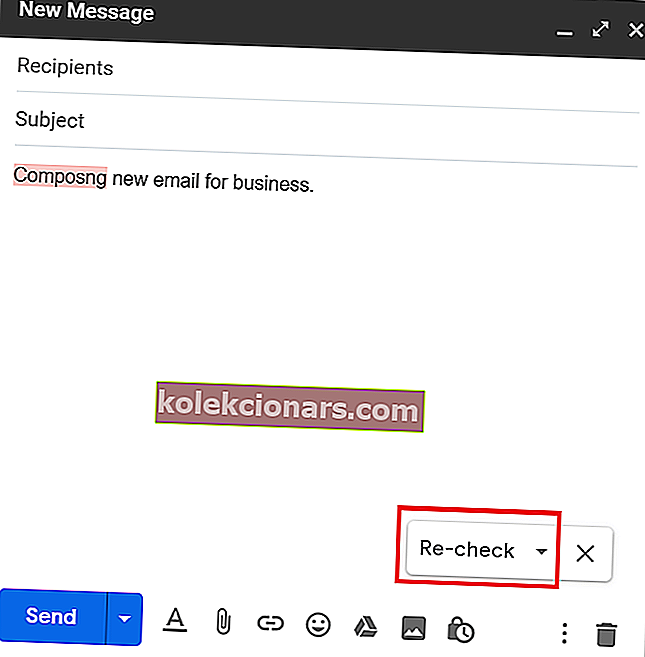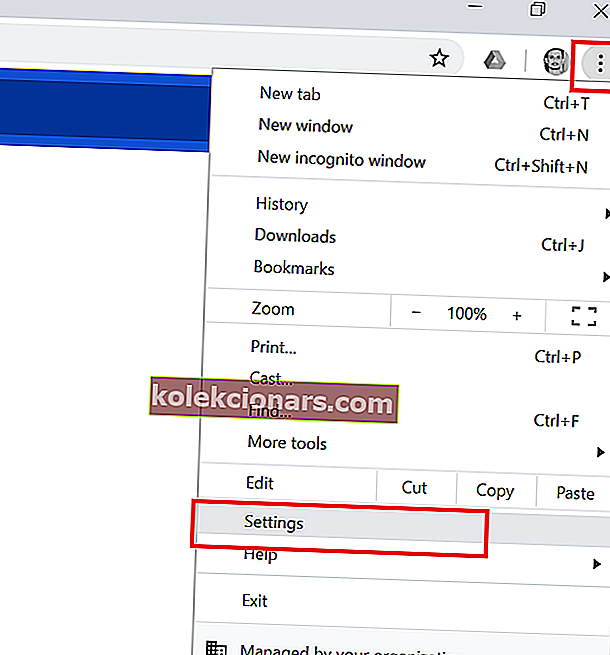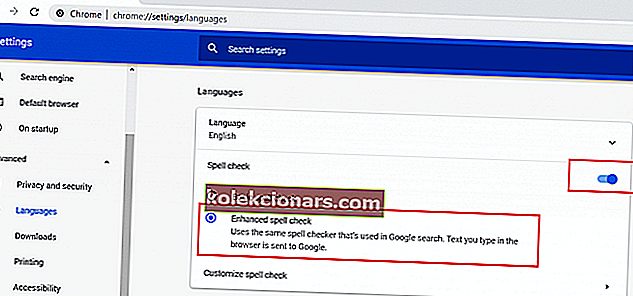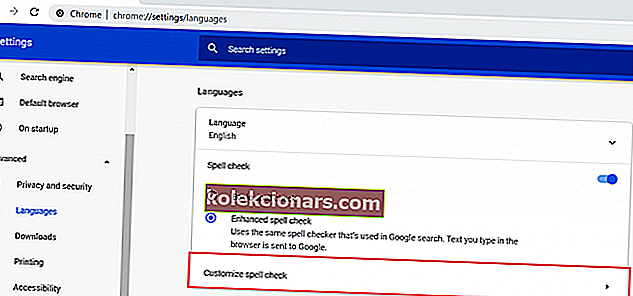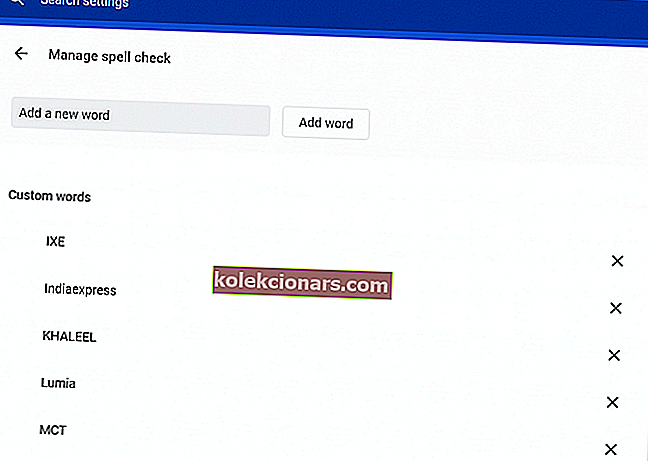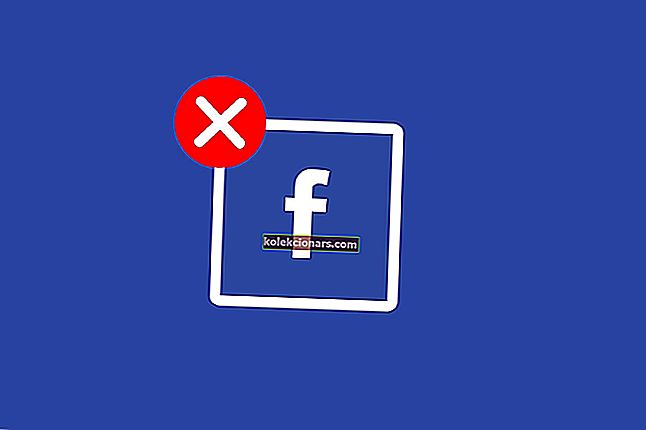„Gmail“ yra vienas populiariausių el. Pašto paslaugų teikėjų ir siūlo keletą funkcijų, skirtų profesionalams kurti geresnius el. Laiškus nenaudojant jokių trečiųjų šalių papildinių. Be to, keli „Gmail“ vartotojai pranešė, kad kurdama el. Laiškus „Gmail“ netikrino rašybos problemų.
„Gmail“ rašybos tikrinimo funkcija yra patogus įrankis, kuris užfiksuoja visas rašybos klaidas ir išgelbėja jus nuo nepatogių situacijų, kai siunčiate profesionalius el. Laiškus. Dabar, jei jūsų „Gmail“ rašybos tikrintuvas neveikia, gali būti, kad jį išjungėte.
Atlikite šiame straipsnyje nurodytus veiksmus, kad išspręstumėte „Gmail“, kai rašant el. Laiškus netikrinama rašyba. Tai yra nuo naršyklės nepriklausomas procesas, todėl turėtumėte mokėti juo naudotis, neatsižvelgdami į naudojamą naršyklę.
Ištaisykite „Gmail“ rašybos tikrintuvą, kuris neveikia sistemoje „Windows“
1. Įjunkite „Gmail“ rašybos tikrintuvą
- Pirmasis žingsnis norint išspręsti šią problemą yra patikrinti, ar jūsų paskyroje įgalinta „Gmail“ rašybos tikrinimo priemonė. Štai kaip tai padaryti.
- Prisijunkite prie „Gmail“ paskyros ir spustelėkite „ Sukurti“ (+) mygtuką, kad sukurtumėte naują el. Laišką.
- Lange Naujas pranešimas spustelėkite tris taškus (apačioje dešinėje).
- Pasirinkite parinktį Tikrinti rašybą .
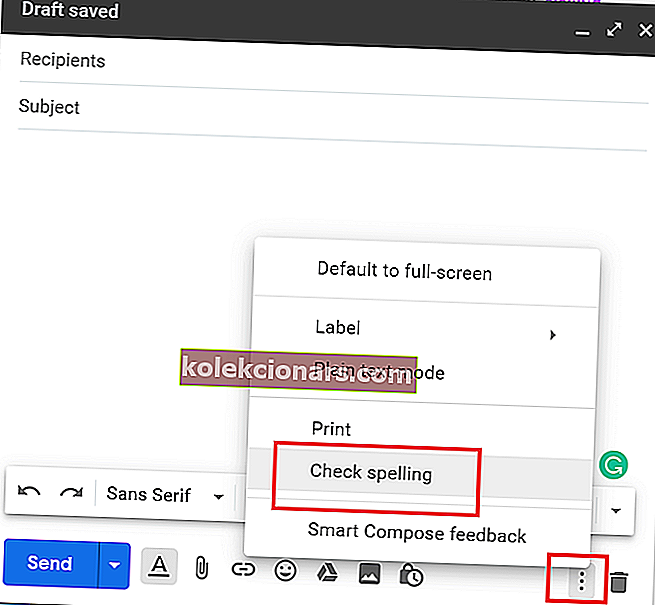
- Tai įgalins jūsų „ Gmail“ paskyros rašybos tikrintuvą .
- Rašybos tikrintuvas aptiks ir pažymės neteisingai parašytą žodį. Norėdami pataisyti žodį, spustelėkite pažymėtą žodį ir pasirinkite tinkamą žodį.
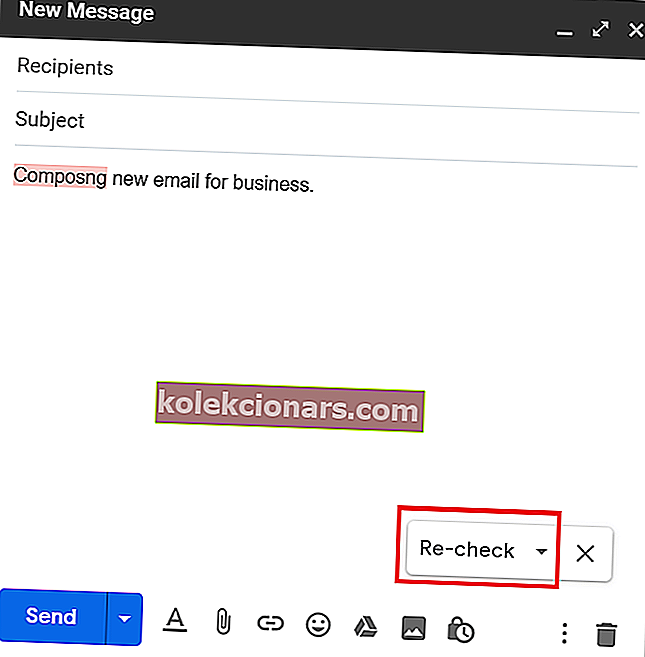
- Spustelėkite „ Iš naujo patikrinti“ parinktį, kad sukūrę el. Laišką paleistumėte rašybos tikrintuvą.
- Norėdami pakeisti kalbą, spustelėkite mažą išskleidžiamąjį meniu šalia „Tikrinti dar kartą“. Čia galite pasirinkti norimą rašybos tikrinimo kalbą.
- Sukurkite naują el. Laišką ir patikrinkite, ar „Gmail“ netikrina rašybos klaidos.
4 populiariausi el. Pašto šablonų kūrėjai, norėdami sukurti patrauklius el. Laiškus
2. Įjunkite „Chrome“ rašybos tikrintuvą
- Jei norite turėti visų tinklalapių rašybos tikrintuvą, apsilankykite, įskaitant socialinės žiniasklaidos puslapius, įgalinkite „Google Chrome“ rašybos tikrintuvą. Pagal numatytuosius nustatymus „Microsoft Edge“ yra įjungtas rašybos tikrintuvas.
- Atidarykite „Google Chrome“ ir spustelėkite meniu piktogramą (trys taškai, viršutiniame dešiniajame kampe).
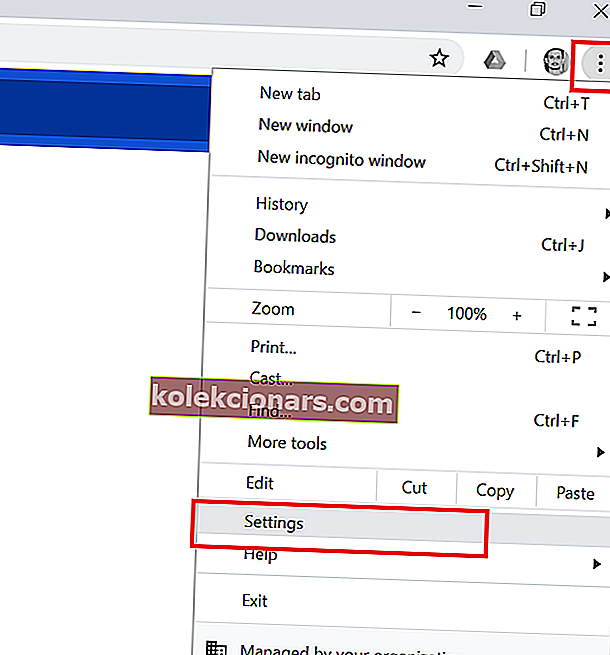
- Iš parinkčių pasirinkite Nustatymai .
- Slinkite žemyn ir spustelėkite Išplėstinė, kad gautumėte daugiau nustatymų.
- Slinkite žemyn į skyrių Kalbos .
- Perjunkite jungiklį, kad įgalintumėte „ Rašybos tikrinimą “.
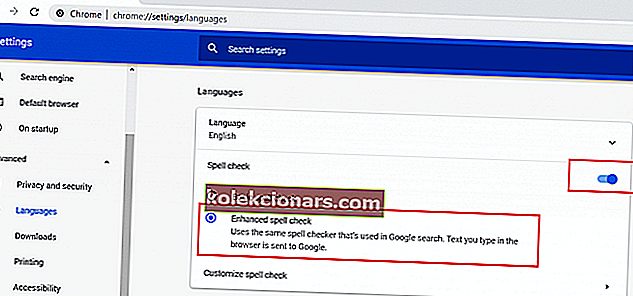
- Pasirinkite parinktį „ Patobulintas rašybos tikrinimas “. Pagrindinė rašybos tikrinimo parinktis siūlo mažiau funkcijų.
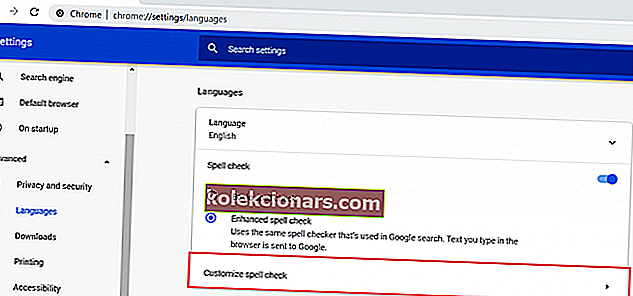
- Tada spustelėkite parinktį Tinkinti rašybos tikrinimą .
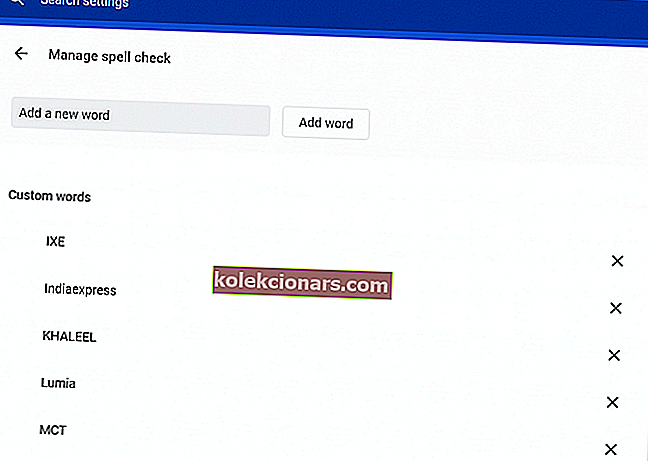
- Čia galite įvesti bet kokius žodžius, kurių norite, kad rašybos tikrintojas nepaisytų tikrindamas rašybos klaidas.
- Paleiskite „Chrome“ naršyklę iš naujo, o rašybos tikrinimo funkcija dabar turėtų veikti visose svetainėse.
Išvada
Šiame straipsnyje mes išvardijome du būdus, kaip įgalinti rašybos tikrinimą „Gmail“. Atlikite nurodytus veiksmus ir galite išspręsti „Gmail“ netikrinant rašybos rašant el. Laiškus.
Susijusios istorijos, kurios jums gali patikti:
- „Microsoft Apps Services“ nori perimti „Gmail“ el. Laiškus
- Kaip pataisyti „Gmail“ paskyrą, negaunančią el. Laiškų
- „Gmail“ el. Pašto slapyvardis neteisingas [QUICK FIX]