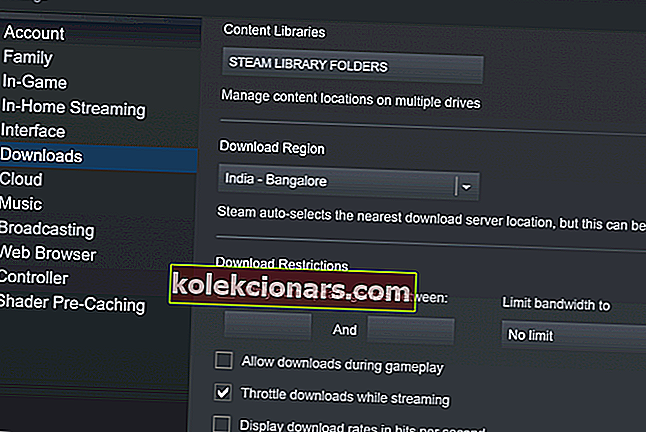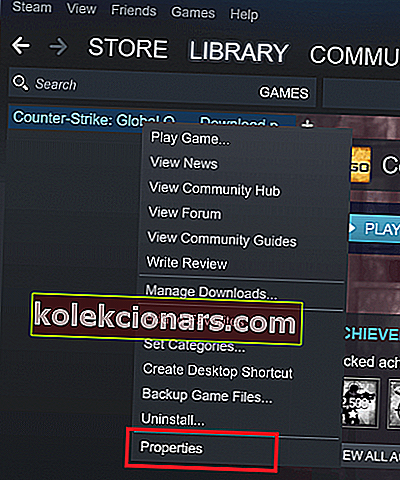- Panašu, kad kiekvieną kartą paleidus „Steam“ yra atnaujinamas klientas arba keli žaidimai.
- Nors yra gera praktika atnaujinti programinę įrangą, kartais jums reikia pralaidumo kažkam kitam.
- Daugiau vadovų, kaip suasmeninti „Steam“ ir pašalinti bet kokias klaidas, galite rasti mūsų „Steam“ palaikymo puslapyje.
- Aptariame „Steam“ aparatūrą, žaidimus ir parodome geriausius pasiūlymus mūsų išsamioje „Steam“ skiltyje. Nepraleiskite neprisiimdami žymių.

Automatinius naujinimus paprastai galima lengvai įjungti arba išjungti bet kurioje programoje. Tačiau tai nėra „Steam“ automatinių atnaujinimų atvejis, nes nėra galimybės visiškai sustabdyti atnaujinimų.
Pagal numatytuosius nustatymus „Steam“ automatiškai atnaujina žaidimus fone, kai tik yra tinklo ryšys. Tokiu būdu žaidimai visada yra atnaujinami ir vartotojui nereikia dėl to jaudintis.
Bet jei automatinio atnaujinimo procesas prasideda fone, kai atliekate intensyvią tinklo užduotį, tai yra problema. Viskas žymiai sulėtės. Tai ypač pasakytina apie vartotojus su ribotais ryšiais.
Ar galiu išjungti „Steam“ automatinius naujinimus? Taip, galite tai pakeisdami automatinio atnaujinimo tvarkaraštį. Pagal numatytuosius nustatymus jis yra nustatytas visą laiką ir, jei jo nepakeisite, jis suvalgys visą jūsų interneto ryšį. Taip pat galite išjungti automatinį atnaujinimą tik vienam žaidimui vienu metu arba visiškai sustabdyti „Steam“ paleidimo procesą.
Kaip sustabdyti „Steam“ nuo žaidimų automatinio atnaujinimo
- Pakeiskite automatinio atnaujinimo tvarkaraštį
- Sustabdykite automatinį vieno žaidimo atnaujinimą
- Išjunkite „Steam“ paleidimo procesą
- Išjunkite „Steam Client“ automatinį atnaujinimą
1. Pakeiskite automatinio atnaujinimo tvarkaraštį
- Paleiskite „ Steam“
- Viršutiniame meniu pasirinkite „ Steam / View“ , tada - „ Settings“
- Kairiajame šoniniame skydelyje spustelėkite Atsisiuntimai
- Dešiniojo skyriaus skiltyje „Atsisiuntimo apribojimai“ pažymėkite Tik automatinis žaidimų atnaujinimas tarp parinkties ir tada įterpkite geriausiai jūsų poreikius atitinkantį laiko tarpą.
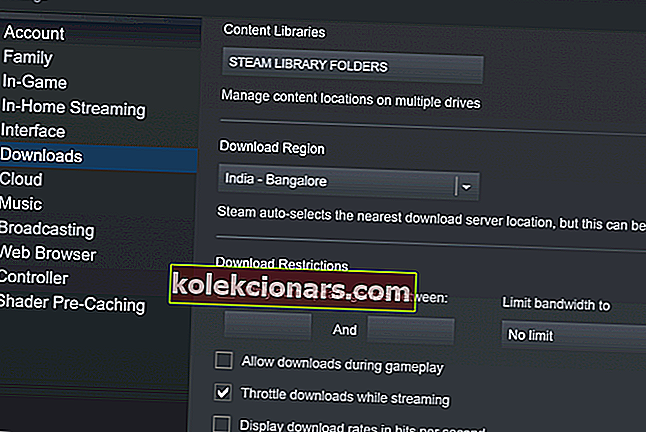
Norėdami išvengti būsimų su naujinimais susijusių problemų, galite nustatyti tam tikrus atnaujinimų tvarkaraščius ne savo darbo laiku. Tinkamas laikas bus vėlai vakare, kai niekam nenaudosite „Windows 10“ kompiuterio.
Turime paminėti, kad šis sprendimas taikomas tik ateityje. Jei žaidimas jau suplanuotas su atnaujinimu, tada negalėsite jo žaisti, kol neatnaujinsite.
Be to, taip pat galite apriboti naujinių atsisiuntimo pralaidumą tik tuo atveju, jei kartais veikia foninis naujinimas, kai naudojate „Windows 10“ kompiuterį.
Norėdami tai padaryti, tiesiog atlikite aukščiau nurodytus veiksmus ir šalia „Atsisiuntimo apribojimai“ pamatysite išskleidžiamąjį meniu Riboti pralaidumą iki . Pasirinkite mažiausią įmanomą sumą (paprastai 16 kb / s).
Prieiga prie „Steam“ neleista: pasakysite ačiū už šį vadovą
2. Sustabdykite automatinį vieno žaidimo atnaujinimą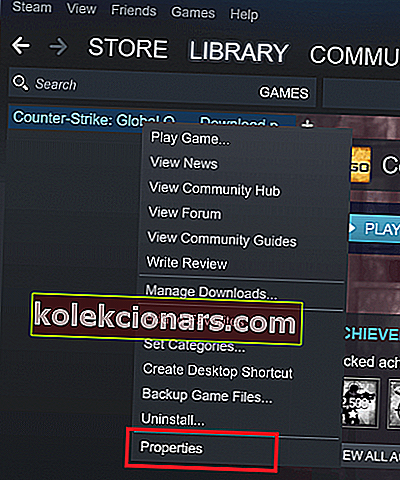
- Paleiskite „ Steam“
- Eikite į biblioteką
- Dešiniuoju pelės mygtuku spustelėkite tam tikrą jus dominantį žaidimą ir pasirinkite Nuosavybės
- Pasirodys naujas langas. Spustelėkite skirtuką Atnaujinimai
- Dalyje Automatiniai naujinimai spustelėkite išskleidžiamąjį meniu
- Dabar turite 3 galimybes: visada atnaujinkite šį žaidimą, atnaujinkite šį žaidimą tik tada, kai jį paleidžiu, labai svarbu: visada automatiškai atnaujinkite šį žaidimą prieš kitus. Pasirinkite parinktį Tik atnaujinti šį žaidimą, kai paleidžiu .
- Prieš pradėdami atitinkamą žaidimą, nepamirškite kaskart išjungti interneto ryšio .
Šis sprendimas leidžia sustabdyti visus automatinius vieno žaidimo atnaujinimus. Tai patvirtino daugelis vartotojų ir tai yra labai efektyvu.
Jei jūsų interneto ryšys išjungtas, „Steam“ negalės prisijungti prie serverių ir automatinio atnaujinimo procesas nebus pradėtas. Galėsite žaisti žaidimą be jokių trukdžių.
Nors sprendimas veikia kaip žavesys, jis bus šiek tiek varginantis, jei bibliotekoje turite daug žaidimų.
3. Išjunkite „Steam“ paleidimo procesą
- Paleiskite „ Steam“
- Viršutiniame meniu pasirinkite „ Steam / View“ , tada - „ Settings“

- Kairiajame šoniniame skydelyje pasirinkite Sąsaja
- Paleidžiant kompiuterį, panaikinkite žymėjimą „ Run Steam“
- Išsaugoti ir išeiti
Pagal numatytuosius nustatymus „Steam“ procesai prasideda fone, kai paleidžiamas „Windows 10“ kompiuteris. Tokiu būdu „Steam“ užtikrina, kad automatinis atnaujinimas visą laiką vyktų fone ir nuolat atnaujintų žaidimus.
Dabar „Steam“ nebus automatiškai atidarytas, kai paleidžiate „Windows 10“, o atnaujinimo procesas vyks tik jums nusprendus, atidarant „Steam“ arba „Steam“ žaidimą.
Negalite išjungti „Steam“ automatinio paleidimo? Šis vadovas jums padės
4. Išjunkite „Steam“ kliento automatinius naujinimus

1 metodas: pridėkite pradžios atributus prie „Steam“ nuorodos
- Dešiniuoju pelės mygtuku spustelėkite „Steam“ darbalaukio piktogramą
- Eikite į „ Ypatybės“
- Eikite į lauką Tikslinė
- Po to kelio pridėkite šiuos paleidimo argumentus:
- -noverifyfiles -nobootstrapupdate -skipinitialbootstrap -norepairfiles -overridepackageurl
2 metodas: užblokuokite „Steam“ kliento atnaujinimą
- Atidarykite „ Notepad“
- Užrašykite šią eilutę: BootStrapperInhibitAll = Įgalinti
- Išsaugokite failą „Steam“ diegimo aplanke kaip „ Steam.cfg“
3 metodas: įgalinti užmigdymo režimą
- Eikite į maitinimo parinktis
- Įgalinti užmigdymo režimą
- Užuot išjungę kompiuterį, pasirinkite Hibernate
Kaip įjungti „hibernavimą“ sistemoje „Windows 10“
Nors yra būdų, kaip uždrausti „Steam“ klientą atnaujinti, turėtumėte žinoti, kad tai labai nerekomenduojama , nes „Valve“ nuolat atnaujina kliento saugumą ir stabilumą. Neatnaujinę kliento į naujausią versiją, jūs rizikuojate.
Tačiau tai gali būti tai, ką jums reikia padaryti laikinai, pavyzdžiui, jei atsisiunčiate didžiulį žaidimą ir atsisiuntimas užtruks kelias dienas, negalėsite išjungti sistemos, nes atsisiųsti failai bus prarasti. Miego režimas išlaikys dabartinę sistemos būseną ir jūsų atsisiuntimas bus atnaujintas.
Tai sakant, yra geresnių būdų atsisiųsti didelius žaidimus, pavyzdžiui, pagreitinti „Steam“ atsisiuntimo greitį.
Koks jūsų mėgstamiausias „Steam“ žaidimas? Palikite atsakymą toliau pateiktame komentarų skyriuje kartu su visais kitais klausimais.
DUK: išjunkite „Steam“ automatinį atnaujinimą
- Kaip sustabdyti „Steam“ atnaujinimą paleidimo metu?
Galite sustabdyti „Steam“ kliento atnaujinimą naudodami užmigdymo režimą arba užblokuodami naujinimo paslaugą paleidimo komandomis. Taip pat galite sukurti konfigūracijos failą, kuris sustabdys naujinimo paslaugą.
- Kaip išjungti „Steam“ automatinį paleidimą?
Kaip minėta mūsų vadove, galite išjungti automatinį paleidimą iš „Steam“ kliento nustatymų arba blokuodami „Steam“ per „Task Manager“.
- Kaip sustabdyti „Skyrim“ atnaujinimą „Steam“?
- Dešiniuoju pelės mygtuku spustelėkite žaidimą iš savo „Steam“ bibliotekos
- Eikite į Ypatybės > Atnaujinimai
- Spustelėkite išskleidžiamąjį meniu Automatiniai naujinimai
- Pasirinkite Tik atnaujinti šį žaidimą, kai jį paleidžiu
Šis metodas veiks su visais žaidimais, įdiegtais per „Steam“ klientą.
Redaktoriaus pastaba: Šis įrašas iš pradžių buvo paskelbtas 2019 m. Gegužės mėn. Nuo to laiko jis buvo atnaujintas ir atnaujintas 2020 m. Balandžio mėn., Siekiant šviežumo, tikslumo ir išsamumo.