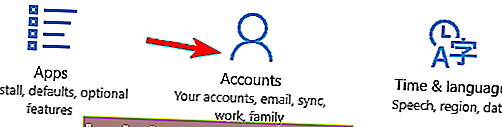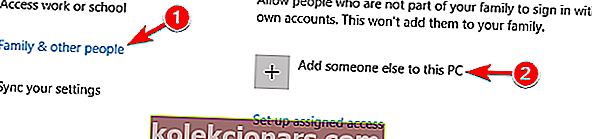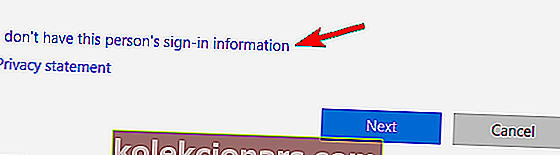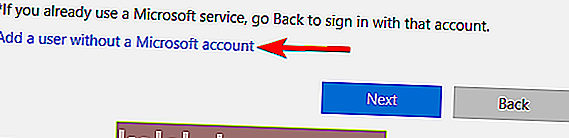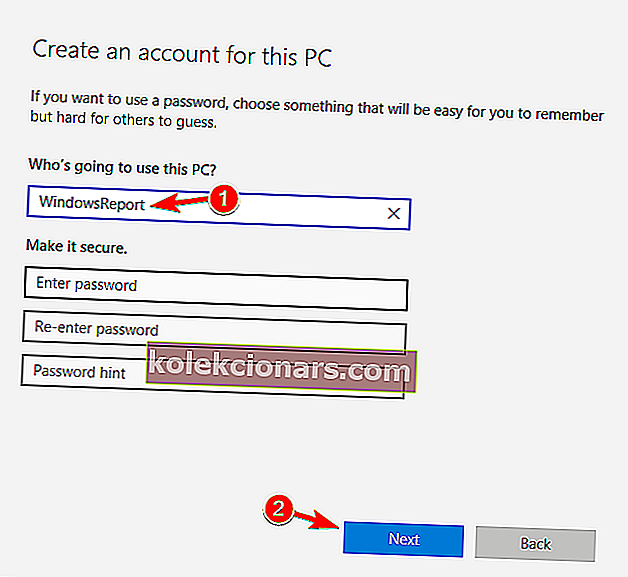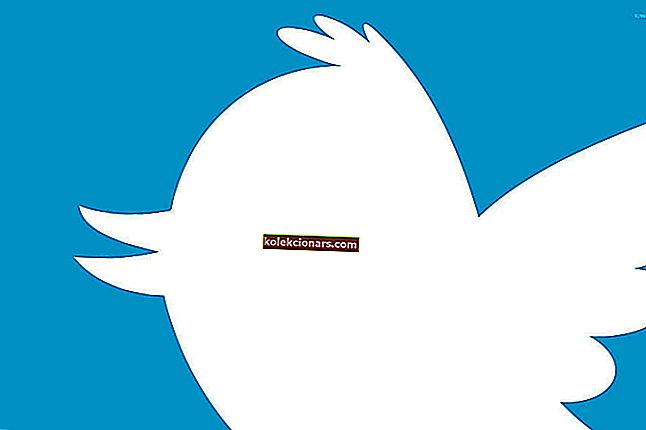- Manoma, kad „Google Earth“ leidžia jums lengvai tyrinėti daugybę vietų. Tai neįmanoma, kai jis nekraunamas ir net neatidaromas.
- Norėdami išspręsti problemą, naudokite „OpenGL“, o ne „DirectX“, arba bandykite įdiegti senesnę programos versiją.
- Taip pat galite naudoti „Windows 10“ nuorodų programinę įrangą, kad atkurtumėte „Google Earth“ nuorodą.
- Apsilankykite šiame „PC Software Hub“, kur rasite daugiau naudingų patarimų ir gudrybių, kaip greitai išspręsti panašias problemas.
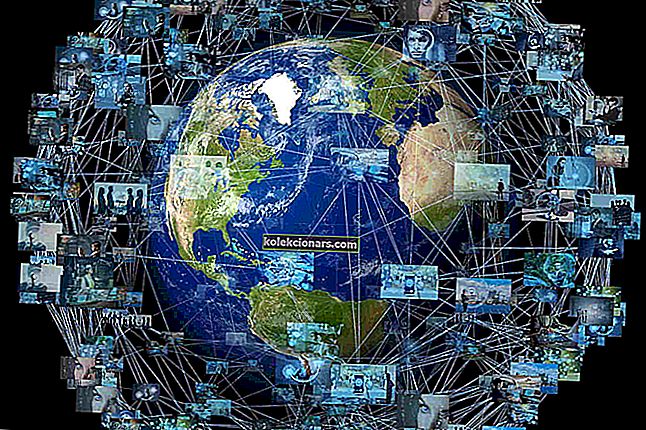
Atrodo, kad tai platesnė problema, nei buvo įtarta iš pradžių - „Google Earth“ neveikia „Windows 10“ vartotojams visame pasaulyje, kaip matyti iš Jungtinių Valstijų, Prancūzijos, Vokietijos, Rusijos ir kt.
„Google Earth“ taip pat turėjo tam tikrų problemų „Windows 10“, tačiau tai veikė daugumai vartotojų. Dabar jie skundžiasi, kad „Google“ programa neįkeliama arba visiškai neatidaroma.
„Google Earth“ paleidžiama arba užstringa paleidus „Windows 10“ ir yra atvejų, kai „Windows“ trikčių šalinimo įrankis sako, kad tai iš tikrųjų nesuderinama su „Windows 10“.
Būkite tikri, kad yra keletas greitų patarimų, kuriuos galite pritaikyti.
Kaip galiu priversti „Google Earth“ veikti sistemoje „Windows 10“?
- Vietoj „DirectX“ naudokite „OpenGL“
- Atnaujinkite savo vaizdo plokštę
- Išjungti ekrano mastelį
- Atkurkite „Google Earth“ nuorodą
- Įdiekite senesnę „Google Earth“ versiją
- Įdiekite senesnius „Nvidia“ tvarkykles
- Naudokite integruotą grafiką
- Sukurkite naują vartotojo abonementą
1. Vietoj „DirectX“ naudokite „OpenGL“

- Eikite į Įrankiai - Parinktys - 3D vaizdas .
- Viršutiniame dešiniajame meniu pažymėkite „ OpenGL“, o ne „ DirectX“ .
Kai kurie vartotojai, naudodami „Google“ žemę, taip pat gauna rausvus žemėlapius ir juos peržiūri.
Konkretus „Google Earth“ leidimas, neveikiantis sistemoje „Windows 10“, yra 7 numeris, todėl keliems vartotojams pavyko apeiti šią problemą grįžus prie „Google Earth 6.2“ leidimo.
„Google“ produktų forumuose esanti atvira gija siūlo ir pirmiau aprašytą sprendimą.
Jei sistemoje „Windows 10“ turite „OpenGL“ problemų, šis išsamus vadovas padės jas greitai išspręsti.
2. Atnaujinkite savo vaizdo plokštę

Atrodo, kad „Google Earth“ pakabinimo ir gedimo „Windows 10“ kaltininkas yra stereoskopinis 3D, kurį įjungė naujausi „Windows 10“ naujiniai.
Kai kurie vartotojai, atnaujinę grafinę plokštę, turėtų galėti pažymėti šią parinktį:
Kai pirmą kartą susidūriau su šia problema, „Nvidia“ valdymo skydelyje turėjau stereoskopinį 3D variantą. Nuo tada turiu naują asmeninį kompiuterį su „NVIDIA GeForce GTX 550 Ti“, kuris neturėjo galimybės. Tačiau ką tik atnaujinau tvarkykles iš „Nvidia“ svetainės, o stereoskopinė 3D parinktis jau yra, todėl gali būti verta tai išbandyti.
Aš atnaujinau „nVidia“ tvarkyklę į naujausią naudodamas „GeForce Experience“ programinę įrangą. Dabar stereoskopinė 3D parinktis rodoma „nVidia“ valdymo skydelyje, tačiau įdiegus naujovinimą ji pagal numatytuosius nustatymus nebuvo pažymėta. Kad „Google“ žemė būtų tinkamai rodoma, „Google Earth“ parinkčių meniu iš naujo įgalinau „DirectX“. Vėl viskas gerai.
„Windows 10“ vartotojams kilo problemų dėl „Google Earth“, ir mes tikimės, kad jums pavyko jas išspręsti naudojant ankstesnius sprendimus. Jei ne, pereikite prie kito sprendimo.
Ar žinojote, kad dauguma „Windows 10“ vartotojų turi pasenusias tvarkykles? Naudokitės šiuo vadovu, būkite žingsnis į priekį.
3. Išjunkite ekrano mastelį
- Dešiniuoju pelės mygtuku spustelėkite „ Google Earth“ piktogramą darbalaukyje.
- Eikite į skirtuką Suderinamumas .
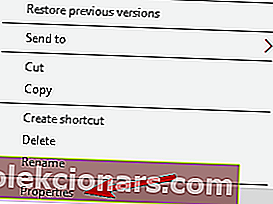
- Panaikinkite žymėjimą Išjungti ekrano mastelį esant dideliems DPI nustatymams .
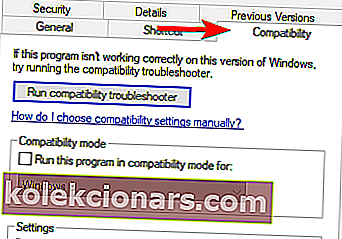
- Spustelėkite Taikyti ir Gerai, kad išsaugotumėte pakeitimus.
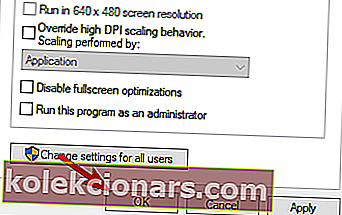
Jei gaunate šį pranešimą, jūsų darbalaukio skiriamoji geba yra mažesnė nei 1024 × 768 , norint tinkamai peržiūrėti „Google Earth“ reikalinga bent 1024 × 768 skiriamoji geba.
Programa bus paleista. Tačiau išdėstymas gali būti neoptimalus, nes turėsite pakeisti DPI nustatymus.
Šis nedidelis triukas turėtų išspręsti visas jūsų problemas netinkama raiška bandant paleisti „Google Earth“.
Jei norite sukurti savo pasirinktines rezoliucijas sistemoje „Windows 10“, atlikite paprastus šio paprasto vadovo veiksmus, kad tai padarytumėte lengvai.
4. Atkurkite „Google Earth“ nuorodą

Kai kurie žmonės pranešė, kad net negali įdiegti „Google Earth“ savo „Windows 10“ kompiuteriuose.
Pranešama, kad bandant įdiegti programą atsiranda 1603 klaida ir diegimo procesas sustabdomas.
Ši klaida rodo, kad „Google Earth“ jau įdiegta jūsų kompiuteryje, todėl negalite jos įdiegti dar kartą.
Šis atvejis dažniausiai pasireiškia „Windows 10“ vartotojams, nes yra tikimybė, kad atnaujinimo proceso metu „Google Earth“ nuorodos iš darbalaukio ir meniu „Pradėti“ buvo pašalintos, o jūs iš tikrųjų turite sukurti dar kartą nuorodą.
Taigi, eikite ir patikrinkite, ar šioje vietoje yra kažkas, atsižvelgiant į tai, ar diegiate „Pro“, ar standartinę versiją, ir tiesiog vėl sukurkite nuorodą:
C:\Program Files (X86)\Google\Google Earth Pro\client\ arba
C:\Program Files (X86)\Google\Google Earth Pro\client\
5. Įdiekite senesnę „Google Earth“ versiją

Jei „Google Earth“ neveikia jūsų „Windows 10“ kompiuteryje, galbūt norėsite jį iš naujo įdiegti. Iš naujo įdiegus programą paprastai pataisomi sugadinti failai, todėl būtinai išbandykite.
Jei iš naujo įdiegti nepadeda, galite pabandyti įdiegti senesnę versiją.
Keletas vartotojų pranešė, kad senesnė „Google Earth“ versija puikiai veikia jų kompiuteryje, todėl būtinai įdiekite ją ir patikrinkite, ar ji veikia.
6. Įdiekite senesnes „Nvidia“ tvarkykles
- Paspauskite „ Windows“ klavišą + X, kad atidarytumėte „Win + X“ meniu ir sąraše pasirinkite „ Įtaisų tvarkyklė“ .
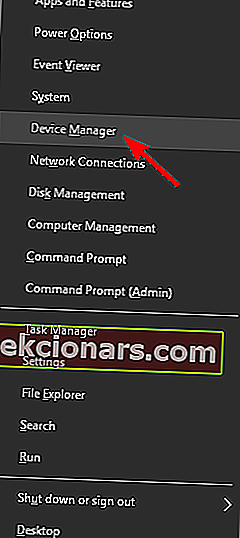
- Kai atsidarys „ Device Manager“ , suraskite savo vaizdo plokštę, dešiniuoju pelės mygtuku spustelėkite ją ir pasirinkite Unins tall device .
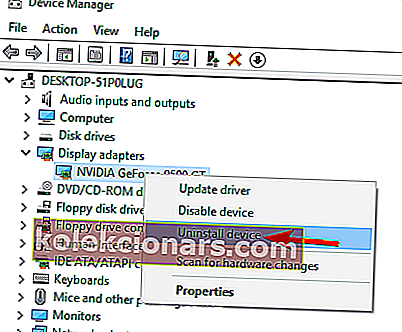
- Kai pasirodys patvirtinimo dialogo langelis, pažymėkite Ištrinti šio įrenginio tvarkyklės programinę įrangą ir spustelėkite Pašalinti .
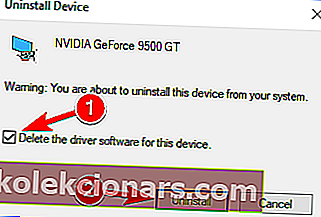
Daugeliu atvejų geriau naudoti naujausias tvarkykles savo kompiuteryje, tačiau kartais naujausios tvarkyklės nėra visiškai suderinamos su tam tikra programine įranga.
Jei „Google Earth“ neveikia sistemoje „Windows 10“, galbūt norėsite pabandyti grįžti į senesnę „Nvidia“ tvarkyklių versiją. Norėdami tai padaryti, atlikite pirmiau nurodytus veiksmus.
Pašalinus tvarkyklę, turite atsisiųsti senesnę „Nvidia“ tvarkyklės versiją.
Norėdami sužinoti, kaip atnaujinti tvarkykles, būtinai perskaitykite išsamų straipsnį apie tai, kaip atnaujinti vaizdo plokštės tvarkyklę. Įdiegę senesnę tvarkyklės versiją, problema turėtų būti išspręsta.
Jei grąžinimas veikia, turėsite užkirsti kelią „Windows“ ateityje automatiškai atnaujinti tvarkyklę. Norėdami tai padaryti, atlikite paprastus šio išsamaus vadovo veiksmus.
7. Naudokite integruotą grafiką
- Eikite į „Google Earth“ diegimo katalogą.
- Suraskite „Google Earth“ .exe failą ir dešiniuoju pelės mygtuku spustelėkite jį. Meniu pasirinkite norimą vaizdo plokštę.
Jei „Google Earth“ neveikia sistemoje „Windows 10“, problema gali būti jūsų skirta vaizdo plokštė. Norėdami išspręsti problemą, naudodami „Google“ žemę, turite pereiti prie integruotos grafikos.
Jei šis sprendimas jums tinka, galite nustatyti integruotą grafiką kaip numatytąjį „Google Earth“ adapterį. Norėdami tai padaryti, atlikite šiuos veiksmus:
- Atidarykite „ Nvidia“ valdymo skydą .
- Kairiojoje srityje po 3D nustatymais pasirinkite Tvarkyti 3D parametrus . Dešinėje srityje pasirinkite skirtuką Programos nustatymai , meniu pasirinkite „ Google Earth“ . Dabar nustatykite integruotą grafiką kaip numatytąjį adapterį, pakeisdami toliau pateiktus nustatymus.
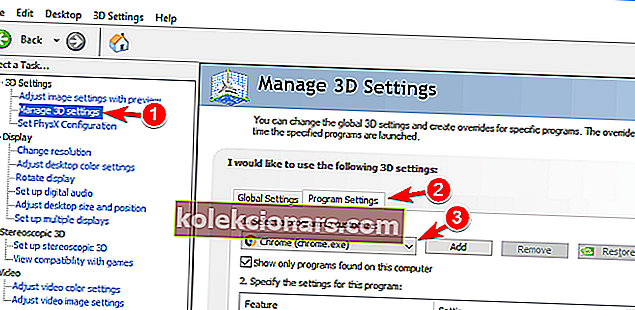 Pastaba : jei meniu „Google Earth“ nėra, visada galite jį pridėti spustelėdami mygtuką Pridėti .
Pastaba : jei meniu „Google Earth“ nėra, visada galite jį pridėti spustelėdami mygtuką Pridėti .
Nustačius integruotą grafiką kaip numatytąjį adapterį naudojant „Google Earth“, problema turėtų būti visiškai išspręsta.
Jei kompiuteryje nėra integruotos grafikos, šis sprendimas jums netaikomas.
„Nvidia“ valdymo skydelis nebus atidarytas „Windows 10“? Pasitikėkite, kad išspręsime problemą atlikdami šio specialiojo vadovo veiksmus.
8. Sukurkite naują vartotojo abonementą
- Atidarykite programą „Nustatymai“ . Tai galite padaryti greitai paspausdami „ Windows“ klavišą + I spartųjį klavišą.
- Kai atsidarys programa „ Nustatymai“ , eikite į skyrių „ Paskyros“ .
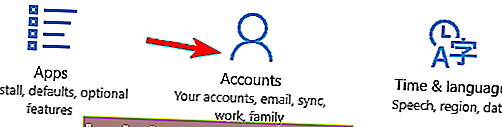
- Kairiajame skydelyje eikite į skiltį „ Šeima ir kiti žmonės“ . Dabar spustelėkite Pridėti ką nors kitą prie šio kompiuterio .
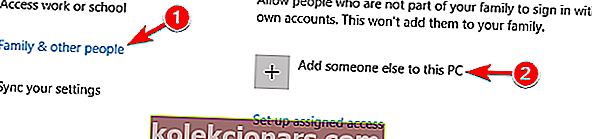
- Spustelėkite Aš neturiu šio asmens prisijungimo informacijos .
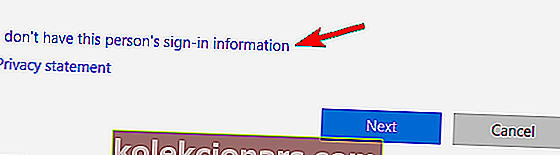
- Dabar pasirinkite Pridėti vartotoją be „Microsoft“ paskyros .
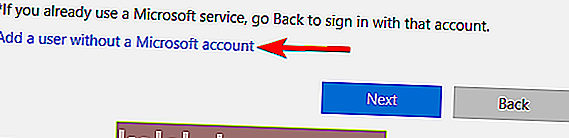
- Įveskite norimą vartotojo vardą ir spustelėkite Pirmyn .
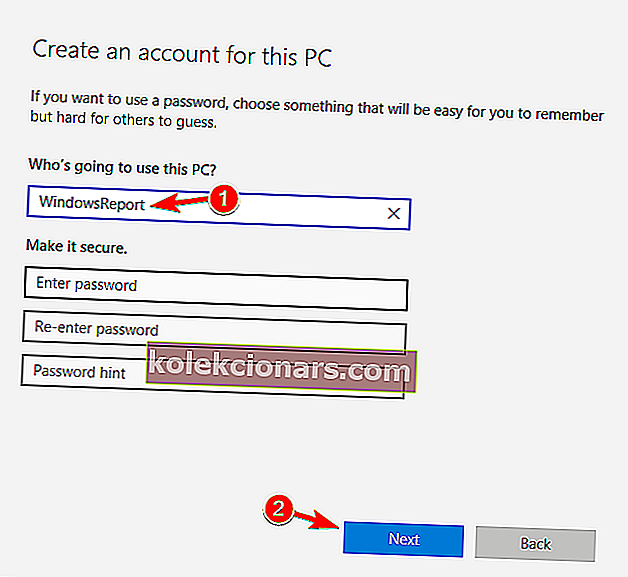
Daugelis vartotojų pranešė, kad „Google Earth“ neveikia jų „Windows 10“ kompiuteryje. Akivaizdu, kad problema gali būti jūsų vartotojo paskyra. Kartais jūsų sąskaita gali būti sugadinta, todėl ši problema gali pasirodyti.
Norėdami išspręsti problemą, turite sukurti naują paskyrą atlikdami aukščiau nurodytą procedūrą.
Perėję į naują paskyrą patikrinkite, ar problema vis dar rodoma. Jei ne, turėsite naudoti naujai sukurtą paskyrą norėdami paleisti „Google Earth“ savo kompiuteryje.
Arba galbūt norėsite naudoti naują paskyrą kaip pagrindinę.
Jei kyla problemų atidarant programą „Nustatymas“, peržiūrėkite šį greitą straipsnį, kad išspręstumėte problemą iškart.
„Windows“ neleis pridėti naujos vartotojo paskyros? Atlikite kelis paprastus veiksmus ir sukurkite arba pridėkite norimų paskyrų!
Su „Google Earth“ gali kilti daug problemų, ir šiame straipsnyje mes parodėme, kaip išspręsti šias problemas:
- „Google Earth“ neatsako, neveikia, neatnaujina, rasta, neprisijungta prie interneto, neuždaroma - Vartotojai pranešė apie įvairias „Google Earth“ problemas, tačiau daugumą jų galite išspręsti naudodamiesi mūsų sprendimais.
- „Google Earth“ nebus galima įkelti, atidaryti, sutelkti dėmesį, neįdiegti - keli vartotojai pranešė, kad „Google Earth“ nebus atidaryta jų kompiuteryje, o kai kuriais atvejais jie net negali įdiegti „Google Earth“.
- „Google Earth“ sugenda paleidus - pasak vartotojų, „Google Earth“ sugenda paleidus. Tai dažniausiai sukelia sugadintas diegimas, tačiau jį galima lengvai išspręsti.
- „Google Earth“ neryški - kartais „Google Earth“ gali būti neryški ir negalėsite tinkamai jos naudoti. Norėdami išspręsti šią problemą, turite iš naujo įdiegti arba atnaujinti vaizdo plokštės tvarkykles.
- „Google Earth“ neveikia „DirectX“ režimu - kai kurie vartotojai pranešė apie šią problemą naudodami „DirectX“ režimą. Tačiau problemą galite išspręsti paprasčiausiai pakeisdami grafikos plokštės nustatymus.
- „Google Earth“ papildinys neveikia - kai kurių vartotojų teigimu, jų „Google Earth“ papildinys neveikia. Norėdami išspręsti šią problemą, įdiekite ją iš naujo ir patikrinkite, ar tai išsprendžia problemą.
- „Google Earth“ paieška, gatvės vaizdas neveikia - kartais tam tikros „Google Earth“ funkcijos neveiks. Pora vartotojų pranešė, kad paieškos ir gatvės vaizdo funkcija jiems neveikia.
- „Google Earth“ neveikia, nustojo veikti - kai kuriais atvejais „Google Earth“ gali staiga sugesti ir nebeveikti. Tai greičiausiai sukelia sugadintas diegimas.
- „Google Earth“ neveikia juodas ekranas - daugelis vartotojų pranešė apie juodą ekraną naudodamiesi „Google Earth“. Norėdami išspręsti problemą, būtinai patikrinkite ir atnaujinkite savo vaizdo plokštės tvarkykles.
Atrodo, kad „Windows“ vartotojai dažnai kovoja su šiomis problemomis. Jei esate vienas iš jų, praneškite mums, kuris sprendimas jums tinka, žemiau esančiame komentarų skyriuje.
Redaktoriaus pastaba : Šis įrašas iš pradžių buvo paskelbtas 2019 m. Balandžio mėn. Ir nuo to laiko atnaujintas ir atnaujintas 2020 m. Rugsėjo mėn., Kad būtų šviežesnis, tikslus ir išsamus.
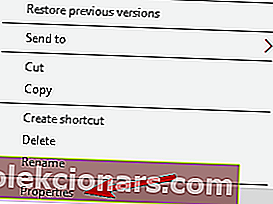
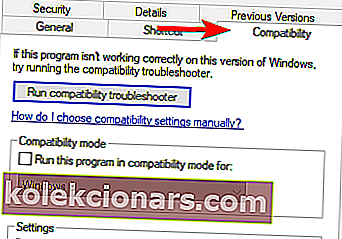
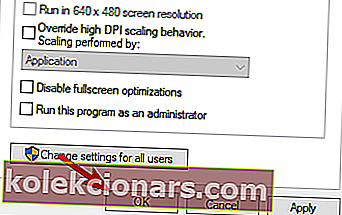
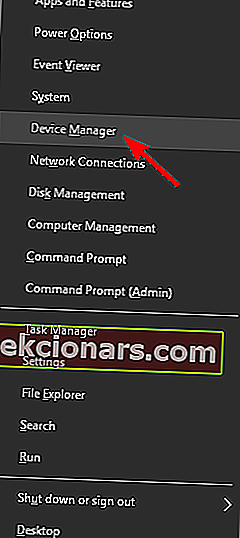
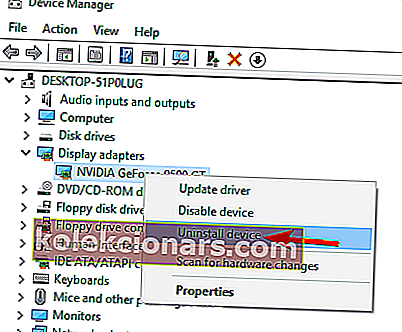
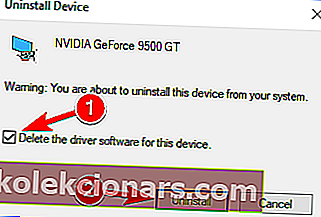
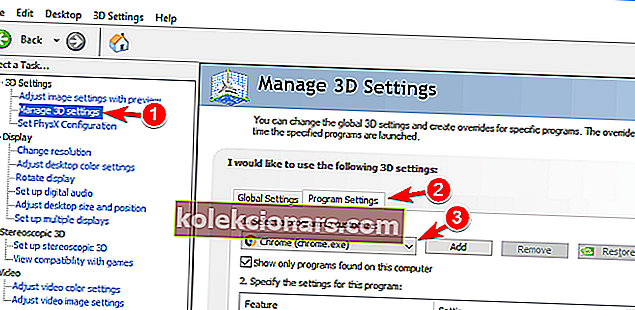 Pastaba : jei meniu „Google Earth“ nėra, visada galite jį pridėti spustelėdami mygtuką Pridėti .
Pastaba : jei meniu „Google Earth“ nėra, visada galite jį pridėti spustelėdami mygtuką Pridėti .