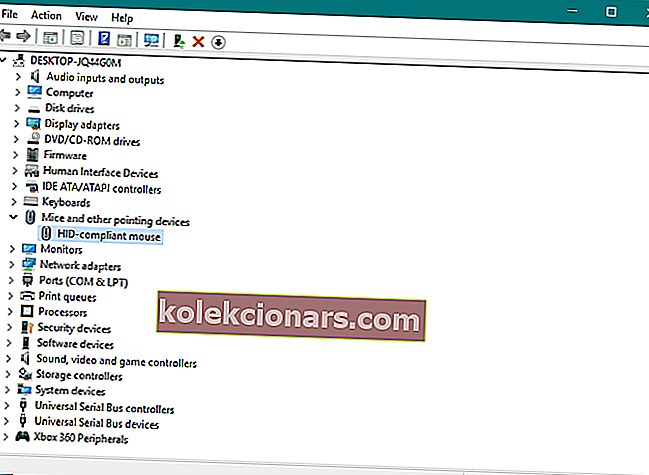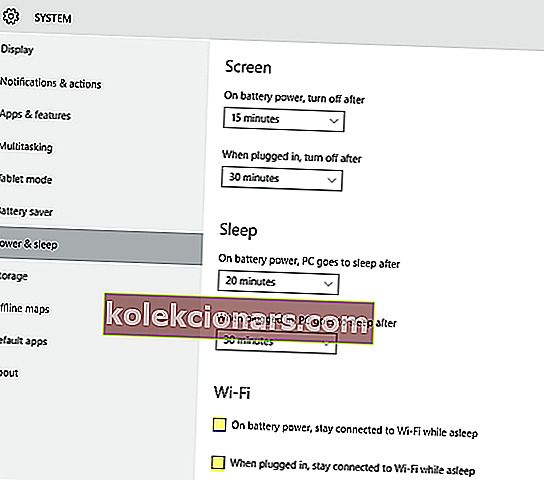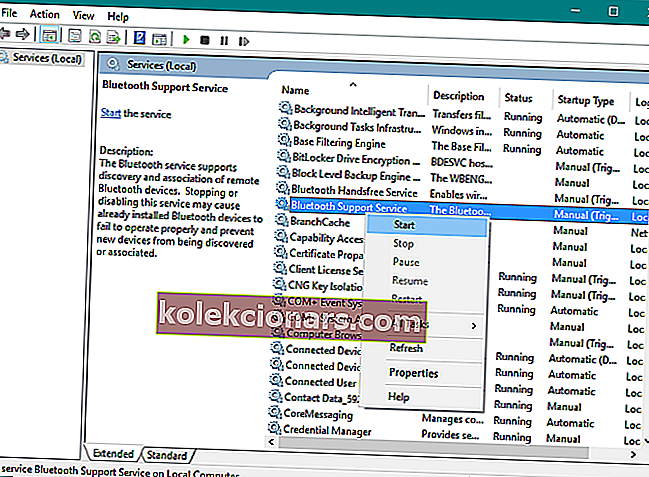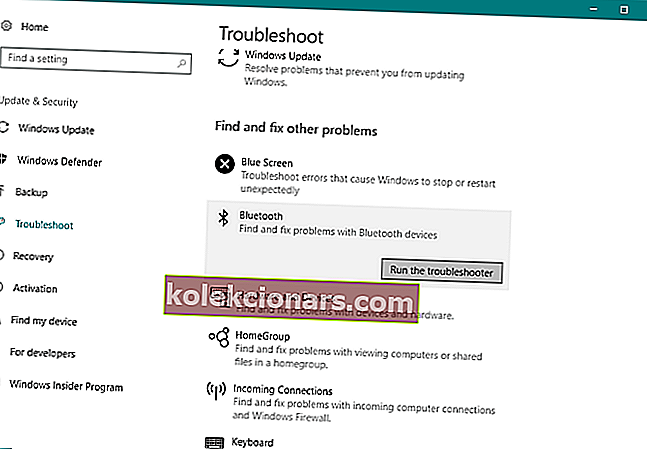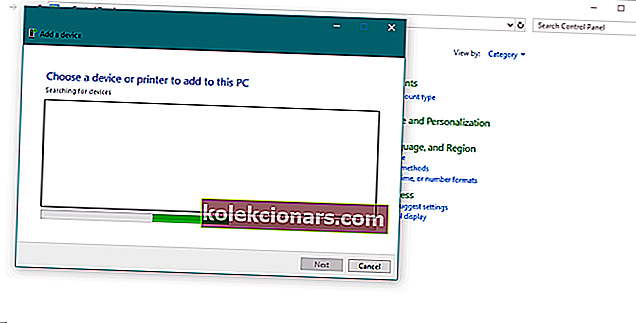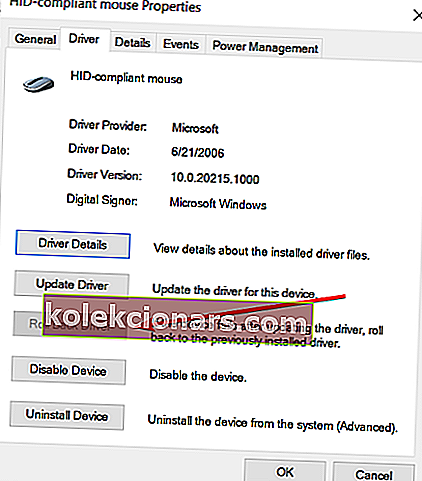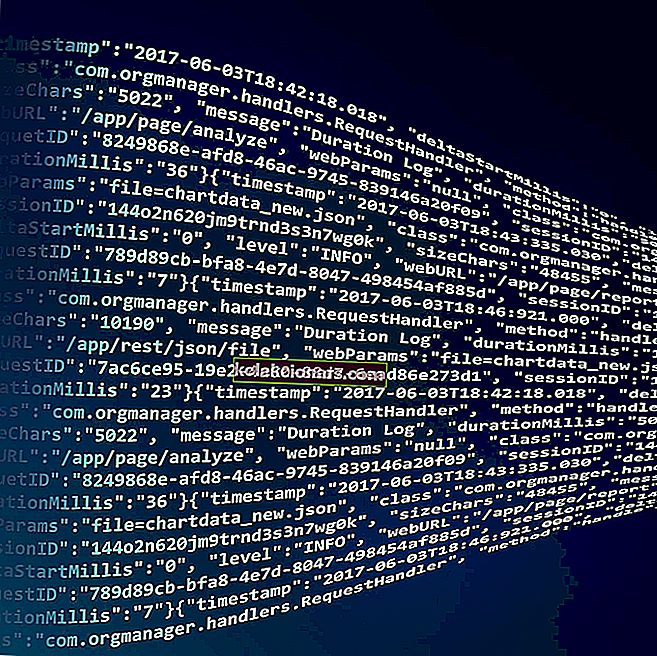- „Bluetooth“ pelės yra puikus atsakymas į belaidį stalą ir puiki alternatyva nešiojamojo kompiuterio jutiklinei plokštei.
- Yra daugybė priežasčių, kodėl „Bluetooth“ pelė nustoja veikti, ir viena iš jų būtų problematiška tvarkyklė.
- Jei ieškote informacijos apie draugiškus kompiuterinius graužikus, apsilankykite mūsų pelės puslapyje.
- Pažymėkite mūsų „Tech Tutorials Hub“, nes tai pateiks daugelio kitų kompiuterio problemų sprendimus.

„Bluetooth“ pelė gali būti naudinga, jei nenorite naudoti nešiojamojo kompiuterio jutiklinės dalies.
Tačiau kai kurie vartotojai pranešė, kad po „Windows 10“ naujinimo jie turi problemų su „Bluetooth“ pele, todėl norime pasiūlyti keletą šios problemos sprendimų.
Be to, čia yra dar keletas problemų, su kuriomis galite susidurti pakeliui:
- „Bluetooth“ neveikia „Windows 10“ - „Bluetooth“ ryšys neveikia tinkamai, šis ekspertų straipsnis padės jums tai išspręsti.
- „Bluetooth“ neaptinka įrenginių „Windows 10“ - kompiuteris negali aptikti „Bluetooth“ įrenginių, jį galima išspręsti naudojant šį straipsnį.
- „Bluetooth“ suporuotas, bet neprijungtas „Windows 10“ - gali sukelti „Bluetooth“ tvarkyklė, pataisykite naudodami šį paprastą vadovą.
- Patikrinkite „Bluetooth“ radijo būseną - jei gaunate šį klaidos pranešimą, peržiūrėkite šį išsamų vadovą.
- „Windows 10 Bluetooth“ nepavyko prisijungti - pasirodo, kai „Bluetooth“ pelė nuolat nesugeba prisijungti prie kompiuterio.
Kaip išspręsti „Bluetooth“ pelės problemas sistemoje „Windows 10“?
Turinys:
- Atnaujinkite „Bluetooth“ tvarkyklę
- Pakeiskite maitinimo ir miego nustatymus
- Patikrinkite, ar veikia „Bluetooth“ paslauga
- Paleiskite sistemos trikčių šalinimo įrankį
- Iš naujo paleiskite „Bluetooth“ pelę
- Pakeiskite pelės dažnį
- Sugrąžinkite savo tvarkykles
- Pakeiskite maitinimo valdymo parinktis
- Optimizuokite „Bluetooth“ signalą
- Patikrinkite, ar nėra „Windows“ naujinimų
1. Atnaujinkite „Bluetooth“ tvarkyklę
- Eikite į „ Search“ , įveskite „ device manager“ ir atidarykite „ Device Manager“
- Suraskite „Bluetooth“ pelę, dešiniuoju pelės mygtuku spustelėkite ją ir pasirinkite Atnaujinti tvarkyklės programinę įrangą
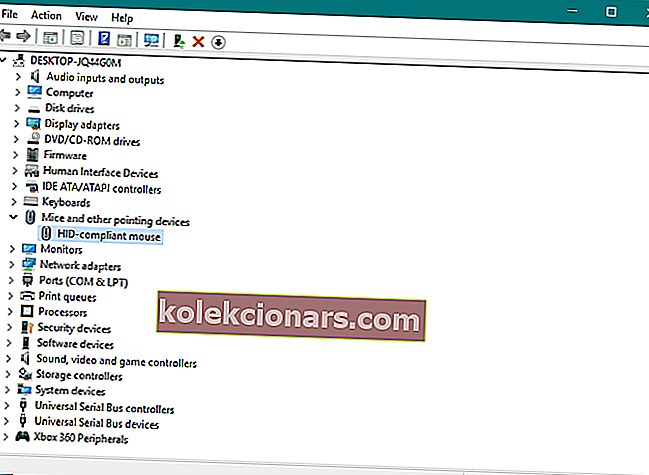
- Pritaikykite naujinius, jei tokių yra
- Iš naujo paleiskite kompiuterį ir bandykite dar kartą prijungti „Bluetooth“ pelę

Neteisingų tvarkyklių versijų įdiegimas gali padaryti visam laikui žalos jūsų sistemai. Taigi siūlome tvarkykles atnaujinti automatiškai, naudojant specialų įrankį, pvz., „ Tweakbit Driver Updater“ .
Šį įrankį patvirtino „Microsoft“ ir „Norton Antivirus“. Po kelių bandymų mūsų komanda padarė išvadą, kad tai yra geriausiai automatizuotas sprendimas. Štai kaip naudotis šia programine įranga:
-
- Atsisiųskite ir įdiekite „ DriverFix“ .
- Įrankis pradės tikrinti įdiegtų tvarkyklių versijas pagal naujausių versijų debesų duomenų bazę ir rekomenduos tinkamus atnaujinimus.
- Po kelių minučių gausite visų jūsų kompiuteryje rastų tvarkyklių ataskaitą.

- Belieka pažymėti atskirus tvarkyklių, kuriuos norite įdiegti, langelius arba spustelėkite viršuje esantį langelį Pasirinkti viską, kad automatiškai įdiegtumėte visus rekomenduojamus naujinimus.

„DriverFix“
„DriverFix“ debesų duomenų bazėje yra daugiau nei 18 milijonų tvarkyklių, todėl ji be problemų išspręs „Bluetooth“ problemą. Nemokamas bandymas Apsilankykite svetainėje2. Pakeiskite maitinimo ir miego režimo nustatymus
- Atidarykite programą „ Nustatymai “ ir spustelėkite „ Sistema“.
- Eikite į skirtuką Maitinimas ir miegas .
- Panaikinkite žymėjimą „ Įjungus akumuliatorių“, palaikykite ryšį su „Wi-Fi“ miegodamas ir Kai būsite prijungtas, palaikykite ryšį su „WiFi“ miego režimu.
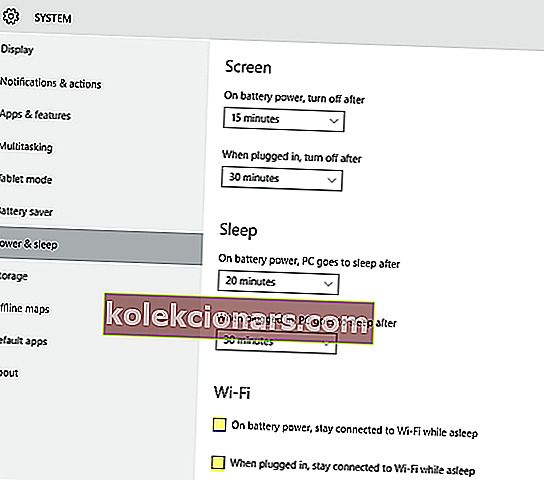
3. Patikrinkite, ar veikia „Bluetooth“ paslauga
- Paspauskite „Windows“ klavišą + R, kad atidarytumėte padidintą „Run“ komandinę eilutę.
- Komandos eilutėje įveskite services.msc ir paspauskite Enter.
- Eikite į „ Bluetooth“ palaikymo tarnybą .
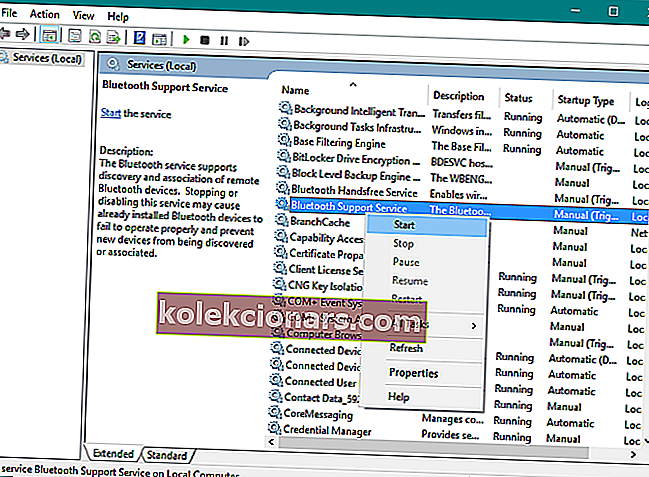
- Jei jis nustatytas į Pradėtas , tai gerai. Jei ne, dešiniuoju pelės mygtuku spustelėkite ir pasirinkite Pradėti.
4. Paleiskite sistemos trikčių šalinimo įrankį
- Atidarykite „ Nustatymai“ .
- Spustelėkite Atnaujinti ir sauga .
- Kairiojoje srityje pasirinkite Trikčių šalinimas .
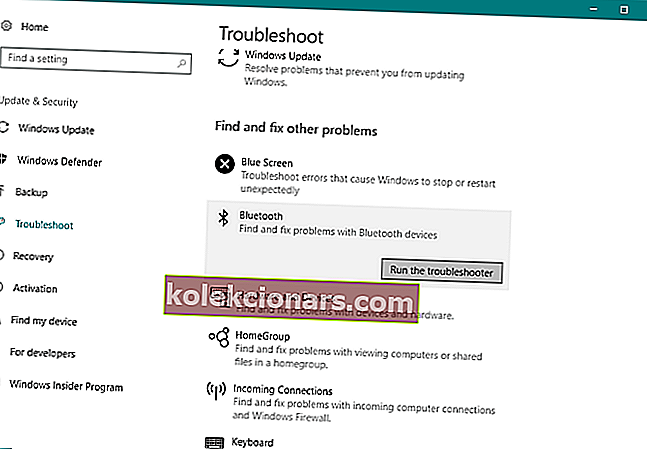
- „Bluetooth“ piktogramoje spustelėkite Vykdyti trikčių šalinimo įrankį .
- Sekti instrukcijas.
5. Paleiskite „Bluetooth“ pelę iš naujo
- Eikite į Paiešką, įveskite valdymo skydą ir atidarykite Valdymo skydą .
- Eikite į Aparatūra ir garsas , tada spustelėkite „ Bluetooth“ įrenginiai .
- Pasirinkite „Bluetooth“ pelę ir pasirinkite Pašalinti .
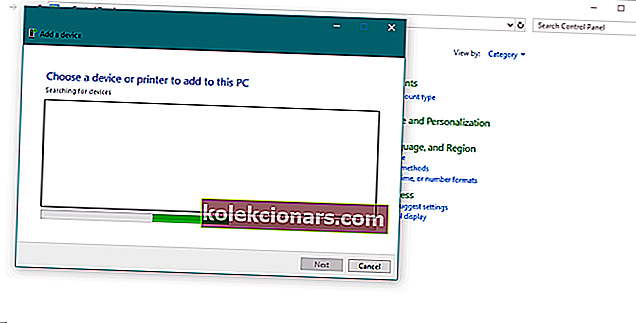
- Spustelėkite Pridėti , iš naujo nustatykite įrenginį, pažymėkite žymės langelį Mano įrenginys yra nustatytas ir paruoštas rasti , tada spustelėkite Pirmyn.
- Jei įrenginys nerastas, paleiskite jį iš naujo. Suradę įrenginį, pasirinkite jį ir spustelėkite Pirmyn .
- Vykdykite vedlio diegimo instrukcijas.
Pastaba: Įsitikinkite, kad prietaisas įjungtas ir baterijų nereikia keisti. Įsitikinkite, kad jūsų įrenginys įjungtas ir tinkamai prijungtas prie kompiuterio.
Be to, įsitikinkite, kad jūsų įrenginį galima rasti. Patikrinkite, ar įrenginį įdiegėte naudodami tinkamą programą, jei ne iš naujo, ir įdiekite teisingai.
6. Pakeiskite pelės dažnį
 Belaidės pelės yra linkusios į dažnio sutrikimus. Taip pat gali atsitikti ir jūsų pele.
Belaidės pelės yra linkusios į dažnio sutrikimus. Taip pat gali atsitikti ir jūsų pele.
Norėdami pakeisti pelės dažnį, turėsite atidaryti pelės įrankį, ieškoti pelės dažnio keitimo parinkties ir nustatyti pelės dažnį nuo 500 Hz iki 250 Hz.
7. Sugrąžinkite savo tvarkykles
- Dešiniuoju pelės mygtuku spustelėkite mygtuką Pradėti ir atidarykite Įrenginių tvarkytuvę .
- Ieškokite „Bluetooth“ pelės.
- Dešiniuoju pelės mygtuku spustelėkite „Bluetooth“ tvarkyklę ir pasirinkite Ypatybės .
- Skirtuke Tvarkyklė pasirinkite grąžinti tvarkyklę .
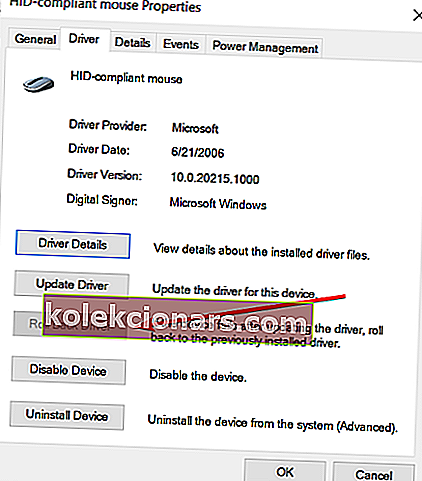
- Vykdykite tolesnes instrukcijas ekrane.
- Iš naujo paleiskite kompiuterį.
8. Pakeiskite maitinimo valdymo parinktis
- Dešiniuoju pelės mygtuku spustelėkite mygtuką Pradėti ir eikite į Įrenginių tvarkytuvę
- Per Device Manager dukart spustelėkite USB šakotuvą prietaiso atidaryti savo savybes.

- Eikite į skirtuką Energijos valdymas ir panaikinkite žymėjimą Leisti kompiuteriui išjungti šį įrenginį, kad būtų taupoma energija . Spustelėkite Gerai, kad išsaugotumėte pakeitimus.

Pastaba: Atminkite, kad šiuos veiksmus turite pakartoti visiems įrenginiams, prijungtiems prie USB šakotuvo.
9. Optimizuokite „Bluetooth“ signalą
 Galbūt jūsų problema yra techninio pobūdžio ir jūsų konfigūracijoje ar programinėje įrangoje iš tikrųjų nėra nieko blogo.
Galbūt jūsų problema yra techninio pobūdžio ir jūsų konfigūracijoje ar programinėje įrangoje iš tikrųjų nėra nieko blogo.
Taigi, įsitikinkite, kad niekas netrukdo „Bluetooth“ signalui, jei nė vienas iš aukščiau nurodytų sprendimų neveikia. Štai keli dalykai, kuriuos reikia nepamiršti:
- Padėkite belaidę pelę arčiau belaidžio imtuvo.
- Jei jūsų klaviatūra taip pat yra belaidė, tiek klaviatūrą, tiek pelę padėkite vienodu atstumu nuo imtuvo.
- Pasukite imtuvą ant šono arba aukštyn kojomis.
10. Patikrinkite, ar nėra „Windows“ naujinimų
Be įprastų sistemos atnaujinimų, „Microsoft“ paprastai teikia įvairias tvarkykles per „Windows Update“. Taigi yra tikimybė, kad bus paruošta nauja jūsų „Bluetooth“ įrenginių tvarkyklė (pelė).
Jei nepavyko įdiegti per „Device Manager“, tikriausiai norėsite išbandyti naudodami „Windows Update“.
Kitas privalumas diegiant naujausius „Windows 10“ naujinimus yra sistemos stabilumas.
Jei dėl jūsų sistemos klaidos „Bluetooth“ pelė nustoja veikti, yra tikimybė, kad „Microsoft“ išleis pataisą kaip dalį atnaujinimo.

Norėdami patikrinti atnaujinimus, tiesiog eikite į programą „ Nustatymai “, spustelėkite „ Windows“ naujinimas ir patikrinkite, ar nėra naujinių.
Tai būtų viskas, tikiuosi, kad bent vienas iš šių sprendimų padėjo išspręsti „Bluetooth“ pelės problemą sistemoje „Windows 10“. Jei turite klausimų ir komentarų, užrašykite juos toliau pateiktame komentarų skyriuje.
Redaktoriaus pastaba: Šis įrašas iš pradžių buvo paskelbtas 2019 m. Kovo mėn. Nuo to laiko jis buvo atnaujintas ir atnaujintas 2020 m. Rugsėjo mėn., Siekiant šviežumo, tikslumo ir išsamumo.