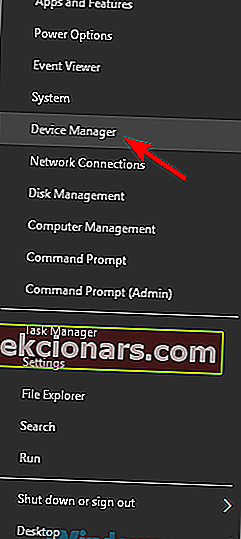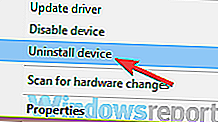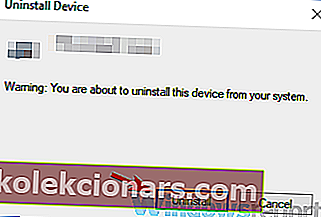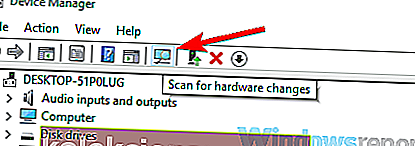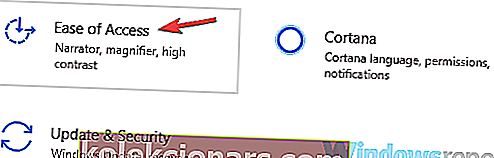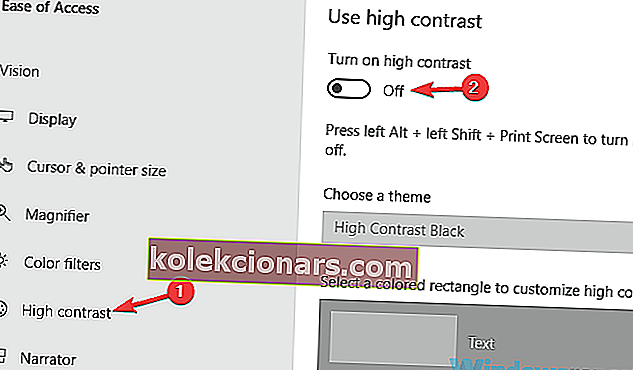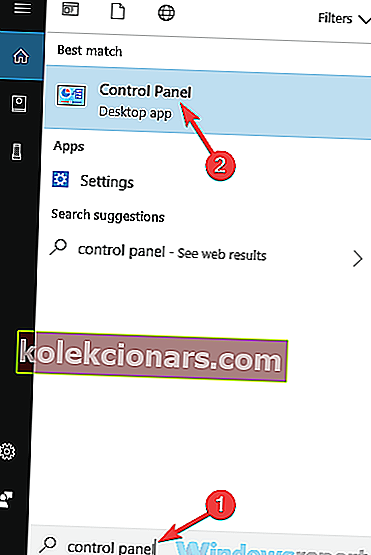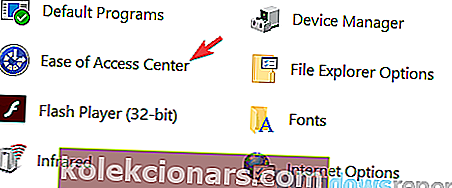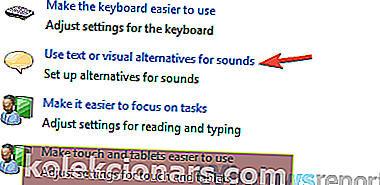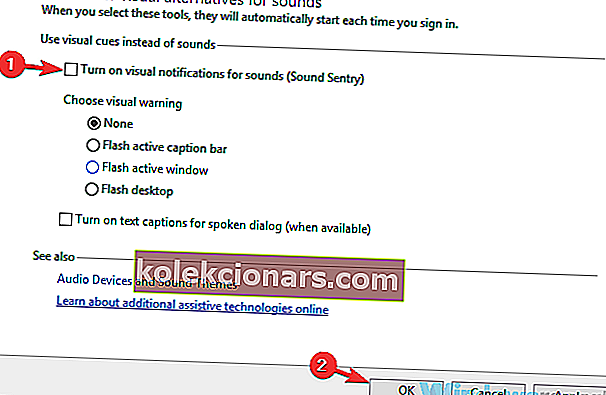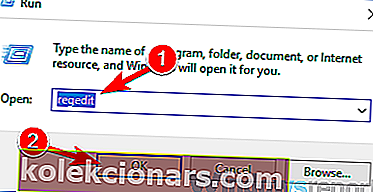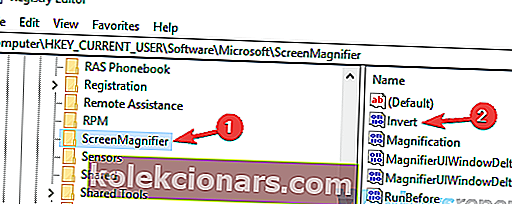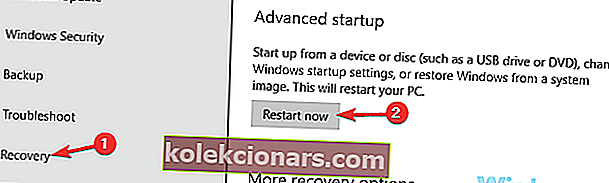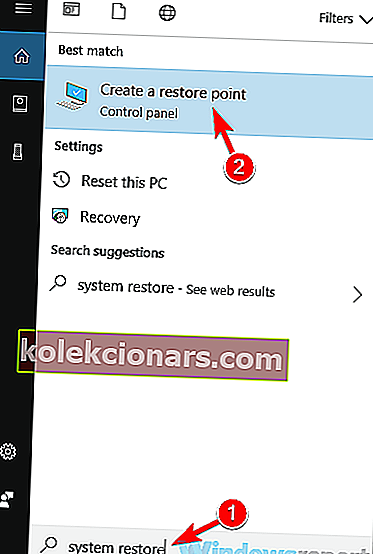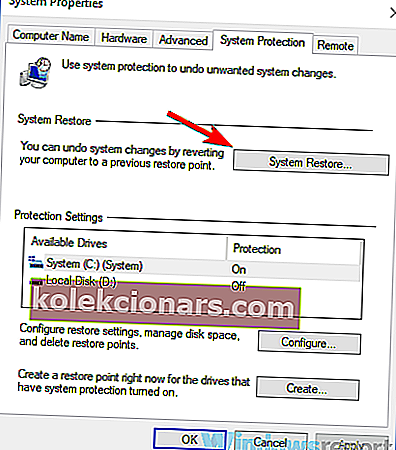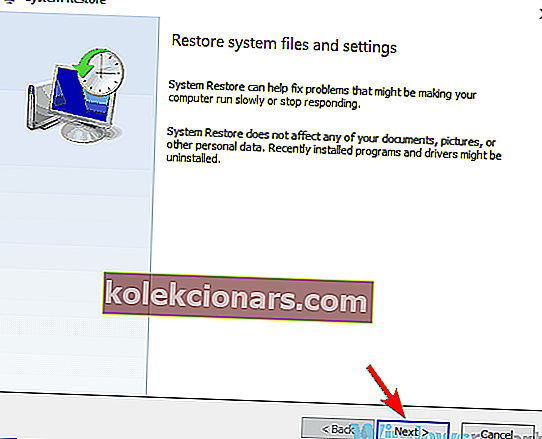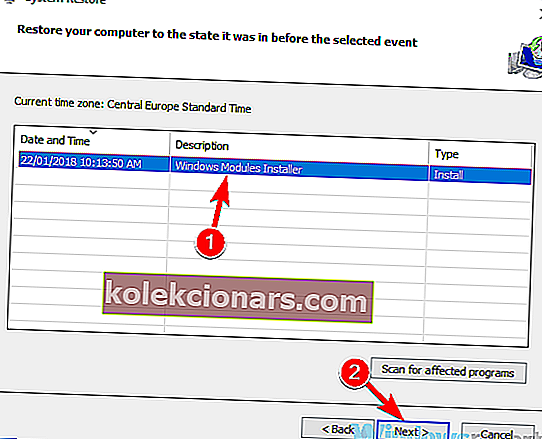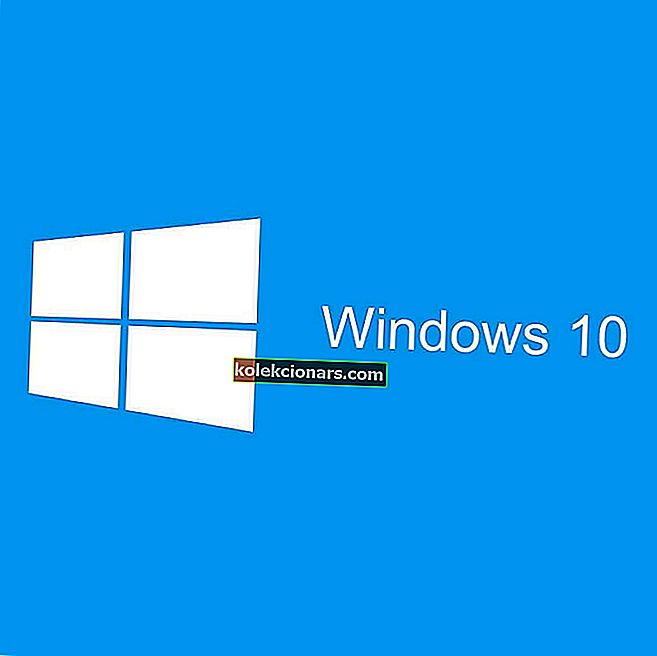- Tai gali būti daug vargo, kai jūsų kompiuteryje esančios spalvos bus apverstos.
- Vartotojai pranešė turintys šią problemą, o šiame straipsnyje mes išnagrinėsime keletą priežasčių ir kaip ją išspręsti.
- Būtinai perskaitykite mūsų skyrių „Trikčių šalinimas“, kuriame rasite daugiau susijusių straipsnių.
- Eikite į mūsų nuostabų „Windows 10 Hub“, kad sužinotumėte daugiau nuostabių vadovų ir informacijos.

„Windows 10“ yra puiki operacinė sistema, tačiau kai kurie vartotojai pranešė apie apverstas spalvas savo ekrane. Tai yra neįprasta problema, ir šiandieniniame straipsnyje mes parodysime, kaip tinkamai ją išspręsti.
Apverstos spalvos gali būti didelė jūsų kompiuterio problema, o kalbant apie ekrano problemas ir spalvas, čia yra keletas panašių problemų, apie kurias pranešė vartotojai:
- Apversta spalvų schema „Windows 10“ - ši problema gali pasirodyti, jei įjungta didelio kontrasto tema. Norėdami išspręsti problemą, tiesiog patikrinkite savo Lengvos prieigos nustatymus ir įsitikinkite, kad išjungtas didelis kontrastas.
- Spartusis klavišas „Windows 10“, spartusis klaviatūros klavišas - kartais galite išspręsti invertuotų spalvų problemas paprasčiausiai naudodami vieną spartųjį klavišą. Tas spartusis klavišas paprastai paliekamas Alt + kairysis Shift + Spausdinimo ekranas, todėl drąsiai išbandykite.
- Apverstos „Dell“ nešiojamojo kompiuterio, „HP“ nešiojamojo kompiuterio spalvos - ši problema taip pat gali turėti įtakos nešiojamiesiems kompiuteriams. Jei susiduriate su šia problema, būtinai išbandykite kai kuriuos mūsų sprendimus.
Kaip aš galiu ištaisyti apverstas spalvas sistemoje „Windows 10“?
- Iš naujo įdiekite savo vaizdo plokštės tvarkykles
- Naudokite didintuvo įrankį
- Keisti Lengvos prieigos nustatymus
- Išjungti garsinių funkcijų vaizdinius pranešimus
- Patikrinkite savo vaizdo plokštės nustatymus
- Patikrinkite savo registrą
- Pabandykite paleisti „Windows“ saugiuoju režimu
- Atlikite sistemos atkūrimą
- Patikrinkite savo aparatūrą
1. Iš naujo įdiekite grafikos plokštės tvarkykles
- Paspauskite „ Windows“ klavišą + X, kad atidarytumėte „Win + X“ meniu.
- Iš sąrašo pasirinkite „ Device Manager“ .
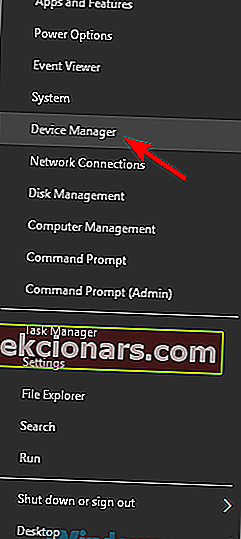
- Dabar turite rasti savo vaizdo plokštės tvarkyklę.
- Radę, dešiniuoju pelės mygtuku spustelėkite jį ir meniu pasirinkite Pašalinti įrenginį .
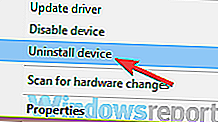
- Jei jis yra, būtinai pažymėkite Pašalinti šio įrenginio tvarkyklę.
- Dabar spustelėkite Pašalinti, kad patvirtintumėte.
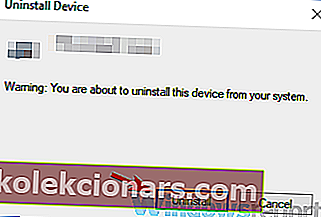
- Pašalinę tvarkyklę, spustelėkite piktogramą Ieškoti aparatūros pakeitimų, kad įdiegtumėte numatytąjį tvarkyklę.
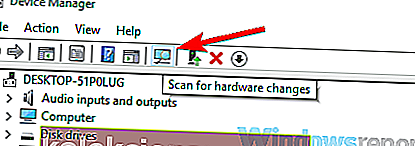
Tai darydami įdiegsite dabartinę tvarkyklę ir vėl pereisite prie numatytosios.

Arba galite naudoti trečiosios šalies programinę įrangą, pvz., „ DriverFix“, kad visiškai pašalintumėte tvarkyklę kartu su visais su ja susijusiais failais ir registro įrašais.
Tai nešiojamas įrankis su labai paprasta naudoti sąsaja. baigus sistemos nuskaitymą, „DriverFix“ patikrins jūsų tvarkykles su įmontuotoje duomenų bazėje esančiomis, kad jas ištaisytų.
Jei pašalinus tvarkyklę problema išsprendžiama, patartina ją atnaujinti į naujausią versiją. Norėdami tai padaryti, tiesiog apsilankykite grafikos plokštės gamintojo svetainėje ir atsisiųskite naujausią savo modelio tvarkyklę.
Jei nežinote, kaip tinkamai tai padaryti, visada galite naudoti trečiųjų šalių įrankius, pvz., Norėdami automatiškai atnaujinti visus tvarkykles vos keliais paspaudimais.

„DriverFix“
Visus tvarkykles atnaujinkite automatiškai naudodami „DriverFix“. Įrankis atlieka visą darbą už jus! Nemokamas bandymas Apsilankykite svetainėje2. Naudokite „Magnifier“ įrankį

Jei kompiuteryje kyla problemų dėl apverstų spalvų, gali būti, kad problemą sukėlė didintuvo įrankis.
Tai yra įmontuotas įrankis, leidžiantis priartinti tam tikras ekrano dalis, kad jas geriau matytumėte.
Tačiau „Magnifiertool“ taip pat gali apversti jūsų spalvas, ir šiandien mes jums parodysime, kaip pakeisti spalvas naudojant šį įrankį. Tai iš tikrųjų yra gana paprasta, ir tai galite padaryti atlikdami šiuos veiksmus:
- Paspauskite „ Windows“ klavišą ir +, kad atidarytumėte „Magnifier“ įrankį.
- Dabar paspauskite Ctrl + Alt + I ir apverskite visas ekrano spalvas.
Tai padarius, jūsų spalvos turėtų būti apverstos ir viskas vėl pradės veikti tinkamai.
Ar reikia koreguoti ryškumą, ekrano spalvą ir kontrastą kompiuteryje? Čia yra geriausias būdas tai padaryti!
3. Pakeiskite Lengvos prieigos nustatymus
- Atidarykite programą „Nustatymai“ . Tai galite padaryti greitai naudodami „ Windows Key + I“ spartųjį klavišą.
- Eikite į skyrių Lengva prieiga .
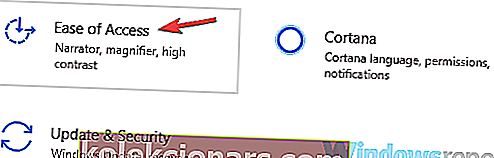
- Kairėje esančiame meniu pasirinkite Didelis kontrastas .
- Dešinėje srityje išjunkite parinktį Įjungti didelį kontrastą .
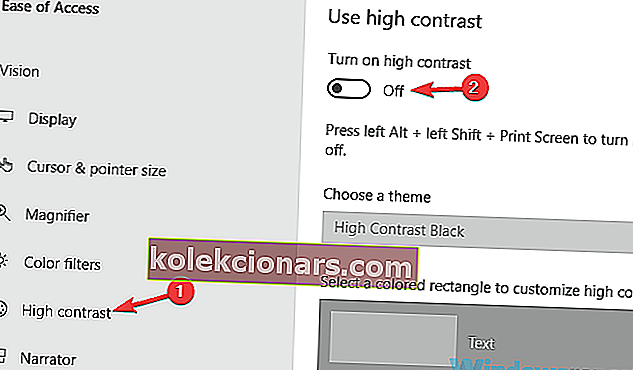
Jei ši parinktis jau išjungta, galite naudoti kairįjį Alt + kairįjį Shift + Spausdinimo ekraną, kad greitai išjungtumėte aukštą kontrastą.
Arba galite nustatyti didelio kontrasto temą kaip „ Nėra“ ir patikrinti, ar tai išsprendžia problemą.
4. Išjunkite vaizdinių pranešimų apie garsus funkciją
- Paspauskite „ Windows“ klavišą + S ir įveskite valdymo skydą .
- Iš sąrašo pasirinkite Valdymo skydas .
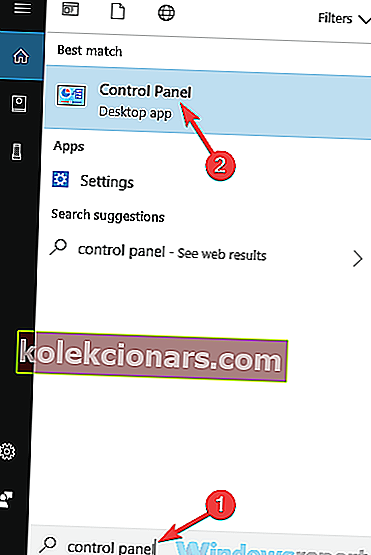
- Kai atidaromas valdymo skydelis, eikite į Lengvos prieigos centrą .
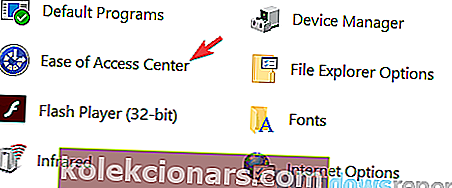
- Pasirinkite Naudoti teksto ar vaizdines alternatyvas garsams iš sąrašo.
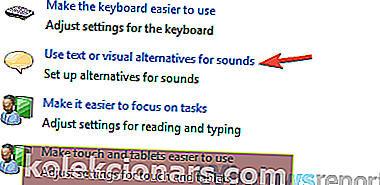
- Išjungti įjungti vaizdinius garso pranešimus („Sound Sentry“).
- Dabar spustelėkite Taikyti ir Gerai, kad išsaugotumėte pakeitimus.
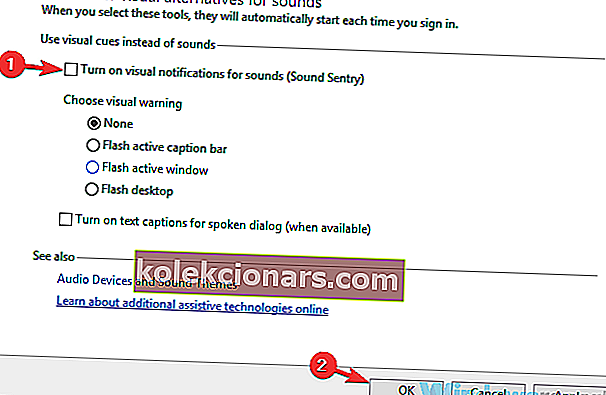
Atlikus šiuos pakeitimus, jūsų spalvos nebereikėtų apversti ir problema bus išspręsta.
5. Patikrinkite savo vaizdo plokštės nustatymus

Pasak vartotojų, kartais jūsų vaizdo kompiuteryje gali atsirasti apverstos spalvos dėl jūsų vaizdo plokštės nustatymų.
Beveik visos vaizdo plokštės turi savo programinę įrangą, leidžiančią sukonfigūruoti įvairius su grafika susijusius nustatymus.
Jei jūsų spalvos yra apverstos, gali būti, kad esate įjungę „Stereoscopic 3D“ funkciją.
Norėdami jį išjungti, atidarykite „Nvidia“ valdymo skydą arba „Catalyst Control Center“ ir ieškokite šios funkcijos. Radę šią funkciją, išjunkite ją ir problema turėtų būti visam laikui išspręsta.
Štai kaip lengvai pakeisti spalvas ir išvaizdą sistemoje „Windows 10“
6. Patikrinkite savo registrą
- Paspauskite „ Windows“ klavišą + R ir įveskite regedit .
- Paspauskite Enter arba spustelėkite Gerai .
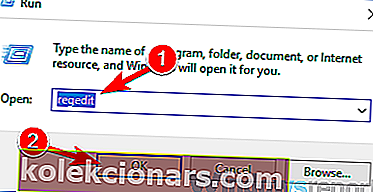
- Kai atidaromas registro rengyklė , kairėje srityje pereikite prie
HKEY_CURRENT_USER\Software\Microsoft\ScreenMagnifier
- Dešinėje srityje dukart spustelėkite Invert DWORD, kad atidarytumėte jo ypatybes.
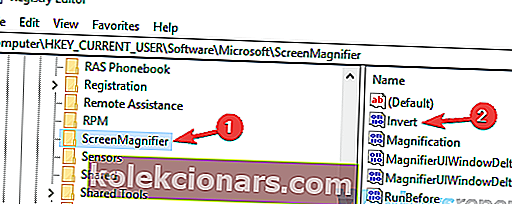
- Kai atsidarys ypatybių langas, įsitikinkite, kad reikšmės duomenys yra nustatyti kaip 0.
- Spustelėkite Gerai, kad išsaugotumėte pakeitimus.
Tai padarius, turėtų būti išspręsta apverstų spalvų problema.
Negalite pasiekti registro rengyklės? Ne bėda, mes tai pataisėme!
7. Pabandykite paleisti „Windows“ saugiuoju režimu
- Atidarykite programą „ Nustatymai“ ir eikite į skyrių „ Atnaujinimas ir sauga“ .
- Kairėje esančiame meniu pasirinkite Atkūrimas . Dabar spustelėkite mygtuką Paleisti iš naujo dabar .
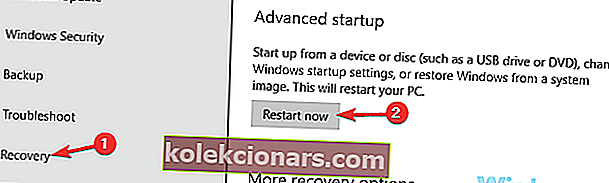
- Pasirinkite Trikčių šalinimas> Išplėstinės parinktys> Paleisties nustatymai . Dabar spustelėkite mygtuką Paleisti iš naujo .
- Pasirinkite saugųjį režimą su tinklu paspausdami atitinkamą klaviatūros klavišą.
Paleidus „Windows“ saugiuoju režimu, patikrinkite, ar problema vis dar išlieka.
Jei problema nerodoma saugiuoju režimu, tai reiškia, kad problemą sukelia jūsų nustatymai arba tvarkyklės.
8. Atlikite sistemos atkūrimą
- Paspauskite „ Windows“ klavišą + S ir įveskite sistemos atkūrimą .
- Dabar iš rezultatų sąrašo pasirinkite Sukurti atkūrimo tašką .
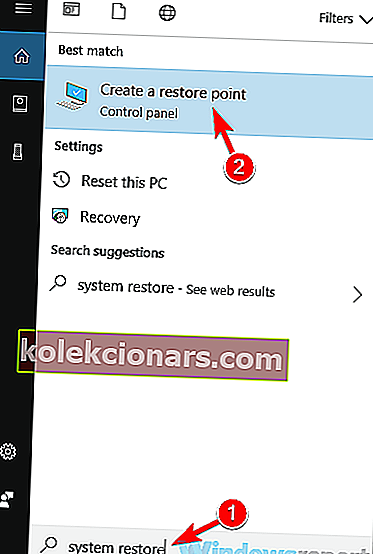
- Pasirinkite mygtuką Sistemos atkūrimas .
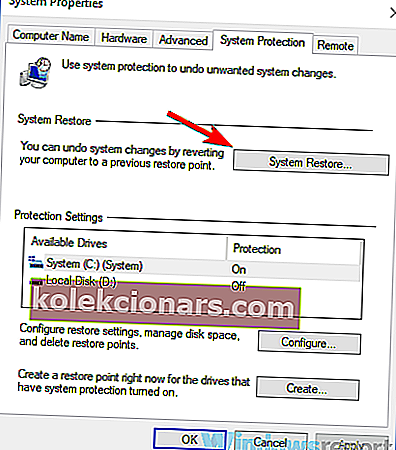
- Kai atsidarys sistemos atkūrimo langas, spustelėkite mygtuką Toliau, kad tęstumėte.
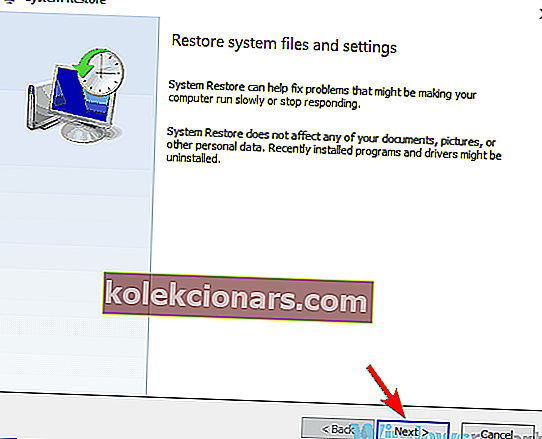
- Dabar pažymėkite parinktį Rodyti daugiau atkūrimo taškų , jei ji yra.
- Pasirinkite atkūrimo tašką, į kurį norite grįžti, ir spustelėkite mygtuką Kitas .
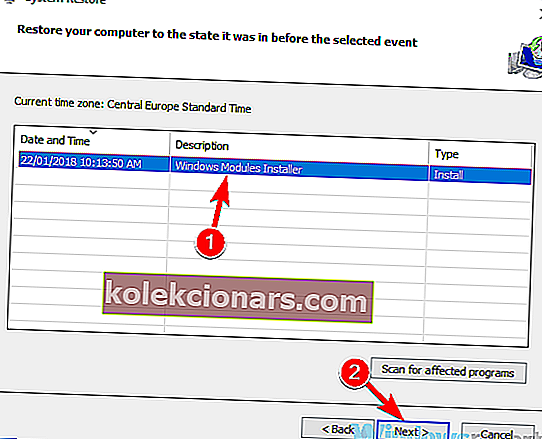
- Vykdykite ekrane pateikiamas instrukcijas, kad užbaigtumėte procesą.
Baigę atkūrimo procesą patikrinkite, ar problema vis dar išlieka.
9. Patikrinkite aparatūrą

Kartais apverstos spalvos gali pasirodyti dėl aparatūros problemų. Norėdami patikrinti, ar jūsų aparatinė įranga yra problema, atidžiai stebėkite, ar jūsų spalvos yra apverstos įkrovos sekos metu ar BIOS.
Jei ši problema atsiranda už „Windows“ ribų, beveik neabejojama, kad yra su jūsų aparatine įranga susijusių problemų.
Norėdami išspręsti problemą, įsitikinkite, kad jūsų kabelis yra tvirtai prijungtas prie monitoriaus ir kompiuterio.
Be to, galbūt norėsite patikrinti monitorių ir įsitikinti, kad jis nėra sugedęs. Tai galite padaryti prijungę kompiuterį prie televizoriaus ar bet kurio kito ekrano.
Jei problema nėra susijusi su monitoriumi, gali būti, kad jūsų vaizdo plokštė yra sugedusi.
Apverstos spalvos yra vienas iš sugedusios vaizdo plokštės simptomų, todėl būtinai patikrinkite, ar vaizdo plokštė tinkamai įdėta į jūsų kompiuterį.
Jei turite papildomą lizdą, galite pabandyti perkelti jį į kitą savo kompiuterio lizdą ir patikrinti, ar tai padeda.
Apverstos spalvos gali sukelti daug problemų, tačiau daugeliu atvejų šią problemą sukelia jūsų nustatymai arba tvarkyklės. Tačiau jei mūsų sprendimai neišsprendė jūsų problemos, gali būti, kad šią problemą sukelia aparatūros problema.
Redaktoriaus pastaba: Šis įrašas iš pradžių buvo paskelbtas 2019 m. Sausio mėn. Nuo to laiko jis buvo atnaujintas ir atnaujintas 2020 m. Rugsėjo mėn., Siekiant atnaujinti, tikslumą ir išsamumą.