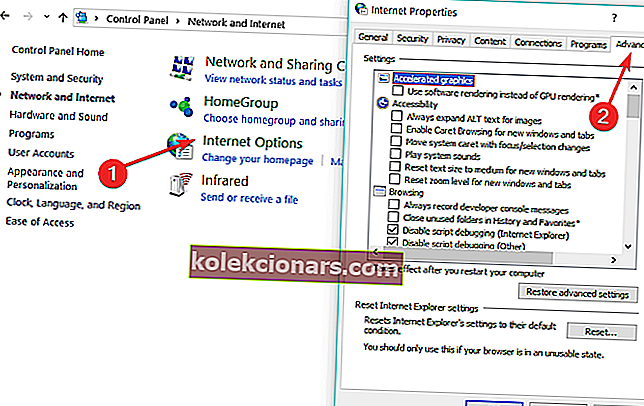- „iCloud“ yra vietinė debesies saugojimo paslauga, skirta „Apple“ įrenginiams, „iOS“ ir „MacOS“ vartotojams.
- Žemiau pateiktas vadovas parodys, kaip išspręsti bet kokią „iCloud“ prisijungimo problemą sistemoje „Windows 10“.
- Norėdami sužinoti daugiau apie šią nuostabią paslaugą, apsilankykite mūsų tam skirtame „iCloud Hub“.
- Jei jums reikia tolesnių nurodymų, juos galite rasti mūsų saugyklos puslapyje.
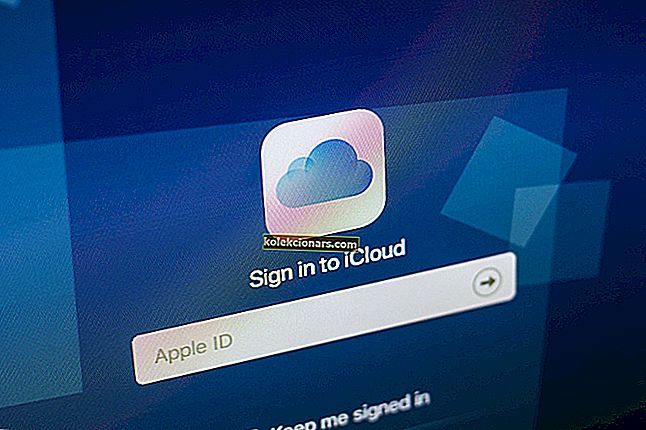
Jei jums reikia pagalbos prisijungiant prie „iCloud“ „Windows 10“ kompiuteryje (arba „Windows“ kompiuteryje), pabandykite atlikti keletą toliau nurodytų veiksmų.
Kaip išspręsti „iCloud“ prisijungimo problemas sistemoje „Windows 10“?
1. Preliminarūs pataisymai

- Patikrinkite interneto ryšį bandydami prisijungti prie „Apple“ svetainės
- Patikrinkite sistemos būsenos puslapį, ar nėra kokių nors žinomų problemų
- Išjunkite antivirusinę programą ir bandykite prisijungti dar kartą. Jei tai padeda, iš naujo įjunkite antivirusinę programą
2. Įdiekite visus laukiančius naujinimus savo kompiuteryje
Padaryti tai:
- Atidarykite „Apple Software Update“ savo kompiuteryje, kad automatiškai patikrintumėte, ar yra naujinių, ir pasirinkite tuos, kuriuos norite įdiegti
- Taip pat galite atsisiųsti naujausią „iCloud for Windows“ versiją.
Jei „iCloud for Windows“ neatnaujinamas, atlikite tai:
- Spustelėkite Pradėti ir pasirinkite Valdymo skydas
- Spustelėkite Tinklas ir internetas
- Spustelėkite Interneto parinktys
- Dialogo lange Interneto ypatybės spustelėkite skirtuką Išplėstinė
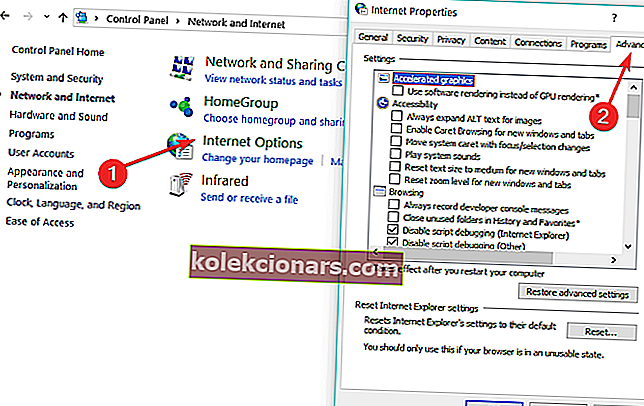
- Dalyje Nustatymai pasirinkite Sauga
- Atžymėkite laukelį „Neišsaugoti šifruotų puslapių į diską“

- Pabandykite dar kartą atnaujinti „iCloud“, skirtą „Windows“
3. Naudokite „iCloud“ alternatyvą

Jei ir toliau kyla problemų taisant ar naudojant „iCloud“, galbūt atėjo laikas apsvarstyti alternatyvų programinės įrangos sprendimą.
Viena iš tokių paslaugų, kuri gali lengvai užpildyti „iCloud“ batus, yra „Sync.com“. Tai leidžia lengvai saugoti, dalytis failais ir prieiti prie jų beveik iš bet kurios vietos, taip pat apsaugo jūsų privatumą naudodamas visišką šifravimą, taip užtikrindamas, kad jūsų debesyje esantys duomenys būtų saugūs, saugūs ir visiškai privatūs.
Paslauga yra numatyta keliuose kainodaros planuose, tačiau naudokitės šia paslauga su nuolaida tik ribotą laiką.

Sinchronizuoti
Nuostabi debesies saugojimo paslauga, kuri gali lengvai pakeisti „iCloud“, jei ji tampa nepasiekiama. 8 USD per mėnesį. Gauk Tai dabar4. Patikrinkite, ar jūsų „Windows 10“ kompiuteris atitinka „iCloud“ sistemos reikalavimus
Tarp reikalavimų yra:
- „Microsoft Windows 10“
- „iTunes 12.7“ arba naujesnė
- „Outlook“ 2010–2016 m
- „Microsoft Edge“
- „Firefox 45“ ar naujesnės versijos arba „Google Chrome 54“ ar naujesnės naršyklės
- Tik darbalaukio režimas
5. Iš naujo nustatykite „Apple ID“ slaptažodį

Tai skirsis atsižvelgiant į saugos tipą, kurį naudojate savo ID, pvz., El. Pašto / slaptažodžio / saugos klausimus, arba dviejų veiksnių autentifikavimą.
El. Pašto, slaptažodžio ir saugos klausimai
- Atidarykite „Apple ID“ paskyros puslapį
- Spustelėkite Pamiršote „Apple ID“ arba slaptažodį
- Įveskite savo Apple ID
- Pasirinkite Reset password ir spustelėkite Continue
- Pasirinkite, kaip iš naujo nustatyti slaptažodį - „atsakyti į saugos klausimus“ arba „gauti el. Laišką“, arba jei paprašoma atkurimo rakto, atlikite dviejų veiksnių autentifikavimo veiksmus.
- Dar kartą prisijunkite naudodami naują slaptažodį ir atnaujinkite slaptažodžio nustatymus visuose įrenginiuose
Dviejų žingsnių patikrinimas
- Atidarykite „Apple ID“ paskyros puslapį
- Spustelėkite „Pamiršote„ Apple ID “ar slaptažodį“
- Įveskite „Apple ID“ ir pasirinkite Reset password
- Spustelėkite Tęsti
- Įveskite atkūrimo raktą patvirtinimui dviem veiksmais. Jei pametėte, negalite pakeisti savo slaptažodžio
- Pasirinkite patikimą įrenginį ir ten bus išsiųstas patvirtinimo kodas
- Įveskite patvirtinimo kodą
- Sukurkite naują slaptažodį
- Pasirinkite Reset password
- Dar kartą prisijunkite naudodami naują slaptažodį ir atnaujinkite slaptažodžių nustatymus visuose įrenginiuose
Pastaba: jei vis tiek negalite prisijungti, patikrinkite, ar įvedėte teisingą „Apple ID“, kuris dažniausiai yra pagrindinis jūsų „Apple ID“ paskyros el. Pašto adresas. Kitu atveju susisiekite su „Apple“ palaikymo komanda dėl išsamesnės informacijos.
6. Suraskite „Apple ID“

Tai paskyra, naudojama prisijungiant, taigi, jei ją pamiršote, galite iš naujo nustatyti slaptažodį, kad atgautumėte prieigą, arba pamatyti, ar jau esate prisijungę prie kitų įrenginių. Norėdami peržiūrėti naudojamą ID, atlikite šiuos veiksmus:
- Atidarykite „iCloud“, skirtą „Windows“.
- Atidarykite „iTunes“, tada pasirinkite „Paskyra“
- Spustelėkite Peržiūrėti mano paskyrą. Jei esate prisijungę prie „iTunes“ naudodami „Apple ID“, pamatysite savo paskyros vardą ir el. Pašto adresą
7. Naudokite komandinę eilutę
- Spustelėkite Pradėti ir paieškos laukelyje įveskite CMD , tada paspauskite Enter
- Bus atidarytas naujas DOS eilutės langas
- Įveskite netsh winsock reset

- Paspausk Enter
- Iš naujo paleiskite „Windows“ kompiuterį ir patikrinkite, ar galite prisijungti prie „iCloud for Windows“
8. Paleiskite „Bonjour“ savo „Windows“ kompiuteryje
- Spustelėkite Pradėti ir įveskite paslaugas. Magistro tada paspauskite ENTER
- Bus atidarytas paslaugų langas
- Ieškokite „ Bonjour“ ir dešiniuoju pelės mygtuku spustelėkite jį, tada pasirinkite Paleisti iš naujo

- Prisijunkite prie „iCloud“ ir sužinokite, ar tai padeda
9. Atsisiųskite „MobileMe“ valdymo skydą
Gali būti, kad įdiegėte „MobileMe“ valdymo skydą ir prisijungėte, tada perkėlėte į „iCloud“. Atlikus šią konversiją, dauguma žmonių praneša, kad tai leidžia jiems pasiekti „iCloud“ valdymo skydą.
Atsisiųskite „MobileMe“ valdymo skydą ir pabandykite pereiti per „Windows 10“ kompiuterį. Apačioje dešinėje spustelėkite mygtuką Priimti ir pažiūrėkite, ar vėl galite prisijungti prie „iCloud“.
10. Naudokitės „Task Manager“
- Dešiniuoju pelės mygtuku spustelėkite užduočių juostą
- Pasirinkite „Task Manager“

- Raskite visus elementus, nurodančius „Apple“, „iTunes“ ar „iCloud“, dešiniuoju pelės mygtuku spustelėkite juos ir pasirinkite pabaigos užduotį
- Grįžkite į „iCloud“, skirtą „Windows“, ir bandykite dar kartą atidaryti ir prisijungti
Ar sekasi pasinaudojus šiais sprendimais? Praneškite mums toliau pateiktame komentarų skyriuje.
Redaktoriaus pastaba: Šis įrašas iš pradžių buvo paskelbtas 2018 m. Birželio mėn. Nuo to laiko jis buvo atnaujintas ir atnaujintas 2020 m. Liepos mėn., Siekiant šviežumo, tikslumo ir išsamumo.