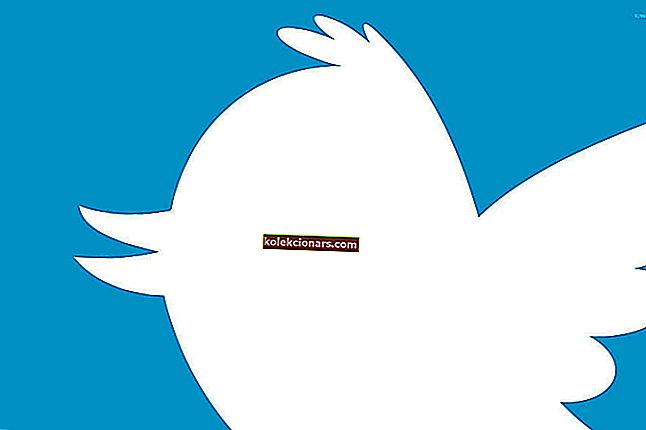- „ShadowPlay“ technologija leidžia įrašyti savo žaidimą ir pasidalinti juo su draugais.
- Nepaisant to, kartais galite susidurti su atvejais, kai įrašymo funkcija, atrodo, neveikia.
- Naršykite temą toliau naudodamiesi savo „GeForce Experience“ puslapiu.
- Nepamirškite pažymėti mūsų žaidimų centro, kad gautumėte visas naujausias naujienas, vadovus ir apžvalgas.
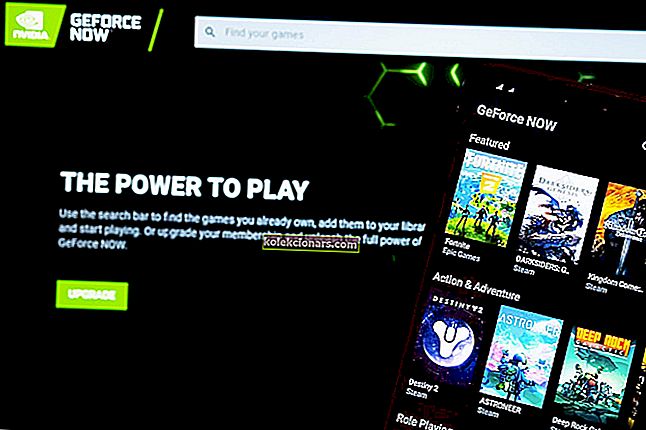
Žaidžia daug? Tada galime praleisti įvadus, nes esame įsitikinę, kad jau gerai žinote NVIDIA - svarbų žaidėją (jei ne THE grotuvą) grafinių procesorių gamintojų rinkoje.
Pripažindama žaidėjų poreikius, NVIDIA pakėlė kartelę į žaidimą įtraukdama „GeForce Experience“. Ši programa suteikia lengvai ir lengvai pritaikomą sąsają, kurioje yra naudingų funkcijų, skirtų pagerinti jūsų žaidimų patirtį.
Su „GeForce“ patirtimi gausite:
- Paruošti žaidimams, nuolat atnaujinami tvarkyklės ir optimizuoti žaidimo nustatymai
- Tai pagrįsta procesoriaus, GPU ir skiriamosios gebos deriniu, gautu išbandžius tūkstančius kompiuterio aparatinės įrangos konfigūracijų, kad būtų galima rasti geriausią pusiausvyrą).
- Precedento neturintis pritaikymo lygis naudojant laisvojo stiliaus žaidimų filtrus
- Taip pat galite pakoreguoti grafikos parametrus, pvz., Spalvą ar sodrumą, kad pakeistumėte savo žaidimo išvaizdą.
- „Ansel“ nuotraukų režimas, skirtas profesionalaus lygio jūsų žaidimo nuotraukoms užfiksuoti super raiška, 360 ir HDR.
- „ShadowPlay“ technologija, skirta įrašyti ir bendrinti žaidimo vaizdo įrašus, tiesioginius srautus ir ekrano kopijas.
Kad ir kokia puiki funkcija gali atrodyti (ir taip yra), yra atvejų, kai „ShadowPlay“ gali elgtis gana neteisingai, o vartotojai pranešė apie tokias problemas:
„GeForce Experience“ neįrašo garso, neveikia momentinis pakartojimas, „GeForce Experience“ nefiksuoja mikrofono arba „GeForce Experience“ neįrašo žaidimo garso įrašo.
Čia mes žaidžiame. Nesikuklindami pasinerkime į rimtus, bet tikrai lengvus „GeForce“ trikčių šalinimo veiksmus.
Kaip pataisyti „GeForce“ neįrašymo patirtį?
1. Patikrinkite sistemos reikalavimus
„GeForce Experience“ programai reikalinga minimali sąranka, todėl turite patikrinti savo sistemos specifikacijas, kad įsitikintumėte, jog abi yra suderinamos.
Laimei, programa yra pakankamai intuityvi, kad galėtumėte patikrinti specifikacijas nepalikdami programinės įrangos. Tiesiog eikite į skiltį Bendra .

Gamintojo teigimu, bendrieji sistemos reikalavimai, kurių turėsite laikytis, yra šie:
- OS („Windows 7“, 8, 8.1, 10)
- RAM (mažiausiai 2 GB sistemos atminties)
- Disko vieta (mažiausiai 20 MB)
- Centrinis procesorius („Intel Pentium G“ serija, keturių branduolių „i3“, „i5“, „i7“ ar naujesnė versija, „AMD FX“ arba naujesnė versija)
Pastaba : Kalbant apie GPU , yra keletas serijų, kurios nėra visiškai suderinamos su „ ShadowPlay“ technologija:
- „GeForce 700“, „600“
- „GeForce 600M“
- „GeForce 300“, 200, 100, 9, 8
- „GeForce 300M“, 200 mln., 100 mln., 9 mln., 8 mln
Kadangi ši technologija pagrįsta specialiu NVENC vaizdo kodavimo greitintuvu, jums reikės „GeForce GTX 650“ ar naujesnio GPU.
2. Patikrinkite palaikomus žaidimus

„GeForce Experience“ žaidimų perdanga palaiko visus „DirectX 9“, „10“ ir „11“ žaidimus. Darbalaukio režimu taip pat palaikomi lange vykdomi „OpenGL“ žaidimai.
Čia galite peržiūrėti visą žaidimų, suderinamų su vaizdo įrašymo funkcija, integruota į „GeForce Experience“, sąrašą.
3. Gaukite naujausias grafikos ir ekrano tvarkykles
Jei susiduriate su įrašymo problemomis, galite susidurti su sugadintais ar pasenusiais tvarkyklėmis.
Viena svarbių „GeForce Experience“ funkcijų yra „ Game Ready“ tvarkyklės atnaujinimas . Tiesą sakant, programa automatiškai praneša jums, kai yra naujų tvarkyklių.
Būtinai spustelėkite mygtuką Tikrinti naujinimus ir įdiekite tvarkykles. Šią parinktį taip pat galite naudoti norėdami patikrinti, ar naudojate naujausią „GeForce Experience“ versiją.
Tiesiog eikite į „ Preferences“ ekraną programoje ir pasirinkite mygtuką „ Check for Updates “.

Ieškote geriausios „Windows 10“ tvarkyklių atnaujinimo programinės įrangos? Peržiūrėkite šį nuostabų vadovą!
4. Pašalinkite arba uždarykite trečiosios šalies garso programinę įrangą
Jei naudojate papildomą garso stiprinimo programinę įrangą, gali būti, kad tai iš tikrųjų trukdo jūsų „GeForce Experience“ įrašymo pajėgumams.
Įsitikinkite, kad pašalinote šią programinę įrangą iš Valdymo skydo -> Programos -> Programos ir funkcijos -> Pašalinti programą .

Jei paleidus valdymo skydą iškyla problemų, pateikite išsamų vadovą, padėsiantį jį išspręsti ir tęsti pašalinimą.
Taip pat galite pasirinkti naudoti specialų pašalinimo įrankį. Viena atlikėjų programa šiam darbui yra „ IObit Uninstaller“, kuri pašalina likusius failus, aplankus ir registro įrašus.
⇒ Atsisiųskite „IObit Uninstaller“ čia
Be to, jei fone veikia kitos srautinio perdavimo ar įrašymo programos ir (arba) žaidimai, būtinai uždarykite juos visus.
Galiausiai perkraukite kompiuterį ir bandykite dar kartą.
5. Sureguliuokite numatytąjį katalogą

Šią problemą gali sukelti nepakankama vietos diske numatytame kataloge arba sugadintas įrašymo kelias.
Vienas paprastas būdas tai išspręsti yra pakeisti įrašymo kelią į kitą HDD nei tas, kurį naudojote įdiegdami žaidimą (-us). Taip pat galite sukurti naują katalogą - tiesiog įsitikinkite, kad esate prisijungę prie savo administratoriaus paskyros, kad išvengtumėte leidimų problemų.
Negalite prisijungti kaip administratorius? Peržiūrėkite šį nuostabų vadovą, kad jį išspręstumėte.
6. Įjunkite „Windows Aero“
Jei naudojate „Windows 7“, „Aero“ efekto įjungimas yra dar vienas galimas įrašymo problemų sprendimas.
Norėdami įjungti bet kurią iš „Aero“ temų, tiesiog eikite į Valdymo skydą -> Išvaizda ir pritaikymas -> Personalizavimas arba dešiniuoju pelės mygtuku spustelėkite darbalaukį ir pasirinkite Tinkinti . Tada spustelėkite Lango spalva ir pasirinkite parinktį Įgalinti skaidrumą .

7. Pašalinkite ir iš naujo įdiekite ekrano tvarkykles
Jei visi kiti metodai nepavyksta, galite tiesiog visiškai įdiegti ekrano tvarkyklę ir iš naujo įdiegti naujausią versiją iš oficialios svetainės.
Įsitikinkite, kad naudojote specializuotą įrankį, kad galėtumėte visiškai pašalinti grafinę tvarkyklę ir iš naujo įdiegti, atsisiųsdami naujausią „Nvidia“ ir „GeForce Experience“ tvarkyklę iš oficialios svetainės.
Važiuodami, šie išbandyti sprendimai turėtų greitai ir vėl nepriekaištingai įrašyti „ShadowPlay“ parinktį, kad galėtumėte pasidalinti svarbiausiais žaidimo momentais su draugais.
Jei žinote apie papildomus NVIDIA įrašymo problemų sprendimo būdus, nedvejodami pasidalykite jais toliau pateiktame komentarų skyriuje.
DUK: Sužinokite daugiau apie „GeForce“ patirtį
- Ar „GeForce“ patirtis padidina FPS?
„GeForce“ patirtis gali iš tikrųjų pagerinti jūsų žaidimų patirtį ir pagerinti FPS, nes jos nustatymų optimizavimo funkcija automatiškai apskaičiuoja geriausią balansą tarp našumo ir vaizdo kokybės. Iš esmės jis veikia kaip specialus žaidimų optimizatorius.
- Ar gerai pašalinti „Nvidia GeForce“ patirtį?
Naudotis šia programa nėra privaloma, be to, galite mėgautis sklandžiu žaidimu.
- Ar įrašymas veikia FPS?
Jei vykdote optimizuotus nustatymus, įrašymo funkcija neturėtų turėti reikšmingos įtakos jūsų FPS.
Žinoma, tai priklauso nuo kelių kitų veiksnių, tokių kaip procesoriaus suvartojimas ir ekrano skiriamoji geba.