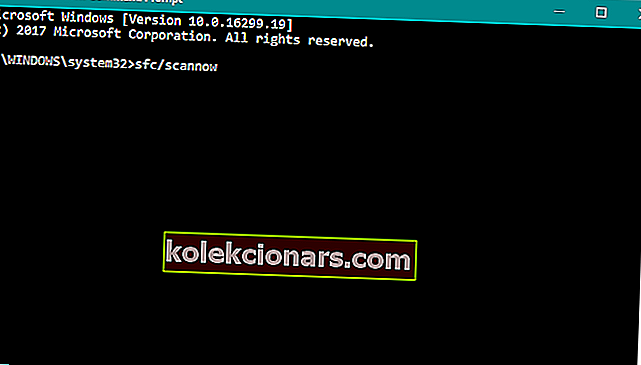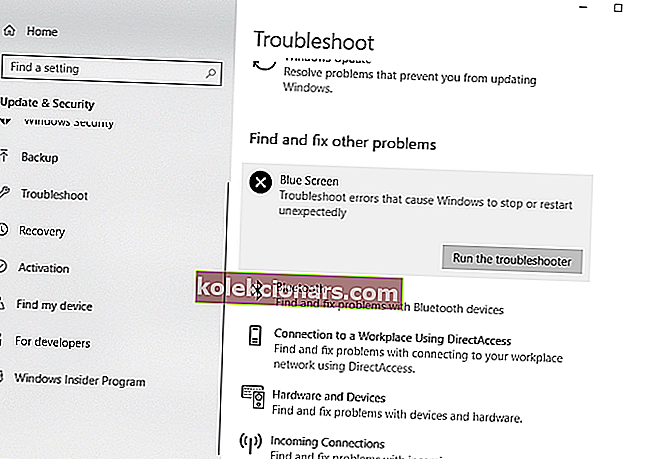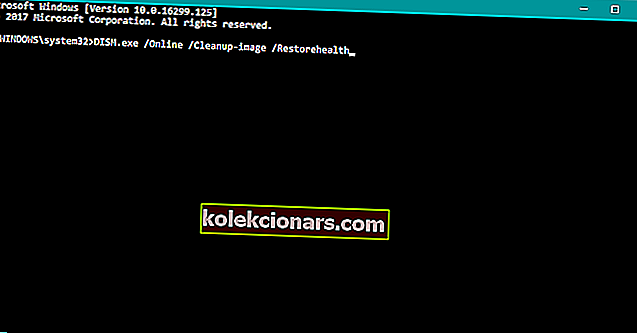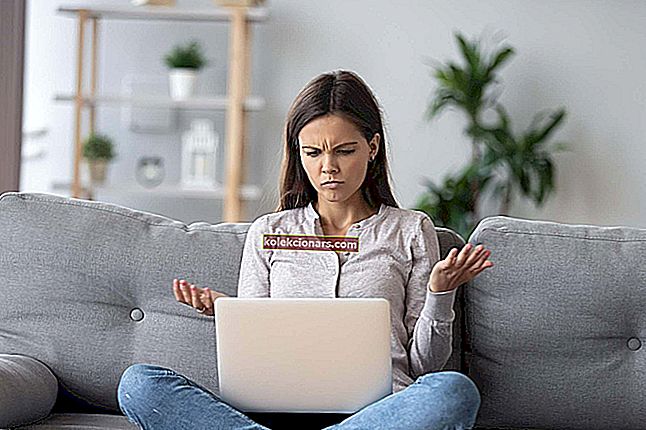- Ieškote greito Dxgkrnl.sys BSOD klaidos sprendimo sistemoje „Windows 10“? Leisk mums padėti.
- Keletas patarimų, kurie dažnai pasirodė vaisingi, yra grafikos plokštės tvarkyklės atnaujinimas ir SLI išjungimas.
- Kitas galimas sprendimas apima vieno iš geriausių trikčių šalinimo įrankių ir programinės įrangos naudojimą.
- Galiausiai pažymėkite šį „Windows 10 Errors Hub“, kad gautumėte prieigą prie daugiau gudrybių, tokių kaip žemiau.

„Blue Screen of Death“ klaidos gali sukelti daug problemų, ir vartotojai pranešė, kad failas dxgkrnl.sys sukelia šias problemas „Windows 10“.
Jie nemalonūs ir vargu ar išspręs iš dangaus. Jei atsitiktų tokia klaida, pažiūrėkime, kaip ją lengvai ištaisyti.
Kaip aš galiu ištaisyti BSOD klaidą, kurią sukėlė Dxgkrnl.sys?
- Atnaujinkite „Windows 10“ ir vaizdo plokštės tvarkykles
- Išjungti SLI
- Išjunkite „Nvidia Surround“
- Pakeiskite grafikos atminties dydį BIOS
- Patikrinkite, ar nėra techninės įrangos sutrikimų
- Paleiskite SFC nuskaitymą
- Paleiskite „Blue Screen“ trikčių šalinimo įrankį
- Paleiskite DISM
1. Atnaujinkite „Windows 10“ ir vaizdo plokštės tvarkykles

Buvo pranešta, kad šią problemą sukelia grafikos plokštės tvarkyklė. Ar atsitiko, kad naudojatės „Nvidia“ grafine kortele?
Tokiu atveju tiesiog įsitikinkite, kad atsisiuntėte naujausius „Nvidia“ tvarkykles, kad išspręstumėte visas nesuderinamumo problemas, kurias gali turėti jūsų grafinė plokštė su „Windows 10“.
Saugesnis ir lengvesnis tvarkyklių atnaujinimas „Windows“ kompiuteryje yra naudojant automatinį įrankį. Pavyzdžiui, „DriverFix“ gali atnaujinti visus jūsų tvarkykles keliais paspaudimais.

Galų gale, tvarkyklių atsisiuntimas rankiniu būdu yra rizika, kad bus įdiegtas netinkamas tvarkyklė, o tai gali sukelti rimtų sutrikimų.
Be to, taip pat verta atnaujinti „Windows 10“ naujausius naujinimus, kad būtų išspręstos galimos problemos.

„DriverFix“
Iš karto atnaujinkite tvarkykles ir ištaisykite erzinančią Dxgkrnl.sys BSOD klaidą! „DriverFix“ yra skirta užduočiai! Nemokamas bandymas Atsisiųskite čia2. Išjunkite SLI

- Eikite į „ Nvidia“ valdymo skydą . Prie jo galite prisijungti dukart spustelėję piktogramą apatiniame dešiniajame kampe.
- Eikite į 3D nustatymus ir spustelėkite Nustatyti SLI konfigūraciją .
- Įsitikinkite, kad pasirinkta Nenaudoti SLI technologijos .
- Spustelėkite Taikyti, kad išsaugotumėte pakeitimus.
Daugelis žaidėjų turi dvi „Nvidia“ vaizdo plokštes, kurias naudoja SLI režimu, kad pasiektų geresnių rezultatų.
Nors tai skamba puikiai, buvo pranešta, kad SLI gali sukelti dxgkrnl.sys problemų ir sukelti „Blue Screen of Death“ klaidą.
Kai naudojate SLI „Windows 10“, matyt, yra atminties nutekėjimas, todėl norint ištaisyti šią problemą patariama išjungti SLI.
Išjungus SLI kompiuteryje, turėtų būti ištaisyta „Blue Screen of Death“ klaida.
Negalite atidaryti „Nvidia Contol“ skydo sistemoje „Windows 10“? Ištaisykite tai dabar atlikdami paprastus šio specialiojo vadovo veiksmus.
3. Išjunkite „Nvidia Surround“

„Nvidia Surround“ yra „Nvidia“ grafinių kortelių funkcija, leidžianti mėgautis 3D patirtimi keliuose monitoriuose.
Nors tai atrodo nuostabi žaidėjų funkcija, ši funkcija turi problemų „Windows 10“, ji gali sukelti problemų dxgkrnl.sys ir suteikti jums System_Service_Exception dxgkrnl.sys BSoD klaidą.
Kol kas vienintelis sprendimas yra išjungti „Nvidia Surround“, kad būtų ištaisyta ši klaida.
Taip pat turime paminėti, kad kartais „Nvidia Surround“ negalima lengvai išjungti, o vartotojai pasiūlė naudoti „ CTRL + ALT + S“ arba „ CTRL + ALT + R“ spartųjį klavišą, kad jį išjungtumėte.
Jei spartusis klavišas jums neveikia, pabandykite atjungti kitus monitorius ir paleisti tik prijungus vieną monitorių.
Paleidus tik vieną monitorių, „Nvidia Surround“ turėtų būti automatiškai išjungtas.
4. Pakeiskite grafikos atminties dydį BIOS

- Paleiskite kompiuterį iš naujo ir laikykite nuspaudę „ Del“, F2 arba F10 klaviatūroje, kol jūsų kompiuteris paleidžiamas. Raktas, kurį reikia paspausti, jūsų kompiuteryje gali būti kitoks, todėl ieškokite „ Press“ (klavišas), kad įvestumėte sąrankos pranešimą, kol kompiuteris paleidžiamas, ir paspauskite nurodytą klavišą.
- Dabar jums reikia rasti meniu Išplėstinė , Išplėstinė mikroschemų rinkinys arba Papildomos funkcijos .
- Suraskite grafikos nustatymus arba vaizdo įrašo nustatymus ir pakeiskite atminties dydį į 128 MB ar daugiau.
Jei naudojate integruotą grafiką, galbūt galėsite ištaisyti šią BSoD klaidą pakeisdami grafinės atminties dydį BIOS.
Vartotojai pranešė, kad sėkmingai ištaisė klaidas, kurias sukėlė dxgkrnl.sys ASUS nešiojamuose kompiuteriuose su integruota „Intel HD 4400“ grafika.
Šis sprendimas turėtų veikti bet kuriame kitame nešiojamajame kompiuteryje ar bet kurioje kitoje integruotoje grafinėje plokštėje. Norėdami pakeisti šį nustatymą, turite elgtis taip, kaip aprašyta aukščiau.
Turime paminėti, kad integruotos grafinės plokštės atminties dydžio keitimas nėra vienodas visuose kompiuteriuose, o procesas gali skirtis, priklausomai nuo naudojamo BIOS tipo.
Prieiga prie BIOS atrodo per didelė užduotis? Leiskite mums palengvinti jums viską, naudodami šį nuostabų vadovą!
5. Patikrinkite, ar nėra techninės įrangos veikimo sutrikimų

Buvo nedaug atvejų, kai šią problemą sukėlė sugedęs RAM modulis arba pagrindinė plokštė.
Jei jūsų kompiuteriui taikoma garantija, galbūt norėsite jį nunešti į remonto dirbtuves, kad būtų galima patikrinti, ar jame nėra aparatūros sutrikimų.
6. Paleiskite SFC nuskaitymą
- Eikite į „Search“, įveskite cmd ir atidarykite komandų eilutę kaip administratorius.
- Įveskite šią komandą ir paspauskite Enter: sfc / scannow
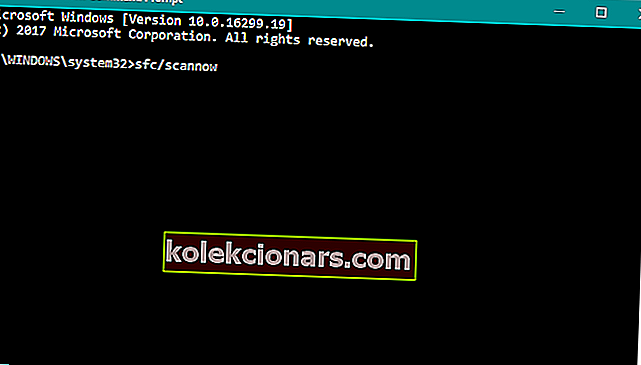
- Palaukite, kol procesas bus baigtas.
- Iš naujo paleiskite kompiuterį.
Jei nė vienam iš aukščiau pateiktų sprendimų nepavyko atlikti darbo, bandysime išbandyti kelis įmontuotus „Windows 10“ trikčių šalinimo įrankius.
Pirmasis trikčių šalinimo įrankis, kurį bandysime, yra SFC nuskaitymas. Norėdami jį paleisti, atlikite pirmiau nurodytus veiksmus.
Jei kyla problemų pasiekiant komandų eilutę kaip administratorius, geriau atidžiau pažvelkite į šį patogų vadovą.
komanda „scannow“ sustabdyta dar nepasibaigus procesui? Nesijaudinkite, mes jums lengvai pataisėme.
7. Paleiskite „Blue Screen Troubleshooter“
- Eikite į programą „ Nustatymai “.
- Eikite į Naujiniai ir sauga > Trikčių šalinimas .
- Dabar spustelėkite mėlyną ekraną ir eikite į Vykdyti trikčių šalinimo įrankį .
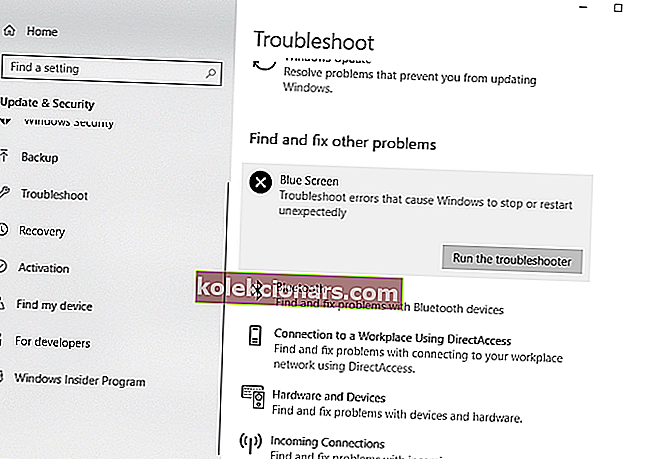
- Vykdykite kitas instrukcijas ir leiskite vedliui užbaigti procesą.
- Iš naujo paleiskite kompiuterį.
Kitas trikčių šalinimo įrankis, kurį išbandysime, yra „Windows 10“ integruotasis trikčių šalinimo įrankis iš „Nustatymų“ programos.
Šis įrankis gali būti naudojamas sprendžiant įvairius klausimus, įskaitant mūsų mažą BSOD problemą. Nedvejodami paleiskite trikčių šalinimo įrankį, kaip aprašyta aukščiau.
Jei kyla problemų atidarant programą „Nustatymas“, peržiūrėkite šį straipsnį, kad išspręstumėte problemą.
Jei trikčių šalinimo įrankis sustoja prieš užbaigdamas procesą, išspręskite jį naudodamiesi šiuo išsamiu vadovu.
8. Paleiskite DISM
- „Windows“ paieškos juostoje įveskite cmd , dešiniuoju pelės mygtuku spustelėkite komandų eilutę ir paleiskite ją kaip administratorių.
- Komandinėje eilutėje nukopijuokite šias eilutes po vieną ir po kiekvienos paspauskite Enter:
DISM /online /Cleanup-Image / ScanHealthDISM /Online /Cleanup-Image /RestoreHealth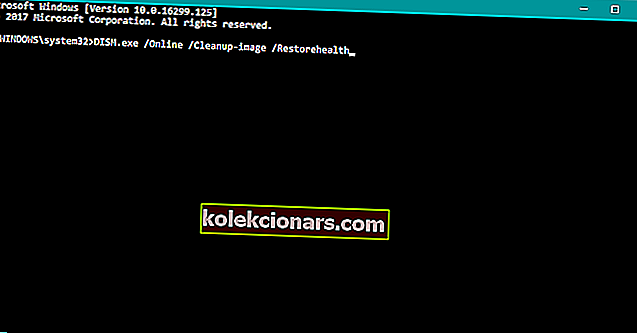
Paskutinis trikčių šalinimo įrankis, kurį mes bandysime, yra DISM (Dislokavimo vaizdų aptarnavimas ir valdymas).
Kaip sakoma jo pavadinime, šis įrankis vėl įdiegia sistemos vaizdą ir todėl gali išspręsti mūsų problemą.
Dauguma vartotojų nežino, ką daryti, kai trūksta „Windows“ paieškos laukelio. Perskaitykite šį paprastą straipsnį, kad sužinotumėte, kaip galite jį susigrąžinti atlikdami vos kelis veiksmus.
Atrodo, kad viskas prarasta, kai „DISM“ nepavyksta sistemoje „Windows“? Peržiūrėkite šį greitąjį vadovą ir atsikratykite rūpesčių.
Štai keletas šios problemos pavyzdžių:
- dxgkrnl.sys nepavyko - susidūrę su šia problema, patikrinkite, ar nėra aparatinės įrangos gedimo, kuriam reikia jūsų dėmesio.
- dxgkrnl.sys „Windows 10“ vėlavimas - ar tai taip pat jūsų problema? Tada būtinai atnaujinkite „Windows 10“ ir vaizdo plokštės tvarkykles.
- dxgkrnl.sys „Windows 10“ nebus paleista - šiuo atveju nedvejodami paleiskite SFC nuskaitymą ir gaukite daugiau atsakymų.
- driver_irql_not_less_or_equal dxgkrnl sys - Kai jus jaudina ši klaida, pirmiausia turėtumėte išjungti „Nvidia Surround“.
Ir viskas. Tikiuosi, kad vienas iš mūsų sprendimų padėjo jums atsikratyti dxgkrnl.sys BSOD klaidos „Windows 10“.
Jei turite kitų klausimų ar pasiūlymų, nedvejodami palikite juos toliau pateiktame komentarų skyriuje, ir mes tikrai juos patikrinsime.
Redaktoriaus pastaba : Šis įrašas iš pradžių buvo paskelbtas 2018 m. Birželio mėn. Ir nuo to laiko atnaujintas ir atnaujintas 2020 m. Rugsėjo mėn., Kad būtų šviežesnis, tikslus ir išsamesnis.