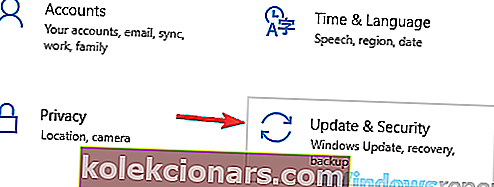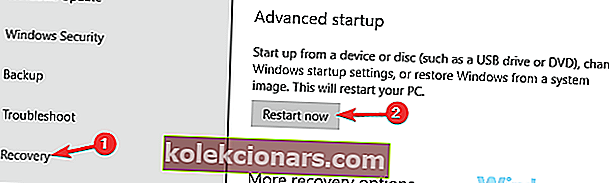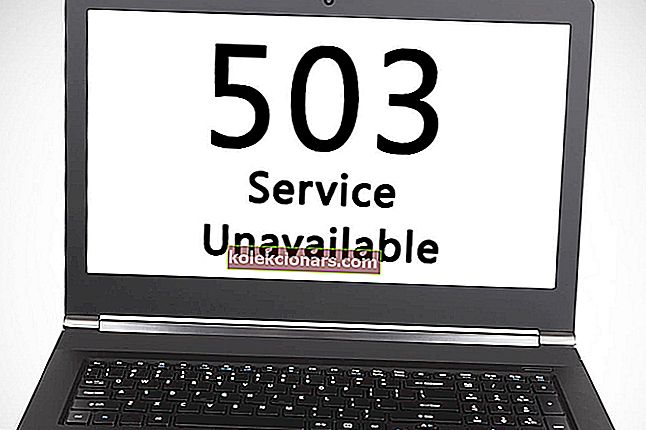- Vartotojai visame pasaulyje teigia, kad neveikia „Surface Pro 4“ klaviatūra. Ar jūs taip pat esate vienas iš jų?
- Tokiu atveju išbandykite kai kuriuos šio vadovo būdus, kad padėtumėte viską normalizuoti.
- Be to, nedvejodami atidžiau pažvelkite į geriausias „Windows 10“ skirtas „Bluetooth“ klaviatūras.
- Panašios problemos dažnai gali pasireikšti, todėl nedvejodami pažymėkite šį kompiuterio periferinių įrenginių centrą.
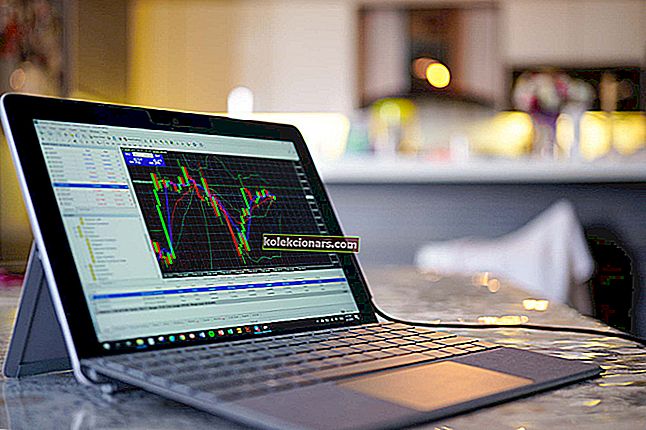
„Surface Pro“ yra puikus įrenginys, tačiau daugelis vartotojų pranešė, kad „Surface Pro 4 Type Cover“ jiems netinka.
Tai gali būti didelė problema, ir šiandien mes jums parodysime, kaip išspręsti šią klaviatūros problemą „Microsoft Surface“.
Kaip pataisyti „Surface Pro 4“ klaviatūrą, jei ji neveikia?
- Iš naujo įdiekite visas klaviatūros tvarkykles
- Patikrinkite, ar tipo viršelis veikia BIOS
- Patikrinkite jungtį
- Atjunkite „Type Cover“ dangtelį ir palikite jį per naktį
- Įdiekite firmware ir pašalinkite problemines tvarkykles
- Įsitikinkite, kad tipų dangtis įgalintas UEFI
- Pabandykite naudoti „Bluetooth“ klaviatūrą
- Iš naujo įdiekite „Windows 10“
1. Iš naujo įdiekite visas klaviatūros tvarkykles

Pasak vartotojų, jei neveikia „Surface Pro 4 Type Cover“, gali būti, kad problema susijusi su klaviatūros tvarkyklėmis.
Yra atvejų, kai jūsų tvarkyklės gali būti ne pačios naujausios ar geriausios, o tai gali sukelti šią ir daugelį kitų problemų. Norėdami išspręsti problemą, patariama iš naujo įdiegti klaviatūros tvarkykles.
Jei norite išvengti vairuotojų problemų ateityje, galbūt turėtumėte atnaujinti tvarkykles. Yra keli būdai, kaip tai padaryti, tačiau geriausias būdas yra naudoti programinės įrangos įrankį, pvz., „DriverFix“.

Rankiniu būdu atsisiųsdami ir įdiegę tvarkykles, galite rizikuoti savo sistemą, nes galite atsisiųsti netinkamą tvarkyklės versiją. Jei nesate tikri dėl tvarkyklių, kurias turite atnaujinti, būtinai naudokite šį įrankį.

„DriverFix“
Nežinote, ką daryti, kai neveikia „Surface Pro 4 Type“ klaviatūra? Atnaujinkite klaviatūros tvarkykles naudodami „DriverFix“! Nemokamas bandymas Atsisiųskite čia2. Patikrinkite, ar tipo viršelis veikia BIOS
- Atidarykite programą „Nustatymai“ .
- Kai atidaroma programa „ Nustatymai“ , eikite į skyrių „ Atnaujinimas ir sauga“ .
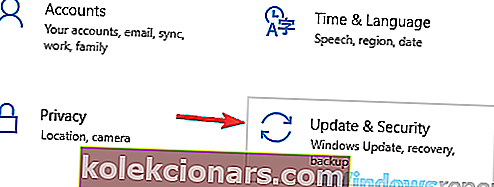
- Kairėje esančiame meniu pasirinkite Atkūrimas . Dešinėje srityje slinkite žemyn į išplėstinio paleidimo skyrių ir spustelėkite mygtuką Paleisti iš naujo dabar .
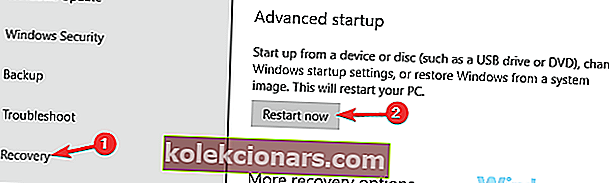
- Dabar pasirinkite Trikčių šalinimas> Išplėstinės parinktys> UEFI programinės įrangos nustatymai . Spustelėkite mygtuką Paleisti iš naujo .
Pasak vartotojų, galite nustatyti, ar šią problemą sukėlė jūsų aparatinė ar programinė įranga. Norėdami tai padaryti, tiesiog apsilankykite „Surface Pro 4“ BIOS ir patikrinkite, ar veikia „Type Cover“.
Norėdami paleisti į BIOS, tiesiog turite paspausti tam tikrą klavišą, kol jūsų kompiuteris bus paleistas. Šis metodas ne visada veiksmingas, tačiau vietoj to galite naudoti pirmiau nurodytą metodą.
Kai sistema paleis iš naujo, jūs automatiškai pateksite į BIOS. Dabar patikrinkite, ar jūsų tipo viršelis veikia BIOS. Jei taip, problemą sukelia programinės įrangos problemos ir galite pereiti prie kito sprendimo.
Jei kyla problemų atidarant programą „Nustatymas“, peržiūrėkite šį išsamų straipsnį, kad išspręstumėte problemą.
BIOS neveikia? Neišsigąskite, šis vadovas padės išspręsti problemą.
3. Patikrinkite jungtį

Ši procedūra yra šiek tiek pažengusi ir gali pakenkti „Type Cover“, taigi, jei jums tai nepatinka ir nežinote, ką darote, galbūt geriausia praleisti šį sprendimą.
Jei neveikia „Surface Pro 4“ tipo dangtelis, gali būti, kad kilo problemų dėl jungties. Kai kurie vartotojai pranešė apie plastikinį smūgį ant jų tipo dangtelio.
Pasak jų, jie išsprendė problemą paprasčiausiai paspausdami plastikinį guzą už jungties.
Tai gali atrodyti šiek tiek komplikuota, ir jei nežinote, kaip tai padaryti, siūlome praleisti šį sprendimą.
4. Atjunkite „Type Cover“ dangtelį ir palikite jį per naktį

Pasak vartotojų, jei neveikia jūsų „Surface Pro 4“ tipo dangtelis, galite laikinai išspręsti šią problemą naudodamiesi šia problema.
Norėdami išspręsti problemą, kai kurie vartotojai siūlo atjungti tipo dangtelį nuo paviršiaus ir palikti be maitinimo per naktį.
Tas pats pasakytina ir apie „Surface Pro“, palikite jį be maitinimo per naktį. Sujungus du ryte, tipo dangtelis vėl turėtų pradėti veikti be problemų.
Turėkite omenyje, kad tai yra tik problemos sprendimas, todėl greičiausiai problema vėl atsiras.
5. Įdiekite firmware ir pašalinkite problemines tvarkykles

- Paleiskite „ Device Manager“ .
- Suraskite ir išplėskite programinę aparatinę įrangą. Dabar turėsite pašalinti tam tikrus įrenginius. Kiekvieno įrenginio patvirtinimo dialogo lange būtinai pasirinkite parinktį Ištrinti šio įrenginio tvarkyklės programinę įrangą . Įrenginiai, kuriuos turite pašalinti, yra šie:
- Paviršiaus įterptųjų valdiklių programinė įranga
- Paviršiaus sistemos agregatorius
- Paviršiaus UEFI
- Pašalinę šias tvarkykles, iš naujo paleiskite „Surface Pro“.
Jei neveikia „Surface Pro 4 Type Cover“, gali būti, kad problema yra jūsų programinė aparatinė įranga arba tvarkyklės.
Norėdami išspręsti šią problemą, vartotojai siūlo atsisiųsti programinę įrangą, skirtą jūsų naudojamai „Windows 10“ versijai.
Kai įdiegsite programinę-aparatinę programinę įrangą, patariama iš įrenginių tvarkytuvės pašalinti tam tikrus įrenginius. Norėdami tai padaryti, atlikite pirmiau nurodytus veiksmus.
Paleidus įrenginį iš naujo, patikrinkite, ar problema vis dar išlieka. Kai kurie vartotojai siūlo atsisiųsti naujausias tvarkykles trims jūsų pašalintiems įrenginiams, kad galėtumėte tai padaryti ir jūs.
Atnaujinus tvarkykles, problema turėtų būti išspręsta.
6. Įsitikinkite, kad UEFI įgalintas tipo viršelis

- Išjunkite „Surface Pro“.
- Paleiskite iš naujo dviem mygtukais. Norėdami tai padaryti, palaikykite garsumo didinimo ir maitinimo mygtukus kartu 15 sekundžių.
- Dabar turėtumėte pamatyti UEFI ekraną. Kairėje pusėje sąraše pasirinkite Įrenginiai .
- Bus rodomas įrenginių sąrašas. Sąraše raskite „ Type Cover “ ir jį išjunkite.
- Tai padarę išsaugokite pakeitimus UEFI ir išeikite.
- Išjunkite „Surface Pro“ ir vėl atlikite dviejų mygtukų paleidimą.
- Įvedę UEFI, eikite į skyrių „ Įrenginiai“ , suraskite „ Type Cover“ ir įgalinkite jį.
- Išsaugokite pakeitimus ir paleiskite iš naujo.
Jei neveikia „Surface Pro 4“ tipo dangtelis, galbūt jame yra nesklandumų UEFI. Tačiau vartotojai pranešė, kad išsprendė problemą paprasčiausiai išjungdami ir vėl įjungdami „Type Cover“ UEFI.
Tai padaryti yra gana paprasta, ir tai galite padaryti atlikdami pirmiau nurodytus veiksmus. Tai atlikus, jūsų tipo viršelis turėtų vėl pradėti veikti be jokių problemų.
7. Pabandykite naudoti „Bluetooth“ klaviatūrą

Jei vis dar kyla ši problema su „Surface Pro 4 Type Cover“, galbūt galite pabandyti naudoti „Bluetooth“ klaviatūrą.
Tai tik sprendimas, o ne ilgalaikis sprendimas, tačiau jis turėtų leisti jums naudoti „Surface“ ir toliau šalinti problemą.
„Bluetooth“ klaviatūra prijungta, bet neveikia? Pasitikėkite, kad išspręsime problemą.
8. Iš naujo įdiekite „Windows 10“

- Atidarykite „ Advanced Startup“ ekraną. Norėdami tai padaryti, atlikite 1-3 žingsnius nuo 1 sprendimas .
- Dabar turėtų pasirodyti parinkčių sąrašas. Pasirinkite Trikčių šalinimas> Atstatyti šį kompiuterį> Pašalinti viską .
- Jei jūsų paprašys įdėti diegimo laikmeną, būtinai atlikite tai.
- Pasirinkite savo operacinę sistemą. Eikite į vienintelį diską, kuriame įdiegta „Windows“> Tiesiog pašalinkite mano failus .
- Bus pateiktas būsimų pakeitimų sąrašas. Kai juos peržiūrėsite, spustelėkite mygtuką Pradėti iš naujo .
- Dabar vykdykite ekrane pateikiamas instrukcijas, kad užbaigtumėte procesą.
Jei visi kiti sprendimai nepavyktų, galbūt vienintelis sprendimas būtų iš naujo įdiegti „Windows 10“. Tai yra drastiškas sprendimas, kurį turėtumėte naudoti tik tuo atveju, jei kiti sprendimai neveikia.
Atminkite, kad šis procesas pašalins visus failus iš jūsų sistemos disko, todėl turėtumėte juos atsarginę kopiją kurti.
Taip pat verta paminėti, kad jums gali prireikti „Windows 10“ diegimo laikmenos, todėl būtinai sukurkite ją naudodami „Media Creation Tool“. Kai būsite pasirengę, galite iš naujo nustatyti „Windows 10“, kaip aprašyta aukščiau.
Baigę atstatymą patikrinkite, ar problema vis dar išlieka. Jei problema vis dar išlieka, galbūt turėtumėte apsvarstyti galimybę atlikti švarų diegimą.
Jei trikčių šalinimo įrankis sustoja prieš užbaigdamas procesą, išspręskite jį naudodamiesi šiuo išsamiu vadovu.
Problemų dėl „Surface Pro 4“ tipo dangtelio gali būti daug, o kalbant apie tai, čia yra keletas dažniausiai pasitaikančių problemų, apie kurias pranešė vartotojai:
- Neveikia nešiojamojo kompiuterio klaviatūra - šią problemą gali sukelti tiek aparatinės, tiek programinės įrangos problemos. Norėdami išbandyti klaviatūrą, paleiskite į UEFI ir patikrinkite, ar klaviatūra ten veikia.
- „Surface Pro 4“ tipo dangtelis neaptiktas, rodomas „Device Manager“ - šią problemą dažniausiai sukelia jūsų tvarkyklės, todėl būtinai iš naujo įdiekite ir atnaujinkite klaviatūros tvarkykles ir patikrinkite, ar tai išsprendžia problemą.
- Neveikia „Surface Book“ klaviatūra - taip gali nutikti dėl įvairių priežasčių, tačiau turėtumėte sugebėti išspręsti problemą naudodamiesi vienu iš aukščiau pateiktų patarimų.
Jei neveikia „Surface Pro 4“ tipo dangtelis, tai gali būti didelė problema, tačiau tikimės, kad jums pavyks išspręsti šią problemą vienu iš mūsų sprendimų.
Tiesiog praneškite mums, kuris iš jų jums tinka žemiau esančiame komentarų skyriuje.
Redaktoriaus pastaba : Šis įrašas iš pradžių buvo paskelbtas 2018 m. Gruodžio mėn. Ir nuo to laiko buvo atnaujintas ir atnaujintas 2020 m. Rugsėjo mėn.