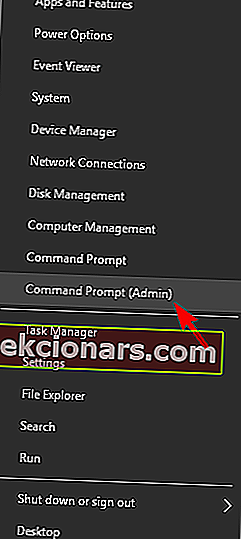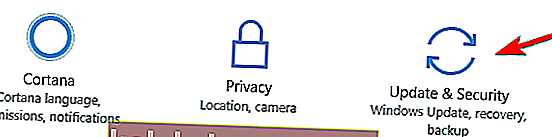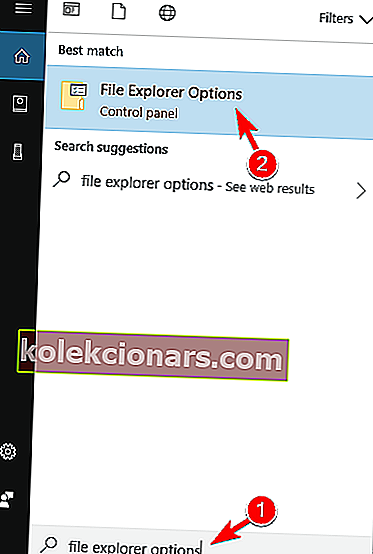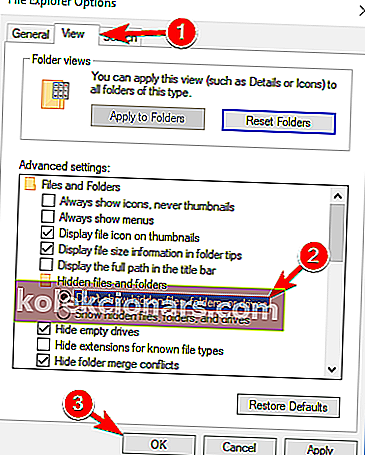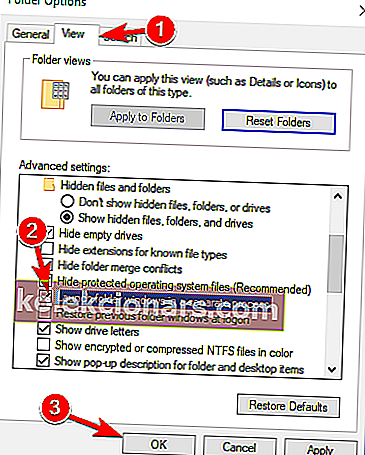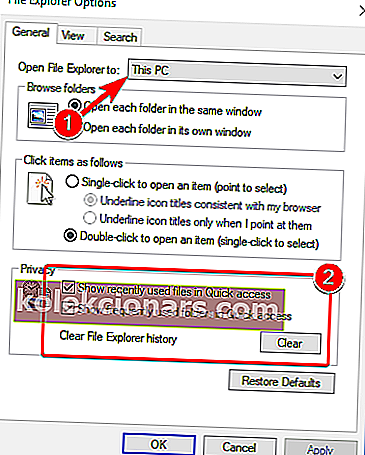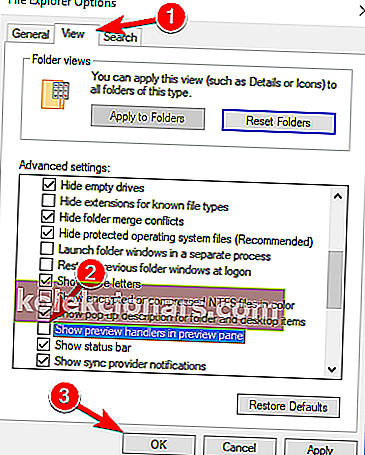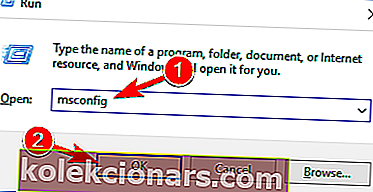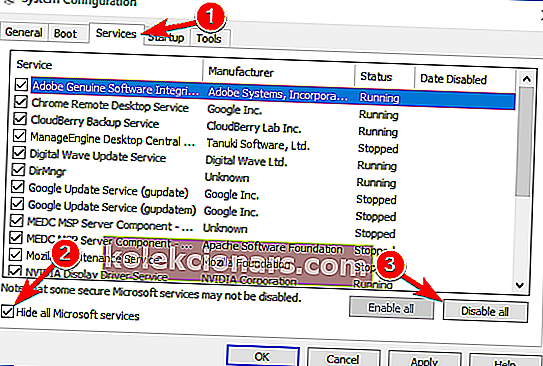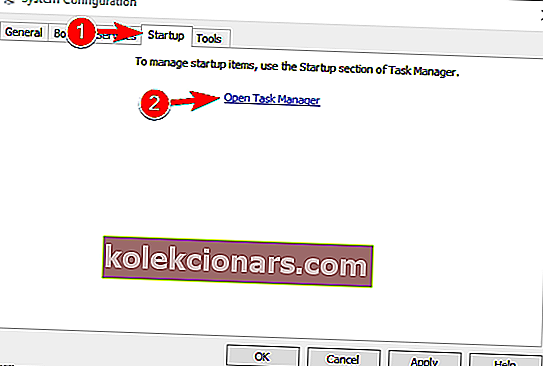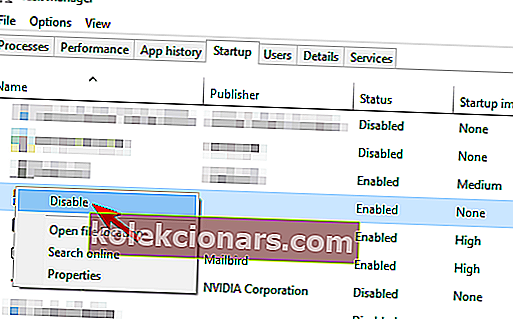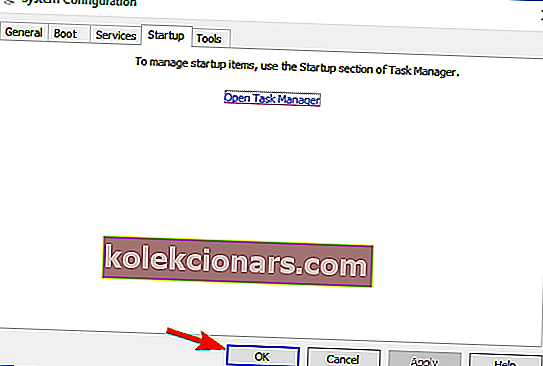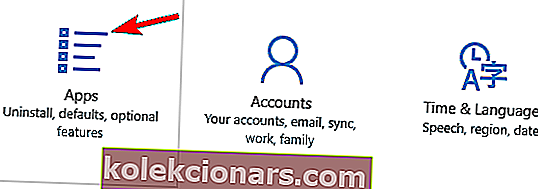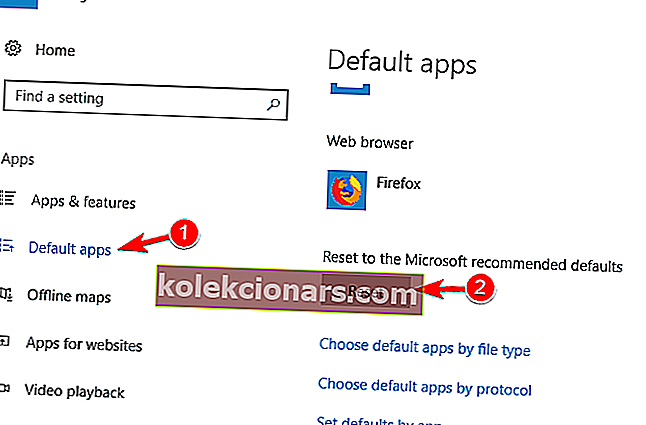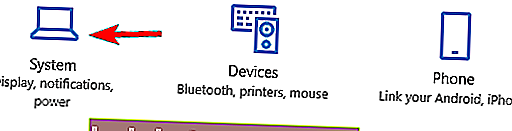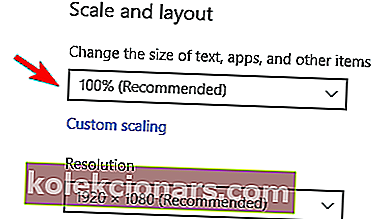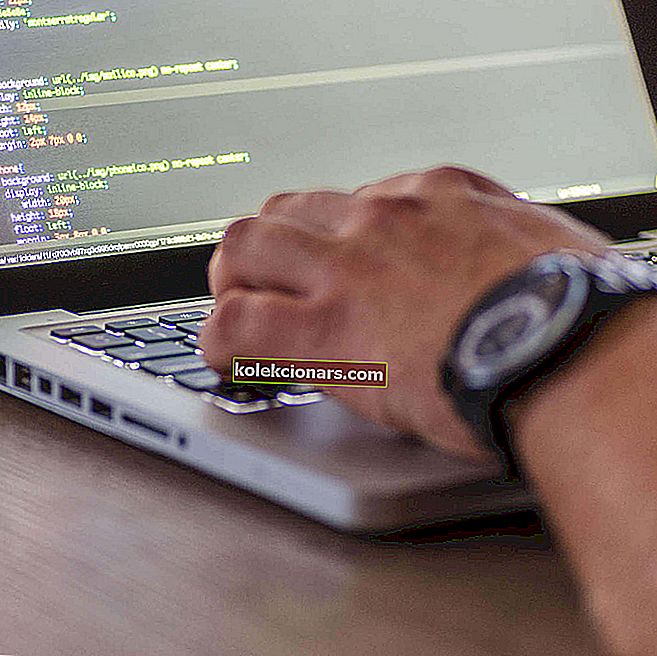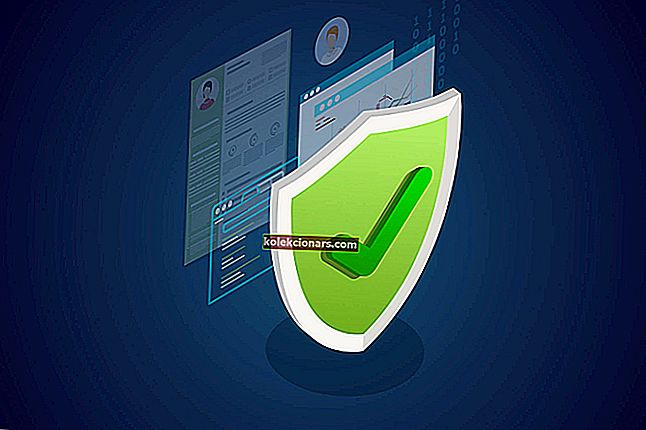- „File Explorer“ yra naudingas įrankis, skirtas lengvai naršyti ir tvarkyti failus ir aplankus, saugomus kompiuteryje, kuriame veikia „Windows“.
- Jei vieną dieną failų tvarkymo programa nuspręs neveikti tinkamai, nes neatidarius, neįkėlus ar užstrigus, jūsų darbo eiga tikrai bus pertraukta. Peržiūrėkite toliau pateiktus sprendimus, kad vėl greitai paleistumėte failų tvarkyklę.
- Ieškote išsamios informacijos šia tema? Eikite tiesiai į „File Explorer“ puslapį ir gaukite visus tinkamus pataisymus vienoje vietoje.
- Kai tik būsite pasiruošę, įsigilinkite į „Windows 10“ klaidų centrą ir visada palaikykite „Windows“ kompiuterį nepriekaištingos būklės.

Daugelis vartotojų jau perėjo prie „Windows 10“, tačiau panašu, kad kai kuriems vartotojams, perėjusiems į „Windows 10“, kyla tam tikrų problemų.
Kai kuriems vartotojams kyla problemų, susijusių su „Windows 10“ failų naršykle, tačiau, laimei, yra keletas sprendimų, kuriuos galite išbandyti.
Kaip išspręsti „File Explorer“ problemas sistemoje „Windows 10“?
„File Explorer“ problemos gali būti gana erzinančios, ir šiame straipsnyje aptarsime šias problemas:
- „File Explorer Windows 10“ nereaguoja, neveikia, neatidaro, įkelia, nerodo - „ File Explorer“ gali kilti įvairių problemų, ir šiame straipsnyje mes jums parodysime, kaip išspręsti daugumą šių problemų.
- „Windows 10 File Explorer“ užstringa - daugelis vartotojų pranešė, kad „File Explorer“ pakimba jų kompiuteryje. Tai gali būti erzinanti problema, tačiau galbūt galėsite ją išspręsti naudodamiesi vienu iš mūsų sprendimų.
- „Windows 10 File Explorer“ nebus atidaryta, nuolat užsidaro - pasak vartotojų, jie negali paleisti „File Explorer“ savo kompiuteryje. Anot jų, „File Explorer“ vis uždaroma ir visiškai neliks.
- „File Explorer“ „Windows 10“ veikia lėtai, sugenda - daugelis vartotojų pranešė apie strigimus ir sulėtėjimus, kai naudojatės „File Explorer“. Jau aptarėme „File Explorer“ gedimus ir „File Explorer“ sulėtinimus, todėl būtinai patikrinkite tuos straipsnius, kad gautumėte daugiau informacijos.
- „File Explorer“ užšaldo „Windows 10“ - daugelis vartotojų pranešė, kad „File Explorer“ užšąla jų kompiuteryje. Mes jau aptarėme šią problemą straipsnyje „File Explorer freezes“, todėl būtinai patikrinkite, ar yra daugiau sprendimų.
Vartotojai praneša apie „Windows Explorer“ problemas sakydami, kad „Windows Explorer“ užstringa arba kad ji užstringa, kai vartotojas spustelėja dešiniuoju pelės mygtuku.
Kaip matote, tai yra didelė problema, nes tai gali smarkiai apriboti jūsų vartotojo patirtį, todėl čia yra keletas sprendimų, kuriuos galbūt norėsite išbandyti.
1. Paleiskite netsh ir winsock reset
- Vykdykite komandų eilutę kaip administratorių. Tai galite padaryti paspausdami „ Windows“ klavišą + X ir meniu pasirinkdami komandų eilutę (administratorius) . Be to, galite įvesti cmd į Search juostoje ir dešiniuoju pelės mygtuku spustelėkite Komandinė eilutė ir pasirinkti Vykdyti kaip administratorius .
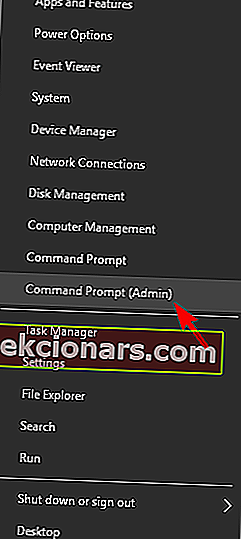
- Įveskite netsh į komandų eilutę ir paspauskite Enter .
- Kitas tipas „ winsock“ atstatomas į komandinę eilutę ir paspauskite Enter, kad jį paleistumėte.
- Kai procesas bus baigtas, jums bus pranešta ir jums tereikia iš naujo paleisti kompiuterį, kad pakeitimai įsigaliotų.
2. Pašalinkite KB3081449 ir KB3081448 naujinimus
Keletas vartotojų pranešė, kad problemos priežastis buvo atnaujinimas KB3081449, todėl pažiūrėkime, kaip jį ištrinti.
- Eikite į „ Nustatymai“ ir eikite į skyrių „ Atnaujinimas ir sauga“ .
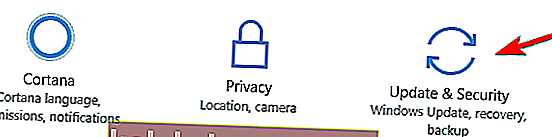
- Tada eikite į Peržiūrėti įdiegtų naujinimų istoriją> Pašalinti naujinimus .

- Suraskite naujinimą KB3081449 ir pašalinkite jį. Jei tai nepadeda, raskite atnaujinimą KB3081448 ir pašalinkite jį.
3. Slėpti paslėptus failus ir aplankus
Jei kyla problemų dėl „File Explorer“, pvz., Strigčių, galbūt galėsite išspręsti problemą paprasčiausiai paslėpdami paslėptus failus ir aplankus. Kai kurie failai pagal numatytuosius nustatymus yra paslėpti, tačiau juos galite atskleisti pakeitę nustatymus.
Jei atskleidžiami paslėpti aplankai, gali kilti problemų su „File Explorer“, todėl turėtumėte grąžinti šiuos parametrus atlikdami šiuos veiksmus:
- Paspauskite „ Windows“ klavišą + S ir įveskite failų naršyklės parinktis . Rezultatų sąraše pasirinkite „ File Explorer Options“ .
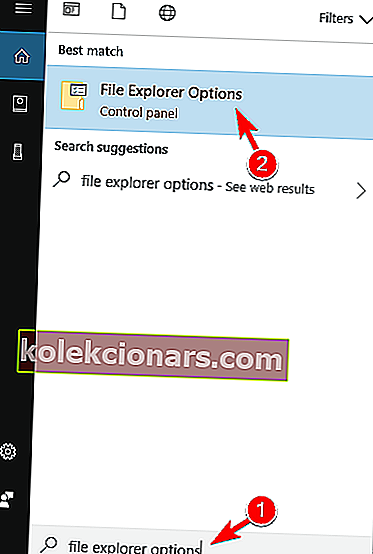
- Kai File Explorer Nustatymai langas, eikite į Smulkiau skirtuko ir pasirinkite Nerodyti paslėptus failus, aplankus ar diskus . Norėdami išsaugoti pakeitimus, spustelėkite Taikyti ir Gerai .
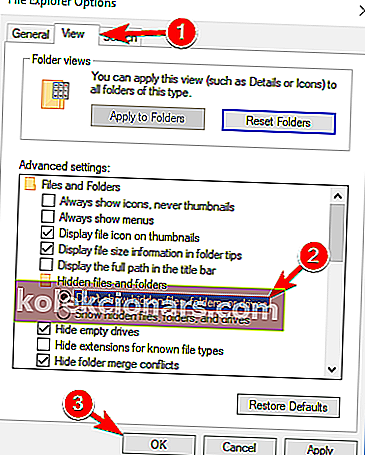
Atlikus šiuos pakeitimus, reikia išspręsti „File Explorer“ problemą. Daugelis vartotojų pranešė, kad šis sprendimas jiems pasiteisino, todėl būtinai išbandykite.
4. Įgalinkite aplanko langų paleidimą atskirame procese
Kitas būdas išspręsti „File Explorer“ problemas sistemoje „Windows 10“ yra įgalinti aplanko langų paleidimą atskiroje proceso parinktyje. Tai gana paprasta ir tai galite padaryti atlikdami šiuos veiksmus:
- Atidarykite „ File Explorer“ parinktis, kaip mes jums parodėme ankstesniame sprendime.
- Dabar pereikite prie Peržiūrėti skirtuką ir pažymėkite Pradėti Windows aplanką į atskirą procesą . Spustelėkite Taikyti ir Gerai, kad išsaugotumėte pakeitimus.
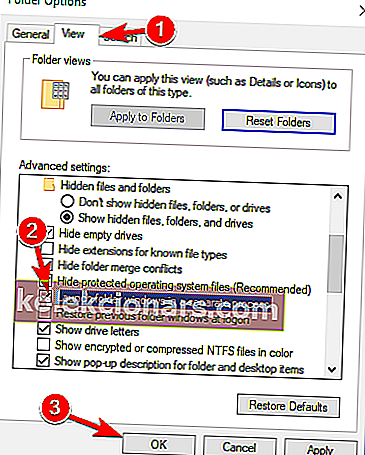
Pranešama, kad šis sprendimas pasiteisino daugeliui vartotojų, todėl primygtinai raginame išbandyti.
5. Išjunkite greitosios prieigos ir failų peržiūros funkcijas
Jei turite „File Explorer“ problemų, galbūt jas galėsite išspręsti paprasčiausiai pakeisdami kelis nustatymus. Pasak vartotojų, jūs tiesiog turite išjungti greitosios prieigos ir failų peržiūros funkcijas.
Tai gana paprasta, ir norint tai padaryti, jums tereikia atlikti šiuos veiksmus:
- Atidarykite „ File Explorer“ parinktis .
- Į General kortelėje nustatykite atidaryti failo Explorer Šis kompiuterio . Dabar atžymėkite žymėjimą Rodyti neseniai naudotus failus sparčiosios prieigos srityje ir Rodyti dažnai naudojamus aplankus sparčiosios prieigos parinktyse. Jei norite, galite spustelėti mygtuką Išvalyti, kad išvalytumėte istoriją, tačiau tai nėra privaloma.
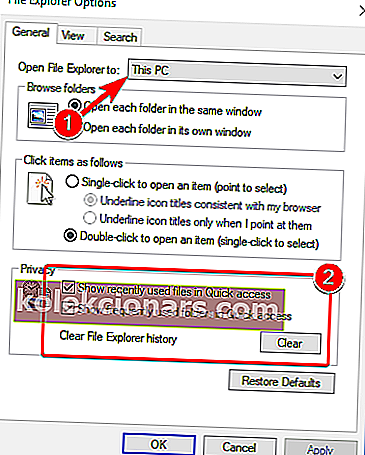
- Dabar eikite į Smulkiau skirtuką ir nuimkite Rodyti peržiūrą tvarkytojai į peržiūros langą . Dabar spustelėkite Taikyti ir Gerai, kad išsaugotumėte pakeitimus.
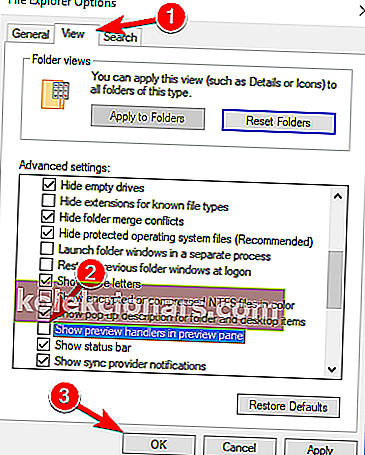
- Galiausiai įsitikinkite, kad peržiūros sritis išjungta. Galite jį išjungti atidarę „ File Explorer“ , paspausdami „ Alt“ + P klaviatūroje.
Pakeitę šias parinktis patikrinkite, ar vis dar rodomos „File Explorer“ problemos.
6. Atlikite švarų įkrovą
Kartais tam tikros paleisties programos gali trikdyti jūsų kompiuterį ir sukelti „File Explorer“ problemų. Tačiau atlikdami švarų įkrovą lengvai rasite probleminę programą.
Norėdami tai padaryti, turite atlikti šiuos veiksmus:
- Paspauskite „ Windows“ klavišą + R, kad atidarytumėte dialogo langą Vykdyti . Dabar įveskite msconfig ir paspauskite Enter arba spustelėkite Gerai .
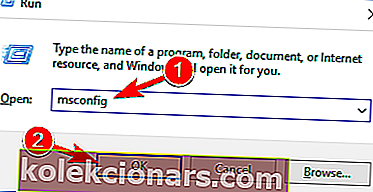
- Eikite į skirtuką Paslaugos , pažymėkite Slėpti visas „Microsoft“ paslaugas ir spustelėkite mygtuką Išjungti viską .
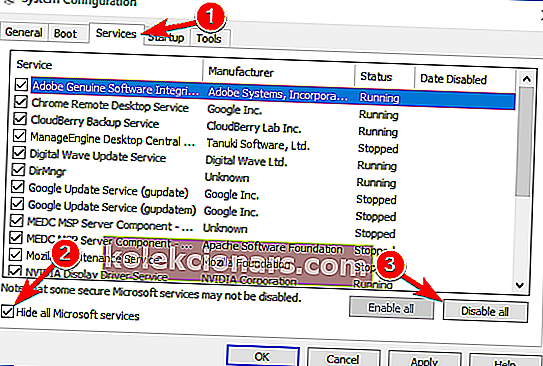
- Eikite į skirtuką „ Startup “ ir spustelėkite „ Open Task Manager“ .
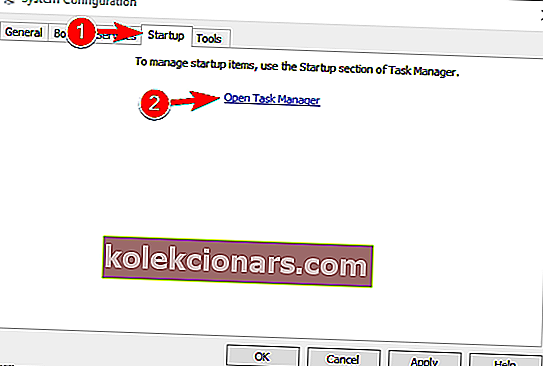
- Dabar pasirodys paleisties programų sąrašas. Dešiniuoju pelės mygtuku spustelėkite pirmąjį sąrašo įrašą ir meniu pasirinkite Išjungti . Pakartokite šį veiksmą visiems sąrašo įrašams.
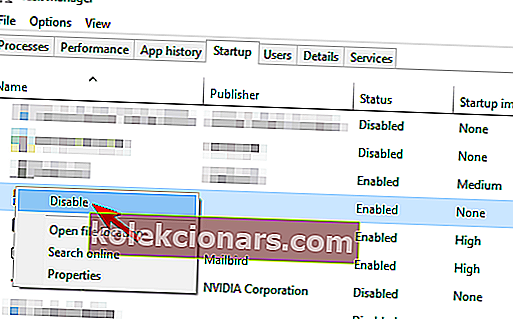
- Išjungę visas paleisties programas, grįžkite į sistemos konfigūracijos langą. Dabar spustelėkite Taikyti ir Gerai, kad išsaugotumėte pakeitimus.
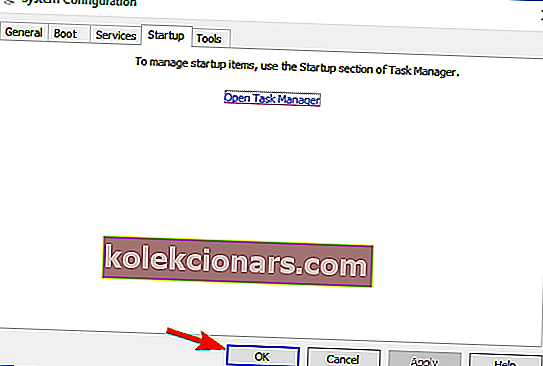
- Kai būsite paprašyti iš naujo paleisti kompiuterį, pasirinkite jį iš naujo paleisti dabar.
„Windows“ nebus paleista? Išspręskite šią problemą kaip ekspertas naudodami mūsų išsamų vadovą!
Kai kompiuteris bus paleistas iš naujo, patikrinkite, ar vis dar rodoma „File Explorer“ problema. Jei ne, tai reiškia, kad problemą sukėlė viena iš jūsų išjungtų programų ar paslaugų.
Norėdami rasti probleminę programą, turite pakartoti anksčiau nurodytus veiksmus ir įjungti programas ir paslaugas po vieną arba grupėmis.
Atminkite, kad norėdami juos pritaikyti, turite išsaugoti pakeitimus ir iš naujo paleisti kompiuterį. Kai jūsų kompiuteris bus paleistas iš naujo, patikrinkite, ar problema atsiranda. Toliau įgalinkite programas ir paslaugas, kol rasite probleminę programą.
Radę probleminę programą, galite ją išjungti, pašalinti arba atnaujinti ir patikrinti, ar tai išsprendžia problemą.
Daugelis vartotojų pranešė, kad išjungus paleisties programas jų problema buvo išspręsta, todėl būtinai išbandykite šį sprendimą.
Jei šis sprendimas jums yra per sudėtingas, galite pabandyti atlikti savo failų tvarkymo darbą naudodami „ Frigate3“ , puikią failų tvarkyklę, turinčią keletą papildomų funkcijų, kad sėkmingai pakeistumėte „File Explorer“.
Tai suarchyvuos ir suglaudins jūsų failus, juos ras iš anksto ir greitai padės juos redaguoti, ištrinti ar perkelti. Šis įrankis sukurtas taip, kad greitai veiktų net lėtai veikiančiuose kompiuteriuose ir suderinamas su „Windows 10“.
⇒ Gaukite „Frigate3“, skirtą „Windows“
7. Iš naujo nustatykite failų asociacijas
Jei turite „File Explorer“ problemų, tokių kaip užšaldymas, problema gali būti susijusi su jūsų failų asociacijomis.
Tačiau galite lengvai išspręsti šią problemą iš naujo nustatydami failų asociacijas pagal numatytuosius nustatymus. Norėdami tai padaryti, atlikite šiuos veiksmus:
- Atidarykite programą „Nustatymai“ . Jūs galite padaryti, kad greitai spausdami "Windows klavišas + I .
- Kai atsidarys programa „ Nustatymai“ , eikite į skiltį Programos .
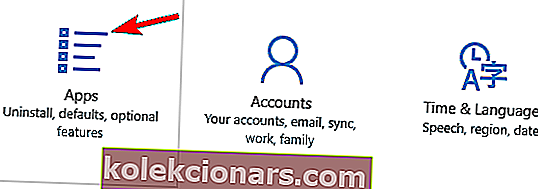
- Kairėje esančiame meniu pasirinkite Numatytosios programos . Dešinėje srityje slinkite žemyn iki „ Reset to Microsoft“ rekomenduojamų numatytųjų parametrų ir spustelėkite mygtuką Reset .
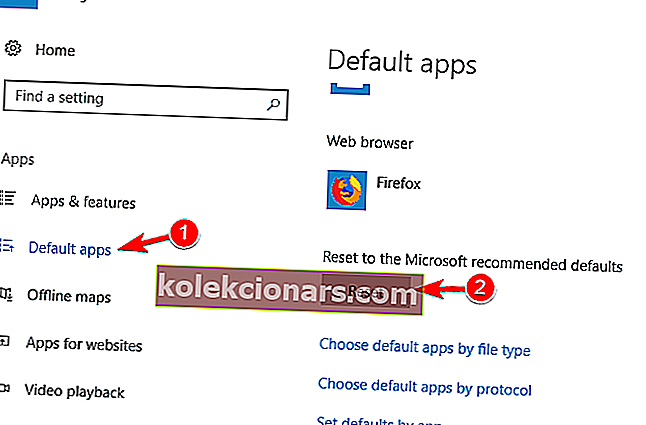
Nustačius failų asociacijas pagal numatytuosius nustatymus, turėtų būti išspręsta neatsakančios „File Explorer“ problema.
8. Pašalinkite „IDT Audio“
Pasak vartotojų, daugelį „File Explorer“ problemų gali sukelti „IDT Audio“, ir norint jas išspręsti reikia pašalinti šią programą. Kai pašalinsite, patariama ištrinti visus su juo susietus failus ir registro įrašus.
Tai padaryti per daug sudėtinga rankiniu būdu, todėl gali būti naudinga pašalinti „IDT Audio“ naudojant pašalinimo programos programinę įrangą.
Yra daugybė puikių pašalinimo programų įrankių, tačiau daugelis vartotojų pranešė, kad pašalino šią programą ir visus jos failus naudodami „ IObit Uninstaller“ (nemokamas atsisiuntimas), todėl nedvejodami atsisiųskite ir išbandykite.
Tai puiki „IObit“ programinė įranga, kuri padės pašalinti visus programos ar programos likučius, kad jie netrukdytų jūsų sistemos funkcijoms.
⇒ Atsisiųskite „IObit Uninstaller“ dabar nemokamai
Pašalinus IDT garsą, problema turėtų būti visiškai išspręsta, o „File Explorer“ vėl pradės veikti.
9. Pakeiskite mastelio nustatymus
„File Explorer“ problemos kartais gali kilti dėl jūsų mastelio nustatymų. Vartotojai pranešė, kad „File Explorer“ neatsako, tačiau šią paprastą gudrybę pavyko išspręsti.
Atminkite, kad šis sprendimas veikia tik tuo atveju, jei naudojate didesnį nei 100% mastelį. Norėdami pakeisti mastelį, atlikite šiuos veiksmus:
- Atidarykite programą „ Nustatymai“ ir eikite į sistemos skiltį.
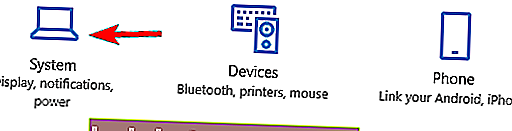
- Nustatyti Keisti teksto apps dydis, ir kiti elementai į 100% .
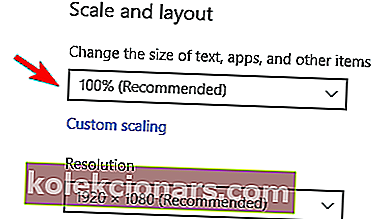
- Patikrinkite, ar veikia „File Explorer“. Jei taip, pakeiskite jo dydį ir padarykite mažesnį nei įprasta.
- Dabar atkurkite mastelį atgal į pradinę vertę.
Tai atlikus, problema turėtų būti išspręsta ir galėsite be problemų naudotis „File Explorer“. Atminkite, kad tai gali būti ne nuolatinis sprendimas, todėl, jei problema vėl pasirodys, turėsite tai pakartoti.
10. Įsitikinkite, kad jūsų kompiuteryje yra nustatyti du monitoriai
Pasak vartotojų, „File Explorer“ gali trūkti, jei jūsų kompiuteris sukonfigūruotas dviem monitoriams. Akivaizdu, kad „File Explorer“ gali atsidaryti antrame monitoriuje, kuris šiuo metu nėra pridėtas, todėl gali atrodyti, kad „File Explorer“ jums netinka.
Tačiau galite lengvai tai išspręsti paprasčiausiai pakeisdami kompiuterio konfigūraciją ir nustatydami, kad kompiuteris veiktų tik su vienu monitoriumi.
Ieškote geriausios „Windows“ dvigubo monitoriaus programinės įrangos? Nebeieškokite, nes čia yra geriausi variantai.
Kaip matote, failų naršyklės problemos gali rimtai apriboti „Windows 10“ vartotojo patirtį, tačiau tikimės, kad šie sprendimai jums buvo naudingi.
Jei turite komentarų, klausimų ar pasiūlymų, tiesiog ieškokite toliau pateikto komentarų skyriaus.
DUK: Sužinokite daugiau apie „File Explorer“
- Kas yra „File Explorer“ kaip jis naudojamas?
„File Explorer“ yra grafinė sąsaja, leidžianti vartotojui ieškoti ir tvarkyti asmeniniame kompiuteryje saugomus diskus, aplankus ir failus. Jei paieškos parinktis neveiks, atlikite šiame vadove nurodytus veiksmus.
- Kaip pritaikyti failų naršyklę?
Norėdami pritaikyti jus dominančias parinktis, naudokite užduočių juostos „File Explorer“ spartųjį klavišą ir perjunkite skirtukus Bendra , Rodinys ir Paieška .
- Kaip išvalyti „File Explorer“ sistemoje „Windows 10“?
Pasirinkite „ File Explorer“ parinktis ir pažymėkite Rodyti neseniai naudotus failus sparčioje prieigoje ir Rodyti dažnai naudojamus aplankus, esantiems Greita prieiga, tada spustelėkite mygtuką Išvalyti ir Taikyti .
Redaktoriaus pastaba : Šis įrašas iš pradžių buvo paskelbtas 2018 m. Lapkričio mėn. Ir nuo to laiko atnaujintas ir atnaujintas 2020 m. Kovo mėn., Siekiant šviežumo, tikslumo ir išsamumo.