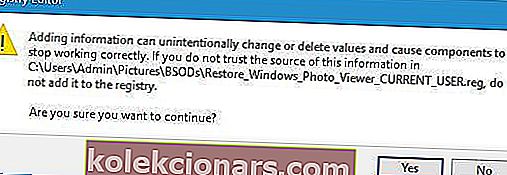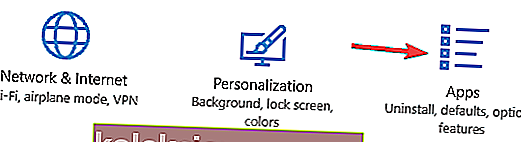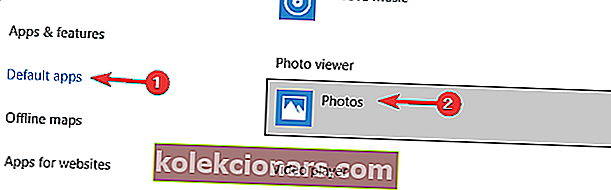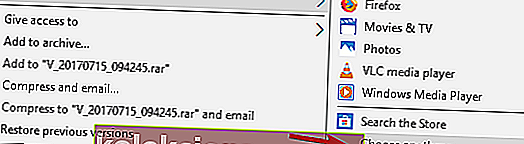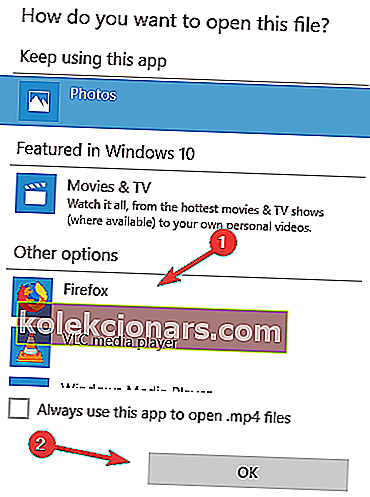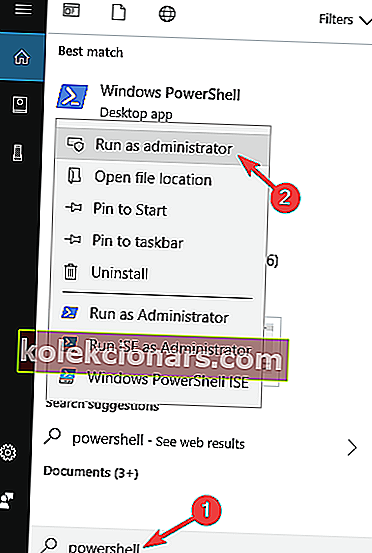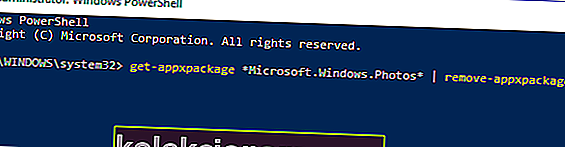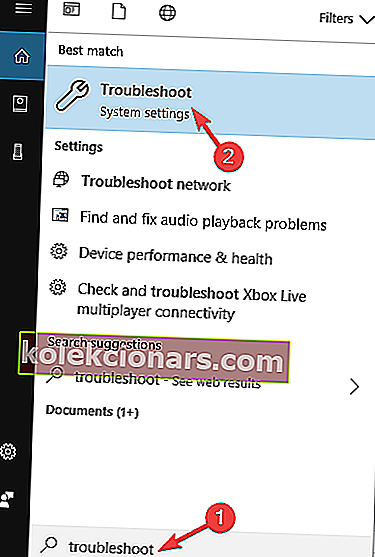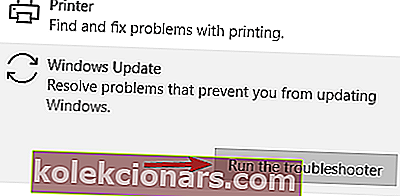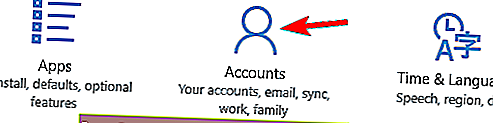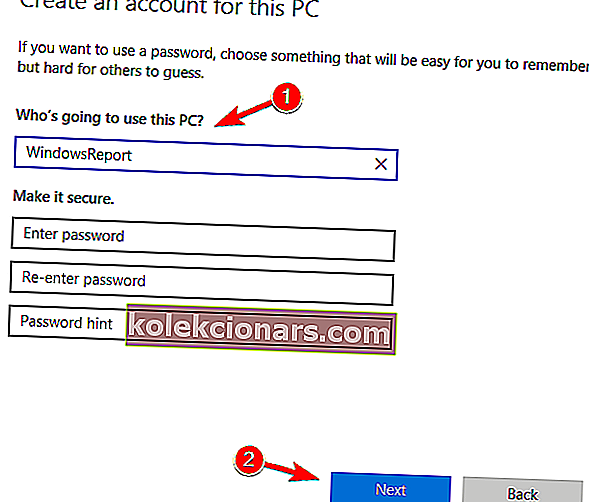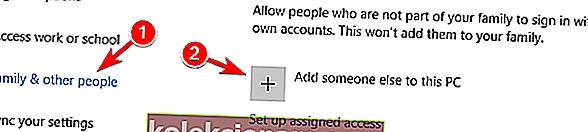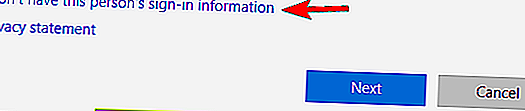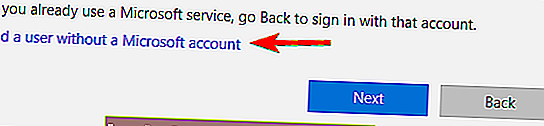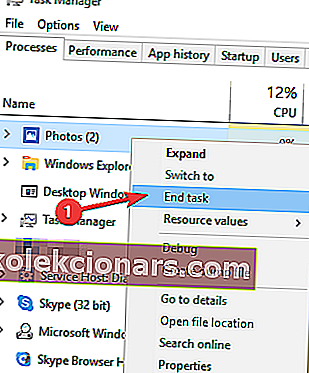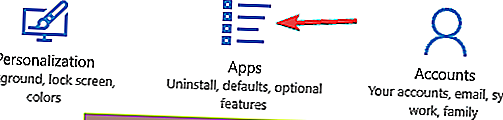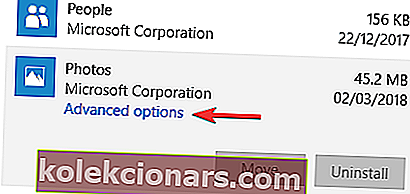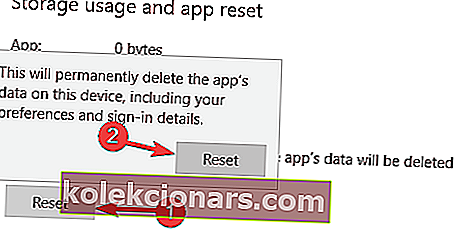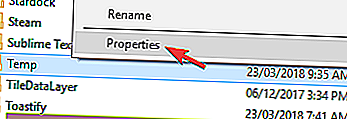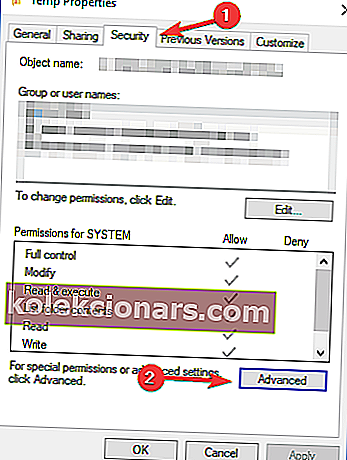- Visi mes saugome bent keletą mėgstamiausių nuotraukų savo kompiuteriuose, todėl jų žiūrėjimas atskirai arba kaip skaidrių demonstravimas yra viena iš pagrindinių funkcijų, kurių tikimės turėti.
- Kartais JPEG failų (nuotraukų) negalima atidaryti sistemoje „Windows“. Ištaisykite tai iš naujo nustatydami „Photo“ programą, išbandykite trečiosios šalies nuotraukų peržiūros priemonę arba įsitikinkite, kad programa neveikia fone.
- Peržiūrėkite mūsų skyrių Nuotraukos, kur rasite daugiau programinės įrangos, patarimų ir gudrybių bei visa kita.
- Džiaugiamės galėdami padėti išspręsti visas su „Windows“ susijusias problemas. Štai kodėl mes turime paruoštą nuostabų „Windows 10 Errors Hub“.

Visi mes mėgstamiausias nuotraukas saugome savo kompiuteriuose, tačiau nemažai vartotojų pranešė apie keistą „Windows 10“ problemą, susijusią su nuotraukomis.
Pasak vartotojų, jie negali peržiūrėti nuotraukų sistemoje „Windows 10“, todėl pažiūrėkime, ar galime išspręsti šią problemą.
Ką daryti, jei negaliu peržiūrėti nuotraukų sistemoje „Windows 10“?
Daugelis „Windows 10“ vartotojų pranešė, kad negali peržiūrėti nuotraukų savo kompiuteryje. Tai gali būti didelė problema, o kalbėdami apie nuotraukų problemas, vartotojai taip pat pranešė apie šias problemas:
- Neveikia „Windows 10“ nuotraukų peržiūros priemonė - daugelis vartotojų pranešė apie šią problemą savo kompiuteryje. Jei susiduriate su šia problema, gali tekti iš naujo užregistruoti „Photos“ programą ir patikrinti, ar tai išsprendžia problemą.
- Nepavyksta atidaryti nuotraukų sistemoje „Windows 10“ - tai dar viena dažna „Windows“ problema, kurią gali sukelti sugadintas vartotojo profilis. Tačiau galite lengvai ją išspręsti sukurdami naują vartotojo abonementą.
- Negalite atidaryti JPG failų, negalite peržiūrėti JPG nuotraukų - jei negalite peržiūrėti JPG failų savo kompiuteryje, galbūt galėsite išspręsti problemą paprasčiausiai perėję prie trečiosios šalies nuotraukų peržiūros priemonės.
- „Windows“ nuotraukų peržiūros programa neatidarys JPG - jei kyla problemų žiūrint nuotraukas į savo kompiuterį, galbūt galėsite išspręsti šią problemą perėję į „Windows“ nuotraukų peržiūros priemonę. Be to, būtinai nustatykite „Windows Photo Viewer“ kaip numatytąją nuotraukų programą ir problema turėtų būti išspręsta visam laikui.
Negalite importuoti nuotraukų iš „Windows 10“? Mes turime tam sprendimus! Patikrinkite mūsų išsamų vadovą!
1. Atsisiųskite „Adobe Lightroom“

Jei kyla problemų žiūrint į savo nuotraukas, galite apsvarstyti visai kitą sprendimą nuo pat pradžių. Ir kodėl gi nepasirinkus daugybės privalumų ir papildomų funkcijų?
„Adobe Lightroom“ yra stiprus įrankis, leidžiantis ne tik peržiūrėti nuotraukas, bet ir jas fiksuoti, redaguoti, bendrinti ir tvarkyti.
Įdiegę „Lightroom“, galėsite peržiūrėti ir tvarkyti bet kokį skaičių nuotraukų, sugrupuoti nuotraukas į albumus, filtruoti, kad jas lengvai rastumėte, be to, turėsite pasirinkti, kas dar gali peržiūrėti, atsisiųsti ar pridėti nuotraukų žiniatinklyje ar programoje. pats.
Jo sąsaja yra labai intuityvi ir lengvai naudojama, tačiau, jei jūsų nedžiugina mintis naudoti naują programinę įrangą, jums bus malonu išgirsti, kad „Lightroom“ yra pateikiamos programoje pateikiamos nuoseklios pamokos, kad galėtumėte greitai išmokite pagrindus arba įsisavinkite naujausias funkcijas.
Greitai pažvelkime į pagrindines jo savybes :
- Nustatykite žmones savo nuotraukose
- Pažymėkite nuotrauką, pasirinkimą ar atmetimą
- „Sensei“ valdoma paieška ir filtravimas, norint greitai rasti nuotraukas
- Grupuokite nuotraukas į albumus
- Dalijimosi parinktys
⇒ Atsisiųskite „Adobe Lightroom“ nemokamai
2. Patikrinkite antivirusinę programą
Pasak vartotojų, kartais jūsų antivirusinė programa gali trukdyti „Windows“ ir sukelti problemų žiūrint nuotraukas.
Jei negalite peržiūrėti nuotraukų sistemoje „Windows 10“, galite pabandyti išjungti tam tikrus antivirusinius nustatymus ir patikrinti, ar tai išsprendžia problemą.
Jei tai neveikia, gali tekti visiškai išjungti antivirusinę programą. Jei tai nepadeda, paskutinė išeitis yra pašalinti antivirusinę programą.
Keletas vartotojų pranešė apie problemas, susijusias su AVG antivirusine programa, tačiau ją pašalinus problema buvo visiškai išspręsta.
Turėkite omenyje, kad dėl kitų antivirusinių įrankių ši problema gali atsirasti, todėl net jei neturite AVG, gali tekti pašalinti antivirusinę programą, kad išspręstumėte šią problemą.
Jei pašalinus antivirusinę programą problema išspręsta, turėtumėte apsvarstyti galimybę pereiti prie kitos antivirusinės programos. Yra daug puikių antivirusinių įrankių, tačiau geriausi yra „ BullGuard“ , „ Bitdefender“ ir „ Panda Antivirus“ , todėl drąsiai išbandykite bet kurį iš jų.
3. Pabandykite naudoti „Photo Viewer“ kaip numatytąjį vaizdų žiūriklį
„Photo Viewer“ buvo senesnėse „Windows“ versijose, todėl daugelis vartotojų nori ją naudoti dėl savo greičio ir paprastumo.
„Windows 10“ naudoja „Photos“ programą kaip numatytąjį vaizdų žiūriklį, tačiau „Photo Viewer“ galite atkurti naudodami paprastą registro gudrybę.
Atminkite, kad keičiant registrą kartais gali kilti sistemos nestabilumo problemų, todėl gali būti nebloga mintis sukurti registro atsarginę kopiją, jei kas nors nepavyksta.
Norėdami atkurti „Photo Viewer“, atlikite šiuos veiksmus:
- Atsisiųskite šį .reg failą.
- Kai failas bus atsisiųstas, dukart spustelėkite „ Restore_Windows_Photo_Viewer_CURRENT_USER.reg“ failą, kad jį paleistumėte.
- Jūsų bus paklausta, ar tikrai norite pridėti failo turinį į registrą. Spustelėkite Taip .
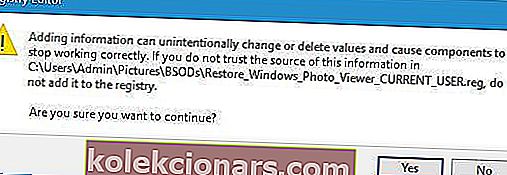
- Paleidus šį failą, reikia įgalinti „Windows Photo Viewer“.
Dabar turėtumėte išbandyti, ar „Photo Viewer“ veikia jūsų kompiuteryje, bandydami atidaryti bet kokį vaizdą savo kompiuteryje. Jei programa veikia, galbūt norėsite ją nustatyti kaip numatytąją vaizdo failų programą, atlikdami šiuos veiksmus:
- Atidarykite programą „Nustatymai“ ir eikite į skiltį Programos .
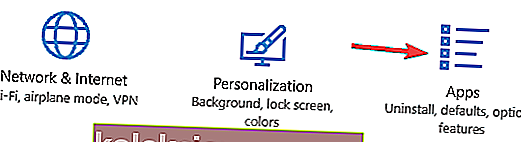
- Kairiojoje srityje pereikite prie Numatytosios programos. Raskite skyrių „ Nuotraukų peržiūros priemonė“ ir spustelėkite Nuotraukos .
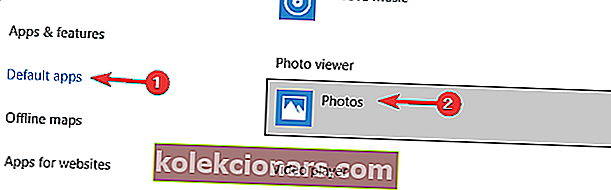
- Iš sąrašo pasirinkite „ Windows Photo Viewer“ .
Kitas būdas nustatyti „Photo Viewer“ kaip numatytąją nuotraukų programą yra pasirinkti „Open With“ parinktį renkantis vaizdą. Norėdami tai padaryti, atlikite šiuos veiksmus:
- Raskite norimą atidaryti vaizdą, dešiniuoju pelės mygtuku spustelėkite jį ir pasirinkite Atidaryti naudojant> Pasirinkti kitą programą .
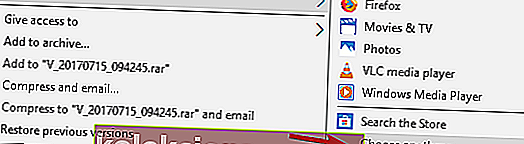
- Slinkite žemyn ir pasirinkite „ Microsoft Photo Viewer“ , pažymėkite Visada naudokite šią programą .jpg failams atidaryti ir spustelėkite Gerai .
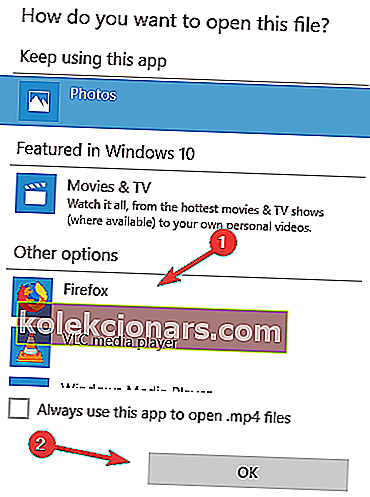
Jei norite išjungti „Photo Viewer“, tiesiog atsisiųskite šį .reg failą ir paleiskite jį, o „Photo Viewer“ turėtų būti dar kartą išjungtas.
4. Norėdami iš naujo įdiegti „Photos“ programą, naudokite „PowerShell“
„PowerShell“ yra galingas įrankis, leidžiantis atlikti įvairiausius dalykus savo kompiuteryje. Kadangi tai yra toks galingas įrankis, turėkite omenyje, kad naudodamiesi sistema galite nestabiliai veikti, jei nesate atsargūs.
Norėdami iš naujo įdiegti „Photos“ programą, atlikite šiuos veiksmus:
- Paspauskite „ Windows“ klavišą + S ir įveskite maitinimą . Dešiniuoju pelės mygtuku spustelėkite „ PowerShell“ ir pasirinkite Vykdyti kaip administratorius .
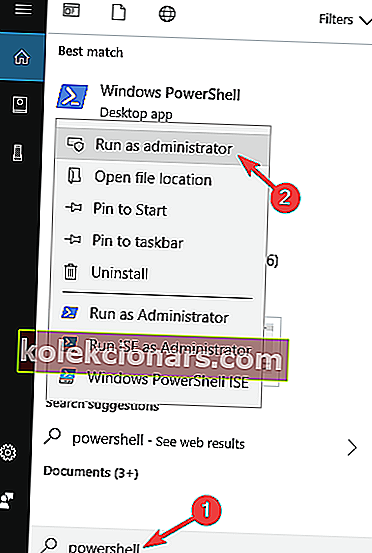
- Paleidus „ PowerShell“ įveskite get-appxpackage * Microsoft.Windows.Photos * | remove-appxpackage ir paspauskite Enter .
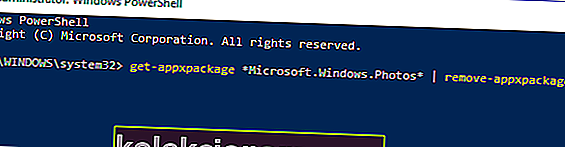
- Pašalinę „Photos“ programą dar kartą atsisiųskite ją iš „Windows“ parduotuvės.
Kas yra „Powershell“ ir kaip jį naudoti? Sužinokite tai iš mūsų patogaus vadovo!
5. Naudokitės trečiosios šalies nuotraukų peržiūros programa
Nuotraukų programa ir „Windows Photo Viewer“ yra tinkamos nuotraukų peržiūros programos, tačiau jei negalite peržiūrėti nuotraukų sistemoje „Windows 10“, galite apsvarstyti galimybę naudoti trečiosios šalies nuotraukų peržiūros priemonę.
Mes jau apėmė keletą geriausių „Windows 10“ nuotraukų peržiūros programinės įrangos, todėl būtinai patikrinkite.

„ACDSee“ yra patikimas ir patikimas sprendimas jūsų augančiai nuotraukų kolekcijai. Ši programinė įranga yra supakuota su įrankiais, kurie padės jums organizuoti, padėti ir įkvėpti darbo eigą.
Rekomenduojame išbandyti šį visiškai pritaikomą įrankį, kad padidintumėte darbo eigą, ir visiškai pamiršite apie negalimą peržiūrėti nuotraukų problemą.
6. Naudokite „Windows Store Apps“ trikčių šalinimo įrankį
Jei negalite peržiūrėti nuotraukų sistemoje „Windows 10“, galbūt galėsite išspręsti problemą naudodami „Windows Store Apps“ trikčių šalinimo įrankį.
Jei nežinote, „Photos“ programa yra „Windows Store“ programa, o jei negalite peržiūrėti nuotraukų savo kompiuteryje, galbūt norėsite pabandyti išspręsti problemą naudodami trikčių šalinimo įrankį.
Norėdami tai padaryti, atlikite šiuos veiksmus:
- Paspauskite „ Windows“ klavišą + S ir įveskite trikčių šalinimą . Rezultatų sąraše pasirinkite Trikčių šalinimas .
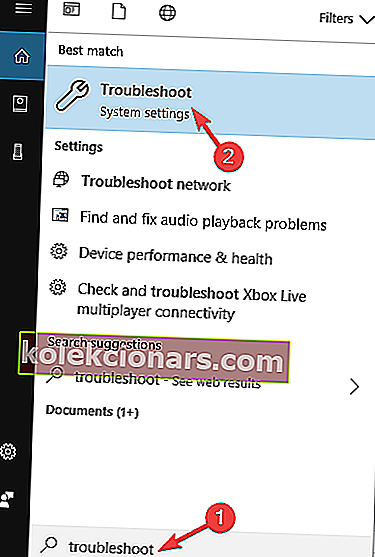
- Iš sąrašo pasirinkite „ Windows Update“ ir spustelėkite mygtuką Vykdyti trikčių šalinimo įrankį .
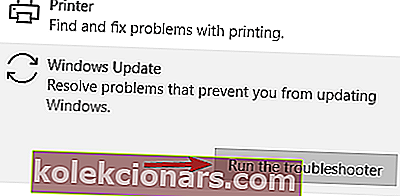
- Kai paleidžiamas trikčių šalinimo įrankis, vykdykite ekrane pateikiamas instrukcijas, kad jį užbaigtumėte.
Baigę trikčių šalinimo įrankį patikrinkite, ar problema vis dar išlieka.
7. Įsitikinkite, kad „Photos“ programa yra atnaujinta
Kaip jau minėjome anksčiau, „Photos“ programa yra „Windows Store“ programa, tačiau jei negalite peržiūrėti nuotraukų sistemoje „Windows 10“, galbūt norėsite patikrinti, ar jūsų „Photos“ programa yra atnaujinta.
Kartais gali atsirasti tam tikrų klaidų naudojant „Photos“ programą, tačiau jas turėtumėte ištaisyti paprasčiausiai atnaujindami „Photos“ programą. Norėdami tai padaryti, atidarykite „Windows“ parduotuvę ir patikrinkite, ar yra „Photos“ programos naujinių.
Jei tokių yra, būtinai atsisiųskite juos ir patikrinkite, ar tai išsprendžia problemą.
Daugelis vartotojų pranešė, kad atnaujinus „Photos“ programą jie išsprendė problemą, todėl galbūt norėsite tai išbandyti.
8. Sukurkite naują vartotojo abonementą
Jei negalite peržiūrėti nuotraukų sistemoje „Windows 10“, problema gali būti jūsų vartotojo paskyra. Kartais jūsų vartotojo paskyra gali būti sugadinta, ir tai gali sukelti daug problemų, įskaitant šią.
Jei jūsų vartotojo paskyra sugadinta, galbūt galėsite išspręsti šią problemą paprasčiausiai sukurdami naują vartotojo abonementą. Tai gana paprasta, ir tai galite padaryti atlikdami šiuos veiksmus:
- Atidarykite programą „ Nustatymai“ ir eikite į skyrių „ Paskyros“ .
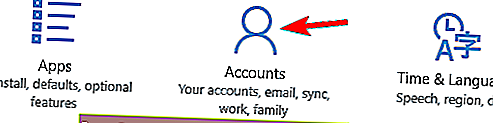
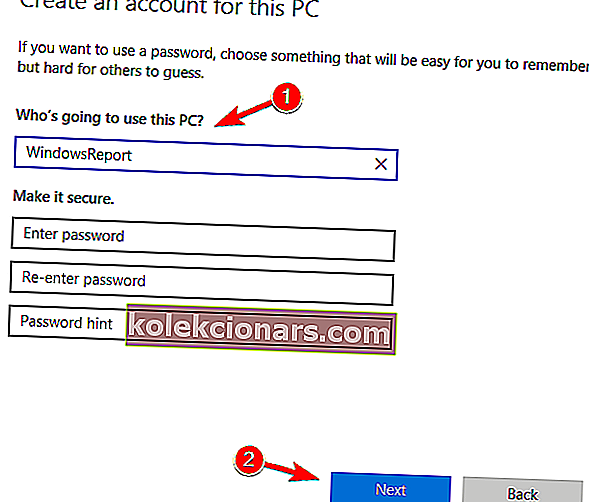
- Dabar pasirinkite „ Šeima ir kiti žmonės“ ir spustelėkite Pridėti ką nors kitą prie šio kompiuterio .
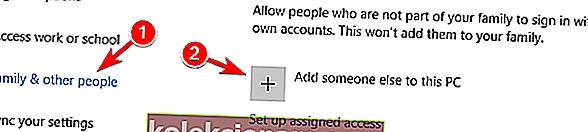
- Pasirinkite Neturiu šio asmens prisijungimo informacijos .
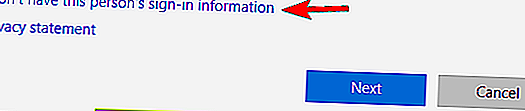
- Dabar pasirinkite Pridėti vartotoją be „Microsoft“ paskyros .
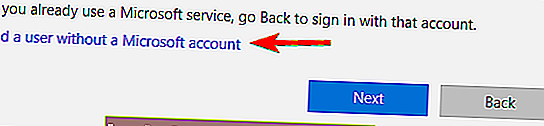
- Įveskite norimą vartotojo vardą ir spustelėkite Pirmyn .
Sukūrę naują vartotojo abonementą, pereikite prie jo ir patikrinkite, ar tai išsprendžia jūsų problemą. Jei problema išspręsta, tai reiškia, kad senoji vartotojo paskyra yra sugadinta.
Kadangi negalite pataisyti paskyros, patariama asmeninius failus perkelti į naują paskyrą ir naudoti naują paskyrą kaip pagrindinę.
Tvarkykite vartotojo abonemento kontrolę kaip profesionalas, naudodamiesi mūsų puikiu vadovu!
9. Įsitikinkite, kad „Photos“ programa neveikia fone
Jei negalite peržiūrėti nuotraukų sistemoje „Windows 10“, problemą gali sukelti „Photos“ programa.
Pasak vartotojų, kartais „Photos“ programa veikia fone ir tai gali trukdyti peržiūrėti nuotraukas kompiuteryje.
Tačiau galite lengvai išspręsti šią problemą uždarydami „Photos“ programos procesą. Norėdami tai padaryti, atlikite šiuos veiksmus:
- Norėdami paleisti užduočių tvarkyklę, paspauskite „ Ctrl“ + „Shift“ + Esc .
- Sąraše suraskite „ Photos“ programą , dešiniuoju pelės mygtuku spustelėkite ją ir meniu pasirinkite „ End task“ .
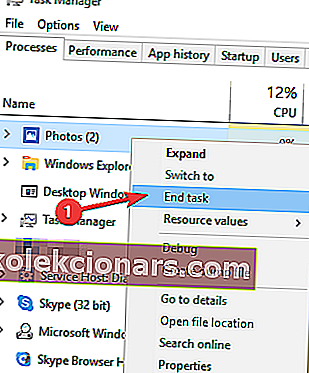
Uždarius „Photos“ programą, problema turėtų būti išspręsta. Atminkite, kad tai tik problemos sprendimas, o jei problema vėl pasirodys, turėsite dar kartą naudoti užduočių tvarkyklę, kad uždarytumėte programą „Nuotraukos“.
10. Iš naujo nustatykite „Photos“ programą į numatytąją parinktį
Anot vartotojų, kartais ši problema gali atsirasti dėl „Photos“ programos problemų. Jūsų nuotraukų programa gali būti sugadinta arba netinkamai sukonfigūruota, o tai gali sukelti šią ir daugelį kitų problemų.
Tačiau yra būdas išspręsti šią problemą ir, norėdami ją išspręsti, vartotojai praneša, kad „Photos“ programa bus nustatyta iš naujo. Tai gana paprasta, ir tai galite padaryti atlikdami šiuos veiksmus:
- Paspauskite „ Windows“ klavišą + I, kad atidarytumėte programą „Nustatymai“ . Kai atsidarys programa „ Nustatymai“ , eikite į skiltį Programos .
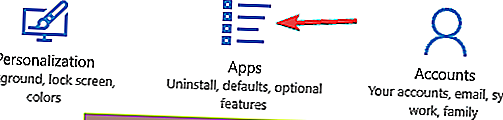
- Dabar pasirodys įdiegtų programų sąrašas. Sąraše suraskite programą „Nuotraukos“, pasirinkite ją ir spustelėkite Išplėstinės parinktys .
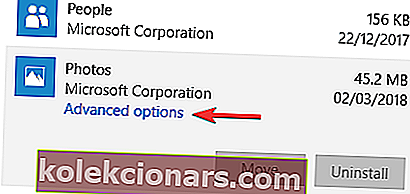
- Dabar spustelėkite mygtuką Reset . Dabar pasirodys patvirtinimo dialogo langas, dar kartą spustelėkite Reset , kad patvirtintumėte.
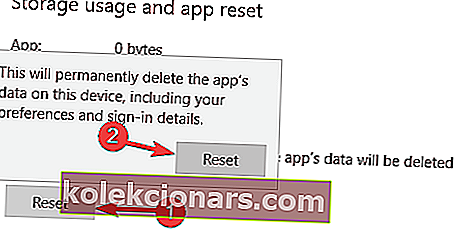
Tai padarius, jūsų nuotraukų programoje bus atkurta numatytoji ir problema turėtų būti išspręsta.
Anksčiau plačiai rašėme apie „Photo App“ problemas. Pažymėkite šį puslapį, jei jums to prireiks vėliau.
11. Pakeiskite paveldėjimo nustatymus
Pasak vartotojų, kartais gali nepavykti peržiūrėti nuotraukų kompiuteryje dėl paveldėjimo problemų. Tačiau šią problemą galite išspręsti atlikdami šiuos veiksmus:
- Eikite į C: UsersYour_usernameAppDataLocal katalogą.
- Į Vietos kataloge, rasti Laikina aplanką, dešiniuoju pelės mygtuku spustelėkite ją ir pasirinkite Properties iš meniu.
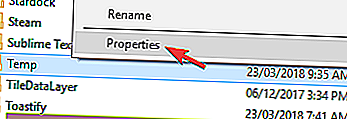
- Eikite į skirtuką Sauga ir spustelėkite mygtuką Išplėstinė .
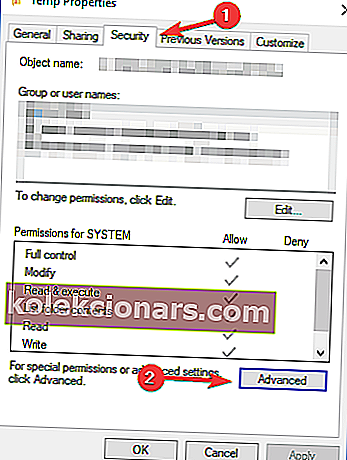
- Skiltyje Įgalinti paveldėjimą yra prieinamas, būtinai spustelėkite jį. Dabar pažymėkite Pakeisti visus antrinio objekto leidimo įrašus ir spustelėkite Taikyti ir Gerai .

Tai padarius, nuotraukų peržiūros problema turėtų būti išspręsta.
Negalėjimas peržiūrėti nuotraukų sistemoje „Windows 10“ gali būti didelė problema, tačiau tikimės, kad pavyko išspręsti šią problemą pasinaudojus vienu iš mūsų sprendimų.
DUK: Sužinokite daugiau apie nuotraukų žiūrovus
- Kaip pasiekti, kad „Windows 10“ rodytų nuotraukas, o ne piktogramas?
„File Explorer“ viršuje spustelėkite „View“. Pasirinkite Didelės piktogramos.
- Kaip pataisyti „Windows Photo Viewer“?
Kompiuteryje ieškokite bet kokio vaizdo ir dešiniuoju pelės mygtuku spustelėkite jį. Užveskite pelės žymeklį ant „ Open With“ ir spustelėkite Pasirinkti kitą programą . Ieškokite ir pasirinkite „ Windows Photo Viewer“ . Jei jo nematote sąraše, spustelėkite Daugiau programų ir ieškokite dar kartą.
- Koks yra geriausias „Windows 10“ nuotraukų žiūrovas?
Geriausių nuotraukų ir vaizdų žiūrovų sąrašas nuolat plečiamas ir atnaujinamas. Atsižvelgiant į jūsų poreikius, kai kurie gali būti geresni nei kiti. Peržiūrėkite mūsų populiariausius nuotraukų žiūrovų pasirinkimus sistemoje „Windows 10“ ir pabandykite vieną iš jų.
Redaktoriaus pastaba : Šis įrašas iš pradžių buvo paskelbtas 2016 m. Liepos mėn. Ir nuo to laiko buvo visiškai atnaujintas ir atnaujintas 2020 m. Balandžio mėn.