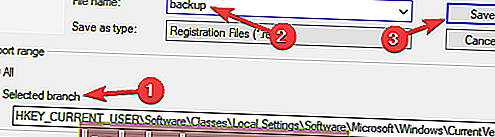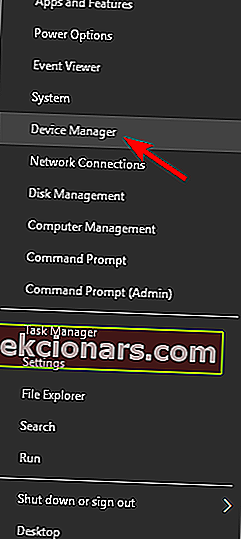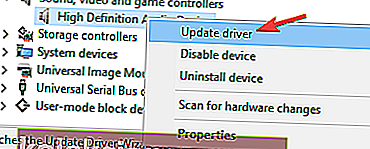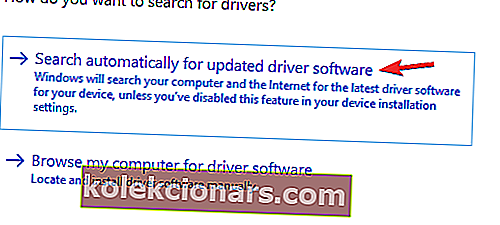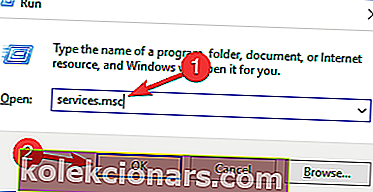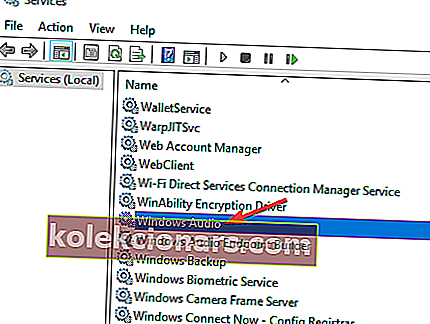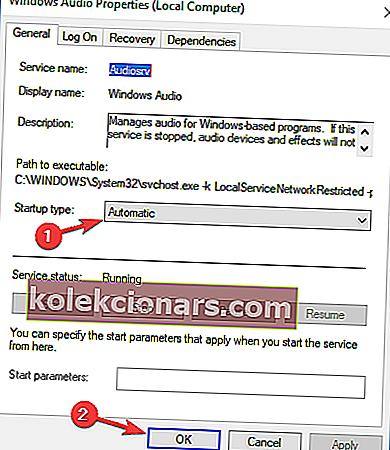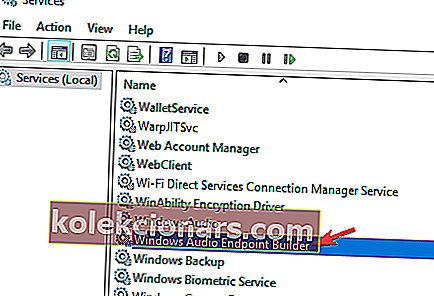- Garsumo piktograma yra vartotojo sąsajos elementas, esantis „Windows“ užduočių juostoje, ir jis suteikia jums prieigą prie garso valdymo skydelio, kuriame galite reguliuoti įvairius garsumo ir garso kokybės nustatymus.
- Deja, dėl įvairių programinės įrangos ar tvarkyklių problemų gali nebūti garsumo piktogramos. Kai taip atsitiks, tiesiog atlikite toliau nurodytus veiksmus.
- Mes turime daugybę kitų tokių straipsnių mūsų specializuotame centre, skirtame „Windows 10“ problemoms išspręsti, todėl pažymėkite jį, nes jums to kartais gali prireikti dar kartą.
- Daugiau puikių straipsnių šia tema rasite „Windows 10“ trikčių šalinimo centre.
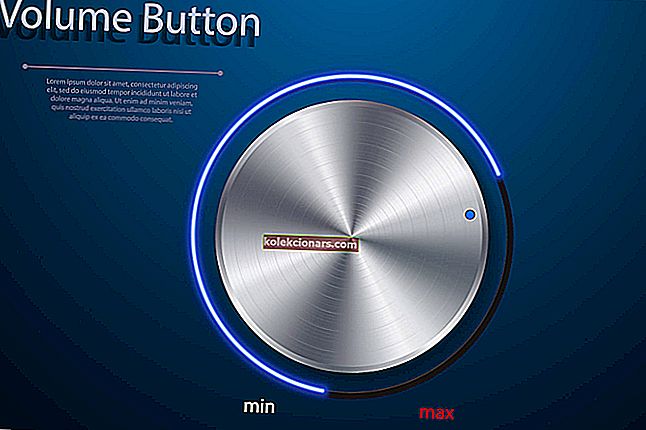
Jei norite greitai pakeisti savo kompiuterio garso garsumą, paprasčiausias būdas tai padaryti yra naudoti garsumo piktogramą užduočių juostoje. Deja, vartotojai pranešė, kad „Windows 10“ trūksta garsumo piktogramos, todėl pažiūrėkime, kaip išspręsti šią problemą.
Trūksta garsumo piktogramos „Windows 10“, kaip ją išspręsti?
1. Įsitikinkite, kad įjungta garsumo piktograma
- Atidarykite programą „Nustatymai“ ir eikite į „ Sistema“ .
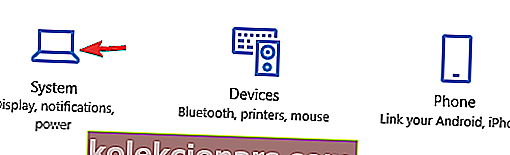
- Dabar eikite į skirtuką Pranešimai ir veiksmai .
- Bus rodomas galimų programų pranešimų sąrašas.
- Įsitikinkite, kad garso įrašas nustatytas į „ Įjungta“ .
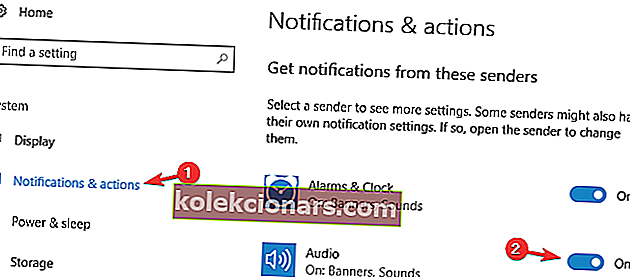
Jei sistemoje „Windows 10“ nėra garsumo piktogramos, turite įsitikinti, kad ši piktograma įgalinta.
2. Paleiskite „Local Group Policy Editor“
- Paspauskite „ Windows“ klavišą + R ir įveskite gpedit.msc .
- Paspauskite OK arba spustelėkite Enter .
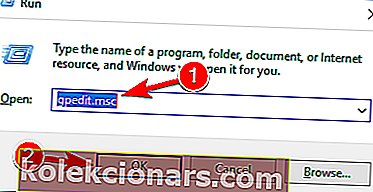
- Kairiojoje srityje eikite į Vartotojo konfigūracija> Administravimo šablonai> Meniu Pradėti ir Užduočių juosta .
- Dešiniajame skydelyje raskite parinktį Pašalinti garsumo valdymo piktogramą ir dukart spustelėkite ją.
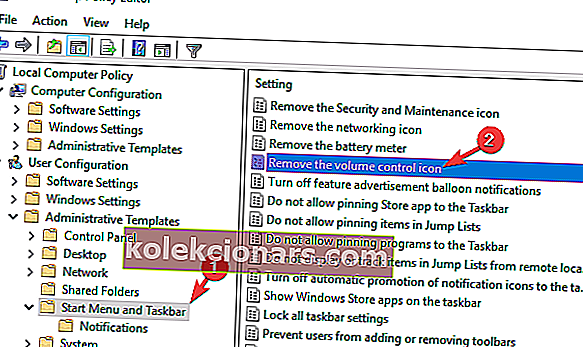
- Kai atsidarys ypatybių langas, įsitikinkite, kad pasirinkta parinktis Nesukonfigūruota arba Išjungta .
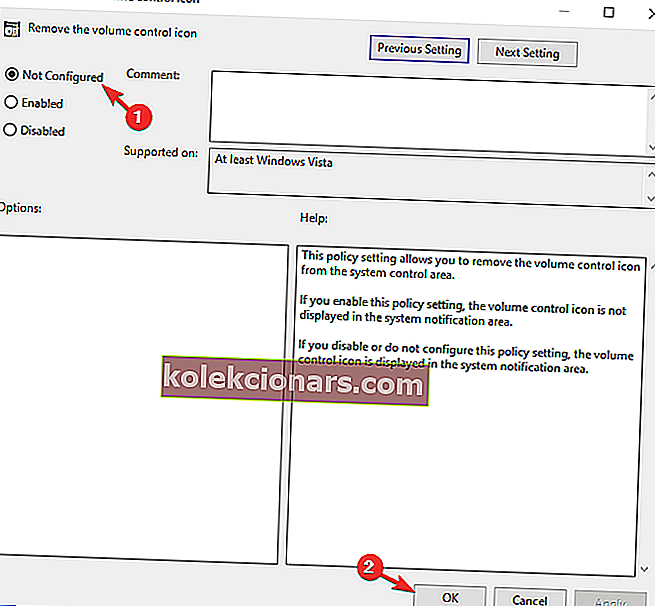
- Spustelėkite Taikyti ir Gerai, kad išsaugotumėte pakeitimus.
Vietinis grupės strategijos rengyklė yra galingas įrankis, leidžiantis pakeisti daugelį sistemos nustatymų, o vienas iš šių parametrų yra tūrio piktogramos išvaizda.
3. Pakeiskite teksto dydį į 125%
- Dešiniuoju pelės mygtuku spustelėkite darbalaukį ir pasirinkite Ekrano nustatymai .
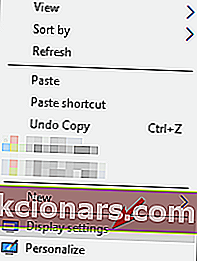
- Kai atsidarys lango Tinkinti ekraną langas, šiek tiek perkelkite slankiklį į dešinę ir nustatykite 125% teksto dydį .
- Tai padarę, vėl slinkite slankiklį atgal į kairę ir pakeiskite dydį į 100% .
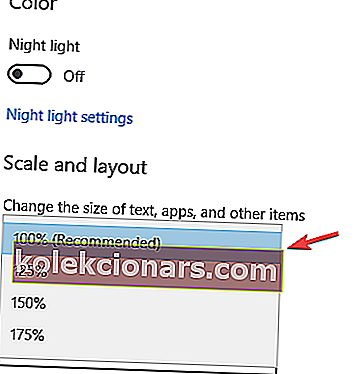
- Uždarykite langą ir turėtų pasirodyti garsumo piktograma.
Deja, jums gali tekti pakartoti šiuos veiksmus kiekvieną kartą, kai „Windows 10“ dingsta tūrio piktograma. Jei „Windows 10“ trūksta tūrio piktogramos, galite išspręsti šią problemą pakeisdami teksto dydį į 125%.
4. Atsijunkite ir prisijunkite prie „Windows 10“
Pasak vartotojų, vienas paprasčiausių būdų išspręsti šią problemą yra atsijungimas ir prisijungimas prie „Windows 10“. Norėdami tai padaryti, tiesiog spustelėkite mygtuką Pradėti, tada savo vartotojo vardą ir meniu pasirinkite Atsijungti . Kai atsijungsite, vėl prisijunkite prie „Windows 10“ ir turėtų pasirodyti „Volume“ piktograma.

Tai yra paprastas sprendimas, kurį turėsite pakartoti kiekvieną kartą, kad išspręstumėte trūkstamos garsumo piktogramos problemą.
5. Paleiskite „Explorer“ iš naujo
- Norėdami paleisti užduočių tvarkyklę, paspauskite „ Ctrl“ + „Shift“ + Esc .
- Kai paleidžiama Užduočių tvarkyklė , eikite į skirtuką Išsami informacija .
- Suraskite explorer.exe procesą ir dešiniuoju pelės mygtuku spustelėkite jį.
- Meniu pasirinkite Baigti užduotį .
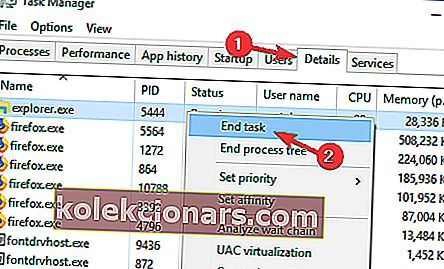
- Paspauskite „ Windows“ klavišą + R ir įveskite naršyklę .
- Paspauskite Enter arba spustelėkite Gerai .
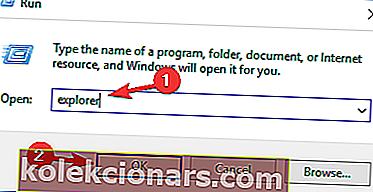
Kitas sprendimas yra paleisti „Explorer“ iš naujo naudojant užduočių tvarkyklę. Pasak vartotojų, iš naujo paleidus „Explorer“ procesą, pasirodo garsumo piktograma.
6. Pridėkite reikšmes prie registro
- Paspauskite „ Windows“ klavišą + X, kad atidarytumėte „Power User“ meniu, ir pasirinkite Komandų eilutė (Administratorius) .
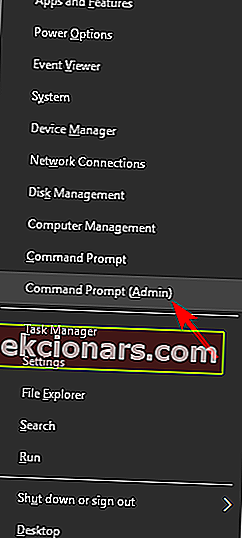
- Kai prasideda komandinė eilutė, įveskite šias eilutes:
- reg pridėti „HKCUControl PanelDesktop“ / v „HungAppTimeout“ / t REG_SZ / d „10000“ / f
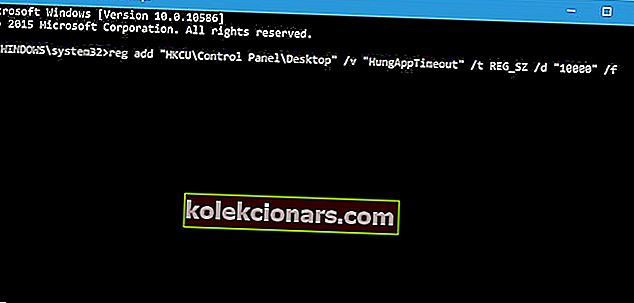
- reg pridėti „HKCUControl PanelDesktop“ / v „WaitToKillAppTimeout“ / t REG_SZ / d „20000“ / f
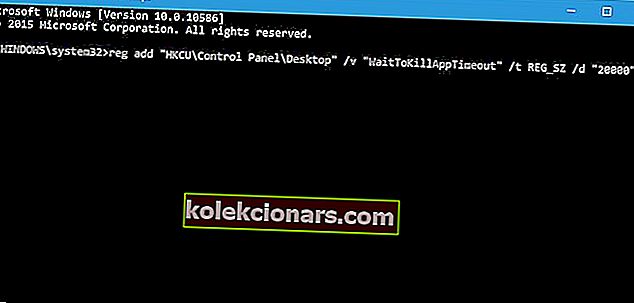
- reg pridėti „HKCUControl PanelDesktop“ / v „HungAppTimeout“ / t REG_SZ / d „10000“ / f
- Uždarykite komandinę eilutę ir patikrinkite, ar problema išspręsta.
Pridėjus reikšmes į registrą gali būti pavojinga ir sukelti sistemos nestabilumą, todėl gali būti gera mintis, kad tokiu atveju sukurtumėte registro atsarginę kopiją.
7. Ištrinkite reikšmę iš savo registro
- Paspauskite „ Windows“ klavišą + R ir įveskite regedit .
- Dabar spustelėkite Gerai arba paspauskite Enter .
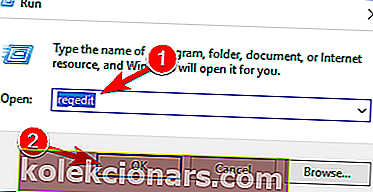
- Kai atidaromas registro rengyklė , eikite į šį raktą:
- KompiuterisHKEY_CURRENT_USERSoftwareClassesLocal SettingsSoftwareMicrosoftWindowsCurrentVersionTrayNotify raktas kairėje srityje.
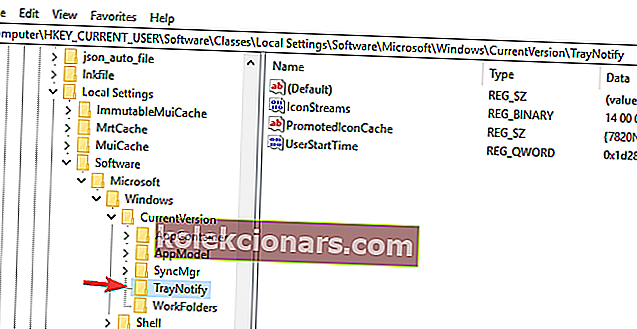
- KompiuterisHKEY_CURRENT_USERSoftwareClassesLocal SettingsSoftwareMicrosoftWindowsCurrentVersionTrayNotify raktas kairėje srityje.
- Prieš tęsdami, visuomet naudinga atsarginę registro kopiją.
- Norėdami tai padaryti, dešiniuoju pelės mygtuku spustelėkite TrayNotify raktą dešinėje srityje ir meniu pasirinkite Eksportuoti .
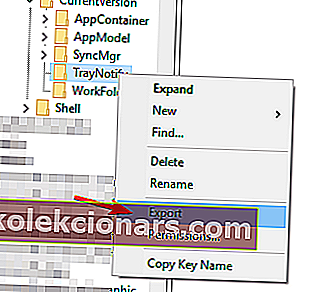 Įsitikinkite, kad pasirinkti Pasirinkta filialą į nuotolio eksporto skyriuje.
Įsitikinkite, kad pasirinkti Pasirinkta filialą į nuotolio eksporto skyriuje. - Dabar įveskite norimą failo pavadinimą, pasirinkite išsaugojimo vietą ir spustelėkite mygtuką Išsaugoti .
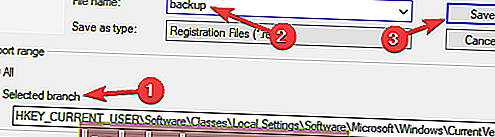
- Dabar sukūrėte savo registro atsarginę kopiją. Jei atlikus registro pakeitimus kyla kokių nors problemų, nedvejodami paleiskite šį failą ir atkurkite registro pradinę būseną.
- Dešinėje srityje suraskite „ IconStreams“ ir „ PastIconStreams“ ir ištrinkite juos abu. Jei turite tik vieną iš šių verčių, tiesiog ištrinkite tą vieną vertę.
- Dabar paleiskite kompiuterį iš naujo ir patikrinkite, ar problema išspręsta. Jei nenorite iš naujo paleisti kompiuterio, galite iš naujo paleisti „Windows Explorer“ arba atsijungti nuo paskyros ir vėl prisijungti.
Jei vis dar kyla problemų dėl trūkstamos tomo piktogramos, galbūt galėsite išspręsti šią problemą pašalindami porą reikšmių iš savo registro.
Jūsų registre yra visų rūšių neskelbtinų duomenų, todėl pakeisdami šiuos duomenis galite pakeisti įvairius nustatymus. Verta paminėti, kad jūsų registras yra gana jautrus, todėl patariame ypač atsargiai modifikuoti registrą.
Kaip matote, šis sprendimas yra gana paprastas, ir jei turite problemų dėl trūkstamos garsumo piktogramos, būtinai išbandykite.
8. Atnaujinkite garso tvarkykles
- Paspauskite „ Windows“ klavišą + X ir sąraše pasirinkite „ Device Manager“ .
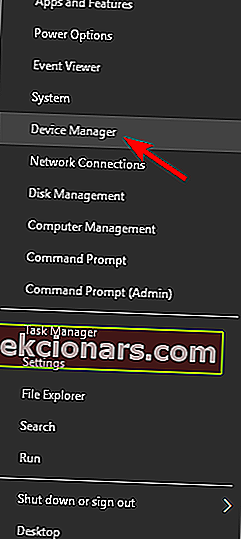
- Kai atidaroma „ Device Manager“ , išplėskite skiltį Garso, vaizdo ir žaidimų valdikliai , dešiniuoju pelės mygtuku spustelėkite garso įrenginį ir pasirinkite Atnaujinti tvarkyklę .
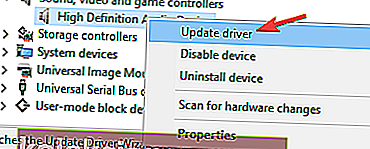
- Pasirinkite Automatiškai ieškoti atnaujintos tvarkyklės programinės įrangos ir leiskite „Windows“ atsisiųsti geriausią jūsų įrenginio tvarkyklę.
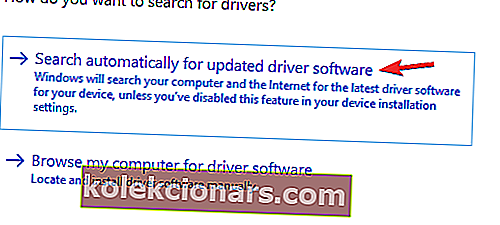
Pasak vartotojų, kai kuriems iš jų pavyko išspręsti problemą dėl trūkstamos garsumo piktogramos paprasčiausiai atnaujinant garso tvarkyklę. Kartais pasenę tvarkyklės gali sukelti šią ir kitas problemas, todėl norint ją išspręsti patartina atnaujinti tvarkykles.
Arba taip pat galite atsisiųsti reikalingas tvarkykles, tiesiog atsisiųsdami jas tiesiogiai iš savo garso plokštės gamintojo. Jei nenorite atsisiųsti tvarkyklių rankiniu būdu, yra ir automatizuotų sprendimų, kurie automatiškai atnaujins jūsų tvarkykles.
8.1 Automatiškai atnaujinti tvarkykles (siūlomas trečiųjų šalių įrankis)
Tvarkyklių atsisiuntimas rankiniu būdu yra rizika, kad bus įdiegta netinkama tvarkyklė, o tai gali sukelti rimtų sutrikimų. Mes primygtinai rekomenduojame atnaujinti tvarkyklę automatiškai, naudojant „ Tweakbit“ tvarkyklės atnaujinimo įrankį.
Šį įrankį patvirtino „Microsoft“ ir „Norton Antivirus“, o atlikę kelis bandymus, mūsų komanda padarė išvadą, kad tai yra geriausiai automatizuotas sprendimas. Štai kaip naudotis šia programine įranga:
- Atsisiųskite ir įdiekite „ TweakBit“ tvarkyklės atnaujinimo priemonę

- Įdiegus programą, kompiuteris pradės automatiškai ieškoti pasenusių tvarkyklių.
- „Driver Updater“ patikrins jūsų įdiegtų tvarkyklių versijas pagal naujausių versijų debesų duomenų bazę ir rekomenduos tinkamai atnaujinti.
- Viskas, ką jums reikia padaryti, tai palaukti, kol bus baigtas nuskaitymas.

- Baigę nuskaityti, gausite visų jūsų kompiuteryje rastų tvarkyklių ataskaitą.
- Peržiūrėkite sąrašą ir pažiūrėkite, ar norite atnaujinti kiekvieną tvarkyklę atskirai, ar visas iš karto.
- Norėdami atnaujinti vieną tvarkyklę vienu metu, spustelėkite nuorodą Atnaujinti tvarkyklę šalia tvarkyklės pavadinimo.
- Arba tiesiog spustelėkite mygtuką „Atnaujinti viską“ apačioje, kad automatiškai įdiegtumėte visus rekomenduojamus naujinimus.

Pastaba: Kai kuriuos tvarkykles reikia įdiegti keliais žingsniais, todėl turėsite kelis kartus paspausti mygtuką „Atnaujinti“, kol bus įdiegti visi jo komponentai.
Atsakomybės apribojimas : kai kurios šio įrankio funkcijos nėra nemokamos.
9. Įsitikinkite, ar veikia reikalingos paslaugos
- Paspauskite „ Windows“ klavišą + R ir įveskite services.msc .
- Dabar paspauskite Enter arba spustelėkite Gerai .
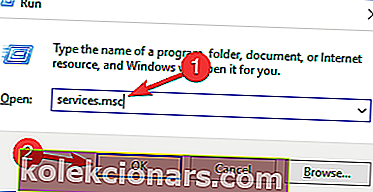
- Dabar pasirodys paslaugų sąrašas. Dukart spustelėkite „ Windows Audio“ paslaugą.
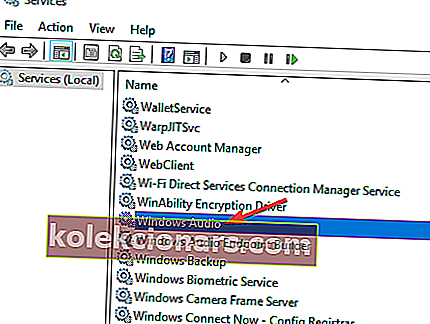
- Kai atsidarys langas Ypatybės , paleisties tipą nustatykite į Automatinis .
- Jei paslauga neveikia, spustelėkite mygtuką Pradėti, kad ją paleistumėte.
- Dabar spustelėkite Taikyti ir Gerai, kad išsaugotumėte pakeitimus.
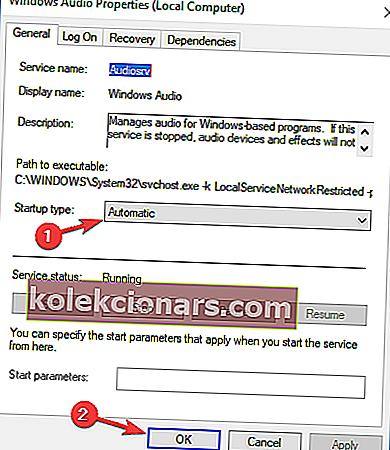
- Dabar dukart spustelėkite „ Windows Audio Endpoint Builder“ paslaugą ir pakartokite viską, kas nurodyta ankstesniame žingsnyje.
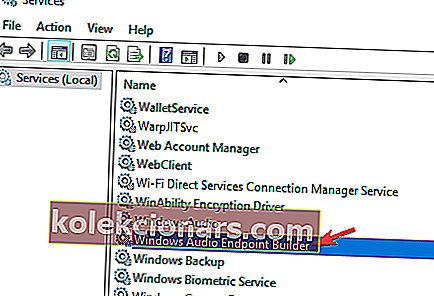
Daugelis „Windows“ komponentų, norėdami tinkamai veikti, remiasi tam tikromis paslaugomis, o jei jūsų kompiuteryje trūksta tūrio piktogramos, problema gali būti ta, kad neveikia būtinos paslaugos. Tačiau visada galite išspręsti šią problemą įgalindami reikalingas paslaugas rankiniu būdu.
Tai atlikus, reikia pradėti veikti ir tinkamai veikti reikalingas paslaugas, o jūsų problema bus išspręsta. Trūkstama garsumo piktograma sistemoje „Windows 10“ yra maža problema, galinti sukelti nepatogumų, tačiau tikimės, kad išsprendėte problemą naudodami vieną iš mūsų sprendimų.
10. Pabandykite sureguliuoti garsą naudodami ekvalaizerį
Šį sprendimą galima atlikti tuo atveju, jei neatvyksite išspręsti šios problemos. Mes rekomenduojame jums „Boom 3D“ - aukščiausio lygio garso išlygintuvą iš „Global Delight Apps“. Šis ekvalaizeris leidžia ne tik reguliuoti skirtingus garso dažnius, bet ir pritaikyti klausos pojūtį aplinkai.
Galėsite pasirinkti kelių tipų ausines, jei jas naudosite kasdien ir turėsite efektų banką, kad garsas būtų individualizuotas. Tačiau svarbiausia yra tai, kad galite reguliuoti savo kompiuterio ar nešiojamojo kompiuterio garsumą, sumažindami arba padidindami ekvalaizerio dažnius „Boom 3D“.
Redaktoriaus pasirinkimas „ Boom 3D“
Boom 3D“
- Suderinama su „Windows 10“
- Pilnai įrengtas garso ekvalaizeris
- Galimi specialieji efektai
- Puikus klientų aptarnavimas
Atsakomybės apribojimas : šis įrankis sukurtas veikti „Windows 10“. Galite nemokamai atsisiųsti jį iš oficialios svetainės ir išbandyti. Tačiau, jei esate išmanantis technologijas, galite tai išbandyti žemesnėje „Windows“ versijoje .
Trūkstama garsumo piktograma gali erzinti, tačiau vartotojai pranešė apie daug panašių problemų. Kalbant apie garsumo piktogramos problemas, pateikiame keletą problemų, apie kurias pranešė vartotojai:
- Trūksta tomo piktogramos „Windows 7“, 8
- Ši klaida gali atsirasti tiek „Windows 7“, tiek „Windows 8“.
- Net jei nenaudojate „Windows 10“, turėtumėte sugebėti išspręsti šią problemą naudodami kai kuriuos mūsų sprendimus.
- Trūksta garsumo piktogramos užduočių juostoje „Windows 10“
- Jei užduočių juostoje trūksta garsumo piktogramos, gali būti, kad piktograma tiesiog išjungta.
- Norėdami išspręsti problemą, įsitikinkite, kad programoje „Nustatymai“ įgalinta garsumo piktograma.
- Garsumo piktograma papilkėjo „Windows 10“
- Ši problema gali kilti, jei kilo problemų su jūsų garso įrenginiu.
- Jei garsumo piktograma yra pilka, galite pabandyti atnaujinti tvarkykles ir patikrinti, ar tai išsprendžia problemą.
- Neveikia „Windows 10“ tomo piktograma
- Jei garsumo valdymo piktograma neveikia, tai gali būti dėl laikino trikdymo.
- Norėdami išspręsti problemą, tiesiog atsijunkite ir vėl prisijunkite, o problema turėtų būti išspręsta.
- Nepavyksta įjungti garsumo piktogramos
- Pasak vartotojų, kartais gali nepavykti įjungti garsumo piktogramos.
- Tokiu atveju būtinai patikrinkite, ar reikalingos paslaugos veikia tinkamai.
- Dingo garsumo piktograma
- Tai dar viena dažna problema, kuri gali kilti.
- Jei kyla ši problema, tiesiog pakeiskite teksto dydį ir tai išspręs jūsų problemą.
- Garso piktogramoje trūksta pranešimų srities
- Kita dažna problema yra trūkstama garsumo piktograma iš pranešimų srities.
- Tai gali būti problema, tačiau turėtumėte sugebėti ją išspręsti naudodamiesi vienu iš mūsų sprendimų.
DUK: Sužinokite daugiau apie „Windows 10“ garso įrašą
- Ar vis tiek galiu sureguliuoti savo garsą, jei trūksta garsumo piktogramos?
Taip. Garso nustatymus taip pat galite pasiekti apsilankę „System Menu“ skiltyje „Audio“.
- Ar tikrai reikalingi garso tvarkyklės?
Ne, „Windows 10“ gali puikiai veikti be specialių garso tvarkyklių. Tačiau atsidavę vairuotojai ateina su savo privilegijomis. Jei norite sužinoti daugiau apie tai, kaip juos atnaujinti, peržiūrėkite šį vadovą.
- Kas nutiks, jei turiu blogai įdiegtus garso tvarkykles arba visai neturiu tvarkyklių?
Paprasčiau tariant, ausinėse ar garsiakalbiuose neturėsite jokio garso signalo. Jei kyla problemų diegiant tvarkykles kompiuteryje, peržiūrėkite šį straipsnį, kad gautumėte išsamesnės informacijos.
Atlikdami šiuos veiksmus, turėtumėte užduočių juostoje greitai pamatyti garsumo piktogramą.
Praneškite mums, kuris iš aukščiau išvardytų veiksmų jums labiausiai padėjo, palikdamas mums pranešimą toliau pateiktame komentarų skyriuje.
Redaktoriaus pastaba: Šis įrašas iš pradžių buvo paskelbtas 2018 m. Gegužę ir nuo to laiko atnaujintas ir atnaujintas 2020 m. Balandžio mėn., Siekiant šviežumo, tikslumo ir išsamumo.
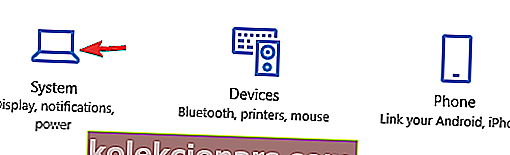
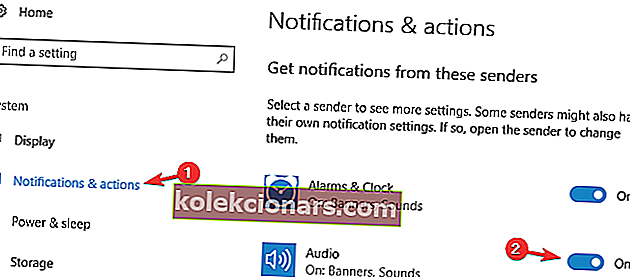
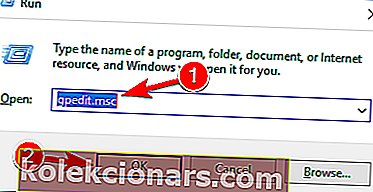
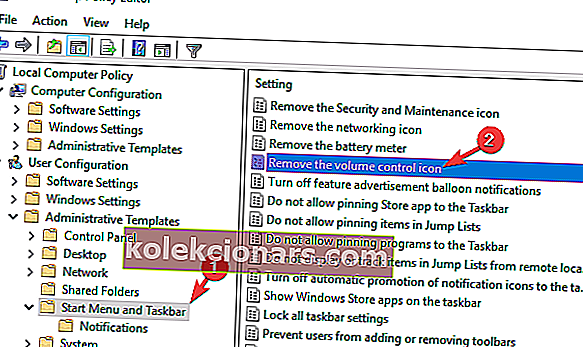
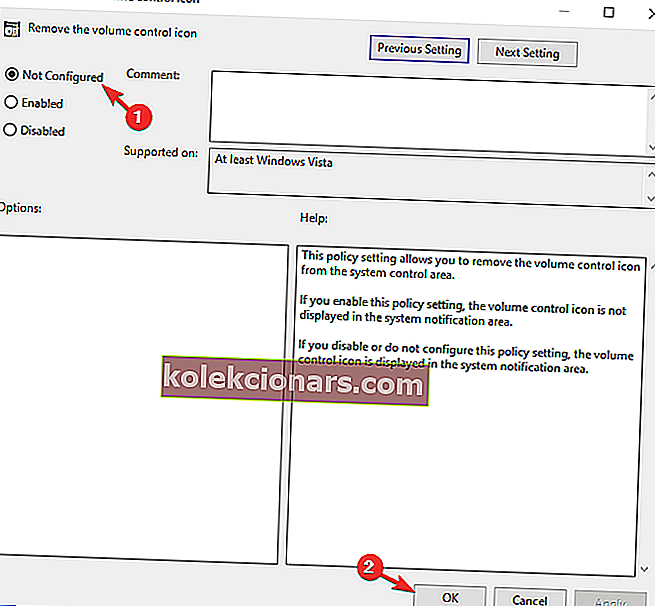
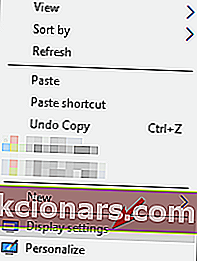
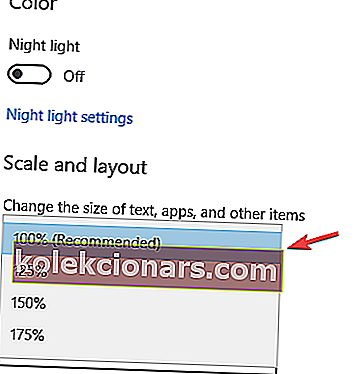
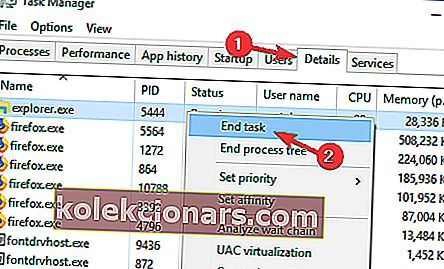
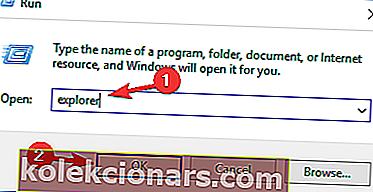
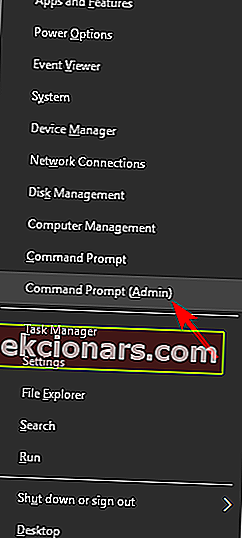
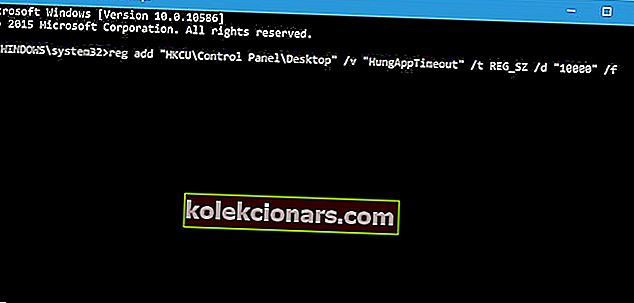
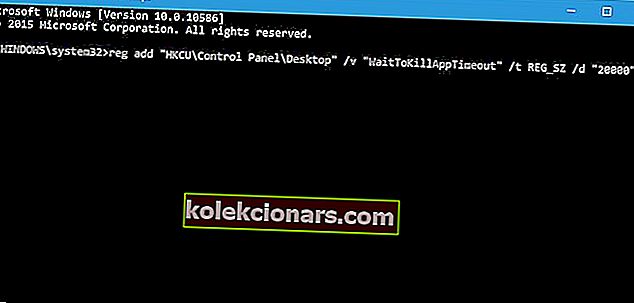
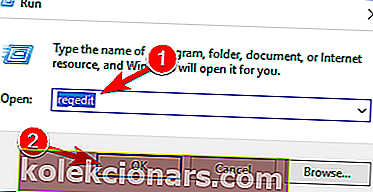
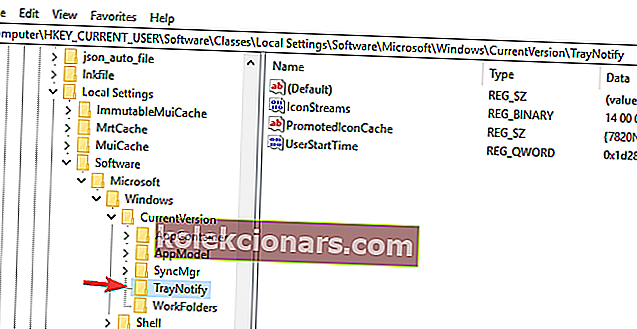
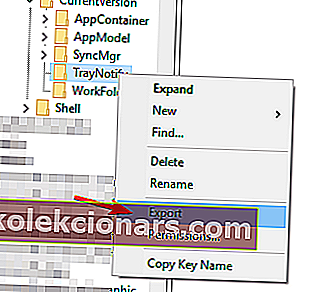 Įsitikinkite, kad pasirinkti Pasirinkta filialą į nuotolio eksporto skyriuje.
Įsitikinkite, kad pasirinkti Pasirinkta filialą į nuotolio eksporto skyriuje.