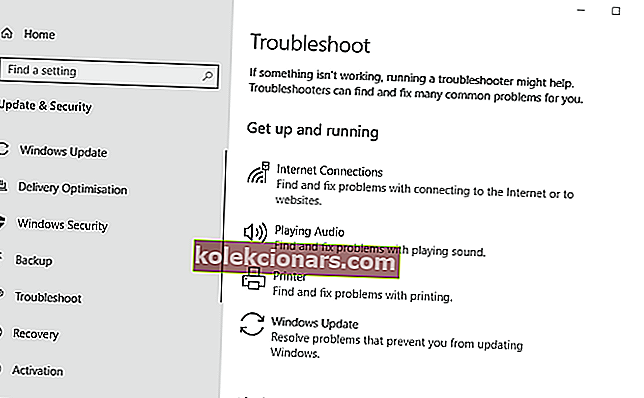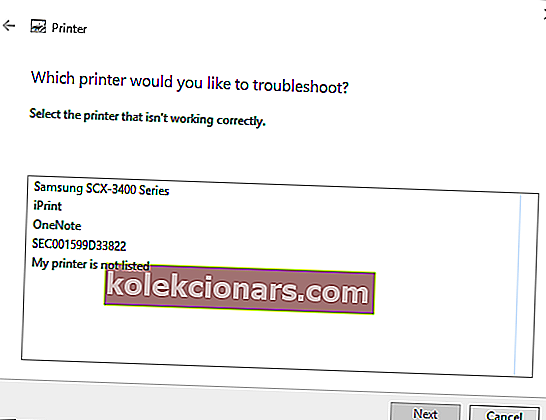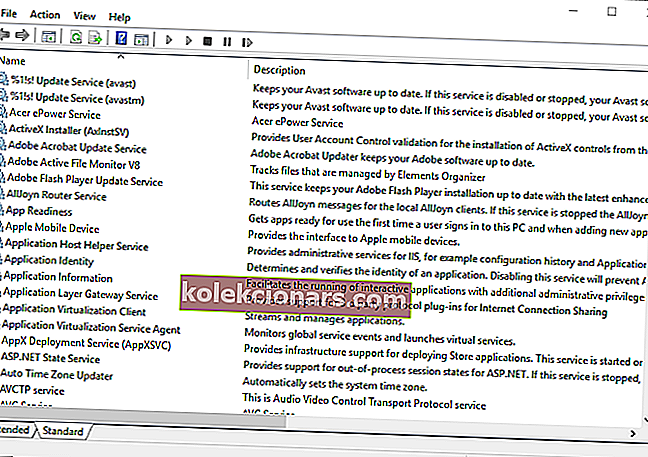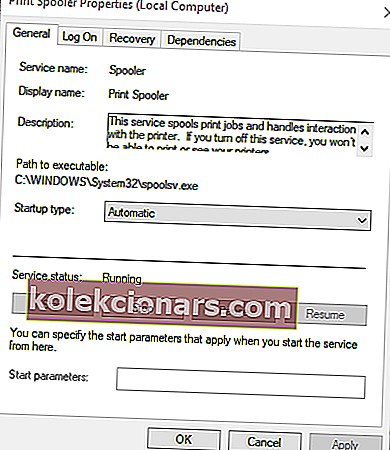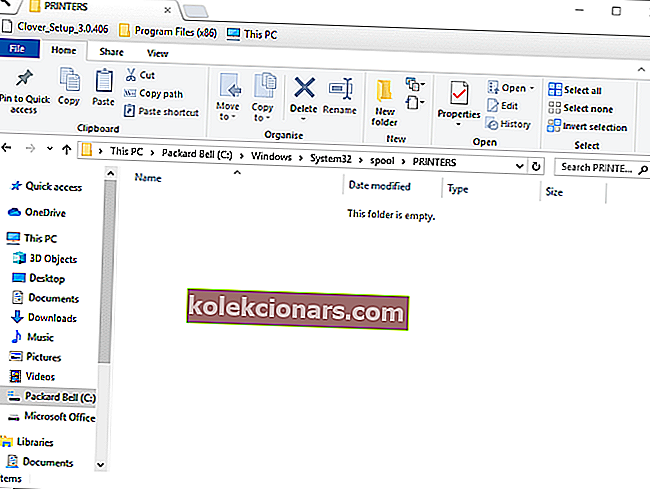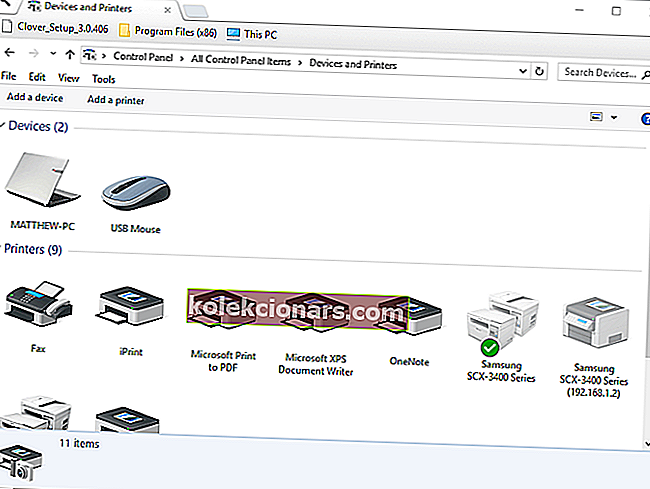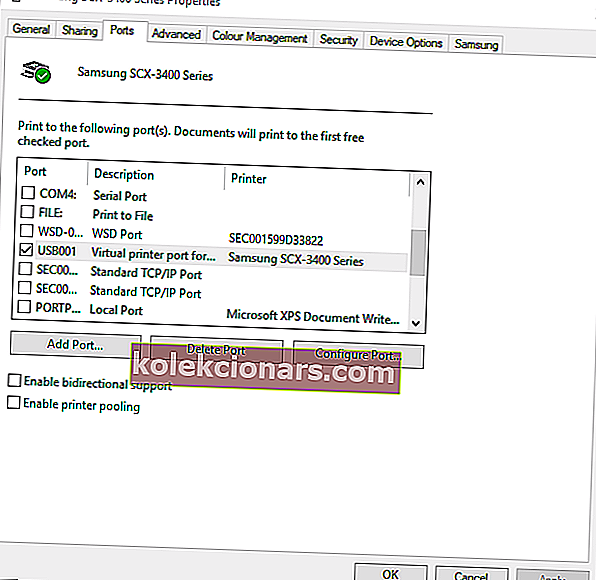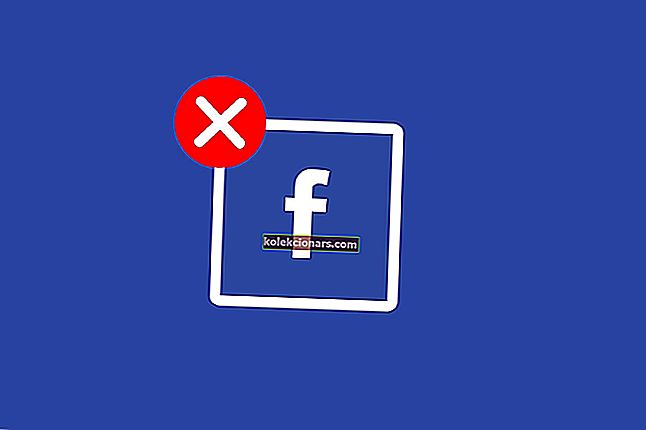- Nors pasaulis stengiasi, kad nebūtų popieriaus, spausdintuvas vis dar yra labai naudingas ir įprastas biure, taip pat namuose.
- Spausdintuvo klaidos paprastai tiksliai parodo, kai skubame ir mums reikia dokumentų kuo greičiau. Norėdami atnaujinti spausdinimo veiklą, išvalykite aplanką „Print Spool“ ir vykdykite trikčių diagnostiką.
- Panašių vadovų, susijusių su šia tema, galite rasti apsilankę spausdintuvo skyriuje.
- Mums patinka spręsti bet kokias jūsų technologinio įrenginio problemas. Peržiūrėkite kompiuterio trikčių šalinimo centrą, kuriame rasite daugelio skirtingų dalykų vadovus.

Kai kurie vartotojai „Microsoft“ forumuose paskelbė apie klaidos spausdinimo būsenos pranešimą sistemoje „Windows 10“, kurį mato spausdinimo eilės lange.
Vienas vartotojas pareiškė.
Kai bandau išspausdinti dokumentą, iš „WordPad“, „Adobe Reader“, „Word“ ar bet kokių kitų dalykų, jis tiesiog pasirodo spausdinimo eilėje, kurio būsena yra „Klaida - spausdinimas“. “Vartotojai negali spausdinti, kai atsiranda klaida„ Spausdinimo klaida “.
Pirmiausia pabandykite iš naujo nustatyti spausdintuvą. Išjunkite spausdintuvą ir atjunkite nuo jo. Vėl prijunkite spausdintuvą ir vėl jį įjunkite. Spausdintuvo nustatymas iš naujo yra paprasta, tačiau kai kuriems vartotojams vis tiek gali pakakti problemai išspręsti. Jei problema išlieka, pereikite prie toliau pateiktų sprendimų.
Kaip ištaisyti spausdintuvo klaidą sistemoje „Windows 10“?
1. Atidarykite spausdintuvo trikčių šalinimo įrankį
- Teksto laukelyje įveskite „trikčių šalinimas“, kad ieškotumėte trikčių šalinimo nustatymų.
- Spustelėkite Trikčių šalinimas nustatymuose, kad atidarytumėte langą Nustatymai, kaip parodyta tiesiogiai žemiau.
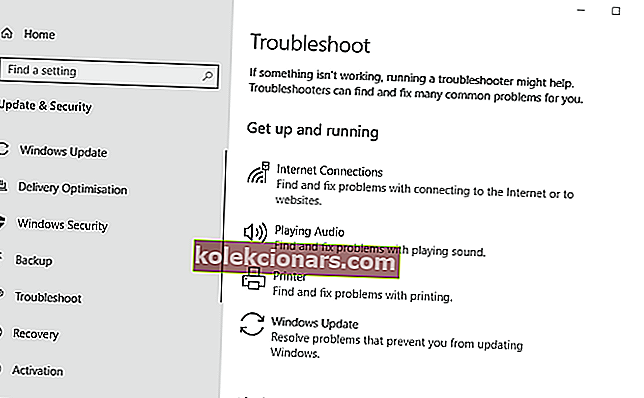
- Tada spustelėkite spausdintuvą, kad paspaustumėte mygtuką Vykdyti trikčių šalinimo įrankį .
- Pasirinkite spausdintuvą, kurį reikia taisyti, ir spustelėkite Pirmyn, kad pereitumėte trikčių šalinimo įrankį.
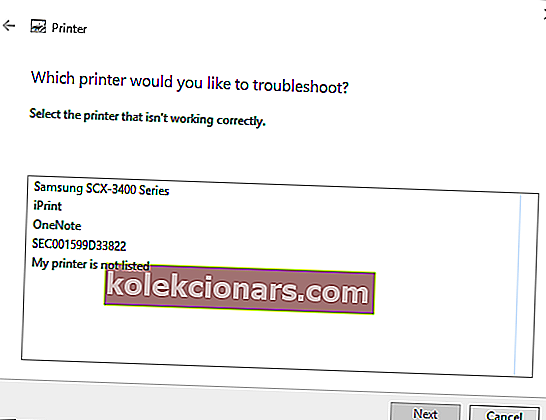
Reikia daugiau idėjų, kaip sutvarkyti spausdintuvo eilę? Peržiūrėkite šį vadovą.
2. Išvalykite aplanką „Print Spool“
- Vartotojai taip pat teigė ištaisę aplanką „Print Spooler“, kad ištaisė spausdinimo klaidą . Norėdami tai padaryti, paspauskite „Windows“ klavišą + R spartųjį klavišą, kuris atveria Vykdyti.
- Įveskite services.msc laukelyje Atidaryti ir spustelėkite mygtuką Gerai .
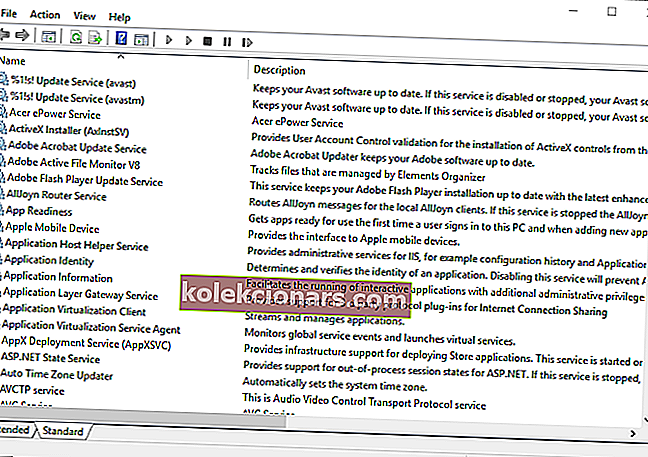
- Tada dukart spustelėkite „Print Spooler“ paslaugą, kad atidarytumėte langą, parodytą žemiau.
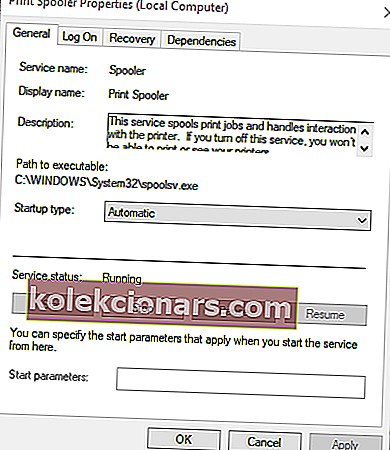
- Paspauskite mygtuką „ Stop “, kad išjungtumėte paslaugą.
- Pasirinkite parinktį Taikyti ir paspauskite mygtuką Gerai .
- Paspauskite „Windows“ klavišą + E spartųjį klavišą.
- Įveskite % WINDIR% \ system32 \ spool \ printers į „File Explorer“ adreso juostą ir paspauskite klavišą Enter.
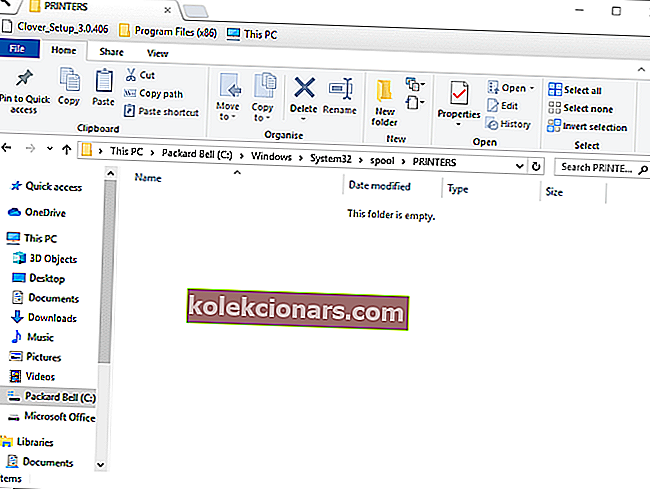
- Paspauskite klavišą „Ctrl + A“, kad pasirinktumėte visus failus aplanke Spausdintuvai.
- Tada „File Explorer“ spustelėkite mygtuką Ištrinti .
- Uždarykite „File Explorer“ langą.
- Dar kartą atidarykite „Services“ langą, į „Run“ įvesdami „services.msc“.
- Dukart spustelėkite „Print Spooler“, kad atidarytumėte jo langą, ir paspauskite mygtuką Pradėti .
- Spustelėkite mygtuką Taikyti .
- Norėdami uždaryti langą, pasirinkite parinktį Gerai .
3. Patikrinkite spausdintuvo prievado nustatymus
- Vykdydami „Run“ įveskite „Control Panel“ ir pasirinkite parinktį Gerai .
- Spustelėkite „ Įrenginiai ir spausdintuvai“, kad atidarytumėte valdymo skydelio programėlę, esančią tiesiogiai esančioje fotografijoje.
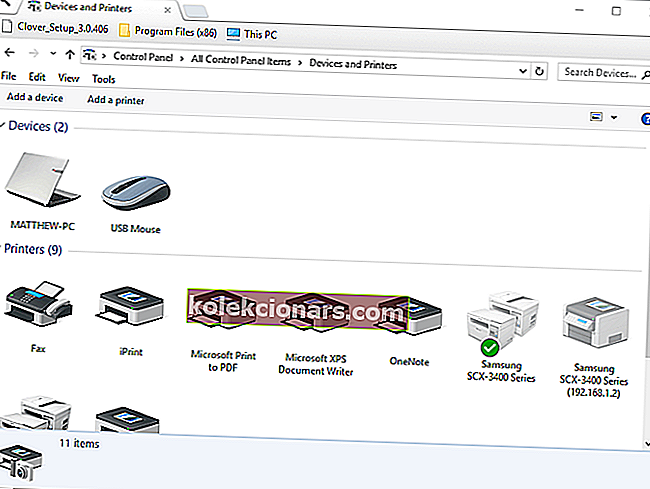
- Dešiniuoju pelės mygtuku spustelėkite ten numatytąjį spausdintuvą, kad pasirinktumėte spausdintuvo ypatybes .
- Tada pasirinkite skirtuką Uostai, parodytą tiesiogiai žemiau.
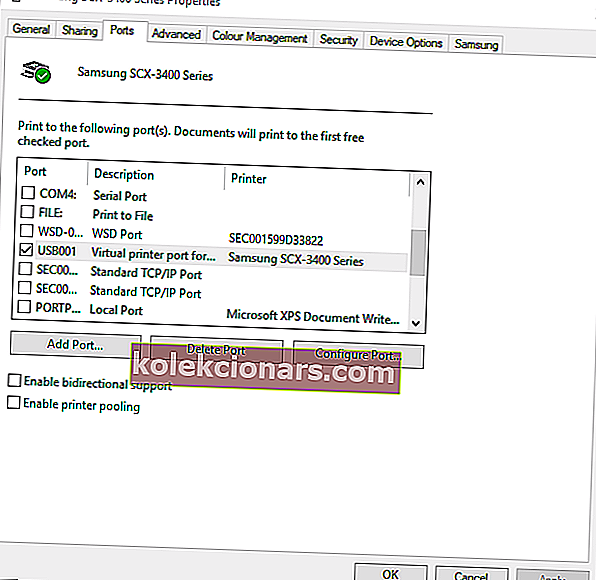
- Patikrinkite, ar joje paprastai pasirenkamas prievadas, prie kurio paprastai prijungiate spausdintuvą. Jei ne, panaikinkite pasirinktą prievadą.
- Tada pasirinkite prievadą, prie kurio paprastai prijungtas spausdintuvas.
- Pasirinkite parinktį Taikyti ir spustelėkite Gerai, kad išeitumėte iš lango.
DUK: Sužinokite daugiau apie klaidų pranešimų spausdinimą
- Kaip išspręsti įprastas spausdintuvo problemas?
Šiuose straipsniuose, surinktuose spausdintuvo klaidų puslapyje, pateikiamos konkrečios instrukcijos, kaip juos spręsti.
- Kodėl mano spausdintuvas nevisiškai atspausdintas?
Jei spausdintuve yra pakankamai rašalo, patikrinkite spausdinimo galvutes. Norėdami sužinoti, kaip valyti spausdintuvo spausdinimo galvutes, naudokite savo prietaiso programinę įrangą arba vadovą.
- Spausdintuvas neatsakys?
Jei matote ir galite pasirinkti spausdintuvą, bet jis neatsako, sprendimas yra ištuštinti spausdinimo eilę. Jei nesate tikri, kaip tai padaryti, patikrinkite mūsų vadovą, kad ištuštintumėte spausdinimo eilę.