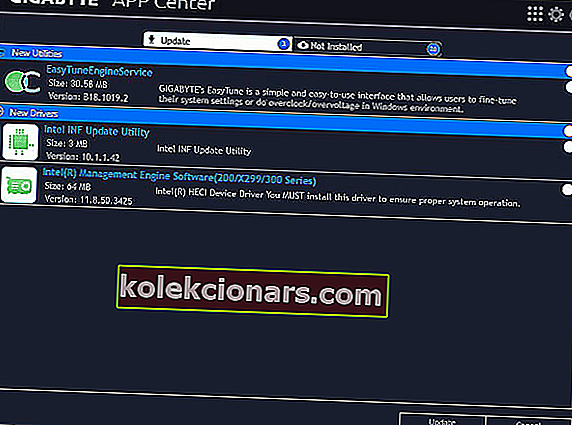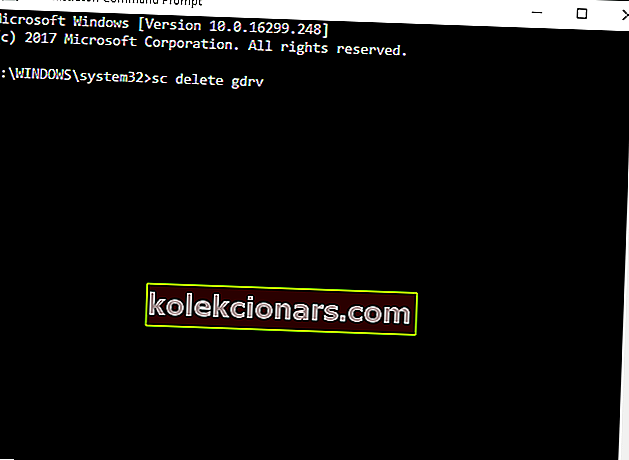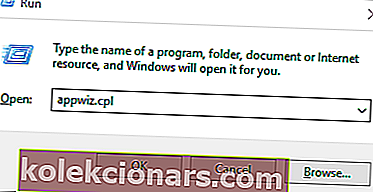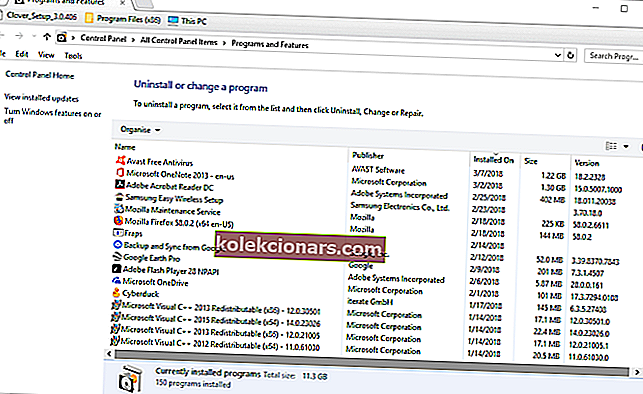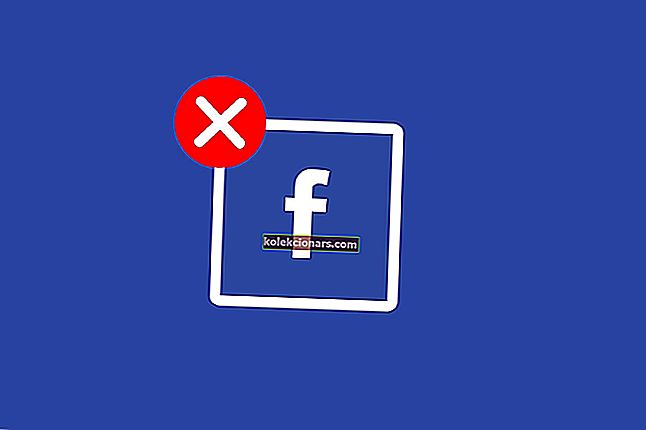- Gigabaitų pagrindinės plokštės yra vienos populiariausių pasaulyje, todėl svarbu jas nuolat atnaujinti.
- Kartais dėl atnaujinimų trūkumo ar tam tikrų programinės įrangos problemų „Gigabyte“ pagrindinėse plokštėse gali atsirasti klaidų pranešimų.
- Žemiau pateiktas straipsnis yra tik vienas iš daugelio, įtrauktų į mūsų centrą, skirtą sistemos klaidoms taisyti.
- Peržiūrėkite mūsų specialųjį „Fix“ puslapį, kad gautumėte daugiau nuoseklių trikčių šalinimo vadovų.

Ši tvarkyklė negali išleisti gedimo klaidos pranešimą yra vienas, kad konkrečiau yra susijęs į Gigabyte pagrindinių plokščių.
Kai kurie vartotojai pareiškė, kad klaidos pranešimas pasirodo atnaujinus į „Windows 10“. Klaidos pranešimas dažniausiai atsiranda dėl to, kad pagrindinėje plokštėje nėra įmontuoto „Wi-Fi“, o tai yra kažkas, ko reikia „Gigabyte App Center“ „Cloud Station“ serveriui.
Čia yra keletas sprendimų, kurie gali ištaisyti šią „Gigabyte“ pagrindinės plokštės klaidą sistemoje „Windows 10“.
Kaip pataisyti klaidos klaidą, kurios nepavyksta paleisti .
- Atnaujinkite pagrindinės plokštės tvarkykles
- Išjunkite nustatymą Visada paleisti kitą kartą perkraunant
- Iš naujo įdiekite „Gigabyte Services“ naudodami komandų eilutę
- Atnaujinkite „App Center“
- Pašalinkite „App Center“
1. Atnaujinkite pagrindinės plokštės tvarkykles

Jums gali tekti atnaujinti „Gigabyte“ pagrindinės plokštės tvarkykles, kad išspręstumėte, kad tvarkyklė negali išleisti klaidos pranešimo. Tačiau pagrindinėje plokštėje yra įvairių tvarkyklių.
Tikriausiai geriau naudoti tvarkyklių atnaujinimo programinę įrangą, kad pagrindinės plokštės tvarkyklės būtų atnaujintos.
Pavyzdžiui, galite greitai nuskaityti naudodami „ DriverFix“ .

Produktas yra pavadintas tuo, kad gali lengvai tvarkyti trečiųjų šalių tvarkyklių problemas. Tai apima senų atnaujinimą, sugedusių taisymą ir trūkstamų pakeitimą.
Tačiau šis universalumas yra tik viena iš jo stipriųjų pusių, kita - tai paprastumas, kuriuo galite naudotis programa, taip pat minimalus reikalingas vartotojo įvestis.

„DriverFix“
Šis lengvas ir nešiojamas įrankis pats aptiks visus jūsų trūkstamus tvarkykles ir kuo greičiau juos atnaujins. Nemokamas bandymas Apsilankykite svetainėje2. Išjunkite nustatymą Visada paleisti kitą kartą perkraunant
- Pirmiausia atidarykite „ Gigabyte App Center“ per „Windows“ sistemos dėklą.
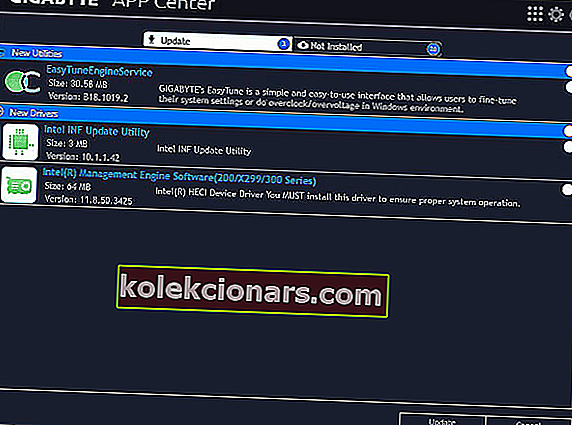
- Tada programos apačioje spustelėkite skirtuką „ Cloud Station Server “.
- Išjunkite „ Cloud Run Server“ visada paleisti kitą kartą perkraunant nustatymą .
- Pasirinkite OC skirtuką nuotoliniam OC ir išjunkite parinktį Visada paleisti kitą perkrovimą .
- Tada pasirinkite skirtuką „Gigabaitų nuotolinis valdymas“ ir išjunkite parinktį Visada paleisti kitą kartą perkraunant .
- Iš naujo paleiskite darbalaukį ar nešiojamąjį kompiuterį.
Kaip minėta, „Cloud Station“ serveris yra vienas „Gigabyte“ programų centro komponentų, kuriam reikalingas „Wi-Fi“. „Remote OC“ ir „Gigabyte Remote“ yra du komponentai, kuriems taip pat reikalingas „Wi-Fi“.
Taigi, išjungus tuos komponentus, problema gali būti išspręsta.
3. Iš naujo įdiekite „Gigabyte Services“ naudodami komandų eilutę
- Paspauskite klavišą Win + X spartųjį klavišą.
- Tada pasirinkite Komandinė eilutė (Administratorius), kad atidarytumėte eilutę.
- Įveskite sc ištrinkite gdrv eilutėje ir paspauskite grįžimo klavišą.
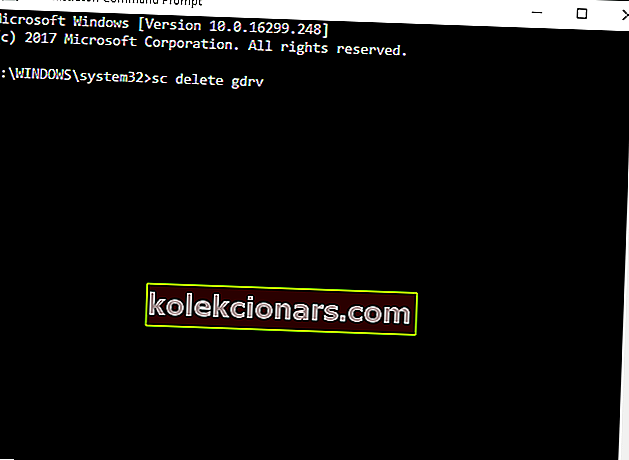
- Įveskite šią eilutę ir paspauskite Enter :
'sc create gdrv binPath= "C:Windowsgdrv.sys" type= "kernel" DisplayName= "gdrv"' and Return to reinstall the services.

Kitu atveju problema gali būti išspręsta ir iš naujo įdiegus „Gigabyte“ paslaugas.
4. Atnaujinkite „App Center“

Jei neseniai naujovinote į „Windows 10“, atnaujinkite „App Center“, kad įsitikintumėte, jog ji suderinama su naujausia platforma.
Tai galite padaryti paspausdami „ GIGABYTE App Center Utility Download“ mygtuką šiame puslapyje.
Tada atidarykite programos diegimo programą, kad prie „Windows“ pridėtumėte naujausią „App Center“ versiją.
5. Pašalinkite „App Center“
- Paspauskite „Windows“ klavišą + R, kad atidarytumėte „Run“.
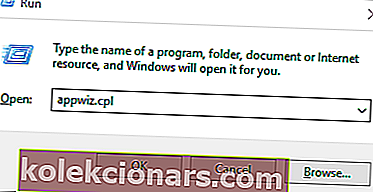
- Įveskite appwiz.cpl Vykdyti ir spustelėkite Gerai, kad atidarytumėte pašalinimo programos langą, esantį tiesiai žemiau esančioje fotografijoje.
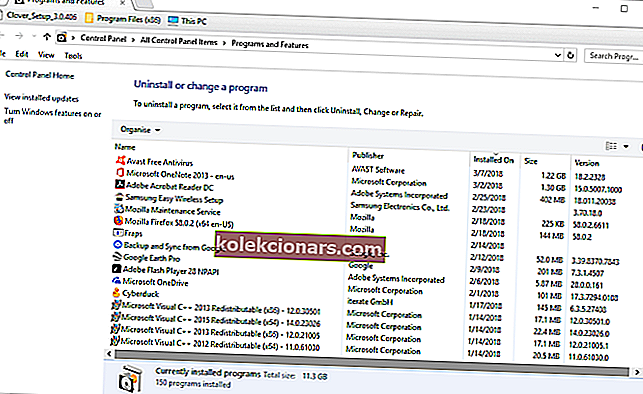
- Dabar pasirinkite „ Gigabyte App Center“ programinę įrangą ir paspauskite jos mygtuką „ Pašalinti “.
- Paspauskite mygtuką Taip, kad gautumėte papildomą patvirtinimą.
- Tada iš naujo paleiskite „Windows“, pašalinę „App Center“.
Kai kurie vartotojai pašalino „Gigabyte“ pagrindinės plokštės klaidos pranešimą pašalindami „App Center“ iš „Windows“.
DUK: Sužinokite daugiau apie šios tvarkyklės negalima išleisti į klaidą
- Kas yra šios tvarkyklės negalima išleisti, kad būtų rodoma funkcijos klaida?
Šis klaidos pranešimas rodomas dėl to, kad pagrindinėje plokštėje nėra integruoto „Wi-Fi“. Taigi apsvarstykite galimybę atnaujinti ją geresne alternatyva.
- Kokias pagrindines plokštes paveikė klaidos pranešimas Šis tvarkyklė negali atleisti, kad veiktų ?
Šis klaidos pranešimas, konkrečiau susijęs su „Gigabyte“ pagrindinėmis plokštėmis.
- Ar man reikia pakeisti savo plokštę siekiant atsikratyti Šis pilotas negali išleisti funkcija klaidą?
Ne. Pakanka kai kurių paprastų tvarkyklių ir programų atnaujinimų, kad klaidos pranešimas dingtų.
Viena ar daugiau iš šių rezoliucijų tikriausiai ištaisys tvarkyklės, kurios negalima paleisti, klaidą sistemoje „Windows 10“. Jei turite kitų pasiūlymų, kaip pašalinti „Gigabyte“ pagrindinės plokštės klaidą, nedvejodami pasidalykite jais toliau.
Redaktoriaus pastaba: Šis įrašas iš pradžių buvo paskelbtas 2020 m. Kovo mėn. Nuo to laiko jis buvo atnaujintas ir atnaujintas 2020 m. Spalio mėn. Dėl šviežumo, tikslumo ir išsamumo.