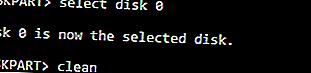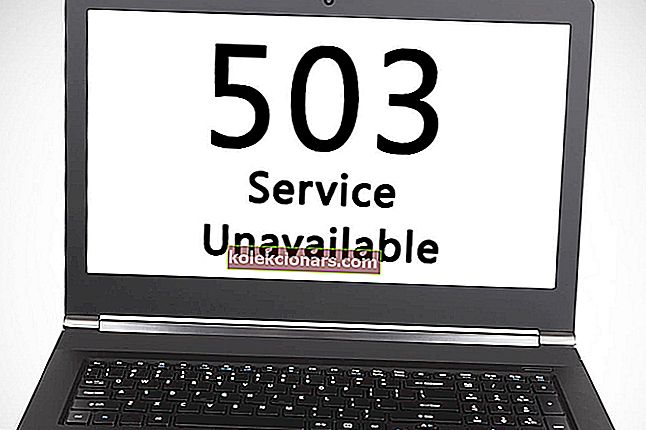- Paprastai klaidos pranešimas, rodomas ekrane, yra „Windows“, negali būti įdiegtas šiame diske. Šio kompiuterio aparatinė įranga gali nepalaikyti paleidimo į šį diską. Kompiuterių BIOS meniu įsitikinkite, kad įjungtas disko valdiklis. Mes išsprendėme šią problemą toliau pateiktame straipsnyje.
- Greitas perdavimas ir mažai priežiūros reikia SSD gerbėjui. Perskaitykite mūsų straipsnį apie geriausius išorinių SSD diskų pasiūlymus.
- „Windows“ diegimo klaidose netrūksta, todėl pažvelkite į „Windows Installer“ klaidas, kurias aptarėme iki šiol.
- Jei patyrėte kokių nors kitų „Windows 10“ klaidų, mes jus aptarėme. Peržiūrėkite mūsų „Windows 10“ klaidų centrą.

Jei prie kompiuterio prijungėte naują SSD, bet negalite jo naudoti norėdami įdiegti „Windows 10“, toliau skaitykite šį vadovą, kad sužinotumėte, kaip galite išspręsti šią problemą.
Paprastai klaidos pranešimas, rodomas ekrane, yra toks:
Šiame diske negalima įdiegti „Windows“. Šio kompiuterio aparatinė įranga gali nepalaikyti paleidimo į šį diską. Kompiuterių BIOS meniu įsitikinkite, kad įjungtas disko valdiklis.
Yra priežastis, kodėl žmonės nori diegti „Windows 10“ operacinę sistemą SSD - tai leidžia kompiuteriui veikti daug greičiau.
Tačiau, jei negalite įdiegti „Windows 10“ SSD saugykloje, yra sprendimų, kurie gali padėti jums tai padaryti, kad galėtumėte mėgautis greitesniu apdorojimo greičiu ir veikimo laiku savo kompiuteryje.
- Preliminarūs pataisymai
- Konvertuoti diską į GPT
- Atsisiųskite „Windows 10 Media“ kūrimo įrankį
- Atnaujinkite BIOS
- Nustatykite GPT
Ką daryti, jei negaliu įdiegti „Windows 10“ SSD?
1. Preliminarūs pataisymai
- Vienas sprendimas, kurį galite pradėti, kai negalite įdiegti „Windows 10“ į SSD, yra švarus diegimas tinkamo dydžio skaidinyje HDD ir klonavimas į SSD. Vienintelis dalykas, kurį turėsite patikrinti, yra laisvų blokų skaičius prieš skaidinį.
- Įsitikinkite, kad SSD tinkamai pritvirtintas ir visi laidai tinkamai prijungti.
- Įsitikinkite, kad nešiojamajame kompiuteryje yra naujausia BIOS versija.
- Neturėtų būti svarbu, kuriame lizde yra SSD, bet jei jūsų mašina sako, kad jis turėtų būti tam tikroje vietoje, pavyzdžiui, pirminėje, tada ten ir turėtų būti.
- „Windows“ geriausiai veikia su UEFI. Deja, yra mašinų, kuriose jis sugadintas. Tai gali būti remonto darbas, jei atnaujinus viskas nebus išspręsta.
- Įsitikinkite, kad SATA veikimo režimas įjungtas AHCI.
2. Konvertuokite diską į GPT
Kai negalite įdiegti „Windows 10“ į SSD, konvertuokite diską į GPT diską arba išjunkite UEFI įkrovos režimą ir įjunkite seną įkrovos režimą. Padaryti tai:
- Įkelkite į BIOS ir nustatykite SATA į AHCI režimą.
- Įjunkite saugų įkrovą, jei jis yra.
- Jei jūsų SSD vis tiek nerodomas „Windows“ sąrankoje, paieškos juostoje įveskite CMD ir spustelėkite „Command Prompt“
- Įveskite diskpart

- Įveskite sąrašo diską, kad būtų rodomi visi diskai

- Tipas pasirinkite diską [disko numeris], jei norite pasirinkti pavyzdinį diską 0

- Įsitikinkite, kad pasirinktame diske nėra vertingų duomenų.
- Įveskite clean all ir paspauskite Enter, kad ištrintumėte SSD.
- Įveskite exit, kad uždarytumėte šiuos langus ir grįžtumėte į „Windows“ sąrankos ekraną.
Prieiga prie BIOS atrodo per didelė užduotis? Leiskite mums palengvinti jums viską, naudodami šį nuostabų vadovą!
Įspėjimas apie epinį vadovą! Konvertuokite MBR į GPT diską atlikdami vos kelis veiksmus. Visa jums reikalinga informacija yra čia!
3. Atsisiųskite „Windows 10 Media“ kūrimo įrankį
Patikrinkite laikmeną, nes šis žingsnis yra labai svarbus, nes kai kuri „Windows“ laikmena gali sugadinti ir nenaudoti SSD. Padaryti tai:
- Veikiančiame kompiuteryje eikite į „Microsoft“ programinės įrangos atsisiuntimo svetainę
- Atsisiųskite medijos kūrimo įrankį ir paleiskite jį
- Pasirinkite Kurti diegimo laikmeną kitam asmeniniam kompiuteriui

- Pasirinkite kalbą, leidimą ir architektūrą (32 arba 64 bitų)
- Atlikite veiksmus, norėdami sukurti diegimo laikmeną, tada spustelėkite Baigti
- Prijunkite sukurtą diegimo laikmeną prie neveikiančio kompiuterio ir įjunkite
- Pradiniame nustatymo ekrane įveskite kalbą ir kitas nuostatas ir spustelėkite Pirmyn
- Jei nematote nustatymo ekrano, jūsų kompiuteris gali būti nenustatytas paleisti iš disko, todėl patikrinkite, kaip pakeisti kompiuterio įkrovos tvarką (iš gamintojo svetainės) ir bandykite dar kartą
- Pasirinkite Taisyti kompiuterį
- Ekrane Pasirinkti parinktį spustelėkite Trikčių šalinimas
- Pasirinkite Išplėstinės parinktys
- Pasirinkite „ System Restore“
- Norėdami iš naujo įdiegti „Windows 10“, pasirinkite Reset this PC
Jei norite sukurti įkrovos USB diską su „Windows 10“, atlikite paprastus šio straipsnio veiksmus ir atlikite tai lengvai.
„Windows Media“ kūrimo įrankis neveikia? Įveikite šią problemą naudodami šį išsamų vadovą.
4. Atnaujinkite BIOS
Galite atnaujinti savo kompiuterio BIOS į A16 versiją atsisiųsdami „Windows“ skirtą „BIOS Update Executable“ failą . Radę failą iš savo kompiuterio gamintojo svetainės, atlikite šiuos veiksmus:
- Norėdami atsisiųsti failą , spustelėkite Atsisiųsti failą.
- Kai pasirodys langas Failo atsisiuntimas , spustelėkite Įrašyti, kad išsaugotumėte failą į standųjį diską.
- Paleiskite BIOS naujinimo įrankį iš „ Windows“ aplinkos
- Naršykite ten, kur atsisiuntėte failą, ir dukart spustelėkite naują failą.
- „Windows“ sistema automatiškai paleis ir atnaujins BIOS, kol bus paleistas sistemos ekranas.
- Baigus BIOS atnaujinimą, sistema automatiškai paleis iš naujo, kad atliktų pakeitimus.
Atnaujinti BIOS atrodo baisu? Palengvinkite viską naudodamiesi šiuo patogiu vadovu.
Pastaba: Atnaujindami BIOS neišjunkite kompiuterio ir neatsijunkite nuo maitinimo šaltinio, kitaip galite pakenkti kompiuteriui.
Atlikite kitas užduotis kompiuteryje, kol nebus baigtas BIOS atnaujinimas. Prieš atnaujindami BIOS, sukurkite atsarginę duomenų failų kopiją išorinėje laikmenoje.
Jei nežinote, kaip sukurti atsarginę duomenų kopiją sistemoje „Windows 10“, šis išsamus vadovas padės tai padaryti per trumpą laiką.
Be to, jei norite atsarginės programinės įrangos, kuri automatiškai tai padarys už jus, patikrinkite šį sąrašą su mūsų geriausiais pasirinkimais.
Jei pridedant BIOS neatpažįsta jūsų SSD, patikrinkite šiuos dalykus:
- Patikrinkite SSD kabelio jungtį arba perjunkite kitą SATA kabelį. Taip pat galite jį prijungti prie išorinio USB adapterio.
- Patikrinkite, ar įjungtas SATA prievadas, nes kartais sąranka išjungiama sistemos sąrankoje (BIOS). Jums gali tekti rankiniu būdu jį įjungti, kad pamatytumėte diską BIOS.
- Prijunkite diską prie kito veikiančio kompiuterio, kad patikrintumėte, ar SSD yra pažeistas.
5. Nustatykite GPT
Jei „Windows 10“ mato jūsų SSD diską, bet negalite įdiegti „Windows 10“ į SSD, gausite klaidą „Windows negali būti įdiegta šiame diske.
Pasirinktas diskas yra GPT skaidinio stiliaus. ' Tai galima išspręsti pakeitus BIOS nustatymus arba konvertuojant diską į MBR skaidinio stilių. Padaryti tai:
- Eikite į BIOS nustatymus ir įjunkite UEFI režimą. Jei matote tik seną įkrovos režimą, konvertuokite SSD į MBR diską
- Paspauskite „Shift“ + F10, kad pasirodytų komandų eilutė.
- Įveskite Diskpart
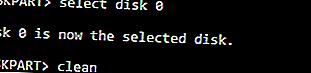
- Tipas Sąrašo diskas
- Tipas Pasirinkite diską [disko numeris]
- Įveskite „ Clean Convert MBR“
- Palaukite, kol procesas bus baigtas.
- Grįžkite į „Windows“ diegimo ekraną ir įdiekite „Windows 10“ į savo SSD.
Ar galėjote įdiegti „Windows 10“ SSD naudodami bet kurį iš šių pataisų? Praneškite mums savo patirtį palikdami komentarą žemiau esančiame skyriuje.
Be to, palikite kitų klausimų, kuriuos jums kils, ir mes būtinai juos išnagrinėsime.
DUK: Sužinokite daugiau apie SSD „Windows 10“ diegimą
- Kaip perkelti „Windows 10“ į SSD be naujo įdiegiant?
Norėdami perkelti „Windows 10“ sistemą į SSD diską, pabandykite sukurti atsarginę disko kopiją ir sumažinti vietos diske. Jei nežinote, kaip tai padaryti, turime puikų vadovą, kuris gali jums padėti.
- Kaip išvalyti „Windows 10“ įdiegimą SSD?
Tai tikslus procesas, pvz., „Windows 10“ diegimas HDD. Jei dėl kokių nors priežasčių to padaryti negalite, pateikite puikų vadovą, kaip išspręsti šią problemą.
- Ką daryti, jei jūsų kompiuteryje vietoj SSD pasirenkamas HDD įkrovimas?
Prijunkite SSD naudodami SATA kabelį ir ištaisykite įkrovos tvarką BIOS. Tai turėtų padaryti triuką.
- Redaktoriaus pastaba: Šis įrašas iš pradžių buvo paskelbtas 2018 m. Birželio mėn. Nuo to laiko jis buvo atnaujintas ir atnaujintas 2020 m. Kovo mėn. Dėl šviežumo, tikslumo ir išsamumo.