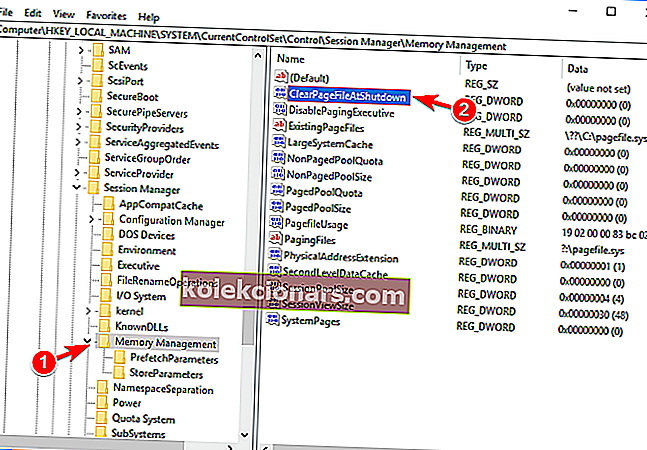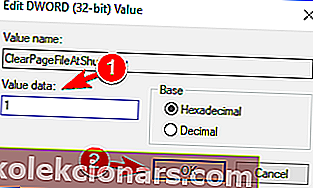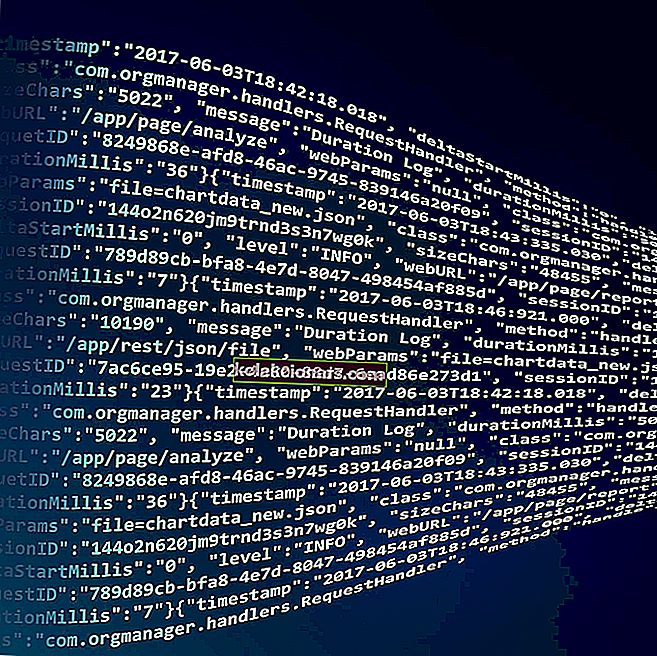Jūsų RAM yra svarbus šaltinis, tačiau daugelis vartotojų pranešė, kad „Windows 10“ naudoja ne visą RAM. Tai yra keista problema, dėl kurios gali sumažėti našumas, tačiau yra būdas išspręsti šią problemą.
Kaip priversti „Windows 10“ naudoti visą RAM? Pirmiausia turite atnaujinti savo BIOS. Jei jūsų kompiuteris vis dar nenaudoja visos operatyviosios atminties, pakeiskite BIOS nustatymus ir įsitikinkite, kad „Windows 10“ nėra rezervavusi RAM antriniams GPU.
Žinoma, tai tik du greičiausi sprendimai. Jei problema išlieka, pateikiame keletą papildomų trikčių šalinimo būdų, kuriuos galite naudoti norėdami pataisyti savo RAM.
Ką daryti, jei „Windows 10“ nenaudoja visos RAM?
- Įsitikinkite, kad naudojate 64 bitų „Windows“ versiją
- Išjunkite automatinę RAM virtualizaciją
- Patikrinkite, ar jūsų RAM yra tinkamai įdėta
- Patikrinkite, ar jūsų RAM yra sugedęs
- Pertvarkykite savo RAM modulius
- Pakeiskite savo BIOS nustatymus
- Naudokite msconfig
- Pakeiskite savo registrą
- Patikrinkite, ar jūsų RAM suderinama su pagrindine plokšte
- Atnaujinkite savo BIOS
- Įsitikinkite, kad naudojate oficialų BIOS
- Patikrinkite, ar turite integruotą grafiką
- Patikrinkite, ar BIOS atpažįsta jūsų RAM
Sužinokite, kokia yra RAM riba, iš mūsų patogaus vadovo!
1. Įsitikinkite, kad naudojate 64 bitų „Windows“ versiją
Jei „Windows 10“ naudoja ne visą RAM, taip gali būti dėl 32 bitų „Windows“ versijos. Kaip žinote, „Windows“ yra dviejų versijų, 64 bitų ir 32 bitų, ir šioms versijoms taikomi skirtingi apribojimai.
32 bitų „Windows“ versijose gali būti naudojama iki 4 GB operatyviosios atminties, o daugeliu atvejų dalis jūsų RAM bus pridėta prie rezervuotos adreso vietos. Todėl jums liks 3-3,5 GB naudingos RAM.
Tai nėra didžiulis našumas, jei turite tik 4 GB RAM, tačiau jei turite 6 arba 8 GB RAM, 32 bitų „Windows“ versija gali smarkiai sumažinti jūsų našumą.
Norėdami patikrinti, ar naudojate 64 bitų „Windows“ versiją, turite atlikti šiuos veiksmus:
- Paspauskite „ Windows“ klavišą + S ir įveskite sistemą . Dabar meniu pasirinkite Sistema .
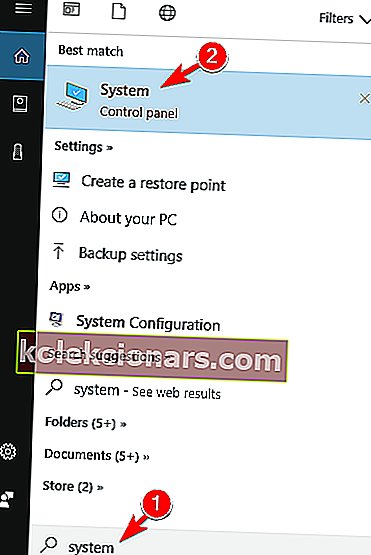
- Kai atsidaro sistemos langas, patikrinkite informaciją skyriuje Sistema . Čia galite pamatyti sistemos tipą ir naudojamą procesoriaus modelį.
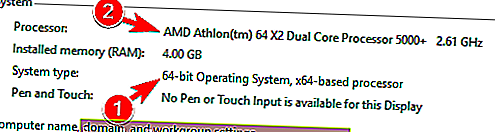
Jei nenaudojate 64 bitų „Windows“ versijos, turėsite atlikti švarų diegimą ir dar kartą įdiegti „Windows“. Atminkite, kad norint įdiegti 64 bitų „Windows“ versiją, turite turėti 64 bitų procesorių.
Norėdami atlikti švarų diegimą, tiesiog atsisiųskite „Windows 10“ 64 bitų ISO iš „Microsoft“ ir naudokite „Media Creation Tool“, kad sukurtumėte įkrovos įrenginį.
Turime jus įspėti, kad švarus diegimas pašalins visus failus iš jūsų sistemos disko, todėl prieš tai būtinai sukurkite jų atsarginę kopiją. Įdiegę 64 bitų „Windows“ versiją, kompiuteris turėtų naudoti visą turimą RAM.
Greitas įspėjimas, jei jau turite 64 bitų versiją, o „Windows“ nenaudoja visos jūsų RAM, jos nereikia iš naujo įdiegti. Verčiau išbandykite vieną iš mūsų kitų sprendimų.
2. Išjunkite automatinę RAM virtualizaciją
Daugelis vartotojų pranešė apie sumažėjusį našumą, nes „Windows 10“ naudoja ne visą RAM. Pasak vartotojų, šią problemą galite išspręsti išjungę automatinę RAM virtualizaciją.
Norėdami tai padaryti, atlikite šiuos veiksmus:
- Paspauskite „ Windows“ klavišą + S ir įveskite išplėstinį . Meniu pasirinkite Peržiūrėti išplėstinius sistemos nustatymus .
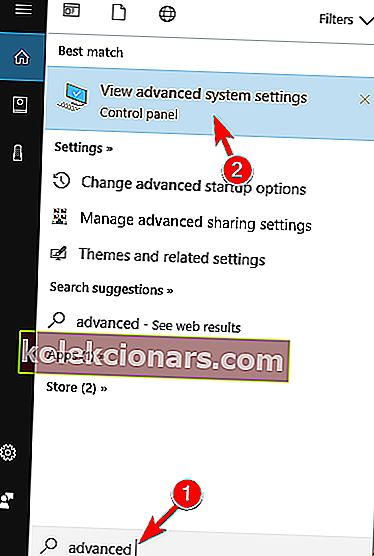
- Kai atsidaro sistemos ypatybių langas, skyriuje Našumas spustelėkite mygtuką Nustatymai .
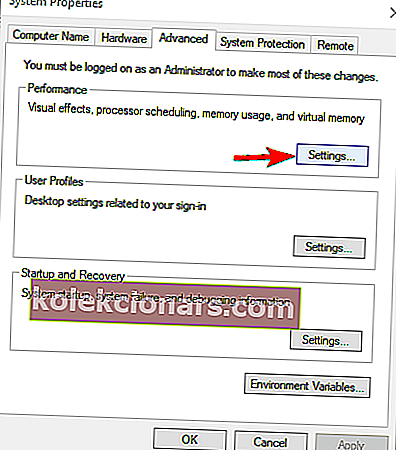
- Pasirodys langas „ Performance Options“ . Eikite į skirtuką Išplėstinė ir spustelėkite Keisti .
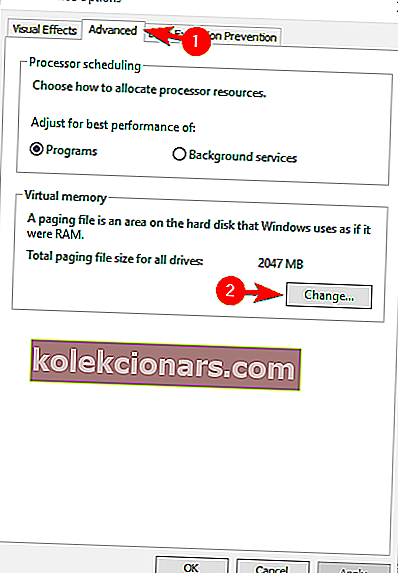
- Lange „ Virtuali atmintis“ atžymėkite parinktį Automatiškai tvarkyti visų diskų ieškos failo dydį . Dabar sąraše pasirinkite kiekvieną diską ir pasirinkite parinktį Nėra ieškos failo . Spustelėkite Gerai, kad išsaugotumėte pakeitimus.
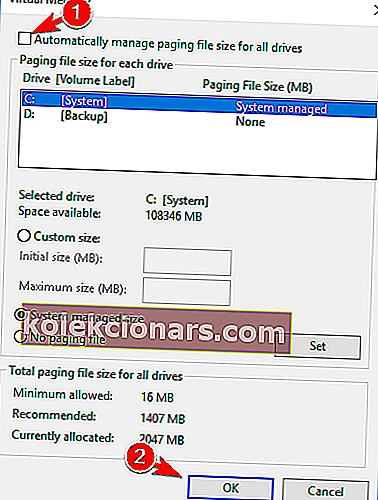
Atlikę reikiamus pakeitimus, iš naujo paleiskite kompiuterį. Kai kompiuteris bus paleistas iš naujo, patikrinkite, ar problema vis dar rodoma. Jei ne, galite vėl įgalinti funkciją Automatiškai tvarkyti visų diskų ieškos failo dydį .
Keli vartotojai pranešė, kad šis sprendimas jiems išsprendė problemą, todėl būtinai patikrinkite.
3. Patikrinkite, ar jūsų RAM yra tinkamai įdėta
Jei „Windows 10“ nenaudoja visos RAM, taip gali būti todėl, kad RAM modulis nėra tinkamai įdėtas. Jei neseniai įdiegėte naują RAM, gali būti, kad tinkamai jos neužrakinote, todėl atsirado ši problema.
Norėdami išspręsti problemą, turite atjungti kompiuterį, atjungti nuo maitinimo lizdo ir atidaryti. Dabar suraskite savo RAM ir patikrinkite, ar ji tinkamai užrakinta. Jei jūsų RAM modulis yra laisvas, turite jį švelniai paspausti, kol jis tinkamai užsifiksuos.
Jei reikia, taip pat galite patikrinti, ar skląsčiai tinkamai laiko jūsų RAM. Atminkite, kad dirbdami su aparatine įranga turite būti ypač atsargūs, kad nepakenktumėte kompiuteriui.
Jei nežinote, kaip patikrinti savo RAM, geriausia būtų susisiekti su ekspertu.
4. Patikrinkite, ar jūsų RAM yra sugedęs

Jei „Windows 10“ nenaudoja visos RAM, gali būti, kad jūsų RAM yra sugedusi. Daugeliu atvejų dėl sugedusios operatyviosios atminties pasirodys „Blue Screen of Death“ klaidos, todėl jei jūsų kompiuteris dažnai paleidžiamas iš naujo, gali būti, kad jūsų RAM yra sugedusi.
Lengviausias būdas patikrinti savo RAM yra patikrinti modulius po vieną. Tiesiog pašalinkite visus modulius, išskyrus vieną, ir pažiūrėkite, ar jūsų kompiuteris atpažįsta visą jūsų RAM. Pakartokite šiuos veiksmus visiems atminties moduliams, kol rasite klaidingą.
Jei norite atlikti išsamų nuskaitymą, labai rekomenduojama kiekvieną RAM modulį nuskaityti naudojant „MemTest86 +“ įrankį. Tai nemokamas įrankis, leidžiantis atlikti išsamų RAM patikrinimą.
Tiesiog sukurkite įkrovos USB atmintinę su „MemTest86 +“ ir paleiskite iš jos savo kompiuterį. Tai atlikę pradėkite nuskaitymą ir leiskite jam veikti keletą valandų. Atminkite, kad turėsite nuskaityti kiekvieną savo RAM modulį atskirai, todėl šis procesas gali užtrukti.
Radę probleminį modulį, pašalinkite jį ir pakeiskite nauju. Keletas vartotojų pranešė, kad dėl klaidingos RAM ši klaida atsirado jų kompiuteryje, todėl būtinai patikrinkite savo RAM.
5. Pertvarkykite savo RAM modulius
Pasak vartotojų, jei „Windows 10“ nenaudoja visos operatyviosios atminties, gali būti, kad jūsų RAM moduliai neįdiegti teisinga tvarka.
Daugelis pagrindinių plokščių yra gana konkrečiai susijusios su RAM modulių tvarka, todėl norint išspręsti šią problemą gali tekti pašalinti RAM ir pertvarkyti.
Be to, patariame patikrinti pagrindinės plokštės vadovą ir sužinoti, kaip tinkamai sutvarkyti savo RAM modulius.
Jei naudojate du modulius, būtinai pridėkite juos prie tinkamų lizdų. Jūsų lizdai yra skirtingų spalvų, todėl, jei naudojate du modulius, būtinai pridėkite juos prie lizdų su atitinkamomis spalvomis.
Vartotojai pranešė, kad pertvarkius savo RAM, problema išsisprendė, todėl būtinai išbandykite.
Patikrinkite pagrindinės plokštės informaciją naudodami geriausius įrankius iš mūsų sąrašo!
6. Pakeiskite savo BIOS nustatymus

Jei „Windows 10“ nenaudoja visos RAM, tai paprastai gali būti dėl jūsų BIOS nustatymų. Norėdami išspręsti problemą, turite įvesti BIOS ir pakeisti keletą nustatymų. Norėdami sužinoti, kaip įvesti BIOS, būtinai patikrinkite pagrindinės plokštės vadovą.
Įvedę BIOS, turite pakeisti šiuos nustatymus:
- Vitualizacija - ĮJUNGTA.
- iGPU - IŠJUNGTA.
- Pateikimo stabilumas - įgalinta
- „iGPU“ atmintis - automatinė
- Daugiafunkcinis monitorius - neįgalus
Be to, turite įjungti „ Memory Remap“ funkciją. Norėdami tai padaryti, eikite į Išplėstiniai> Sistemos agento konfigūracija> Atminties pertvarkymas ir nustatykite jį įjungta .
Tai atlikę išsaugokite pakeitimus ir RAM problema turėtų būti išspręsta. Jei HAV el Aš VIDAUS Grafika arba Borto Grafika galimybės BIOS, būtinai juos išjungti, taip pat.
Keletas vartotojų pranešė, kad šią problemą galite išspręsti tik keisdami „iGPU“ parametrus BIOS, todėl būtinai išbandykite.
Jei norite sužinoti daugiau apie šiuos nustatymus ir kaip juos pasiekti, primygtinai rekomenduojame patikrinti pagrindinės plokštės vadovą.
Taip pat verta paminėti, kad pakeitus rėmelio buferio vietą iš virš 4G į žemesnę nei 4G , problema gali būti išspręsta, todėl galbūt norėsite tai išbandyti.
7. Naudokite msconfig
Daugelis vartotojų pranešė išsprendę „Windows 10“ ir RAM problemą paprasčiausiai naudodami „msconfig“. Norėdami tai padaryti, tiesiog atlikite šiuos paprastus veiksmus:
- Paspauskite „ Windows“ klavišą + R ir įveskite msconfig . Paspauskite Enter arba spustelėkite Gerai .
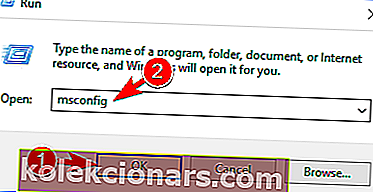
- Dabar pasirodys sistemos konfigūracijos langas. Eikite į skirtuką Įkrovimas ir spustelėkite Išplėstinės parinktys .
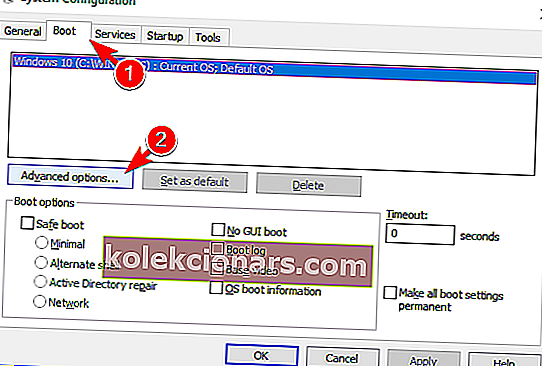
- Bus atidarytas langas „ Boot Advanced Options“ . Pažymėkite parinktį Maksimali atmintis ir įveskite turimą kiekį MB. 1 GB yra 1024 MB, o kadangi mūsų kompiuteryje yra 4 GB RAM, tai yra 4096 MB. Savo kompiuteryje būtinai įveskite teisingą RAM kiekį MB. Baigę spustelėkite Gerai .
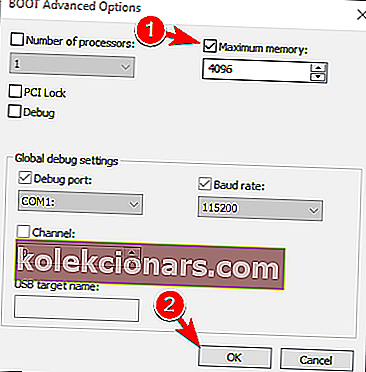
- Išsaugokite pakeitimus ir iš naujo paleiskite kompiuterį.
Kai kurie vartotojai rekomenduoja pakartoti 1 sprendimo veiksmus ir išjungti puslapiavimo failą nustačius didžiausią atmintį, todėl drąsiai išbandykite ir tai.
Taip pat verta paminėti, kad daugeliui vartotojų pavyko išspręsti šią problemą paprasčiausiai atžymėjus parinktį Maksimali atmintis . Jei ši parinktis įgalinta sistemoje „Windows“, būtinai ją išjunkite ir patikrinkite, ar tai išsprendžia problemą.
Sužinokite viską, ką reikia žinoti apie msconfig iš mūsų išsamaus vadovo!
8. Pakeiskite savo registrą
Jei „Windows 10“ nenaudoja visos RAM atminties, galbūt galėsite išspręsti šią problemą modifikuodami savo registrą. Norėdami tai padaryti, turite atlikti šiuos veiksmus:
- Paspauskite „ Windows“ klavišą + R ir įveskite regedit . Paspauskite Enter arba spustelėkite Gerai .
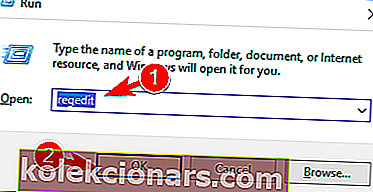
- Pasirenkama: registro keitimas gali būti pavojingas, todėl prieš atliekant pakeitimus patariama sukurti atsarginę kopiją. Norėdami sukurti atsarginę registro kopiją, tiesiog spustelėkite Failas> Eksportuoti .
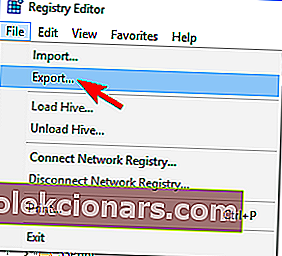 Dabar pasirinkite Visi kaip eksporto diapazoną ir nustatykite norimą failo pavadinimą. Pasirinkite saugią vietą ir spustelėkite mygtuką Išsaugoti .
Dabar pasirinkite Visi kaip eksporto diapazoną ir nustatykite norimą failo pavadinimą. Pasirinkite saugią vietą ir spustelėkite mygtuką Išsaugoti .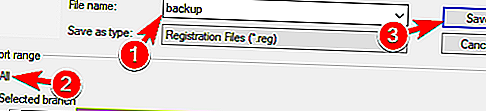 Jei modifikavus registrą kyla kokių nors problemų, galite lengvai atkurti pradinę būseną paprasčiausiai paleisdami ką tik sukurtą failą.
Jei modifikavus registrą kyla kokių nors problemų, galite lengvai atkurti pradinę būseną paprasčiausiai paleisdami ką tik sukurtą failą. - Kai atidaromas registro rengyklė, kairėje srityje spustelėkite
HKEY_LOCAL_MACHINE\SYSTEM\CurrentControlSet\Control\Session Manager\Memory Managementraktą. Dešinėje srityje dukart spustelėkite „ ClearPageFileAtShutdown DWORD“, kad atidarytumėte jo ypatybes.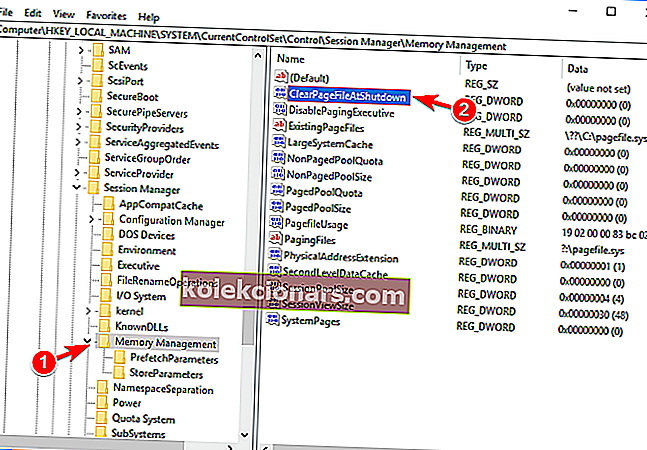
- Nustatykite reikšmės duomenis į 1 ir spustelėkite Gerai .
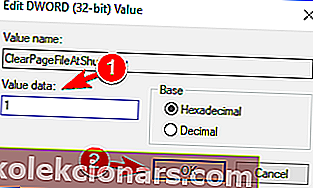
- Pasirenkama: keli vartotojai teigia, kad turite nustatyti „ ClearPageFileAtShutdown DWORD“ vertės duomenis į 2 ir išsaugoti pakeitimus. Tai atlikę nustatykite to paties DWORD reikšmės duomenis į 0 ir išsaugokite pakeitimus.
Atlikę reikiamus pakeitimus, išjunkite kompiuterį ir patikrinkite, ar problema vis dar rodoma.
Negalite pasiekti registro rengyklės? Viskas nėra taip baisu, kaip atrodo. Peržiūrėkite šį vadovą ir greitai išspręskite problemą.
9. Patikrinkite, ar jūsų RAM suderinama su pagrindine plokšte
Kartais „Windows 10“ nenaudoja visos RAM, nes jūsų RAM nėra suderinama su pagrindine plokšte. Tokiu atveju kompiuteris jo neatpažins ir negalėsite juo naudotis.
Norėdami išspręsti šią problemą, būtinai patikrinkite pagrindinės plokštės vadovą ir patikrinkite, ar palaikomi jūsų dabartiniai atminties moduliai.
Kai kurie RAM modeliai nėra visiškai suderinami su tam tikromis pagrindinėmis plokštėmis, todėl, norėdami išspręsti šią problemą, turite pakeisti savo RAM suderinamu modeliu.
10. Atnaujinkite savo BIOS
Jei „Windows 10“ nenaudoja visos RAM atminties, gali būti, kad jūsų BIOS yra pasenusi. Greičiau jūsų atmintis nesuderinama su pagrindine plokšte, todėl atnaujinę BIOS galite išspręsti šią problemą.
BIOS atnaujinimai suteikia naujų funkcijų ir patobulintą aparatūros suderinamumą, todėl BIOS atnaujinimas gali būti sprendimas jums.
Turime jus įspėti, kad BIOS atnaujinimas yra išplėstinė procedūra. Jei tinkamai neatliekate, pagrindinė plokštė gali nustoti veikti.
Norėdami atnaujinti BIOS, būtinai atidžiai vykdykite pagrindinės plokštės vadovo instrukcijas, kad nepakenktumėte savo kompiuteriui.
BIOS atnaujinimas nėra rizikinga procedūra, todėl jūs ją atnaujinate savo pačių rizika.
Keletas vartotojų pranešė, kad problema išspręsta atnaujinus BIOS, todėl galbūt norėsite atnaujinti savo BIOS.
Atnaujinti BIOS yra tarsi pasivaikščiojimas parke su šiuo patogiu vadovu!
11. Įsitikinkite, kad naudojate oficialų BIOS

Pasak vartotojų, šią problemą sukėlė pakeista BIOS. Nedaug vartotojų pranešė, kad „Windows 10“ nenaudojo visos RAM, nes turėjo modifikuotą BIOS versiją.
Tačiau jiems pavyko išspręsti problemą mirksint BIOS ir vietoj to naudojant oficialią versiją.
Modifikuotas BIOS versijas naudoti gali būti nesaugu, todėl įsitikinkite, kad visada naudojate oficialų BIOS, jei norite išvengti bet kokių problemų.
12. Patikrinkite, ar turite integruotą grafiką
Dažnai „Windows 10“ nenaudoja visos RAM dėl integruotos grafikos. Integruota grafika yra įmontuota jūsų pagrindinėje plokštėje ir naudoja tam tikrą RAM atmintį.
Kita vertus, specialios grafikos plokštės turi savo RAM, todėl jos nenaudos jūsų sistemos RAM. Norėdami sužinoti, ar turite integruotą vaizdo plokštę, tiesiog turite patikrinti pagrindinės plokštės informaciją.
Be to, galite patikrinti kompiuterio korpuso prievadus. Jei šalia kitų pagrindinės plokštės prievadų turite VGA, DVI ar HDMI prievadą, greičiausiai turite integruotą grafiką.
Norėdami sustabdyti vidinės grafikos naudojimą jūsų RAM, turite įdiegti specialią grafinę kortelę ir išjungti vidinę grafiką iš BIOS.
Norėdami sužinoti, kaip tai padaryti, patikrinkite pagrindinės plokštės vadovą, kur rasite išsamias instrukcijas.
Patikrinkite grafinės kortelės informaciją kaip tikras technikas naudodamasis šiais įrankiais!
13. Patikrinkite, ar BIOS atpažįsta jūsų RAM
Jei „Windows 10“ naudoja ne visą RAM, taip gali būti todėl, kad viršijote RAM ribą.
Visose pagrindinėse plokštėse yra tam tikras RAM palaikymo limitas, kurį jos gali palaikyti, o jei turite senesnę pagrindinę plokštę, gali būti, kad viršijote maksimalų RAM, kurį gali naudoti pagrindinė plokštė, kiekį.
Norėdami sužinoti, kiek RAM gali palaikyti pagrindinė plokštė, būtinai patikrinkite jos naudojimo instrukciją.
Be to, rekomenduojama patikrinti sistemos informaciją BIOS. Jei BIOS rodo tinkamą RAM kiekį, tai reiškia, kad jūsų pagrindinė plokštė gali ją atpažinti ir palaikyti.
Tai reiškia, kad problemą sukelia „Windows“, o ne jūsų aparatinė įranga.
„Windows 10“ nenaudoja visos operatyviosios atminties, gali būti didelė problema, nes tai gali smarkiai sumažinti jūsų našumą.
Tai gali būti kebli problema, nes gali tekti patikrinti aparatinę įrangą, kad ją išspręstumėte, tačiau tikimės, kad jums pavyko išspręsti šią problemą naudojant vieną iš mūsų sprendimų.
TAIP PAT SKAITYKITE:
- NUSTATYTI: Vaizdo atminties valdymo vidinė klaida sistemoje „Windows 10“
- Greitas pataisymas: „Windows 10“ įspėjimas apie mažai atminties
- NUSTATYTI: „Mozilla Firefox“ atminties nutekėjimo problema sistemoje „Windows“
- Kaip ištrinti „Windows“ diegimo programos pataisų failus
- Kaip ištaisyti klaidą „err_cert_authority_invalid“ kompiuteryje
Redaktoriaus pastaba : Šis įrašas iš pradžių buvo paskelbtas 2017 m. Rugsėjo mėn. Ir nuo to laiko atnaujintas dėl šviežumo ir tikslumo.
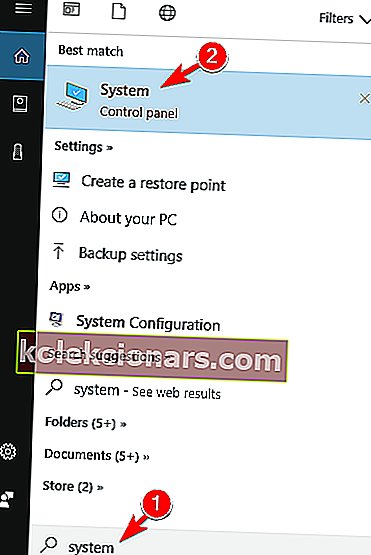
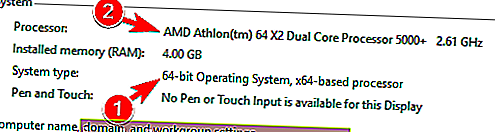
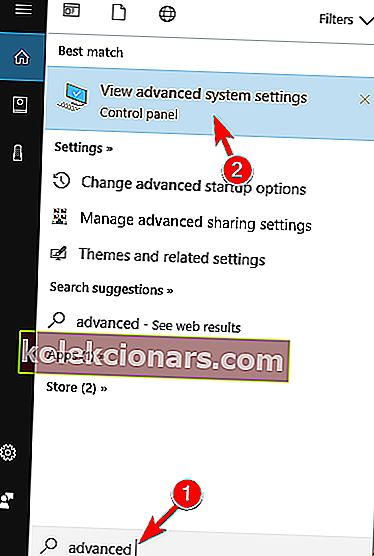
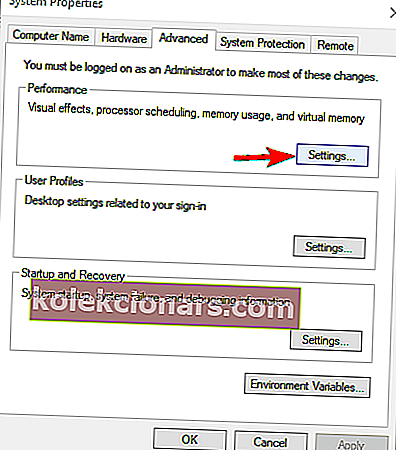
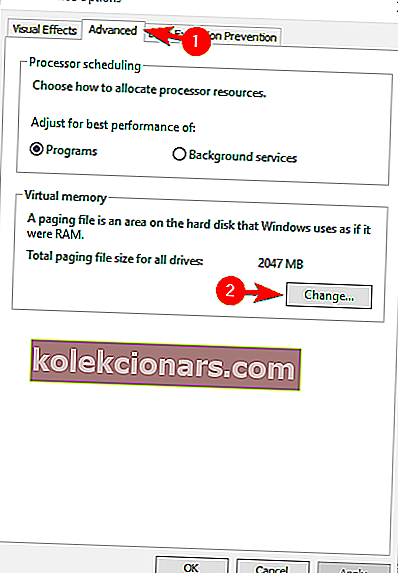
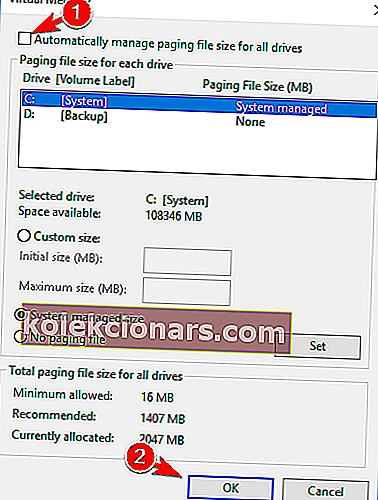
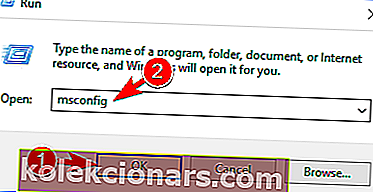
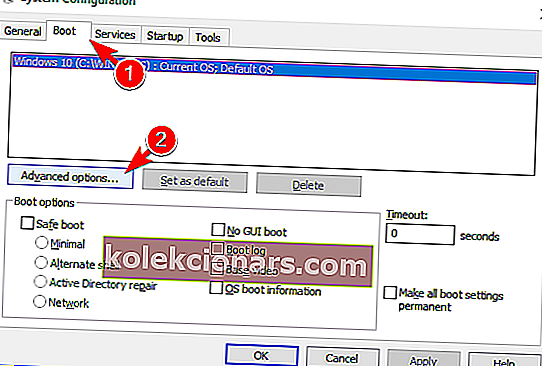
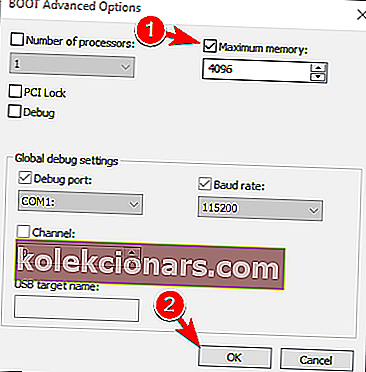
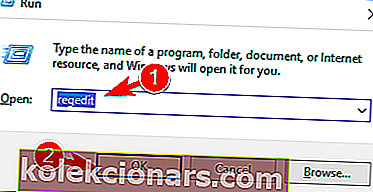
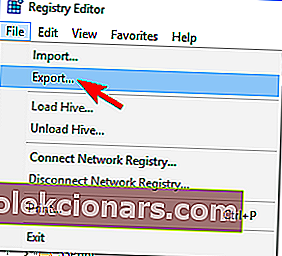 Dabar pasirinkite Visi kaip eksporto diapazoną ir nustatykite norimą failo pavadinimą. Pasirinkite saugią vietą ir spustelėkite mygtuką Išsaugoti .
Dabar pasirinkite Visi kaip eksporto diapazoną ir nustatykite norimą failo pavadinimą. Pasirinkite saugią vietą ir spustelėkite mygtuką Išsaugoti .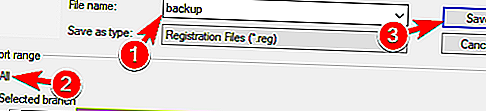 Jei modifikavus registrą kyla kokių nors problemų, galite lengvai atkurti pradinę būseną paprasčiausiai paleisdami ką tik sukurtą failą.
Jei modifikavus registrą kyla kokių nors problemų, galite lengvai atkurti pradinę būseną paprasčiausiai paleisdami ką tik sukurtą failą.