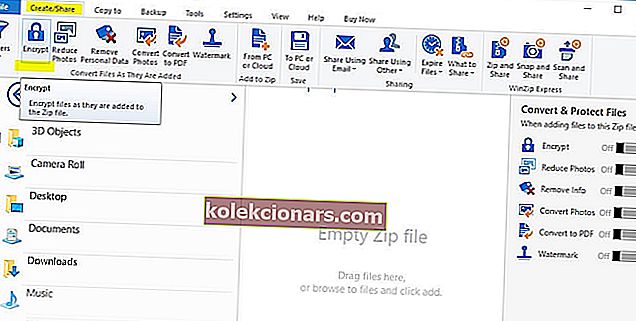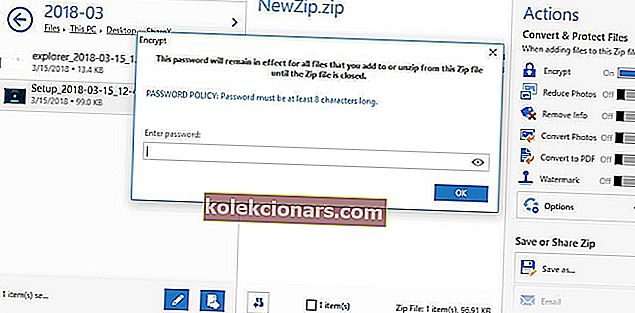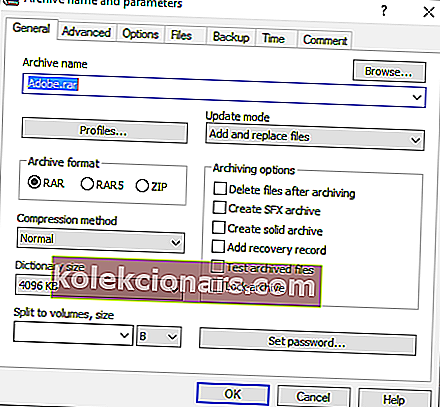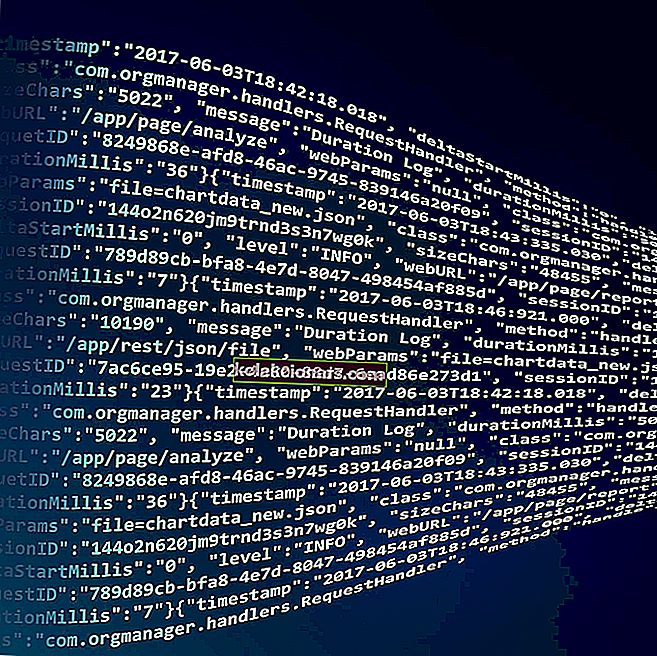- „Windows 10“ nenumato vietinio ZIP failų šifravimo, tačiau vis tiek turite juos apsaugoti.
- Peržiūrėkite šiuos geriausius trečiųjų šalių įrankius, kad slaptažodžiu apsaugotumėte savo suglaudintus failus naudodami karinio lygio šifravimą.
- Nežinote nuo ko pradėti? Čia pateikiamas trumpas ZIP vadovas, kurį galite naudoti norėdami pradėti rinkti failus.
- Naršykite mūsų šifravimo ir duomenų apsaugos centrą, kad gautumėte naujausius ir geriausius duomenų saugumo patarimus, įrankius ir metodus.

Nepaprastai svarbu nuolat saugoti asmeninius failus. Rekomenduojama nustatyti slaptažodžius tam tikriems failams, aplankams ar „ZIP“ paketams, ypač jei yra kitų asmenų, turinčių prieigą prie jūsų „Windows 10“ įrenginio.
Be to, jei dalijatės failais tarp skirtingų kompiuterių arba naudojatės tinklu, kuris nėra tinkamai apsaugotas, geriausia yra nustatyti atskirus svarbiausių failų slaptažodžius.
Štai kodėl norime parodyti geriausius saugos sprendimus, kuriuos galima naudoti „Windows 10“ zip failų apsaugai slaptažodžiu.
Įprastiems failams ir aplankams galite naudoti įmontuotas „Windows 10“ funkcijas ir nustatyti atskirus šifruotus slaptažodžius.
Deja, aptariant „ZIP“ failus yra sudėtingiau rasti tinkamas saugos alternatyvas - ne, pagal numatytuosius nustatymus negalite nustatyti slaptažodžių, skirtų „ZIP 10“ failams apsaugoti.
Taigi vietoj to turi būti taikomi trečiųjų šalių sprendimai.
Kadangi žiniatinklyje yra įvairių įrankių, nurodoma pasirinkti protingai.
Venkite košmaro ir stebėkite visus savo slaptažodžius naudodami slaptažodžių tvarkyklės įrankį!
Kaip pridėti slaptažodį prie ZIP failo sistemoje „Windows 10“?
1. Naudokite „WinZip“

„WinZip“ yra įrankis, kuris buvo atsisiųstas daugiau nei 1 milijardą kartų, o tai reiškia, kad jame yra puikių funkcijų. Ir iš tiesų turi. Čia yra trumpas vadovas, kaip slaptažodžiu apsaugoti failą, kurį norite supakuoti naudodami „WinZip“.
- Atsisiųskite „WinZip“ (nemokamą) iš šios nuorodos ir įdiekite ją į savo kompiuterį
- Įdiegę atidarykite jį ir viršutiniame parinkčių srityje spustelėkite Kurti / bendrinti, kad atidarytumėte pagrindinį veiksmų meniu
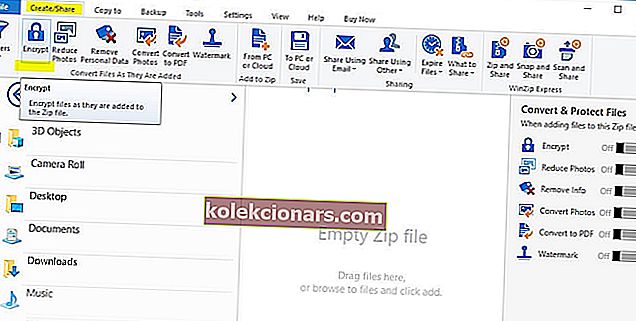
- Nepamirškite dešiniame meniu VEIKLOS suaktyvinti parinktį Šifruoti
- Vilkite failą iš naršyklės meniu dešinėje į „ NewZip.zip“ centro erdvę
- Vilkiant failą, jei įjungėte funkciją Šifruoti, pasirodys jūsų slaptažodžio nustatymo langas
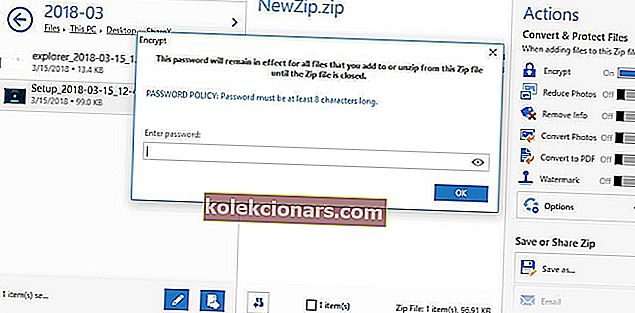
- Nustatę slaptažodį, taip pat turėsite nustatyti šifravimo nustatymą ir viskas! Dabar turite karinio lygio užšifruotą, slaptažodžiu apsaugotą ZIP failą.

„WinZip“
Geriausia pasaulyje glaudinimo programinė įranga yra skirta padėti apsaugoti ZIP failus. Nemokamas bandomasis apsilankymas svetainėje2. Naudokite WinRAR
„WinRAR“ yra galbūt populiariausias įrankis, naudojamas „Windows 10“ sistemoje. Žinoma, „WinRAR“ gali padėti lengvai suspausti failus ir aplankus į vieną suglaudintą failą.
Be to, nedaugelis žino šį aspektą, WinRAR taip pat gali būti naudojamas suspausto failo slaptažodžiui nustatyti.
Taigi savo situacijoje mes galime naudoti šią nemokamą platinamą programą savo ZIP failams apsaugoti. Štai kaip mes galime atlikti šią operaciją:
- Žinoma, pirmiausia atsisiųskite „ WinRAR“ klientą - programinę įrangą galite gauti iš šio puslapio.
- Vykdykite ekrane pateikiamus nurodymus ir įdiekite šią programą - tiesiog spustelėkite vykdomąjį WinRAR failą.
- Tada pasirinkite failą, kurį norite suspausti ir apsaugoti.
- Dešiniuoju pelės mygtuku spustelėkite šį failą ir rodomame sąraše pasirinkite „Pridėti į archyvą ...“.
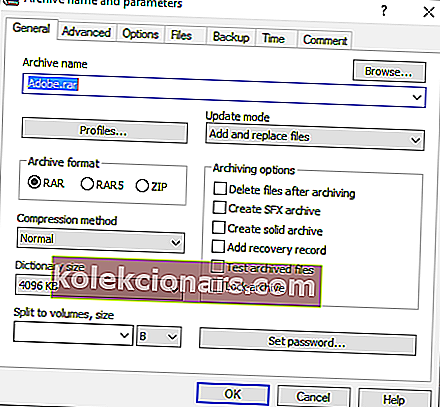
- Rodomame lange skirtuke Bendra įveskite būsimo ZIP failo pavadinimą, pasirinkite Archyvo formatas (spustelėkite ZIP) ir prieš pasirinkdami Gerai, kad patvirtintumėte pakeitimus, spustelėkite Nustatyti slaptažodį .
- Kai būsite paraginti, įveskite slaptažodžius ir iš naujo įveskite juos, kad patvirtintumėte.
- Taikykite pakeitimus ir viskas.
Dabar, jei norite nustatyti jau suglaudinto failo slaptažodį, atlikite šiuos veiksmus:
- Atidarykite „WinRAR“ ir spustelėkite „ Tools“ .
- Tada įrankių parinktyse pasirinkite Konvertuoti archyvus .
- Iš Konvertuoti archyvus, dalyje Archyvų tipai, pažymėkite ZIP parinktį.
- Pasirinkite vietą, kurioje norite įdėti apsaugotą ZIP, tada spustelėkite mygtuką „ Compression …“.
- Bus parodytas langas Nustatyti numatytąsias glaudinimo parinktis. Skirtuke Bendra spustelėkite Nustatyti slaptažodį ... ir įveskite slaptažodį.
- Užbaikite patvirtinimo procesą ir išsaugokite savo darbą.
3. Naudokite 7-Zip
Skirtingai nuo „WinRAR“, per „7-Zip“ negalėsite nustatyti slaptažodžio esamam suspaustam ZIP failui.
Ši programinė įranga leis jums nustatyti vieną slaptažodį tik „zip“ proceso metu.
Taigi, jau suspaustoms pakuotėms pirmiausia turėsite išpakuoti ir vėliau vėl susegti.
Bet kokiu atveju, „7-Zip“ taip pat yra nemokama ir siūlo intuityvią sąsają, kaip pastebėjome su „WinRAR“ klientu.
Kaip pastebėsite, abi platformos yra gana panašios, todėl tiesiog pasirinkite tą, kuri jums labiausiai patinka, arba išbandykite jas abi ir vėliau nuspręskite, kuris sprendimas yra geriausias tam, ką norite pasiekti.
- Visų pirma, pirmiausia atsisiųskite programą į „Windows 10“ sistemą - ją galite gauti čia.
- Įdiekite „7-Zip“ savo prietaise - paleiskite vykdomąjį failą ir vykdykite ekrane pateikiamus nurodymus.
- Pasirinkite norimą suspausti failą ir dešiniuoju pelės mygtuku spustelėkite jį.
- Pasirinkite Pridėti į archyvą .
- Lange Pridėti į archyvą turite: įvesti failo pavadinimą, nustatyti archyvo formatą ir įvesti šifravimo sprendimą.
- Taigi, nustatykite būsimo ZIP failo apsaugos slaptažodį.
- Baigę spustelėkite Gerai.
- Viskas.
Tai yra paprasčiausi būdai, kuriais galite apsaugoti ZIP failą nustatydami tam skirtą slaptažodį. Atminkite, kad „Windows 10“ nesiūlo integruoto sprendimo šifravimui užbaigti.
Tačiau naudodami aukščiau išvardytus įrankius galite lengvai apsaugoti bet kokį norimą ZIP failą.
Tiek „WinRAR“, tiek „7-Zip“ yra atviro kodo platformos, todėl jas galite atsisiųsti ir naudoti nemokamai.
Norite apsaugoti suglaudintus aplankus „Windows 10“ slaptažodžiu? Peržiūrėkite visą mūsų vadovą!
Dabar, jei nepavyksta nustatyti „ZIP“ failo slaptažodžio sistemoje „Windows 10“, mes norime jums padėti.
Norėdami papasakoti mums daugiau apie savo problemą, naudokite toliau pateiktą komentarų skyrių. Mes rasime puikiausius paaiškinimus, kad viskas būtų aišku.
DUK: Sužinokite daugiau apie ZIP failus apsaugančius slaptažodžiu
- Ar galite slaptažodžiu apsaugoti ZIP failą sistemoje „Windows 10“?
Taip, yra specializuotų įrankių, kuriuos galite naudoti ZIP failams užšifruoti, kaip tai darytumėte naudodami įprastą failą. Peržiūrėkite mūsų populiariausius programinės įrangos pasirinkimus, kad lengvai apsaugotumėte ZIP failus „Windows 10“.
- Kaip apsaugoti užtrauktuką aplanką slaptažodžiu?
Galite naudoti „WinZip“, kad apsaugotumėte slaptažodžius tiek užtrauktukuotuose failuose, tiek aplankuose. Čia pateikiamas visas programinės įrangos alternatyvų, kurias galite išbandyti atlikdami šią užduotį, sąrašas.
- Kaip galiu apsaugoti „Windows 10“ aplanką slaptažodžiu be programinės įrangos?
Kalbant apie ZIP failus, nėra vietinio „Windows 10“ sprendimo. Turite paleisti komandą naudodami padidintą komandų eilutę. Jei negalite paleisti raginimo kaip administratorius, atlikite šiuos paprastus veiksmus.
Redaktoriaus pastaba: Šis įrašas iš pradžių buvo paskelbtas 2019 m. Balandžio mėn. Ir nuo to laiko atnaujintas ir atnaujintas 2020 m. Liepos mėn., Siekiant šviežumo, tikslumo ir išsamumo.