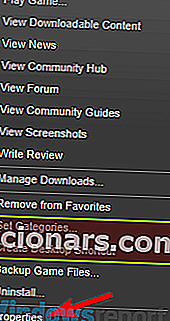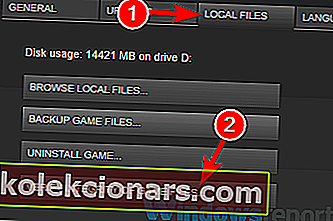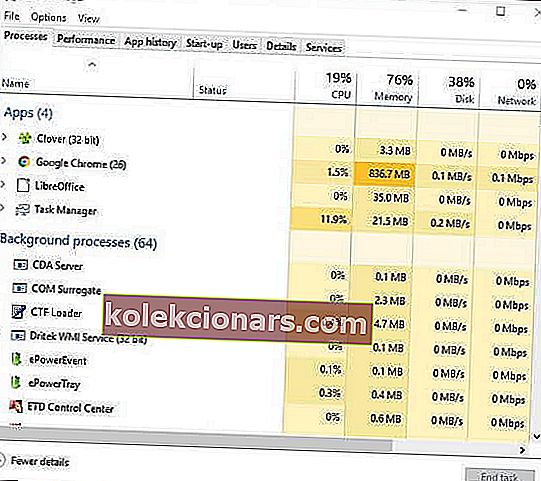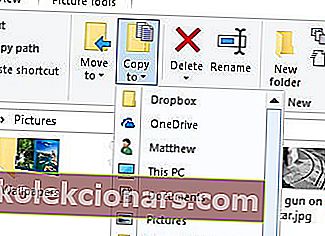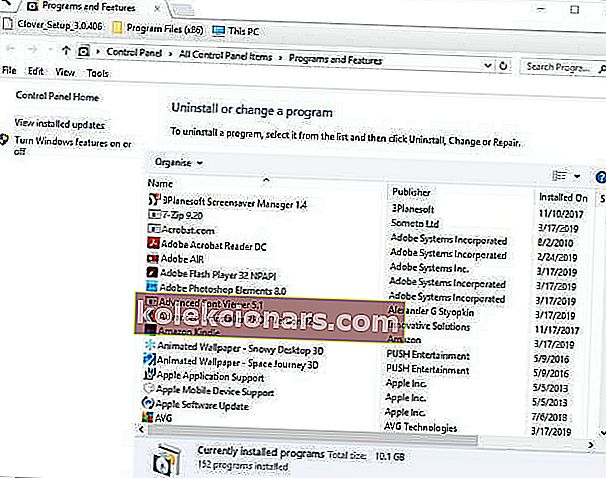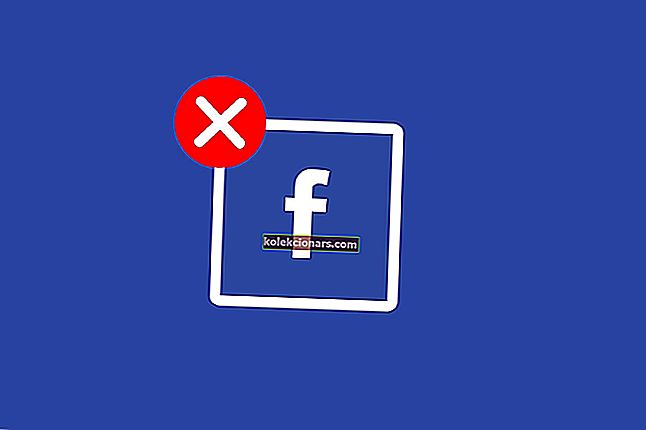- Klaidos pranešime teigiama: lemtingos klaidos nepavyko prisijungti prie vietinio „Steam Client“ proceso. Įsitikinkite, kad naudojate naujausią „Steam“ versiją .
- Klaida gali būti dėl sugadintų ar trūkstamų žaidimų failų. Taigi patikrinkite tų žaidimų, kurie nėra paleidžiami, žaidimų failų vientisumą.
- Garso klaidos labai erzina, nes jos pasirodo iškart, kai norite žaisti. Jei turite tokių problemų, eikite į skyrių „Kaip ištaisyti„ Steam “klaidas“, kuriame rasite išsamius vadovus, kaip išspręsti problemą.
- „Steam - Gaming“ bendruomenės naujienų ir vadovų kategorijoje rasite viską, ką reikia žinoti apie „Steam“, įskaitant daugybę galimų problemų sprendimų.

Kai kuriems „Steam“ vartotojams bandant paleisti žaidimus pasirodo lemtingos klaidos nepavyko sujungti klaidos pranešimas.
Klaidos pranešime teigiama: lemtingos klaidos nepavyko prisijungti prie vietinio „Steam Client“ proceso. Įsitikinkite, kad naudojate naujausią „Steam“ versiją .
Ši klaida dažniausiai įvyksta „Valve“ žaidimams, tokiems kaip „Counter Strike“ ir „Team Fortress 2“. Tie žaidimai nepaleidžiami, kai pasirodo „ Fatal“ klaida nepavyko prisijungti .
Žaidėjai, kuriems reikia ištaisyti šią klaidą, gali tai padaryti naudodami šias rezoliucijas.
Kaip galiu ištaisyti lemtingą „Steam“ klaidą ?
- Patikrinkite žaidimo failus
- Atsijunkite ir grįžkite į „Steam“
- Uždarykite „Steam“ per užduočių tvarkyklę
- Perjunkite į „Steam Beta“ paskyrą
- Patikrinkite, ar yra „Steam“ naujinių
1. Patikrinkite žaidimo failus
Lemtinga klaida Nepavyko prisijungti klaida gali būti dėl sugedusio ar trūksta žaidimo failus. Taigi patikrinkite tų žaidimų, kurie nėra paleidžiami, žaidimų failų vientisumą. Vartotojai gali tai padaryti taip.
- Atidarykite „Steam“ kliento programinę įrangą.
- „Steam“ pasirinkite skirtuką Biblioteka.
- Dešiniuoju pelės mygtuku spustelėkite žaidimą, kuris nepaleidžiamas, ir pasirinkite Ypatybės .
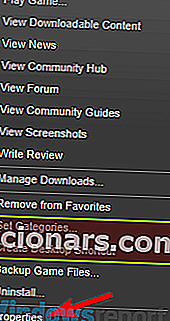
- Spustelėkite skirtuką Vietiniai failai .
- Tada pasirinkite parinktį Patikrinti žaidimo failų vientisumą .
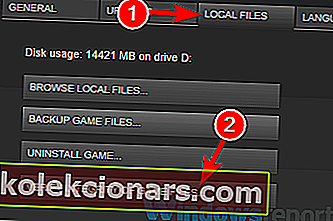
2. Atsijunkite ir grįžkite į „Steam“
Tai stebėtinai paprasta rezoliucija, kai kurie vartotojai teigė, kad ištaisyta lemtinga klaida nepavyko prisijungti .
Jei klaida yra susijusi su vartotojo „Steam“ paskyra, atsijungus nuo „Steam“ ir vėl prisijungus gali ją tiesiog ištaisyti. Vartotojai gali atsijungti nuo „Steam“ taip.
- Atidarykite „Steam“ langą.
- Spustelėkite meniu Steam programinės įrangos lango viršuje, kairėje.
- Pasirinkite parinktį Keisti vartotoją .
- Paspauskite Atsijungti mygtuką, kad gautumėte papildomą patvirtinimą.
- Tada atsidarys „Steam Login“ langas, iš kurio vartotojai gali įvesti savo sąskaitos duomenis, kad galėtų vėl prisijungti.
3. Uždarykite „Steam“ per „Task Manager“
Nemažai vartotojų patvirtino, kad pataisė „Steam“ iš naujo paleisdami programinę įrangą.
Tačiau tie vartotojai užduočių tvarkyklę uždarė žaidimų klientą ir visus kitus „Steam“ procesus. Taip vartotojai gali iš naujo paleisti „Steam“ naudodami „Task Manager“.
- Vartotojai gali atidaryti „ Task Manager “ dešiniuoju pelės mygtuku spustelėdami užduočių juostą ir pasirinkdami „ Task Manager“ .
- Tada skirtuke Procesai pasirinkite „Steam Client “.
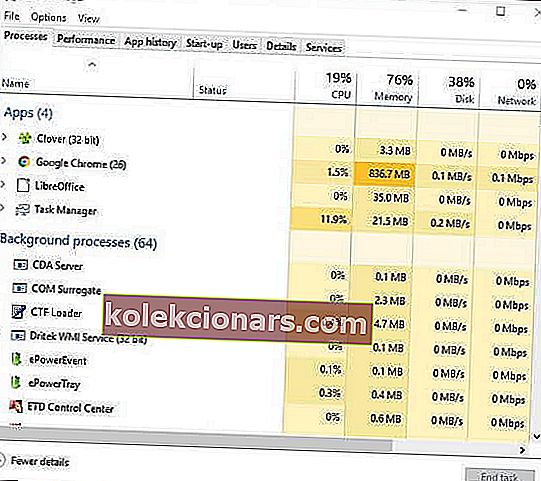
- Paspauskite mygtuką „ Baigti užduotį “, kad sustabdytumėte „Steam“.
- Be to, pasirinkite visus kitus „Steam“ procesus, nurodytus skirtuke Procesai (jei tokių yra) ir spustelėkite Baigti užduotį .
- Po to iš naujo paleiskite „Steam“ programinę įrangą.
- Kai kuriems vartotojams taip pat gali reikėti iš naujo paleisti „Steam“ su administratoriaus teisėmis, dešiniuoju pelės mygtuku spustelėjus programinės įrangos nuorodos piktogramą ir kontekstiniame meniu pasirinkus Vykdyti kaip administratorius .
4. Perjunkite į „Steam Beta“ paskyrą
Perėjimas prie „Steam“ beta versijos yra dar vienas pataisymas, kurį patvirtino keli vartotojai.
„Beta“ paskyra gauna visus naujausius naujinius, kol jie pradedami naudoti ne beta vartotojams. Vartotojai gali pereiti prie „Steam“ beta paskyros taip.
- Paleiskite „ Steam“ klientą.
- Spustelėkite meniu „Steam“ ir iš ten pasirinkite parinktį Nustatymai .
- Spustelėkite Paskyra lango Nustatymai kairėje.
- Paspauskite mygtuką Keisti .
- Išskleidžiamajame meniu „Beta dalyvavimas“ pasirinkite parinktį „Steam Beta Update“.
- Pasirinkite parinktį Gerai .
- Tada paleiskite „Steam“ taip, kaip paraginta.
5. Patikrinkite, ar nėra „Steam“ atnaujinimų
Klaidos pranešime teigiama: Įsitikinkite, kad naudojate naujausią „Steam“ versiją . Taigi klaidos pranešimas numato vartotojams užuominą atnaujinti „Steam“.
Vartotojai gali patikrinti atnaujinimus spustelėdami Steam and File . Tada pasirinkite „ Check for Steam Client Update“ parinktį.
„Steam“ iš naujo įdiegti yra dar vienas būdas vartotojams atnaujinti programinę įrangą. Tada vartotojai, prieš įdiegdami iš naujo, gali gauti naujausią „Steam“ versiją iš programinės įrangos svetainės.
Tačiau vartotojai turės nukopijuoti „Steamapps“ aplanką į kitą katalogą, kad pašalindami išsaugotų savo žaidimo duomenis.
Vartotojai gali kurti atsargines „Steam“ žaidimų kopijas ir iš naujo įdiegti kliento programinę įrangą taip.
- Paspauskite „ Windows“ klavišą + E spartųjį klavišą, kad atidarytumėte „ File Explorer“ .
- „File Explorer“ atidarykite „Steam“ žaidimų aplanką. Numatytasis šio aplanko kelias yra C: Program FilesSteam .
- Tada pasirinkite poaplankį „ Steamapps“ ir paspauskite mygtuką Kopijuoti į .
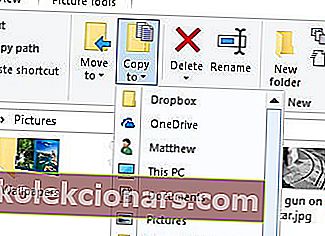
- Pasirinkite aplanką, į kurį norite nukopijuoti „ Steamapps“ .
- Po to vartotojai gali pašalinti „Steam“ paspausdami „ Windows“ klavišą + R , į „Run“ įvesdami appwiz.cpl ir spustelėdami Gerai .
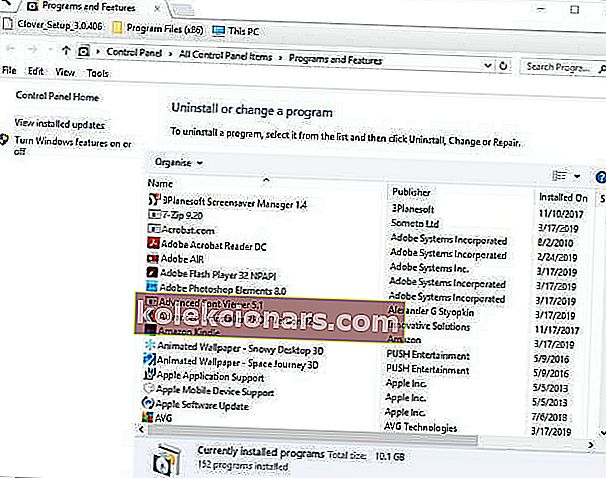
- Tada pasirinkite „Steam“ ir spustelėkite mygtuką Pašalinti arba pakeisti / pašalinti .
- Pašalinę „Steam“, paleiskite „Windows“ iš naujo.
- Tada programinės įrangos svetainėje spustelėkite „ Install Steam “, kad atsisiųstumėte naujausios versijos diegimo programą. Atidarykite sąrankos vedlį, kad pridėtumėte „Steam“ prie „Windows“.
- Iš naujo įdiegę žaidimų klientą, nukopijuotą „Steamapps“ aplanką perkelkite atgal į aplanką „Steam“.
Tai yra keletas iš rezoliucijų, kurias žaidėjai patvirtino, kad ištaisyti lemtingą klaidą nepavyko .
Pirmiau minėtos rezoliucijos tikriausiai pašalins klaidą daugeliui vartotojų, kad jie vėl galėtų žaisti „Valve“ žaidimus „Steam“.
DUK: Skaitykite daugiau apie „Steam“
- Kaip pataisyti „Steam“ nepavyko įkelti „Steamui“ DLL?
- Kaip paleisti „Steam“ kaip administratorių?
- Kaip gauti „Steam“?
Redaktoriaus pastaba: Šis įrašas iš pradžių buvo paskelbtas 2019 m. Balandžio mėn. Ir nuo to laiko atnaujintas ir atnaujintas 2020 m. Kovo mėn., Kad būtų šviežesnis, tikslus ir visapusiškas.