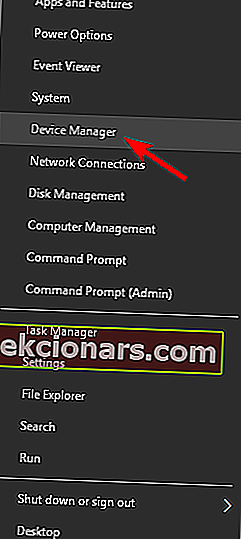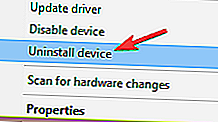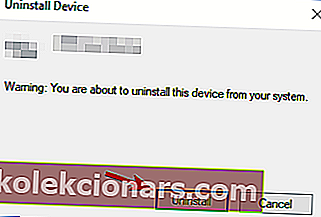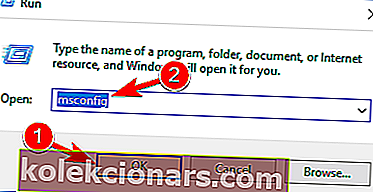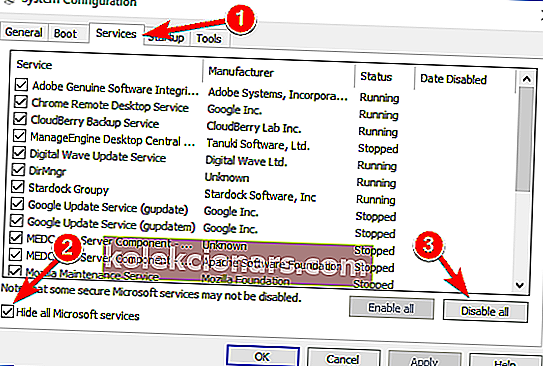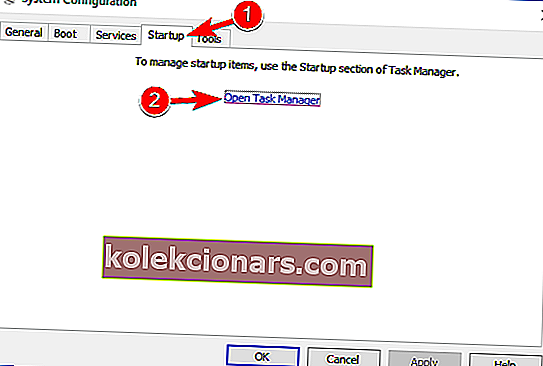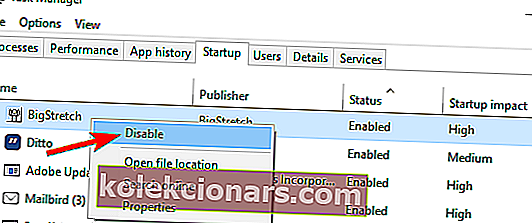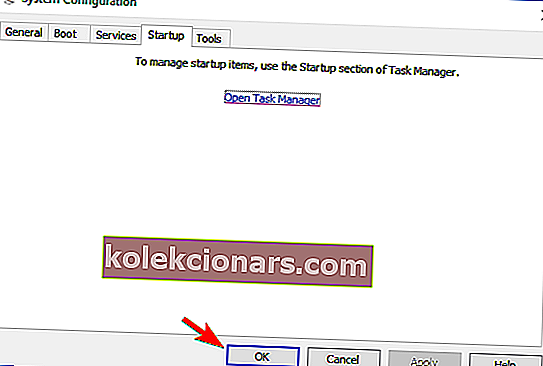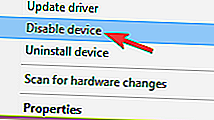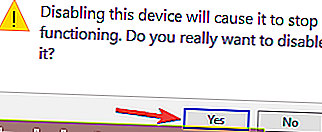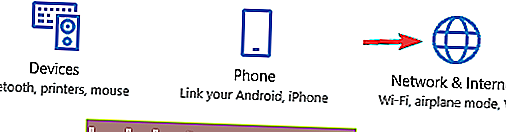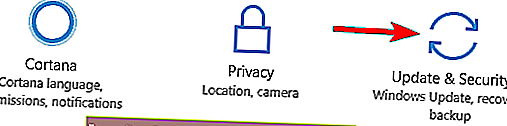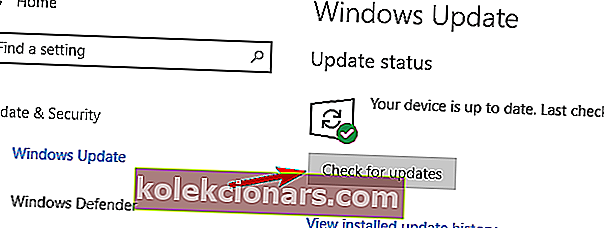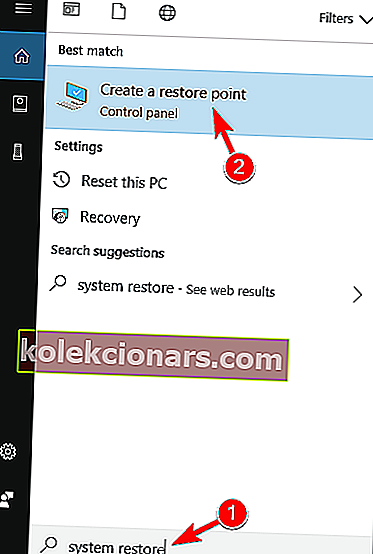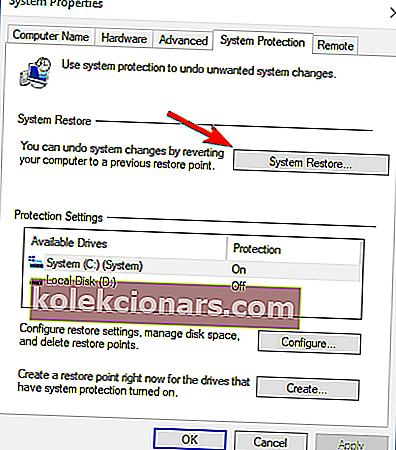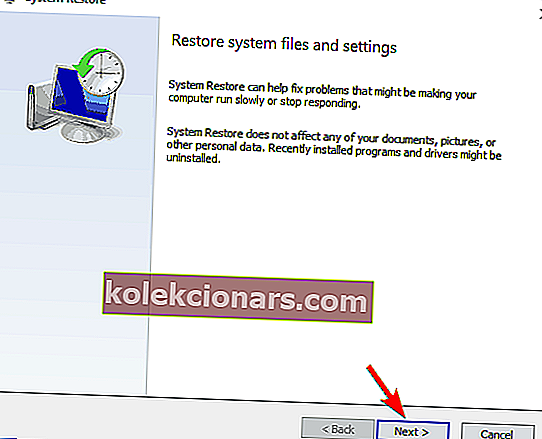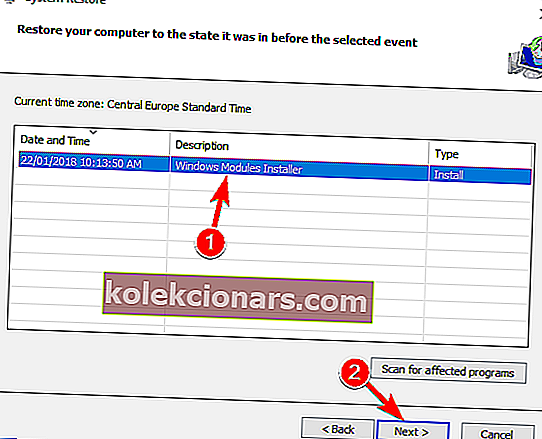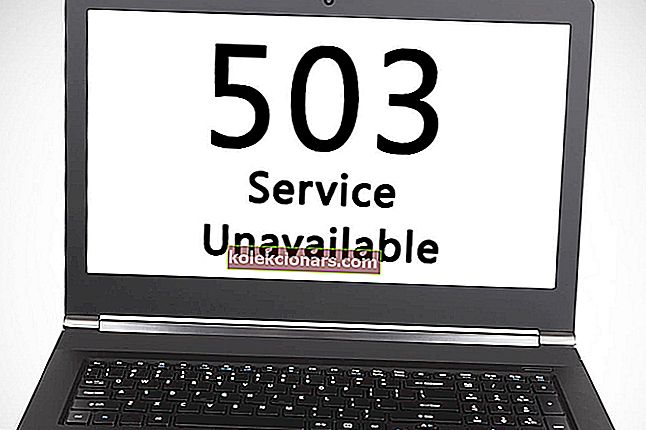- Daugelis vartotojų pranešė, kad „Windows“ tvarkyklių sistemose naudojama per daug procesoriaus.
- Norėdami apeiti šią problemą, tereikia vykdyti toliau pateiktas instrukcijas.
- Šis straipsnis yra tik vienas iš daugelio, įtrauktų į mūsų specialų „Windows 10 Hub“.
- Norėdami gauti daugiau trikčių šalinimo vadovų, taip pat perskaitykite mūsų skyrių „Taisyti“.
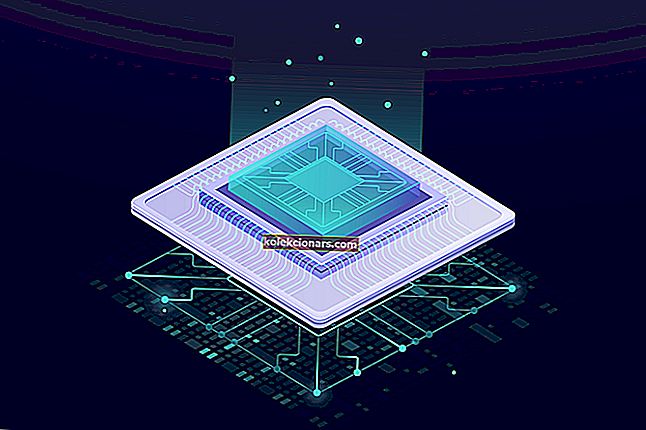
„Windows“ tvarkyklių sistemos (WDF), anksčiau žinomos kaip „Windows Driver Foundation“, yra bibliotekų rinkinys, kurį galite naudoti norėdami parašyti įrenginių tvarkykles, veikiančias „Windows“ operacinėje sistemoje.
„Microsoft“ naudoja trijų tipų WDF tvarkykles:
- „Branduolio režimo tvarkyklė“, skirta standartiniams branduolio režimo įrenginių tvarkyklėms
- „User-Mode Driver Framework v1“, skirta „C ++ COM“ vartotojo režimo tvarkyklėms
- „User-Mode Driver Framework v2“, skirta KMDF pagrįstiems vartotojo režimo tvarkyklėms rašyti.
Daugelis „Windows“ vartotojų dažnai skundžiasi, kad „Windows“ tvarkyklių sistemose naudojamas per didelis procesoriaus kiekis, sulėtėja „Windows“ ir beprotiškai greitai išsikrauna akumuliatorius.
„Windows“ tvarkyklių sistemos sukelia daug procesoriaus naudojimo
[…] „Windows Driver Foundation“ tarnyba nuolat naudoja apie 30% procesoriaus. Tai neįvyko su ankstesniu pastatu.
Aš palikau kompiuterį veikti kelioms valandoms, norėdamas sužinoti, ar neveikia valymo procesai, tačiau paslauga vis dar perkelia procesorių.
Kaip išspręsti WDF didelio procesoriaus problemas?
„Windows Driver Framework“ yra svarbi „Windows“ paslauga, tačiau kartais ši paslauga gali sukelti daug procesoriaus naudojimo. Kalbant apie šią paslaugą, pateikiame keletą susijusių problemų, apie kurias pranešė vartotojai:
- „Windows Driver Foundation“ didelis procesoriaus „DisplayLink“ - kartais didelis procesoriaus naudojimas gali atsirasti dėl „DisplayLink“ problemų. Norėdami tai išspręsti, iš naujo įdiekite tvarkykles ir patikrinkite, ar tai išsprendžia problemą.
- „Wudfhost“ didelis procesorius „Windows 10“ - kartais ši problema gali atsirasti dėl kitų paslaugų. Norėdami tai išspręsti, būtinai iš naujo įdiekite probleminius tvarkykles ir patikrinkite, ar tai padeda.
- „Windows Driver Foundation“ naudoja daug atminties - žinoma, kad ši paslauga taip pat naudoja daug atminties. Jei turite kokių nors atminties problemų dėl šios paslaugos, būtinai išbandykite kai kuriuos mūsų sprendimus.
- WDF didelis procesoriaus naudojimas - tai tik pirminės problemos variantas, tačiau turėtumėte sugebėti išspręsti problemą išjungdami problemines paslaugas ar įrenginius.
1. Iš naujo įdiekite „Wi-Fi“ tvarkyklę
- Prieš pradėdami, būtinai atsisiųskite naujausius „Wi-Fi“ tvarkykles iš savo įrenginio gamintojo.
- Paspauskite „ Windows“ klavišą + X, kad atidarytumėte „Win + X“ meniu.
- Dabar sąraše pasirinkite „ Device Manager“ .
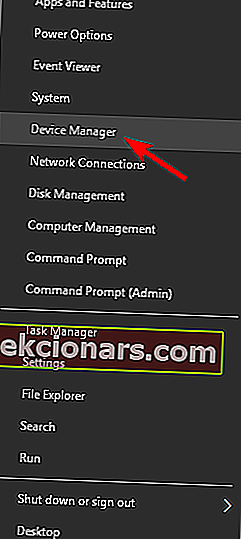
- Kai atidaroma „ Device Manager“ , suraskite „Wi-Fi“ adapterį, dešiniuoju pelės mygtuku spustelėkite jį ir meniu pasirinkite Uninstall device .
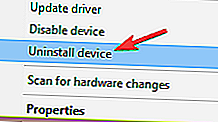
- Dabar pasirodys patvirtinimo dialogo langas. Jei yra, pažymėkite žymės langelį Pašalinti tvarkyklės programinę įrangą . Dabar spustelėkite Pašalinti .
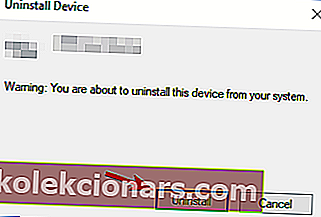
Pasak vartotojų, kartais gali kilti problemų dėl „Windows Driver Framework“ ir didelio procesoriaus naudojimo dėl jūsų tvarkyklių. Jei jūsų tvarkyklė nėra visiškai suderinama su „Windows 10“, gali kilti problemų dėl šio proceso.
Keletas vartotojų pranešė, kad problemą išsprendė paprasčiausiai iš naujo įdiegę „Wi-Fi“ tvarkyklę.
Pašalinę tvarkyklę, iš naujo paleiskite kompiuterį ir dar kartą įdiekite „Wi-Fi“ tvarkyklę. Dabar patikrinkite, ar tai išsprendžia problemą.
Verta paminėti, kad dėl kitų įrenginių taip pat gali kilti ši problema, ir retais atvejais vartotojai pranešė, kad jų pelė buvo kaltininkė.
Vartotojai turėjo problemų su G serijos pele, tačiau atnaujinus tvarkyklę, problema buvo visam laikui išspręsta. Jei naudojate „Lenovo“ nešiojamąjį kompiuterį, pabandykite pašalinti ir „ Lenovo Transitions“ programinę įrangą.
Kadangi „Windows“ tvarkyklės sistema yra susijusi su jūsų tvarkyklėmis, primygtinai rekomenduojame atnaujinti tvarkykles, kad išspręstumėte šią problemą.
Automatiškai atnaujinti tvarkykles (siūlomas trečiųjų šalių įrankis)

Neautomatinis tvarkyklių atsisiuntimas ir diegimas yra procesas, kuris kelia pavojų, kad bus įdiegtas netinkamas tvarkyklė, o tai gali sukelti rimtų gedimų. Mes primygtinai rekomenduojame automatiškai atnaujinti tvarkyklę naudojant „ DriverFix“
Šis įrankis gali būti laikomas 2-in-1 sprendimu, nes tai ne tik tvarkyklės atnaujinimo priemonė, bet ir tvarkyklės taisymas, puikiai galintis ištaisyti sugedusius ar trūkstamus tvarkykles.

Visa tai dėka plačių tvarkyklių bibliotekų, prie kurių ji turi prieigą, leidžianti visada turėti naujausius aparatūros tvarkykles, kai tik jos bus prieinamos.
Programos sąsaja yra labai supaprastinta, ir viskas, ko jums reikia, yra perskaityti instrukcijas, kad pradėtumėte ją naudoti.
Be to, didžioji dalis atnaujinimo ir taisymo proceso yra automatizuota, tereikia kelis kartus patvirtinti.
2. Tiesiog palaukite

„Windows Driver Framework“ yra standartinis „Windows“ procesas, ir jei jis naudoja per daug jūsų procesoriaus, tikriausiai jis atlieka tam tikrą darbą fone. Keletas vartotojų pranešė, kad jiems pavyko išspręsti šią problemą paprasčiausiai laukiant, kol baigsis „Windows Driver Framework“.
Tai nėra universalus sprendimas, tačiau kai kuriais atvejais maždaug valandos palaukimas gali padėti išspręsti šią problemą, todėl galbūt norėsite tai išbandyti.
3. Atlikite švarų įkrovą
- Paspauskite „ Windows“ klavišą + R ir įveskite msconfig . Dabar paspauskite Enter arba spustelėkite Gerai .
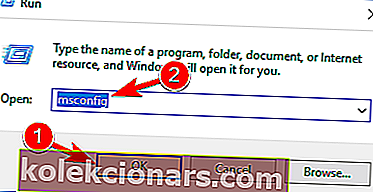
- Dabar pasirodys sistemos konfigūracijos langas.
- Eikite į skirtuką Paslaugos ir pažymėkite Slėpti visas „Microsoft“ paslaugas .
- Dabar spustelėkite Išjungti viską .
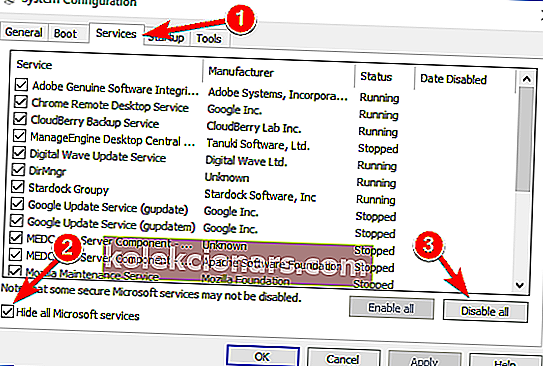
- Eikite į skirtuką „ Startup “ ir spustelėkite „ Open Task Manager“ .
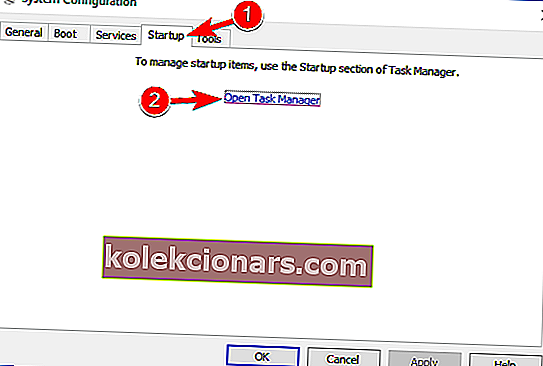
- Dabar pasirodys visų paleisties programų sąrašas. Dešiniuoju pelės mygtuku spustelėkite pirmąjį sąrašo įrašą ir pasirinkite Išjungti .
- Dabar pakartokite šį veiksmą visiems sąrašo paleisties įrašams.
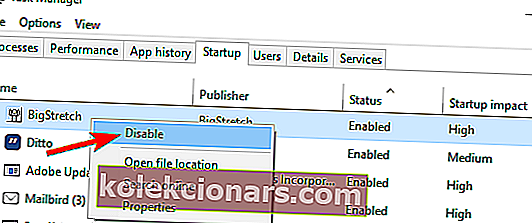
- Išjungę visas paleisties programas, uždarykite „ Task Manager“ ir grįžkite į sistemos konfigūracijos langą.
- Spustelėkite Taikyti ir Gerai, kad išsaugotumėte pakeitimus. Dabar paleiskite kompiuterį iš naujo.
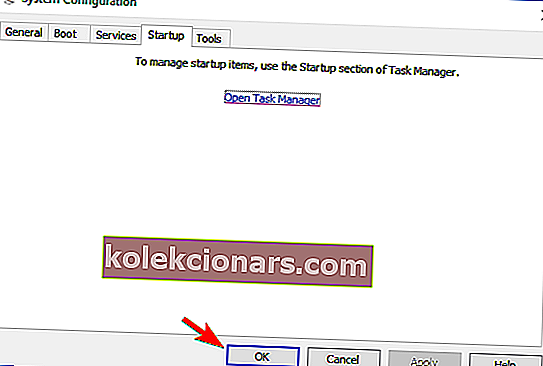
Kartais ši problema gali pasirodyti dėl trečiųjų šalių programų ar paslaugų. Norint tiksliai nustatyti priežastį, patariama atlikti švarų įkrovą.
Dabar jūsų kompiuteris bus paleistas be jokių trečiųjų šalių paslaugų ar programų. Dabar jums tereikia patikrinti, ar problema išspręsta.
Jei taip, turėsite įgalinti išjungtas programas ir paslaugas po vieną, kol rasite tą, kuris sukelia šią problemą. Atminkite, kad įgalinę programą turite iš naujo paleisti kompiuterį, kad galėtumėte pritaikyti pakeitimus.
4. Išjunkite SDO jutiklį ir kitus probleminius įrenginius
- Atidarykite „ Device Manager“ .
- Dabar sąraše raskite SDO jutiklį , dešiniuoju pelės mygtuku spustelėkite jį ir pasirinkite Išjungti įrenginį .
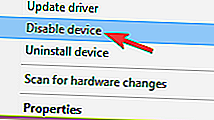
- Kai pasirodys patvirtinimo dialogo langas, spustelėkite Taip .
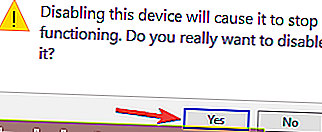
Jei turite jutiklinio ekrano įrenginį, greičiausiai SDO jutiklis sukelia šią problemą jūsų kompiuteryje. Norėdami išspręsti problemą, vartotojai siūlo visiškai išjungti SDO jutiklį.
Atminkite, kad išjungus SDO jutiklį tam tikros jūsų įrenginio funkcijos gali nebeveikti, tačiau turėtų būti išspręsta problema dėl didelio procesoriaus naudojimo.
Keletas vartotojų pranešė, kad išjungus „ Intel Wireless Gigabit 17265 “, problema jiems išsisprendė , todėl jei turite šį įrenginį, būtinai jį išjunkite.
5. Pašalinkite nereikalingus USB periferinius įrenginius

Kartais gali kilti problemų dėl „Windows“ tvarkyklės pagrindo ir didelio procesoriaus naudojimo dėl jūsų USB įrenginių. Kai kurie įrenginiai gali trikdyti „Windows“ ir sukelti šią problemą.
Norėdami išspręsti problemą, turite atjungti reikiamus USB įrenginius ir patikrinti, ar tai išsprendžia problemą.
Laikykite prijungtus tik būtinus išorinius įrenginius, tokius kaip klaviatūra ir pelė, ir atjunkite visus likusius. Tai atlikę patikrinkite, ar problema vis dar išlieka.
Jei ne, turite prijungti USB įrenginius po vieną, kol rasite tą, kuris sukelia problemą. Radę probleminį įrenginį, turite tiesiog iš naujo įdiegti arba atnaujinti jo tvarkykles ir patikrinti, ar tai išsprendžia problemą.
6. Išjunkite NFC funkciją
- Paspauskite „ Windows“ klavišą + I, kad atidarytumėte programą „Nustatymai“ .
- Dabar eikite į skyrių Tinklas ir internetas .
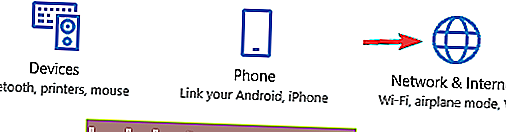
- Kairėje esančiame meniu pasirinkite Lėktuvo režimas .
- Dabar dešinėje srityje išjunkite NFC.
NFC yra naudinga funkcija, tačiau ji kartais gali sukelti problemų dėl „Windows“ tvarkyklės. Norėdami išspręsti problemą, patariama visiškai išjungti NFC.
Paprasčiausias būdas tai padaryti yra patikrinti lėktuvo režimo nustatymus.
Arba galite išjungti NFC iš „ Device Manager“ . Tiesiog atidarykite „Device Manager“ ir eikite į skyrių „ Artimieji įrenginiai“ .
Išjunkite artumo įrenginį, o NFC turėtų būti visiškai išjungtas. Kai NFC bus išjungtas, ši problema turėtų būti visiškai išspręsta.
7. Įsitikinkite, kad jūsų kompiuteris yra atnaujintas
- Atidarykite programą „ Nustatymai“ ir eikite į skyrių „ Atnaujinimas ir sauga“ .
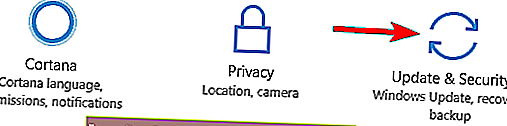
- Dabar spustelėkite mygtuką Ieškoti naujinimų .
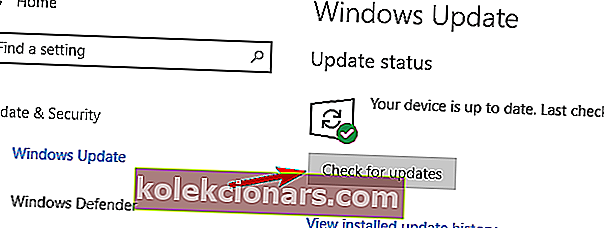
Jei kyla problemų dėl „Windows“ tvarkyklės, problemą gali sukelti trūkstamas naujinimas.
Šią problemą gali sukelti jūsų sistemos klaida, ir tokiu atveju geriausias būdas ją išspręsti yra atnaujinti „Windows“.
Pagal numatytuosius nustatymus „Windows 10“ trūkstamus naujinimus įdiegia automatiškai, tačiau kartais galite praleisti vieną ar du naujinius.
Dabar „Windows“ tikrins, ar yra galimų naujinių. Jei yra kokių nors naujinių, jie bus automatiškai atsisiunčiami fone.
Atsisiuntę naujinimus, iš naujo paleiskite kompiuterį, kad juos įdiegtumėte. Atnaujinus „Windows“ į naujausią versiją, problema turėtų būti visam laikui išspręsta.
8. Naudokite sistemos atkūrimą
- Paspauskite „ Windows“ klavišą + S ir įveskite sistemos atkūrimą .
- Meniu pasirinkite Sukurti atkūrimo tašką .
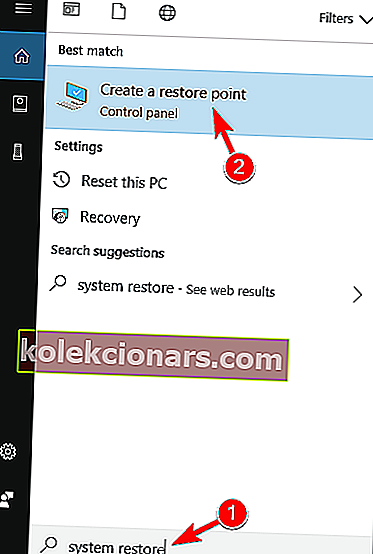
- Dabar atsidarys sistemos ypatybių langas.
- Spustelėkite mygtuką Sistemos atkūrimas .
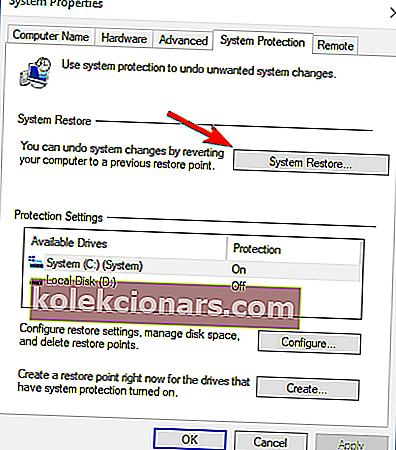
- Kai atsidarys sistemos atkūrimas , spustelėkite Pirmyn .
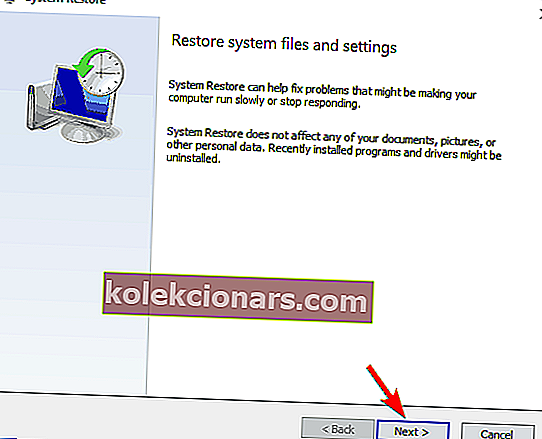
- Jei yra, pažymėkite Rodyti daugiau atkūrimo taškų. Dabar pasirinkite norimą atkūrimo tašką ir spustelėkite Pirmyn .
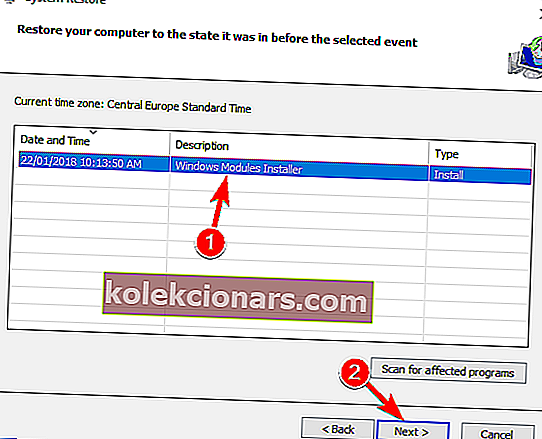
- Vykdykite ekrane pateiktas instrukcijas, kad atkurtumėte kompiuterį.
Jei turite šią problemą, galbūt galėsite ją išspręsti naudodami sistemos atkūrimą. Baigę sistemos atkūrimą patikrinkite, ar problema vis dar išlieka.
Jei susidūrėte su kitomis problemomis, kad išspręstumėte nenormalų su WDF susijusį procesoriaus naudojimą, nedvejodami išvardykite trikčių šalinimo veiksmus žemiau esančiame komentarų skyriuje.
Redaktoriaus pastaba: Šis įrašas iš pradžių buvo paskelbtas 2018 m. Gegužę ir nuo to laiko buvo atnaujintas ir atnaujintas 2020 m. Rugsėjo mėn., Siekiant šviežumo, tikslumo ir išsamumo.