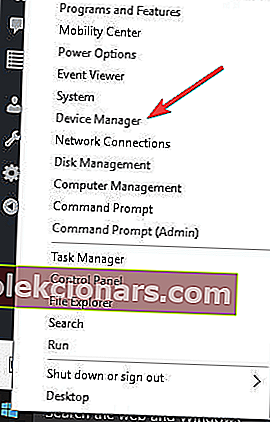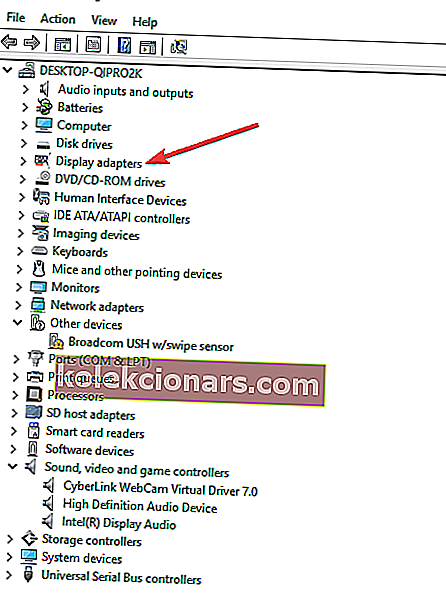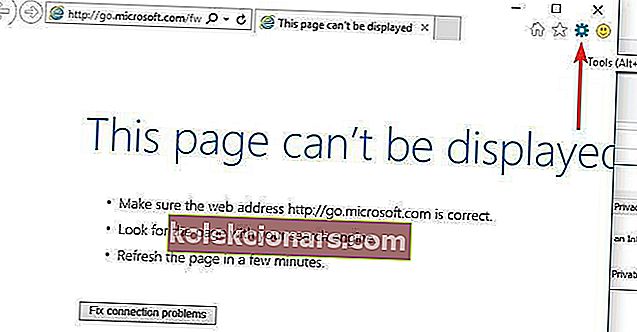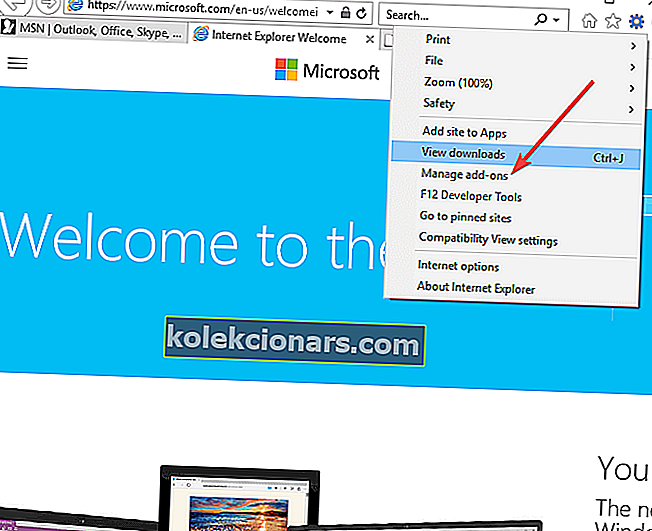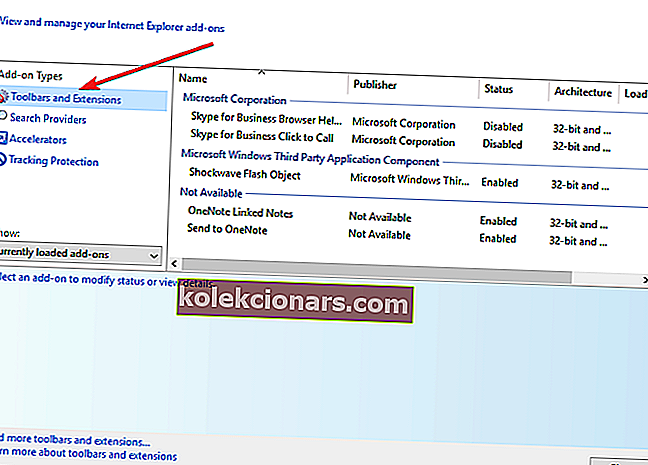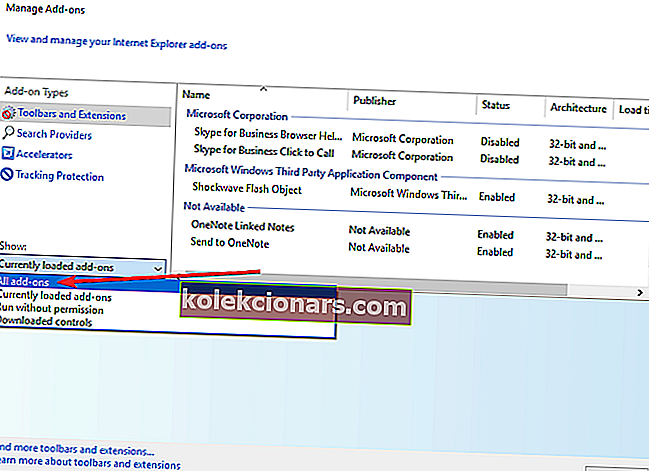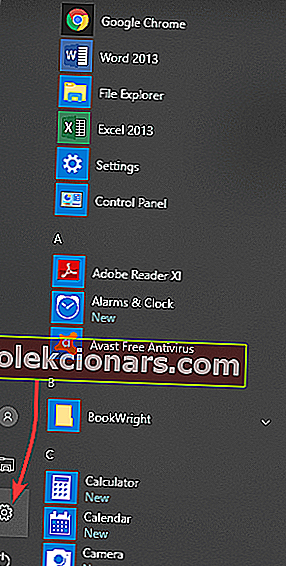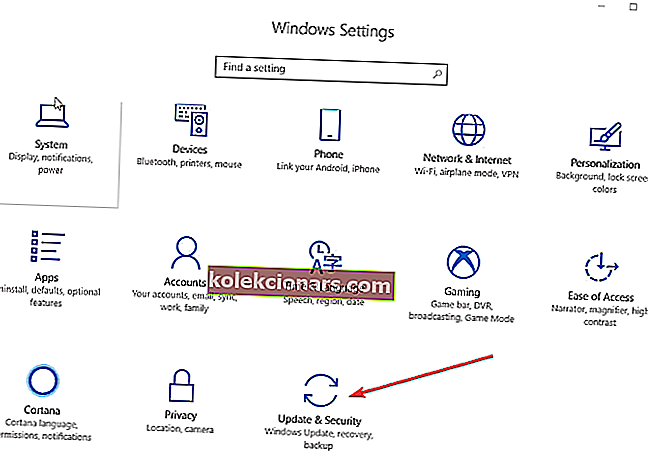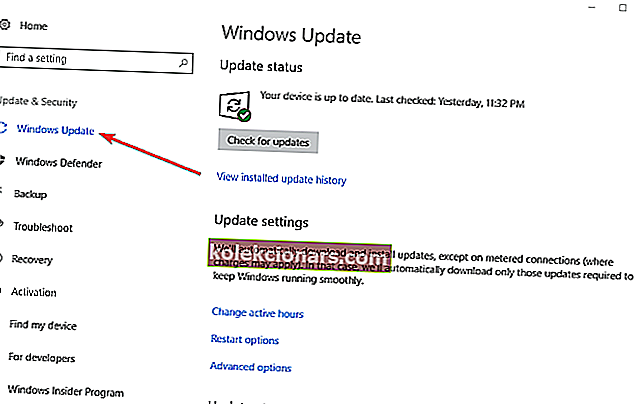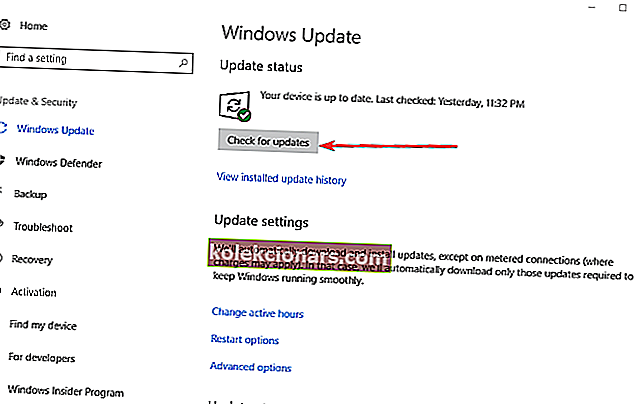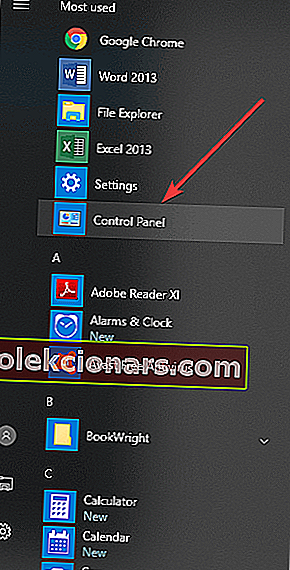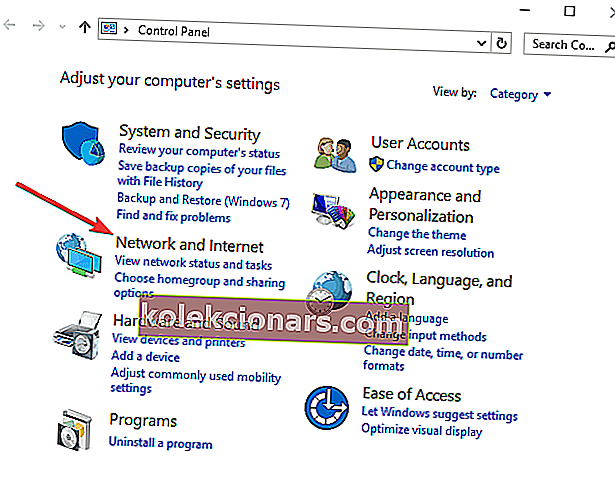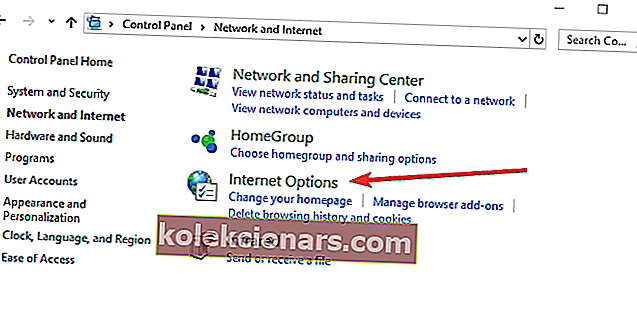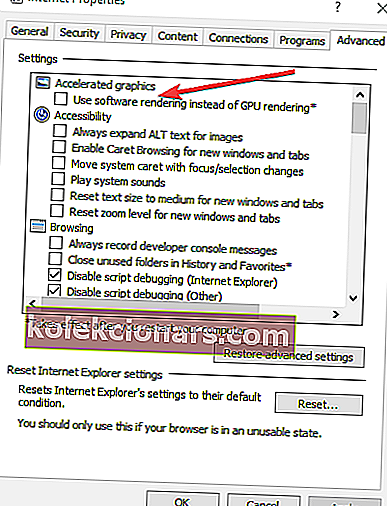- Vaizdo įrašų grojimas yra pagrindinė „Windows 10“ patirties dalis, leidžianti mėgautis puikiomis akimirkomis prie kompiuterio.
- Įvairūs klausimai gali padaryti vaizdo įrašų žiūrėjimo neįmanomu. Todėl pats laikas kreiptis į juos visus.
- Pvz., Naudokite „WinX HD Video Converter Deluxe“, kad rastumėte reikiamą savo medijos failo kodeką.
- Norėdami gauti dar daugiau trikčių šalinimo vadovų, panašių į šį, atidžiau pažvelkite į mūsų programinės įrangos problemų centrą.
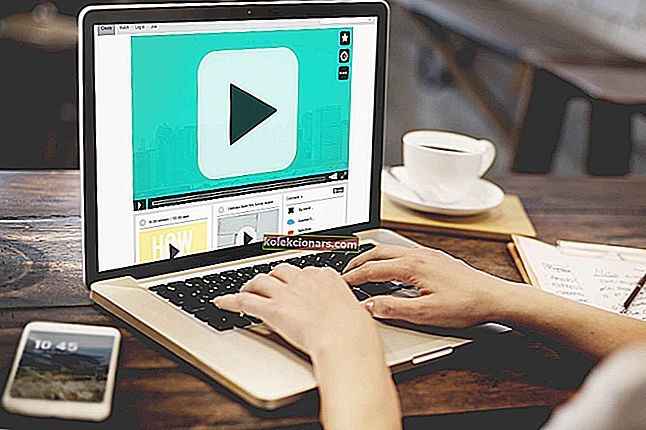
Vaizdo įrašai yra bene labiausiai sunaudojamas turinio tipas, nesvarbu, ar transliuojate internetu, ar žiūrite neprisijungę iš savo kompiuterio ar įrenginio.
„Windows“ kompiuteriai daugeliui metų leido daugeliui jos vartotojų ne tik kurti, bet ir įterpti bei redaguoti vaizdo įrašus iš savo kompiuterių, naudojant skirtingas „Office“ programas ir programas.
„Windows 10“, naujausia „Microsoft“ stabilizatoriaus operacinė sistema, pastebėjo nuolatinį vartotojų įsisavinimą, tačiau ir tai kėlė daugybę trikčių šalinimo problemų.
Vienas iš šių problemų yra vaizdo įrašai, kurie nėra rodomi sistemoje „Windows 10“. Tarp greitų taisymų tai yra kompiuterio paleidimas iš naujo, tačiau jei tai nepadės, išbandykite toliau pateiktus trikčių šalinimo patarimus.
Ką daryti, jei vaizdo įrašai nėra leidžiami sistemoje „Windows 10“?
- Pašalinkite ir iš naujo įdiekite ekrano tvarkyklę
- Konvertuokite vaizdo įrašą į skaitomą formatą
- Automatiškai atnaujinkite tvarkykles
- Patikrinkite, ar įdiegtas tinkamas kodekas, ar paleiskite suderinamumo optimizavimą
- Įdiekite trūkstamus papildinius
- Atidarykite vaizdo įrašą naršyklėje
- Patikrinkite visus galimus „Windows“ naujinimus
- Vietoj GPU pateikimo naudokite programinės įrangos atvaizdavimą
- Išjunkite „X-reality“ nustatymą
1. Pašalinkite ir iš naujo įdiekite ekrano tvarkyklę
- Dešiniuoju pelės mygtuku spustelėkite Pradėti ir pasirinkite Įrenginių tvarkytuvė .
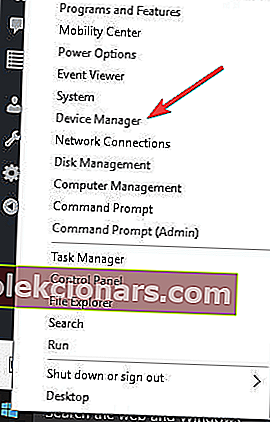
- Įrenginių sąraše pasirinkite Rodyti tvarkykles, kad išplėstumėte sąrašą.
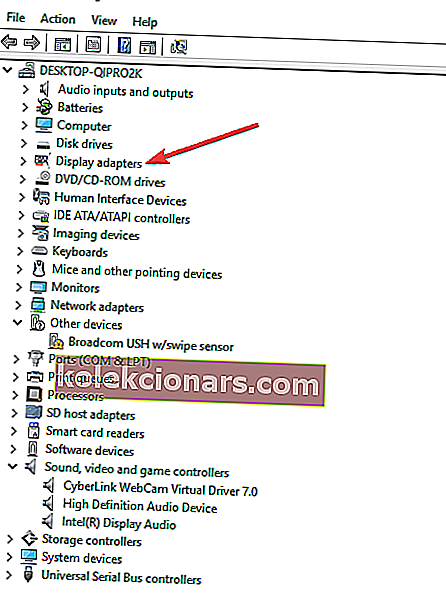
- Dešiniuoju pelės mygtuku spustelėkite įrenginį ir spustelėkite Pašalinti .
- Patikrinkite, ar pažymėta / pasirinkta parinktis ištrinti tvarkyklės paketą iš sistemos, kad būtų ištrintas įdiegtas tvarkyklės paketas.
- Eikite į meniu Veiksmas .
- Norėdami iš naujo įdiegti tvarkyklę, pasirinkite Ieškoti kompiuterio pakeitimų .

- Uždarykite ir iš naujo paleiskite kompiuterį.
2. Konvertuokite vaizdo įrašą į skaitomą formatą

- Atsisiųskite „Adobe Premiere Pro“ nemokamai į savo kompiuterį.
- Užregistruokite „Adobe“ paskyrą, jei jos dar neturite.
- Registruokitės į nemokamą 7 dienų bandomąją versiją.
- Įdiekite „Adobe Premiere Pro“.
- Prisijunkite prie „Adobe“ paskyros ir atidarykite „Adobe Premiere Pro“.
- Įkelkite vaizdo įrašo failą į „Adobe Media Encoder“ eilę.
- Tai galite padaryti spustelėdami mygtuką + eilės skydelyje, kad pridėtumėte vaizdo įrašą prie eilės.
- Pasirinkite failo formatą.
- Pasirinkite „ Quality Preset“ .
- Pasirinkite išsaugojimo vietą.
- Pradėkite konversiją ir palaukite.
- Pabandykite dar kartą atidaryti vaizdo įrašą.
Kartais problema gali būti ta, kad vaizdo įrašo formatas nesuderinamas su jokiu vaizdo įrašų leistuvu, įdiegtu jūsų kompiuteryje.
Vienas šios problemos sprendimo būdų yra failo atidarymas vaizdo įrašų redagavimo priemonėje arba keitiklyje, transformavimas į skaitomą formatą ir grojimas dar kartą.
Vienas puikus vaizdo redaktorius, kuris yra labai universalus, kalbant apie tai, kokius failų formatus jis gali valdyti, yra „Adobe Premiere Pro“.
Tai ne tik gali atidaryti bet kokio tipo vaizdo įrašus, kurie buvo įrašyti į bet kokio tipo fotoaparatus, bet ir profesionalaus lygio vaizdo redaktorius, todėl negalite apgailestauti, kad pasirinkote.

„Adobe Premiere Pro“
Ieškote būdo konvertuoti vaizdo įrašą į skaitomą formatą? Naudokite šį pirmaujantį vaizdo įrašų redaktorių! Nemokamas bandymas Apsilankykite svetainėje3. Atnaujinkite tvarkykles automatiškai

Jei neturite reikiamų kompiuterinių įgūdžių, kad galėtumėte atlikti anksčiau nurodytus veiksmus, susijusius su ekrano tvarkykle, net nebegalvokite apie šią parinktį.
Atsisiųsdami ir įdiegdami netinkamas tvarkyklių versijas, galite visam laikui sugadinti kompiuterį. Tačiau tai nereiškia, kad turėtumėte pamiršti šią idėją.
Kai tvarkyklės yra pasenusios, kompiuteriai dažnai tampa vangūs ir sukelia pastebimų našumo problemų, įskaitant vaizdo problemas, tokias kaip šiuo metu.
Tarkime, kad jums reikia atnaujinti tvarkyklę, bet nežinote, kaip tinkamai atlikti užduotį? Įdiekite „DriverFix“ ir atnaujinkite visus tvarkykles vienu paspaudimu.

Taip, viskas, ko reikia norint vėl mėgautis vaizdo įrašais ir vėl paleisti kompiuterį kaip naują.

„DriverFix“
Atnaujinkite ekrano tvarkyklę į naujausią versiją ir vėl paleiskite vaizdo įrašus! „DriverFix“ yra skirta užduočiai! Nemokamas bandymas Atsisiųskite čia4. Patikrinkite, ar įdiegtas tinkamas kodekas / paleiskite „Optimize suderinamumą“

Jei jūsų vaizdo įrašai nėra leidžiami sistemoje „Windows 10“, gali būti, kad neturite tinkamai įdiegto kodeko.
Pvz., Kas nors galėtų jums atsiųsti „PowerPoint“ pristatymą su laikmenomis, pagrįstomis kodeku, kurio jūsų kompiuteryje nėra.
„WinX HD Video Converter Deluxe“ gali ištaisyti vaizdo įrašą, kuris nėra rodomas „Windows 10“ klaidoje, konvertuojant vaizdo įrašų formatus / kodekus į MP4, MKV, WMV, AVI, MOV, H.264 ir kt.
Šis procesas vyksta greitai ir efektyviai, o galutiniai rezultatai užtikrina profesionalumo lygį.
Naudojant šią neįtikėtiną programinę įrangą, supaprastinus failų, kurių negalima paleisti sistemoje „Windows 10“, konvertavimo procesą, galite daugiau laiko užtikrinti, kad visi kiti jūsų projekto elementai atitiktų standartus.
Be to, tai yra jūsų galimybė gauti prieigą prie bet kokio vaizdo įrašo, neatsižvelgiant į kodeką HEVC / H.264 ar kadrų dažnį.

„WinX HD Video Converter Deluxe“
Leiskite „WinX HD Video Converter Deluxe“ ištirti jūsų medijos failą ir nustatyti, kurio kodeko jam reikia. Nemokamas bandymas Apsilankykite svetainėjeIeškote kelių „viskas viename“ vaizdo kodekų paketų? Pažvelkite į šį sąrašą su mūsų populiariausiais pasirinkimais.
5. Įdiekite trūkstamus papildinius

Jums gali trūkti „Adobe Flash“ arba „Silverlight“ papildinių, kurie galėtų įgalinti vaizdo įrašų atkūrimą, ypač „Internet Explorer“.
Gaukite tinkamus arba trūkstamus papildinius ir patikrinkite, ar vaizdo įrašas vėl leidžiamas.
6. Atidarykite vaizdo įrašą naršyklėje
- Atidarykite „Internet Explorer“.
- Spustelėkite Įrankiai.
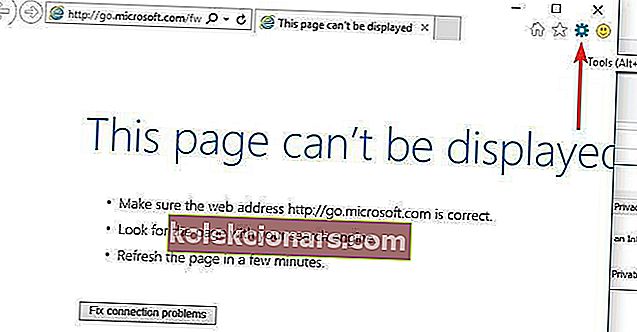
- Spustelėkite Tvarkyti priedus.
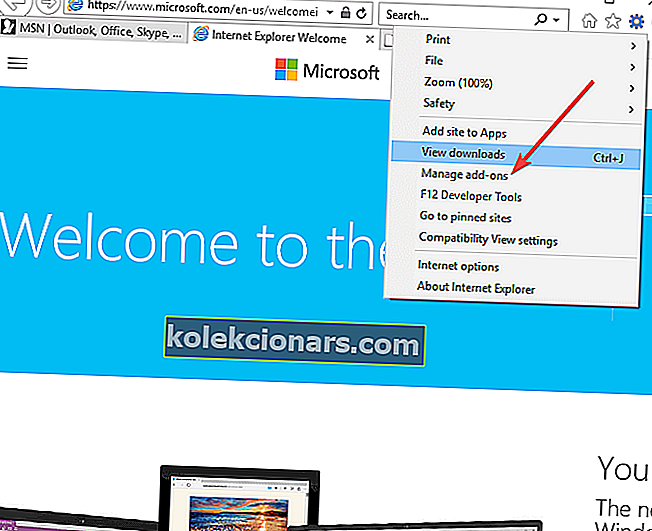
- Dalyje Priedų tipai spustelėkite Įrankių juostos ir plėtiniai .
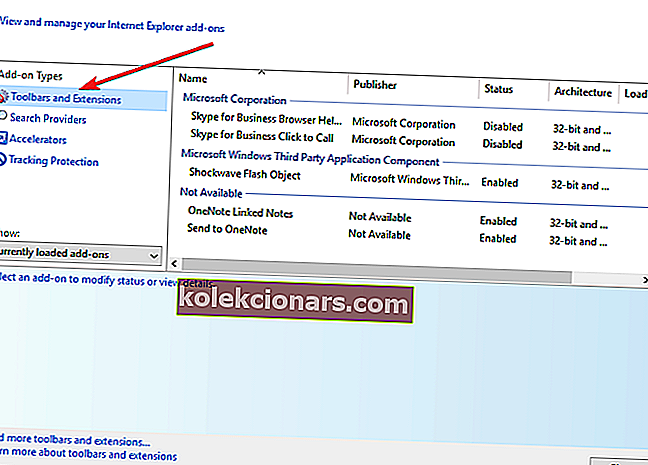
- Dalyje Rodyti spustelėkite Visi priedai .
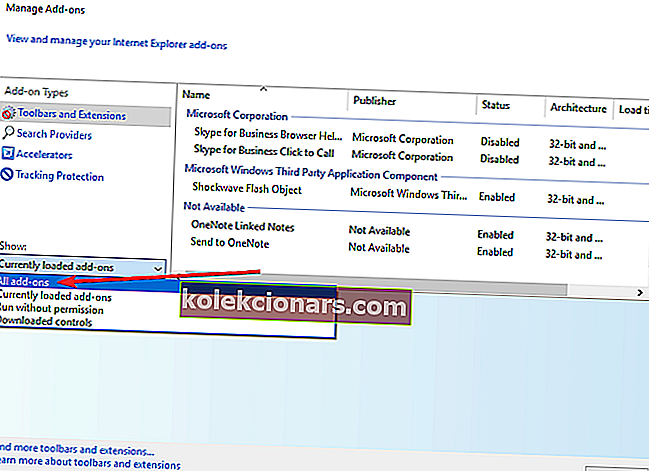
- Pasirinkite „ Flash“ ir „ Silverlight“ priedus.
- Spustelėkite Įgalinti ir bandykite dar kartą paleisti vaizdo įrašą.
Kai kuriose svetainėse yra internetinių vaizdo įrašų, kurių negalima paleisti naudojant kitas programas. Pabandykite atidaryti per naršyklę paspausdami Esc, norėdami atmesti vaizdo įrašą, dešiniuoju pelės mygtuku spustelėkite vaizdo įrašą ir spustelėkite Atidaryti hipersaitą .
Jei jis neatidaromas, patikrinkite, ar įjungti papildiniai.
7. Patikrinkite visus galimus „Windows“ naujinimus
- Spustelėkite Pradėti ir pasirinkite Nustatymai.
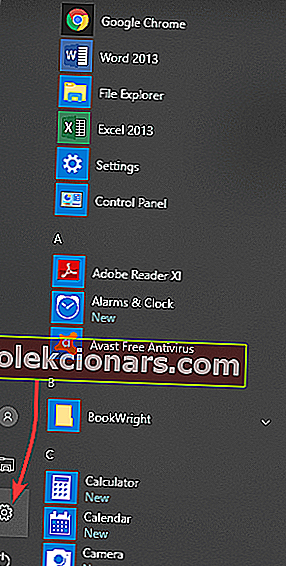
- Spustelėkite Atnaujinti ir sauga.
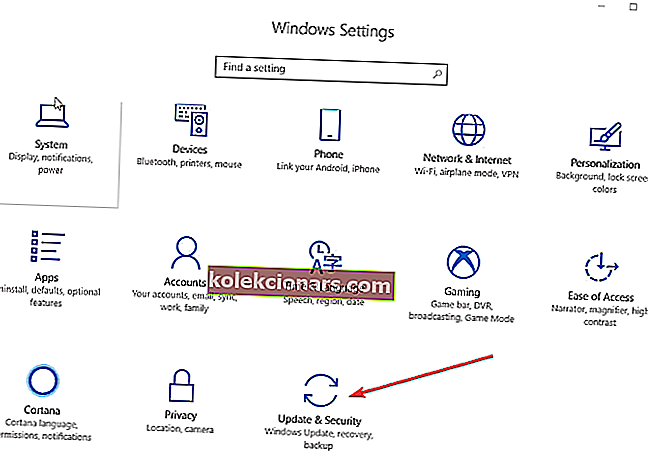
- Spustelėkite „ Windows“ naujinimai.
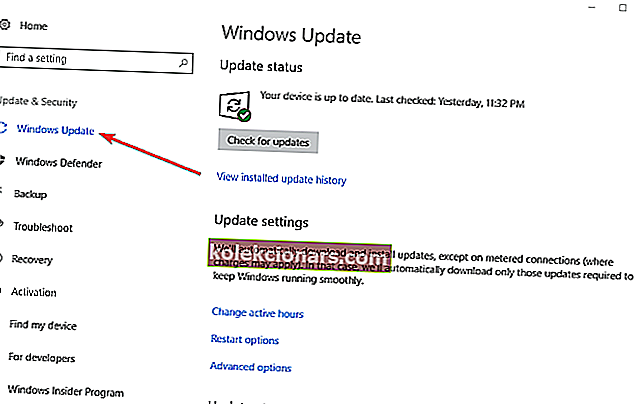
- Spustelėkite Ieškoti naujinimų.
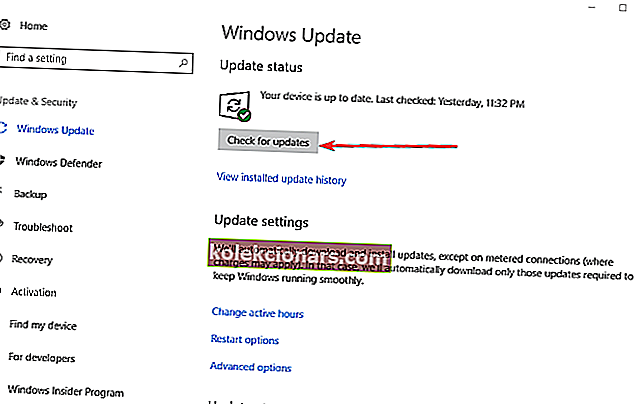
- Įdiekite laukiančius naujinimus.
Jei negalite atidaryti programos „Nustatymai“, peržiūrėkite šį išsamų straipsnį, kad išspręstumėte problemą.
Ar kyla problemų atnaujinant „Windows“? Peržiūrėkite šį vadovą, kuris padės greitai juos išspręsti.
8. Vietoj GPU atvaizdavimo naudokite programinės įrangos atvaizdavimą
- Spustelėkite Pradėti ir pasirinkite Valdymo skydas.
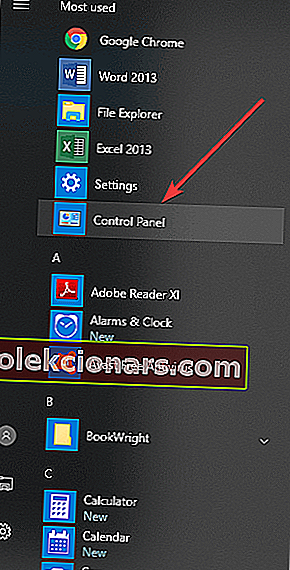
- Pasirinkite parinktį Tinklas ir internetas .
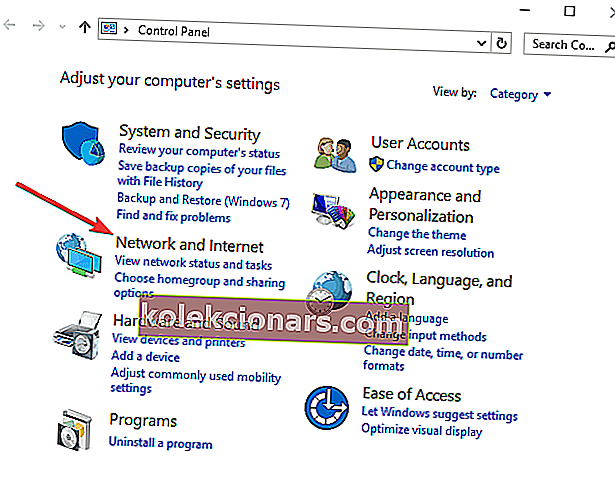
- Pasirinkite Interneto parinktys.
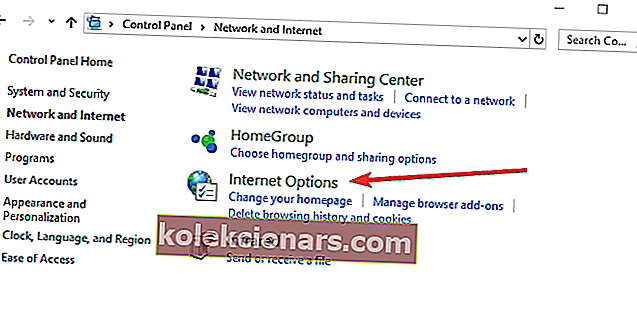
- Atsidarys papildomas langas pavadinimu Interneto ypatybės .
- Šiame lange pasirinkite skirtuką, pažymėtą Išplėstinė.
- Pamatysite skyrių „ Pagreitinta grafika“ .
- Po žymimuoju laukeliu pažymėta Naudoti programinės įrangos atvaizdavimą vietoj GPU atvaizdavimo . Patikrink Tai.
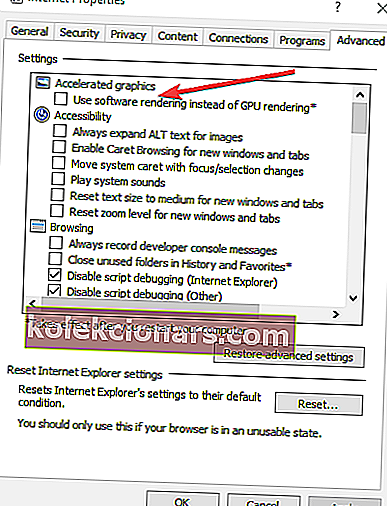
- Slinkite žemyn sąraše, kol pamatysite papildomą skiltį, pažymėtą sauga.
- Suraskite žymimąjį laukelį pažymėti, Įgalinti 64 bitų procesus patobulintam apsaugotam režimui * ir pažymėkite jį.
- Dabar pasirinkite Taikyti ir Gerai .
- Iš naujo paleiskite naršyklę ir bandykite dar kartą žiūrėti vaizdo įrašą. Jei jis vis tiek neveikia, iš naujo paleiskite įrenginį ir bandykite dar kartą.
Jūs negalite atidaryti valdymo skydo? Pažvelkite į šį išsamų vadovą, kad rastumėte sprendimą.
9. Išjunkite „X-reality“ nustatymą

Jei naudojate „Sony VAIO“, patikrinę nustatymus galite išspręsti vaizdo įrašus, kurie nėra rodomi sistemoje „Windows 10“.
Kažkas iš anksto įdiegtoje „Sony“ programinėje įrangoje neleidžia atkurti, todėl eikite į VAIO valdymo centro programą, esančią skirtuke Vaizdo kokybė , ir raskite „X-reality for mobile“ nustatymą. Išjunk.
Ar kuris nors iš šių sprendimų ištaisė vaizdo įrašus, kurie nebuvo leidžiami „Windows 10“ problema? Praneškite mums, palikdami komentarą žemiau esančioje skiltyje.
Be to, palikite bet kokius kitus jūsų turimus pasiūlymus ar klausimus.
DUK: Sužinokite daugiau apie vaizdo įrašus
- Kokie yra geriausi vaizdo grotuvai kompiuteriui?
Geriausi vaizdo įrašų leistuvai, skirti asmeniniam kompiuteriui, yra „VLC Media Player“, „GOM Media Player“ ir kt.
- Kokie yra geriausi vaizdo redaktoriai pasaulyje?
Geriausi vaizdo įrašų redaktoriai pasaulyje yra „Adobe Premiere Pro“, „Power Director“, „Adobe After Effects“ ir kt.
- Kas yra vaizdo kodekai?
Kodekas yra įrenginys arba programinė įranga, naudojama skaitmeniniam laikmenos failui, pavyzdžiui, vaizdo įrašui ar dainai, suspausti arba išpakuoti. Kodeko trūkumas reiškia, kad negalėsite atkurti to vaizdo ar garso failo.
Redaktoriaus pastaba : Šis įrašas iš pradžių buvo paskelbtas 2020 m. Balandžio mėn. Ir nuo to laiko atnaujintas ir atnaujintas 2020 m. Rugsėjo mėn.