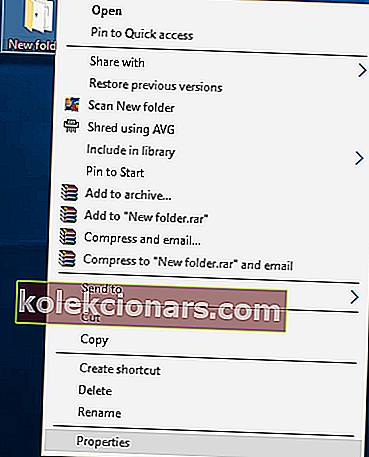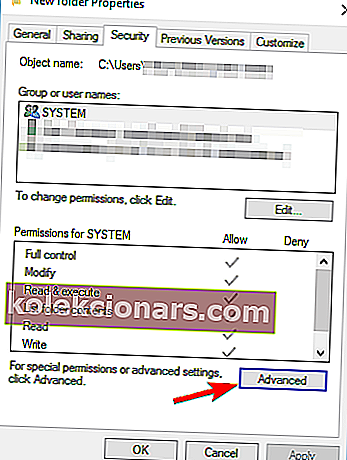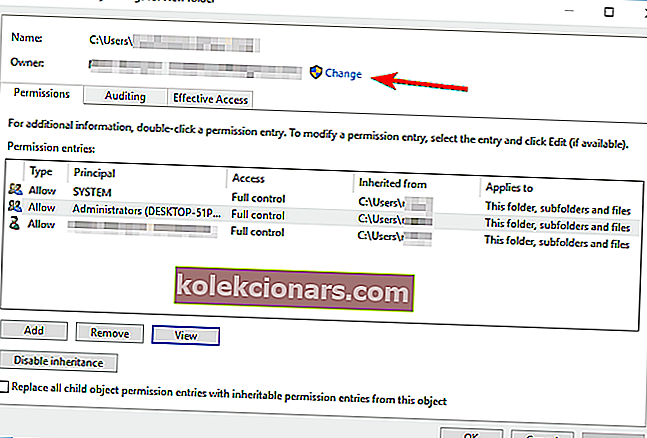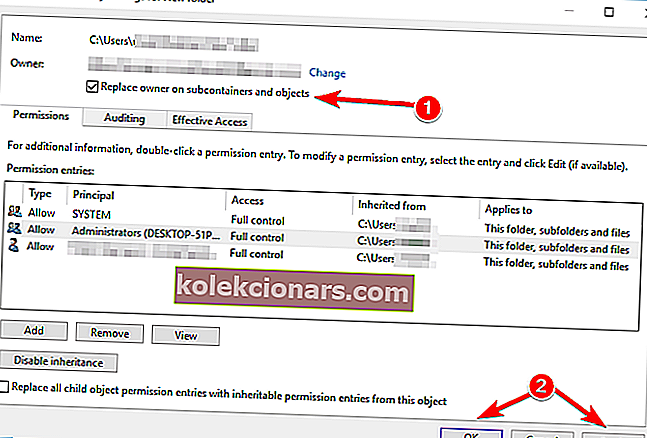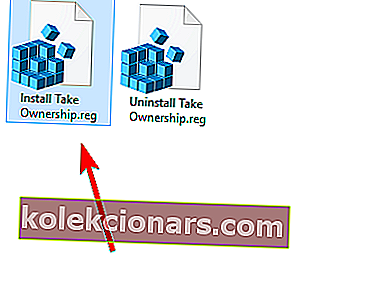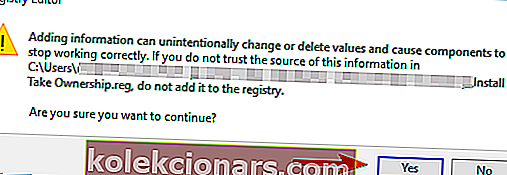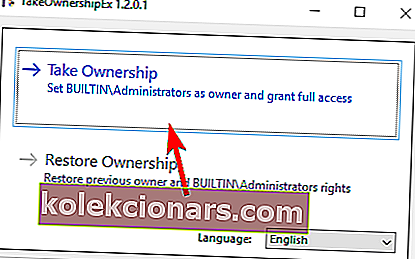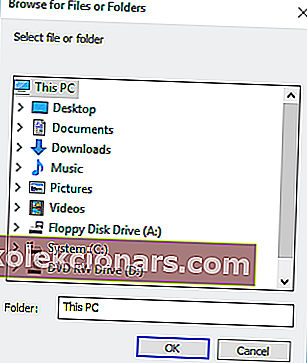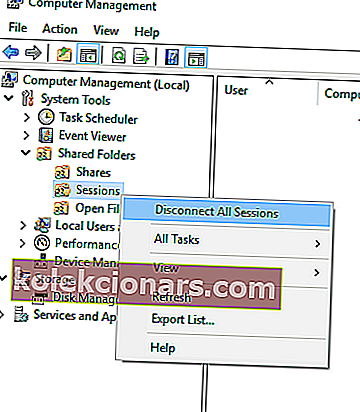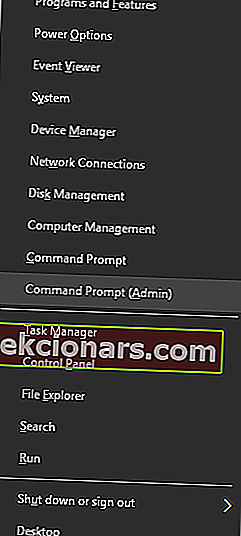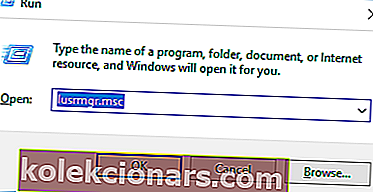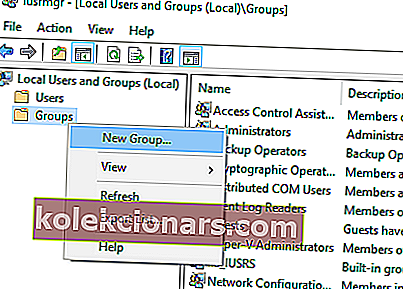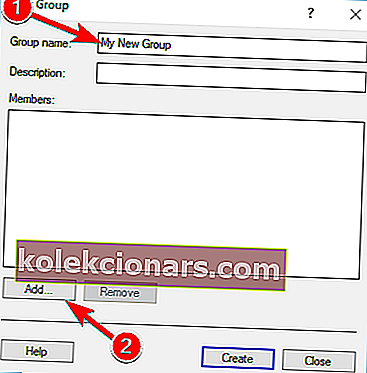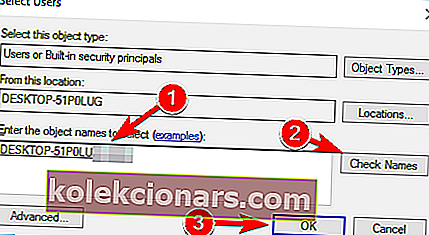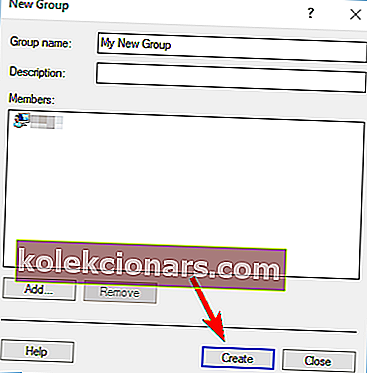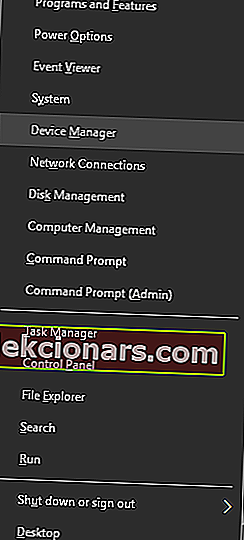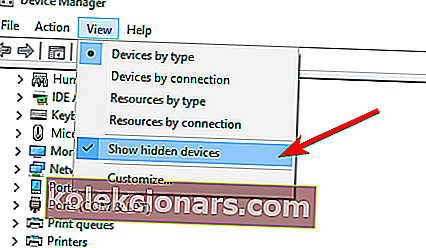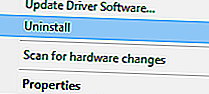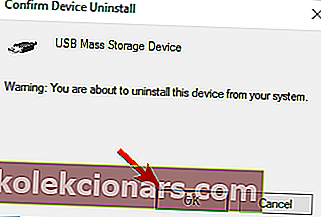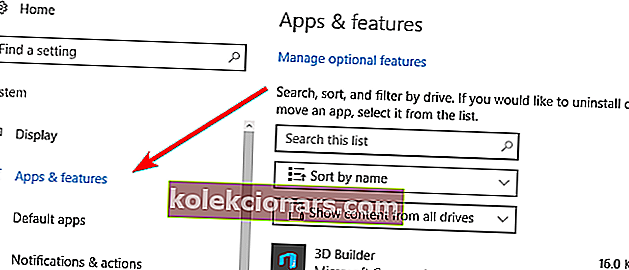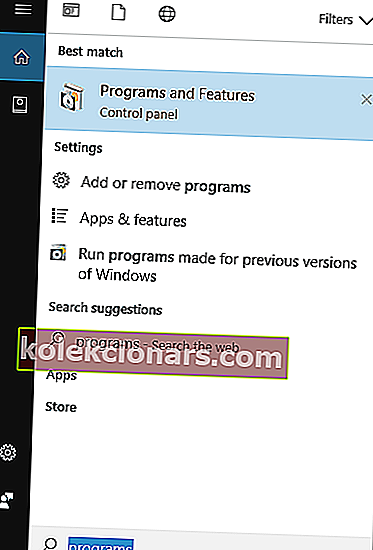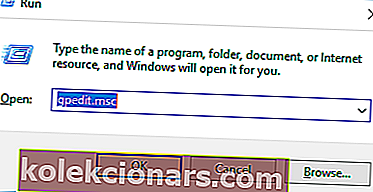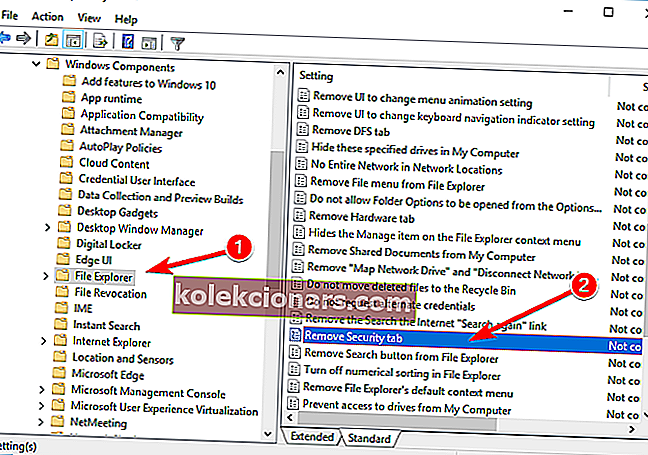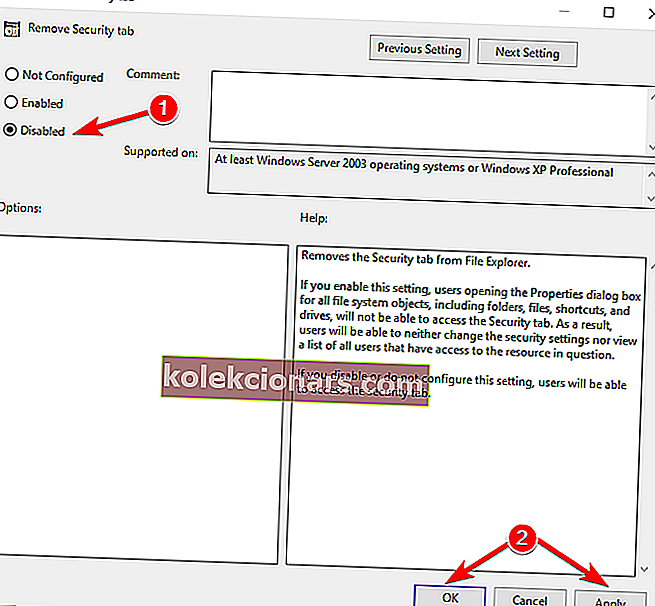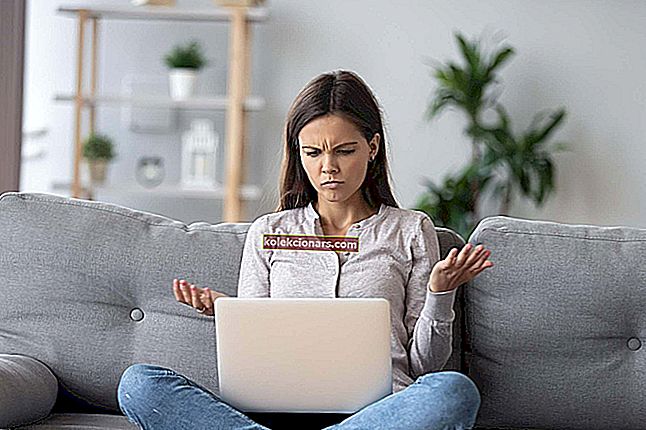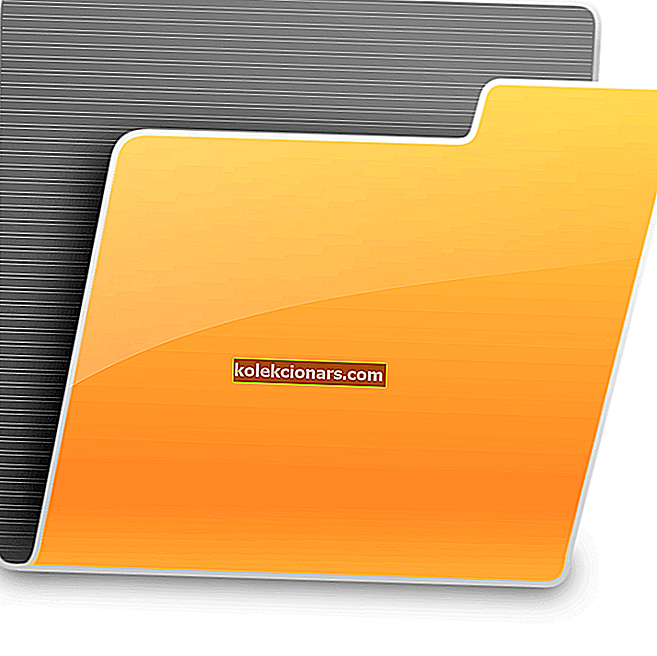
Siekdama apsaugoti failus nuo neteisėtos prieigos, „Windows 10“ gali užrakinti tam tikrus aplankus. Tai reiškia, kad kai kurie aplankai nėra prieinami tam tikriems vartotojams, kurie nėra administratorius.
Vartotojai pranešė, kad jums nebuvo suteikta teisė pasiekti šį aplanko pranešimą, ir šiandien mes jums parodysime, kaip jį ištaisyti.
Ką daryti, jei neturiu leidimo pasiekti šį aplanką?
Tai yra klaidos pranešimas, su kuriuo daugelis vartotojų susiduria gana dažnai. Žemiau galite rasti keletą sprendimų, kurie yra gana paprasti, kiti sudėtingesni.
Tikimės, kad tai jums padės, ir jei turite kitų sprendimų, nedvejodami praneškite mums toliau pateiktame komentarų skyriuje!
- Pakeiskite aplanko nuosavybės teisę
- Pakeiskite savo registrą
- Naudokite „TakeOwnershipEx“
- Uždaryti bendrinamų aplankų sesijas
- Pabandykite naudoti kitą „Explorer“ programą
- Nukopijuokite aplanką į kitą vietą
- Norėdami pasiekti failus, naudokite komandų eilutę
- Sukurkite naują grupę ir pridėkite prie jos savo vartotojo abonementą
1 sprendimas - pakeiskite aplanko nuosavybės teisę
Kaip jau minėjome, daugelį aplankų saugo „Windows“, ir jūs negalite jų pasiekti be tam tikrų privilegijų.
Tačiau pakeisdami aplanko nuosavybės teisę galite išspręsti. Jums buvo atsisakyta suteikti prieigą prie šio aplanko pranešimo.
Nuosavybės keitimas yra gana paprastas ir tai galite padaryti atlikdami šiuos veiksmus:
- Suraskite aplanką, kurio negalite pasiekti, ir dešiniuoju pelės mygtuku spustelėkite jį. Meniu pasirinkite Ypatybės .
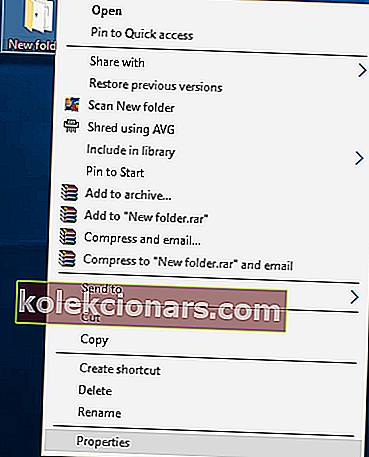
- Eikite į skirtuką Sauga ir spustelėkite mygtuką Išplėstinė .
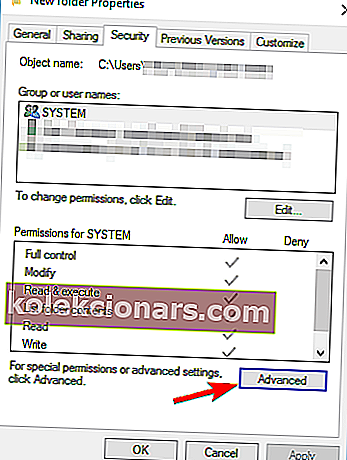
- Lango viršuje ieškokite skyriaus Savininkas . Spustelėkite mygtuką Keisti .
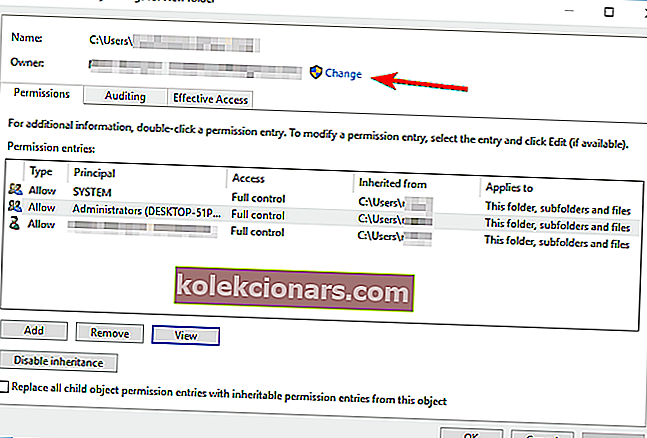
- Lauke Įveskite objekto pavadinimą pasirinkti įveskite savo vartotojo vardą arba el. Pašto adresą, susietą su jūsų „Microsoft“ paskyra. Dabar spustelėkite Tikrinti vardus . Jei jūsų įvestis teisinga, įvesties laukas pasikeis. Tai yra visiškai normalu, todėl nereikia jaudintis dėl to. Kai kurie vartotojai rekomenduoja įvesti „ Visi“ vietoj jūsų vartotojo vardo, be to, šis metodas taip pat veikia, tačiau taip pat leis kiekvienam jūsų kompiuterio vartotojui turėti visišką prieigą prie šio aplanko.

- Spustelėkite mygtuką Gerai, kad išsaugotumėte pakeitimus.
- Dabar bus pakeista savininko skiltis. Patikrinkite Pakeiskite savininkas podkontenerów ir objektai parinktį ir spustelėkite App l y ir Gerai mygtukus.
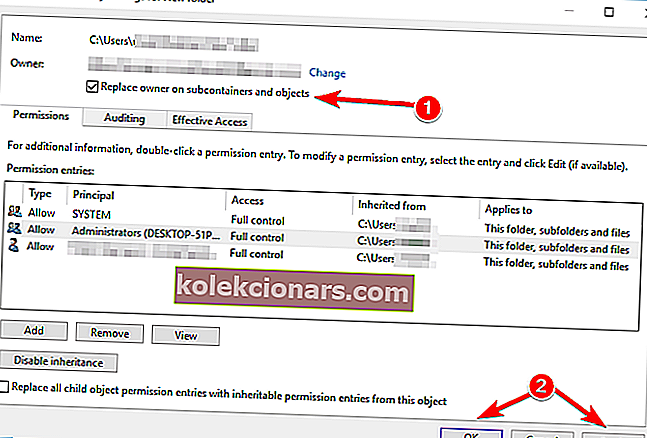
Perėmę aplanko nuosavybės teisę turėtumėte prieiti prie jo be jokių problemų.
- TAIP PAT SKAITYKITE: Pataisykite: „Windows 10“ trūksta „WindowsApps“ aplanko
2 sprendimas. Pakeiskite savo registrą
Registro modifikavimas gali būti rizikingas procesas, todėl prieš atlikdami pakeitimus, patariame kiekvienu atveju sukurti atsarginę registro kopiją.
Jei gaunate Y, jums buvo atsisakyta suteikti prieigą prie šio aplanko pranešimo, galite jį išspręsti pakeisdami to aplanko nuosavybės teisę.
Kaip tai padaryti, mes jau paaiškinome ankstesniame sprendime, tačiau yra dar vienas būdas tai padaryti.
Nuosavybės keitimui nereikia atlikti kelių veiksmų, ir tai galite padaryti tiesiog vienu paspaudimu. Kad galėtumėte naudoti šią funkciją, turite atlikti keletą pakeitimų savo registre. Norėdami tai padaryti, atlikite šiuos veiksmus:
- Atsisiųskite failą „Take Ownership.zip“.
- Atidarykite ZIP failą ir ištraukite turimus failus į bet kurį aplanką.
- Dabar paleiskite „ Install Take Ownership.reg“ failą.
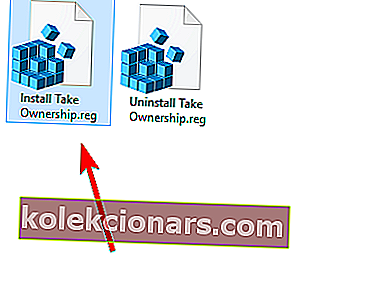
- Kai pasirodys patvirtinimo pranešimas, spustelėkite Taip, kad patvirtintumėte.
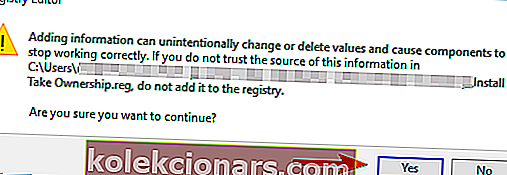
- Tai atlikę, dešiniuoju pelės mygtuku spustelėkite probleminį aplanką ir meniu pasirinkite parinktį Paimti nuosavybės teisę .
Kaip matote, tai yra paprastesnis ir paprastesnis sprendimas, tačiau reikia atlikti kai kuriuos pakeitimus savo registre. Jei nebenorite naudoti šios funkcijos arba jei tai kelia problemų, būtinai paleiskite „ Uninstall Take Ownership.reg“ failą, kad jį pašalintumėte.
3 sprendimas - naudokite „TakeOwnershipEx“
Ankstesnį metodą naudoti yra gana paprasta, tačiau kai kuriems vartotojams nepatogu keisti savo registrą.
Tokiu atveju galbūt norėsite atsisiųsti ir išbandyti „TakeOwnershipEx“ įrankį. Tai yra paprastas įrankis, kuris leis jums perimti nuosavybės teisę į bet kurį jūsų kompiuterio aplanką. Atsisiuntę „TakeOwnershipEx“ ir ją įdiegę, turite atlikti šiuos veiksmus:
- Paleiskite „TakeOwnershipEx“ įrankį.
- Spustelėkite mygtuką Paimti nuosavybės teisę .
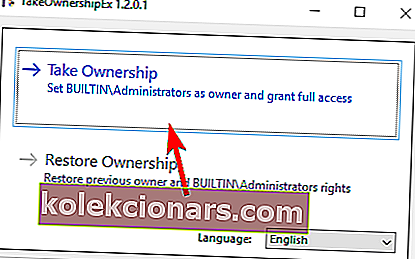
- Dabar pasirinkite probleminį aplanką.
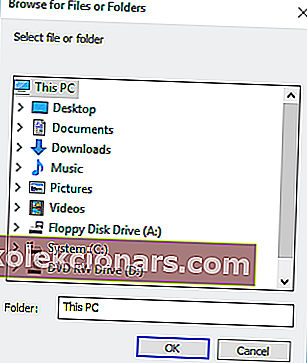
- Tai padarę, ekrane pamatysite sėkmės pranešimą.
- Pasirenkama: jei norite, visada galite atkurti numatytuosius nuosavybės nustatymus naudodami parinktį Atkurti nuosavybės teisę .
- TAIP PAT SKAITYKITE: Kaip: pašalinti „Windows.old“ aplanką sistemoje „Windows 10“
Skirtingai nuo ankstesnio sprendimo, šis siūlo būdą atkurti nuosavybės teisę, o tai gali būti gana naudinga, jei bandote pasiekti bet kurį sistemos failą.
Jei jums nepatogu modifikuoti savo registrą ir norite pataisyti naudodamiesi trečiosios šalies įrankiu, jums buvo atsisakyta suteikti prieigą prie šio aplanko pranešimo, drąsiai naudokite šį paprastą įrankį.
4 sprendimas - uždaryti bendrinamų aplankų seansus
Keletas vartotojų pranešė, kad ši problema kyla net pakeitus nuosavybės nustatymus. Tokiu atveju jums gali tekti uždaryti bendrinamų aplankų sesijas.
Tai yra gana paprasta, ir tai galite padaryti atlikdami šiuos veiksmus:
- Paspauskite „ Windows“ klavišą + X, kad atidarytumėte „Win + X“ meniu. Meniu pasirinkite Kompiuterių valdymas .

- Kai atidaromas kompiuterio valdymas , eikite į Sistemos įrankiai> Bendri aplankai> Seansai .
- Dabar turėtumėte pamatyti visus galimus seansus. Dešiniuoju pelės mygtuku spustelėkite juos ir meniu pasirinkite Uždaryti sesiją . Be to, kairiajame srityje galite dešiniuoju pelės mygtuku spustelėkite „ Seansai “ ir pasirinkite Atjungti visus seansus .
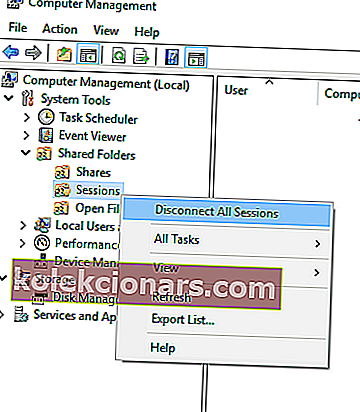
- Po to uždarykite kompiuterio valdymą ir patikrinkite, ar problema išspręsta.
5 sprendimas - pabandykite naudoti kitą „Explorer“ programą
Jei gaunate jums leidimą pasiekti šį aplanko pranešimą, galbūt norėsite pabandyti naudoti kitą „Explorer“ programą.
„File Explorer“ yra numatytoji programa, skirta prieigai prie failų sistemoje „Windows 10“, tačiau jei negalite pasiekti aplanko su juo, siūlome atsisiųsti „Q-Dir“. Tiesiog atsisiųskite ir paleiskite šią nešiojamą programą ir pabandykite pasiekti aplanką naudodami šį įrankį.
Keli vartotojai pranešė apie sėkmę naudodami šį metodą, todėl būtinai išbandykite.
6 sprendimas - nukopijuokite aplanką į kitą vietą
Jei negalite pasiekti aplanko dėl to, kad jums nebuvo suteikta teisė pasiekti šį aplanko pranešimą, galite išbandyti paprastą sprendimą.
Pasak vartotojų, galite nukopijuoti aplanką į kitą vietą ir pabandyti jį pasiekti iš ten. Tai gali būti ne pats geriausias sprendimas, tačiau jis veikia pagal vartotojus, todėl būtinai išbandykite.
- SKAITYKITE TAIP: Pataisymas: negalima sukurti naujo aplanko sistemoje „Windows 10“
7 sprendimas. Norėdami pasiekti failus, naudokite komandų eilutę
Jums buvo atsisakyta suteikti prieigą prie šio aplanko pranešimo, kuris gali neleisti jums pasiekti tam tikrų aplankų, tačiau yra būdas apeiti šią problemą.
Pasak vartotojų, bet kurį savo kompiuterio aplanką galite pasiekti tiesiog naudodami komandų eilutę kaip administratorių. Norėdami paleisti komandų eilutę kaip administratorius, atlikite šiuos veiksmus:
- Paspauskite „ Windows“ klavišą + X, kad atidarytumėte „Win + X“ meniu.
- Meniu pasirinkite Komandų eilutė (administratorius) .
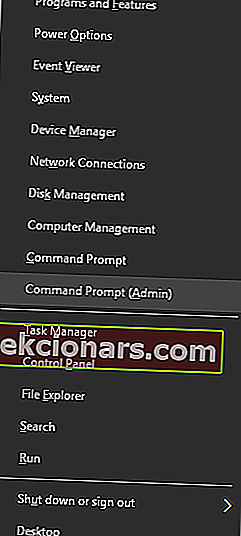
Paleidus komandų eilutę , galite ją naudoti norėdami pasiekti ir nukopijuoti failus iš probleminio aplanko. Jei nesate susipažinę su komandų eilute, turėsite išmokti keletą pagrindinių komandų, kad galėtumėte naudoti šį įrankį.
8 sprendimas - sukurkite naują grupę ir pridėkite prie jos savo vartotojo abonementą
Pasak kai kurių vartotojų, jie išsprendė problemą paprasčiausiai sukurdami naują grupę ir suteikdami aplanko nuosavybės teises naujai grupei. Tai yra gana paprasta, ir tai galite padaryti atlikdami šiuos veiksmus:
- Paspauskite „ Windows“ klavišą + R, kad atidarytumėte dialogo langą Vykdyti . Įveskite lusrmgr.msc ir paspauskite Enter arba spustelėkite Gerai .
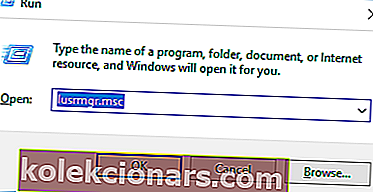
- Kai atsidarys langas Vietiniai vartotojai ir grupės , kairiajame srityje pasirinkite Grupės . Dešiniuoju pelės mygtuku spustelėkite Grupės ir pasirinkite Nauja grupė .
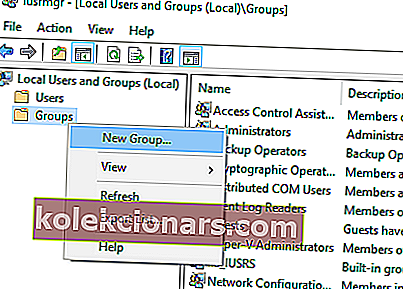
- Bus parodytas naujas grupės langas. Įveskite norimą grupės pavadinimą. Dabar spustelėkite mygtuką Pridėti .
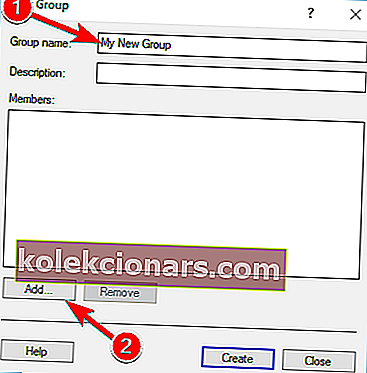
- Dalyje Įveskite objektų pavadinimus, kad pasirinktumėte paduotą, įveskite savo vartotojo vardą arba „Microsoft“ paskyros el. Pašto adresą. Spustelėkite Tikrinti vardus . Jei jūsų įvestis galioja, spustelėkite Gerai .
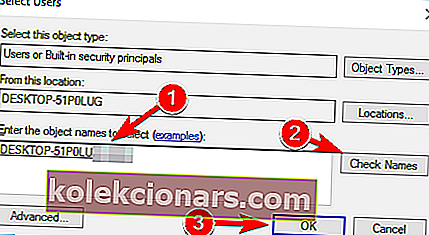
- Spustelėkite mygtuką Sukurti, kad sukurtumėte naują grupę.
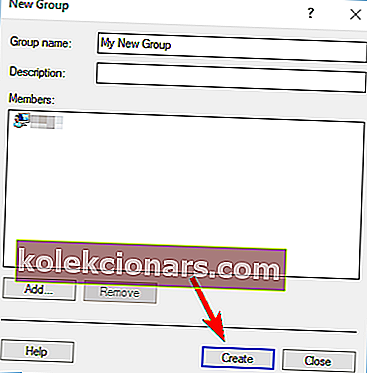
- Dabar uždarykite tą langą.
Sukūrę naują grupę, turite pakeisti probleminio aplanko nuosavybės teisę. Tai galite padaryti atlikdami 1 sprendimo veiksmus . Atminkite, kad keisdami nuosavybės teisę, o ne vartotojo vardą, turite įvesti grupės pavadinimą.
Be to, jei keisdami nuosavybės teisę matote Pakeisti visus esamus paveldimus visų palikuonių leidimus paveldimomis teisėmis iš šios objekto parinkties, būtinai pasirinkite ją.
- TAIP PAT SKAITYKITE: Pataisymas: Failų ir aplankų išnykimas sistemoje „Windows 10“
Pataisyti - jums nebuvo suteikta teisė pasiekti šį aplanką USB
1 sprendimas - prijunkite USB atmintinę prie kito kompiuterio
Daugelis vartotojų pranešė, kad gauna jums neleidžiama pasiekti šio aplanko pranešimo bandant pasiekti tam tikrus nešiojamosios atminties aplankus.
Jei turite tą pačią problemą, patariame probleminį USB atmintinę prijungti prie kito kompiuterio. Tai padarę sukurkite probleminio aplanko kopiją ir ištrinkite originalą.
Pervardykite kopiją ir vėl prijunkite „flash“ diską prie savo kompiuterio. Tai padarius problema bus išspręsta ir turėtumėte turėti galimybę pasiekti tą aplanką.
2 sprendimas - naudokite komandą „xcopy“
Jei dėl šios klaidos negalite pasiekti aplanko, esančio USB atmintinėje, siūlome pabandyti naudoti komandą xcopy.
Tai šiek tiek pažengę procesai, todėl prieš atlikdami patariame šiek tiek ištirti ir išmokti naudoti komandą „xcopy“.
Be to, turėsite naudoti šią komandų eilutės komandą. Viename iš ankstesnių sprendimų jau paaiškinome, kaip paleisti „Command Prompt“ kaip administratorių, todėl būtinai patikrinkite.
3 sprendimas - pašalinkite USB tvarkyklę
Pasak vartotojų, jie sutvarkė Jums buvo atsisakyta suteikti prieigą prie šio aplanko pranešimo paprasčiausiai pašalinus jų USB įrenginio tvarkyklę.
Tai paprasta procedūra, kurią galite padaryti atlikdami šiuos veiksmus:
- Paleiskite „ Device Manager“ . Norėdami tai padaryti, paspauskite „ Windows“ klavišą + X ir meniu pasirinkite „ Device Manager“ .
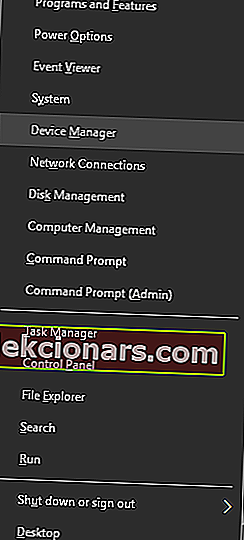
- Eikite į meniu Rodinys ir pažymėkite parinktį Rodyti paslėptus įrenginius .
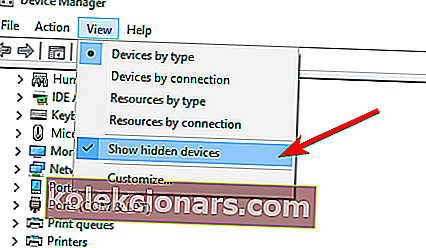
- Suraskite USB atmintinę ir dešiniuoju pelės mygtuku spustelėkite ją. Meniu pasirinkite Pašalinti .
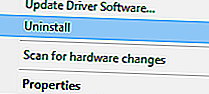
- Kai pasirodys patvirtinimo pranešimas, spustelėkite Gerai, kad pašalintumėte tvarkyklę.
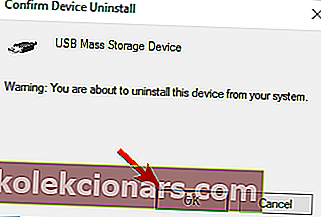
- TAIP PAT SKAITYKITE: Kaip neleisti „Windows 10“ atnaujinti konkrečių tvarkyklių
Dabar turite prijungti USB atmintinę prie kito kompiuterio prievado. Tai padarius, „Windows 10“ automatiškai įdiegs reikiamus tvarkykles ir problema bus išspręsta.
4 sprendimas - įsitikinkite, kad esate patvirtinti
Vartotojai pranešė Jums buvo atsisakyta suteikti prieigą prie šio aplanko pranešimo tam tikruose HP kompiuteriuose. Pasak jų, jie negali pasiekti savo USB atmintinės, kol nėra tinkamai patvirtinti.
Norėdami tai padaryti, turite spustelėti HP piktogramą apatiniame dešiniajame kampe ir sekti autentifikavimo procesą. Tai yra saugumo priemonė kai kuriuose HP kompiuteriuose. Jei turite HP kompiuterį, patariame išbandyti šį sprendimą.
5 sprendimas - pakeiskite saugos parametrus
Jei turite šią problemą savo HP kompiuteryje, galbūt ją išspręsite pakeisdami saugos parametrus. Norėdami tai padaryti, turite atlikti šiuos veiksmus:
- Atidarykite „ HP Client Security“ .
- Eikite į „ Device Permissions“ .
- Spustelėkite Keisti .
- Dabar pakeiskite išimamos saugyklos nustatymus ir suteikite visišką prieigą administratoriams ir vartotojams. Nedaug vartotojų pranešė, kad ši parinktis yra pilka, tačiau ją vis tiek galima pakeisti.
- Tai padarę išsaugokite pakeitimus ir bandykite dar kartą pasiekti USB atmintinę.
Pasak vartotojų, tai pataisyta Jums buvo atsisakyta suteikti prieigą prie šio aplanko pranešimo jų HP kompiuteryje, todėl galbūt norėsite išbandyti šį sprendimą.
6 sprendimas - pašalinkite HP programinę įrangą
Pasak vartotojų, HP programinė įranga dažnai gali trikdyti jūsų USB atmintinę ir neleisti prie jos prisijungti.
Jei gaunate jums leidimą pasiekti šį aplanko pranešimą jūsų HP kompiuteryje, jūs galite tai išspręsti pašalindami HP programinę įrangą. Norėdami tai padaryti, atlikite šiuos veiksmus:
- Paspauskite „ Windows“ klavišą + I, kad atidarytumėte programą „Nustatymai“ .
- Kai programa atsidaro, eikite į sistemos skiltį. Dabar eikite į skirtuką Programos ir funkcijos .
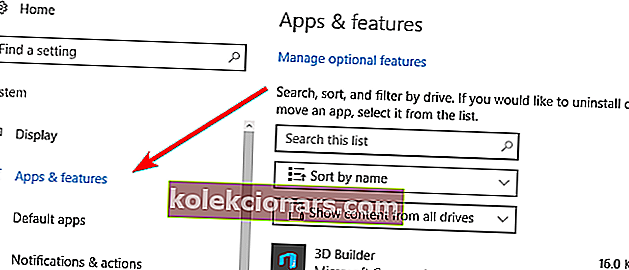
- Dabar bus rodomas visų įdiegtų programų sąrašas. Raskite, pavyzdžiui, HP programinę įrangą, pvz., „ HP Device Manager “. Pasirinkite programinę įrangą ir spustelėkite mygtuką Pašalinti .
- TAIP PAT SKAITYKITE: 12 geriausių įrankių šlamšto failams ištrinti iš „Windows 10“ kompiuterio
Jei nenorite naudoti „Nustatymų“ programos, galite pašalinti problemines programas atlikdami šiuos veiksmus:
- Paspauskite „ Windows“ klavišą + S ir įveskite programas . Rezultatų sąraše pasirinkite Programos ir funkcijos .
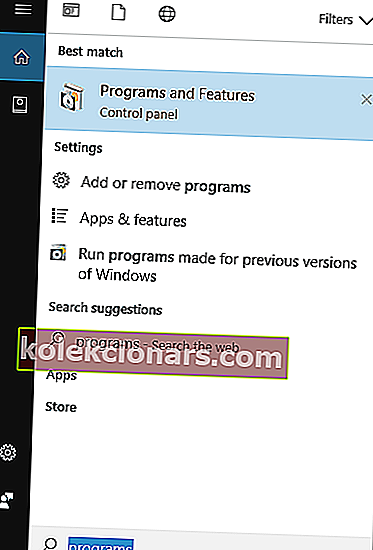
- Kai atsidarys langas Programos ir funkcijos , suraskite HP programinę įrangą ir dukart spustelėkite ją, kad ją pašalintumėte.
Paprastai šios problemos priežastis yra „HP Device Manager“, tačiau kartais šią problemą gali sukelti kita HP programinė įranga. Norėdami išspręsti problemą, gali tekti iš kompiuterio pašalinti visas HP programas. Nedaug vartotojų pranešė, kad „HP Security Client“ taip pat yra atsakinga už šią problemą, todėl patariame pašalinti ir šią programą.
Kai kurių vartotojų teigimu, pašalinant „HP Security Client“ gali kilti tam tikrų problemų. Vartotojai pranešė, kad prieš pašalindami „HP Security Client“ turite pašalinti priklausomas programas, todėl būtinai atlikite tai.
7 sprendimas - pakeiskite disko nuosavybės teisę
Jums buvo atsisakyta suteikti prieigą prie šio aplanko, tai yra nuosavybės problema, ir daugeliu atvejų galite tai išspręsti pakeisdami nuosavybės teisę. Jei turite šią problemą dėl savo USB atmintinės, patariame pakeisti disko savininką.
Norėdami tai padaryti, dešiniuoju pelės mygtuku spustelėkite USB atmintinę ir pasirinkite Ypatybės . Dabar eikite į skirtuką Sauga ir atlikite pirmojo šio straipsnio sprendimo veiksmus. Perėmus norimo disko nuosavybės teisę, klausimas turėtų būti išspręstas.
8 sprendimas - naudokite „Partition Wizard“ programinę įrangą
Pasak vartotojų, galite išspręsti jums buvo atsisakyta suteikti prieigą prie šio aplanko pranešimo tiesiog paleidus „Partition Wizard“ programinę įrangą. Jums tiesiog reikia paleisti šią programinę įrangą ir leisti jai nuskaityti jūsų USB atmintinę.
Tai atlikę uždarykite programą ir turėtumėte prieigą prie USB įrenginio be jokių problemų.
- TAIP PAT SKAITYKITE: geriausia USB atmintinės apsaugos slaptažodžiu programinė įranga
Pataisyti - jums nebuvo suteikta teisė pasiekti šį aplanką be skirtuko Sauga
1 sprendimas - prijunkite diską prie kito kompiuterio
Jei kyla problemų pasiekiant tam tikrus aplankus dėl to, kad jums buvo atsisakyta suteikti prieigą prie šio aplanko pranešimo, gali reikėti pakeisti saugos leidimus.
Kaip tai padaryti, mes jau paaiškinome ankstesniuose sprendimuose, tačiau kai kurie vartotojai pranešė, kad jų kompiuteryje nėra skirtuko Sauga.
Tai yra neįprasta problema, ir jei turite šią problemą, gali tekti pašalinti standųjį diską arba išimamą atmintį ir prijungti prie kito kompiuterio. Tai atlikę turėtumėte turėti prieigą prie failų ir atlikti reikiamus pakeitimus. Tai tik sprendimas, bet jei jums reikia skubiai pasiekti failus, būtinai išbandykite.
2 sprendimas - naudokite komandinę eilutę
Kadangi jums buvo atsisakyta suteikti prieigą prie šio aplanko pranešimo, reikia pakeisti saugos teises, turite naudoti skirtuką Nustatymai.
Deja, daugybė vartotojų pranešė, kad šio skirtuko jų kompiuteryje nėra. Tačiau tai neturi būti pagrindinė problema, nes aplanką galite perimti iš komandinės eilutės. Norėdami tai padaryti, atlikite šiuos paprastus veiksmus:
- Atidarykite komandų eilutę kaip administratorių. Viename iš ankstesnių sprendimų jums parodėme, kaip tai padaryti, todėl būtinai patikrinkite.
- Kai atsidarys komandinė eilutė , turite įvesti šias eilutes:
- perėmimas / F / R / DY
- C:> icacls / grantų administratoriai: F / T
Būtinai pakeiskite su teisingu keliu į aplanką, kurio negalite pasiekti.
- Vykdę tas komandas, uždarykite komandų eilutę ir patikrinkite, ar problema išspręsta.
3 sprendimas - pakeisti grupės strategijos parametrus
Jei lange Ypatybės nerandate skirtuko Nustatymai , gali tekti pakeisti grupės strategijos parametrus. Tai paprasta procedūra, kurią galite atlikti atlikdami šiuos veiksmus:
- Paspauskite „ Windows“ klavišą + R ir įveskite gpedit.msc . Spustelėkite Gerai arba paspauskite Enter .
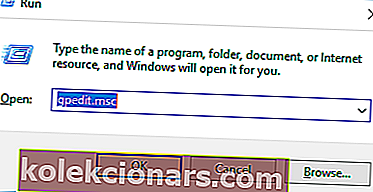
- Dabar bus atidarytas vietinis grupės politikos redaktorius . Kairiojoje srityje eikite į Vartotojo konfigūracija> Administravimo šablonai> „Windows“ komponentai> Failų naršyklė. Dešinėje srityje dukart spustelėkite skirtuką Pašalinti saugumą .
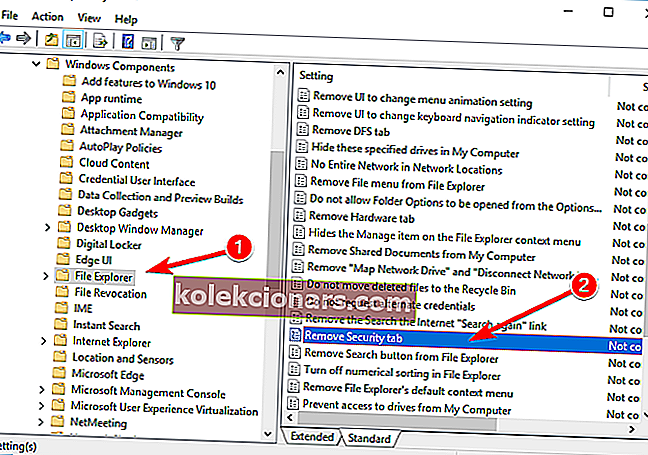
- Meniu pasirinkite parinktį Išjungta ir spustelėkite Taikyti ir Gerai, kad išsaugotumėte pakeitimus.
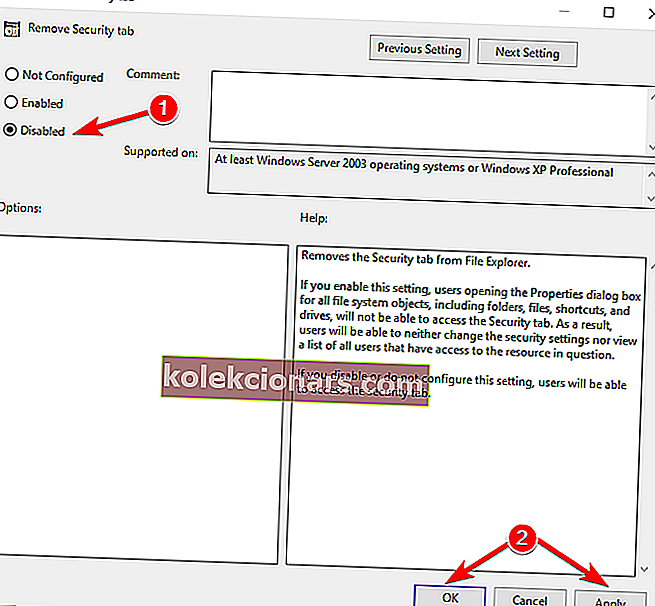
- Uždarykite grupės strategijos redaktorių .
Atlikus pakeitimus, bus pasiekiamas skirtukas Sauga, kurį turėsite pasiekti ir pakeisti aplanko nuosavybės teisę.
Jums buvo atsisakyta suteikti prieigą prie šio aplanko pranešimas paprastai rodomas, jei neturite reikiamų privilegijų, kad galėtumėte pasiekti konkretų aplanką.
Daugeliu atvejų šią problemą galite išspręsti paprasčiausiai pakeisdami aplanko nuosavybės teises arba pašalinę problemines programas. Jei šie sprendimai neveikia, išbandykite bet kurį kitą šio straipsnio sprendimą.
TAIP PAT SKAITYKITE:
- 6 geriausi failų ir aplankų saugyklos įrankiai ir programinė įranga, skirta „Windows 10“
- NUSTATYTI: Negalima ištrinti failų, aplankų ar piktogramų sistemoje „Windows 10“
- Mes atsakome: Kas yra „Windows 10“ viešasis aplankas ir kaip jį naudoti?
- NUSTATYTI: „Jūsų aplanko negalima bendrinti“ sistemoje „Windows 10“
- NUSTATYTI: „Aplanko kelyje yra netinkamas simbolis“ sistemoje „Windows 10“