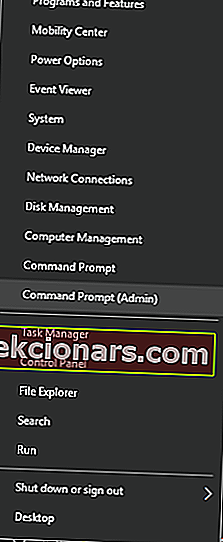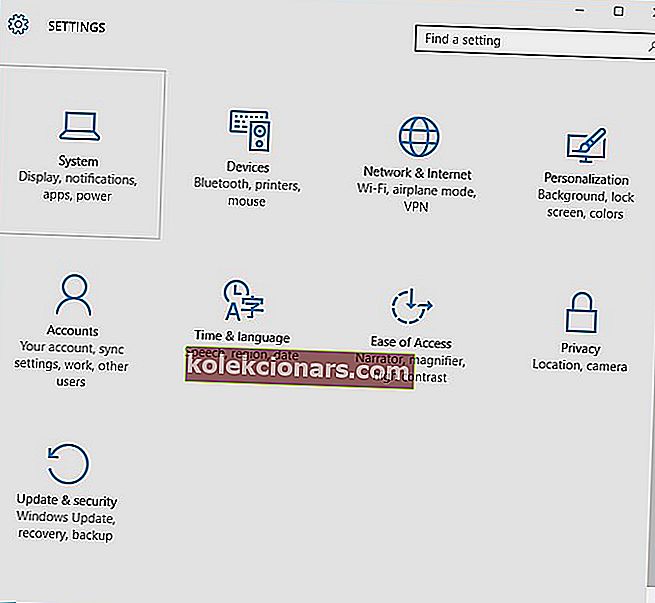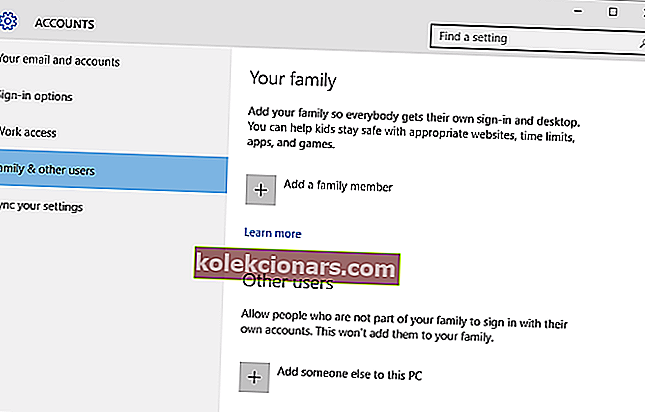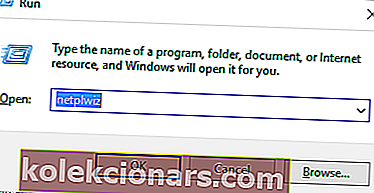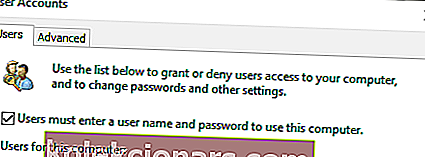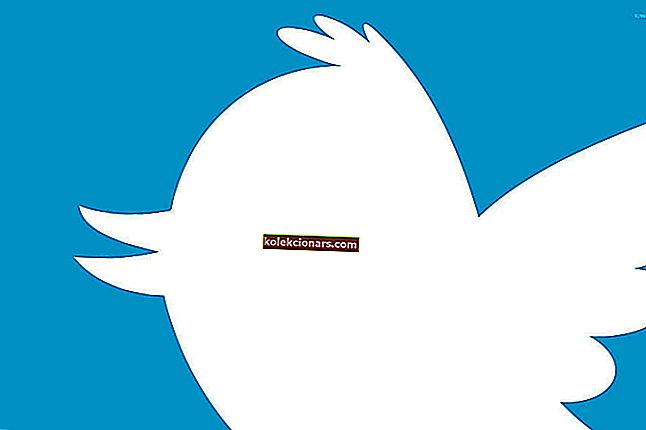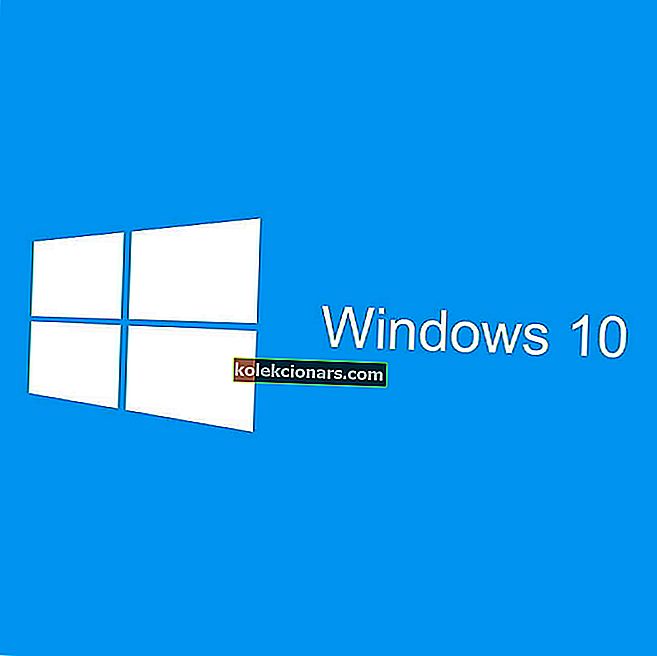
Visi žinome, kaip veikia „Windows 10“ įkrovos seka, ir visi žinome, kad įkrovos operacijos metu reikalingi kredencialai.
Jei nustatytas slaptažodis, vienintelis būdas pasiekti darbalaukį yra užpildyti numatytąją „Windows 10“ prisijungimo formą. Taigi, jei trūksta prisijungimo ekrano, negalėsite tinkamai naudoti savo įrenginio.
Bet kokiu atveju jūs neturite jaudintis, nes per žemiau pateiktus trikčių šalinimo sprendimus pamatysime, kaip išspręsti šią sistemos problemą.
Kaip išspręsti trūkstamą „Windows 10“ prisijungimo ekrano problemą?
- Pradėkite naują iš naujo
- Pasiekite „Windows“ saugųjį režimą
- Sukurkite naują vartotojo abonementą
- Nustatykite automatinį prisijungimą
- Paleidžiant paleiskite komandų eilutės eilutę
- Atlikite paleidimo remonto procesą
1. Pradėkite naują iš naujo
Paleidimo iš naujo operacija gali išspręsti šią problemą, jei gedimą sukelia ne sugadinti failai, ne kenkėjiška programa ar procesas. Taigi, jei trūksta „Windows 10“ prisijungimo ekrano, kelias sekundes palaikykite paspaudę maitinimo mygtuką, kol baigsis išjungimo procesas.
Tada iš naujo pradėkite įkrovos seką. Jei problema vis dar išlieka, atsisiųskite vieną iš šių registro valiklių ir nuskaitykite savo sistemą. Jei problema išlieka, tęskite toliau nurodytus trikčių šalinimo metodus.
Jei norite ištaisyti sugadintus failus sistemoje „Windows 10“, peržiūrėkite šį išsamų vadovą, kuris jums padės tai atlikti vos keliais žingsniais.
2. Pasiekite „Windows“ saugųjį režimą
Jei prisijungimo ekrano trūksta dėl kenkėjiškos programos arba dėl sugedusio proceso, turėtumėte paleisti įrenginį saugiuoju režimu. Kol veikia saugusis režimas, trečiųjų šalių programos bus automatiškai išjungtos.
Jūsų įrenginys veiks su minimaliu tvarkyklių ir paslaugų rinkiniu, todėl jei problemą sukėlė trečiosios šalies procesas, dabar galėsite ją identifikuoti ir pašalinti.
Štai kaip galite paleisti „Windows 10“ sistemą saugiuoju režimu iš įkrovos lango:
- Pradiniame ekrane spustelėkite maitinimo mygtuką, tada palaikykite nuspaudę klavišą „Shift“ ir tai atlikdami spustelėkite „Paleisti iš naujo“.
- Kitame ekrane pasirinkite Trikčių šalinimas .
- Tada spustelėkite Išplėstinės parinktys .
- Eikite į „ Startup Settings“ .
- Kitame lange paspauskite „ Paleisti iš naujo“ .
- Dabar tiesiog pasirinkite perkrauti į saugųjį režimą.
Saugus režimas neveikia „Windows 10“? Neišsigąskite, šis vadovas padės jums įveikti paleidimo problemas.
Patarimas - saugiuoju režimu galite paleisti sistemos nuskaitymą, kad automatiškai pašalintumėte galimas klaidas:
- Atidarykite padidintą komandų eilutės langą: dešiniuoju pelės mygtuku spustelėkite „Windows“ pradžios piktogramą ir spustelėkite Komandų eilutė (administratorius) .
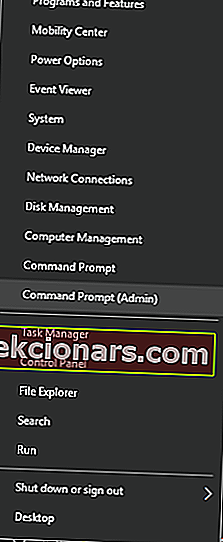
- Cmd lange įveskite sfc / scannow ir paspauskite Enter .
- Palaukite, kol vyksta nuskaitymas - tai užtruks šiek tiek laiko, atsižvelgiant į tai, kiek failų išsaugota jūsų įrenginyje.
- Pabaigoje paleiskite sistemą iš naujo.
Jei kyla problemų pasiekiant komandų eilutę kaip administratorius, geriau atidžiau pažvelkite į šį vadovą.
komanda „scannow“ sustabdyta dar nepasibaigus procesui? Nesijaudinkite, mes jums lengvai pataisėme.
3. Sukurkite naują vartotojo abonementą
Jei jūsų sąskaita sugadinta (taip gali nutikti dėl įvairių priežasčių), turėtumėte pabandyti sukurti naują paskyrą. Žinoma, atlikite šią trikčių šalinimo operaciją saugiuoju režimu, nes vis dar trūksta jūsų „Windows 10“ prisijungimo lango.
- Pirmiausia įeikite į saugųjį režimą, kaip paaiškinta aukščiau.
- Tada paspauskite „ Win + I“ klaviatūros sparčiuosius klavišus.
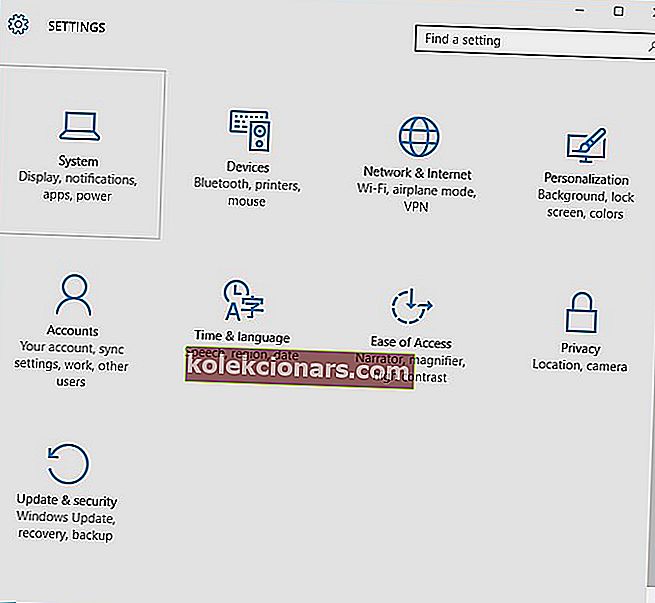
- Iš sistemos nustatymų eikite į sąskaitas .
- Tada kairiajame skydelyje spustelėkite Šeima ir kiti vartotojai .
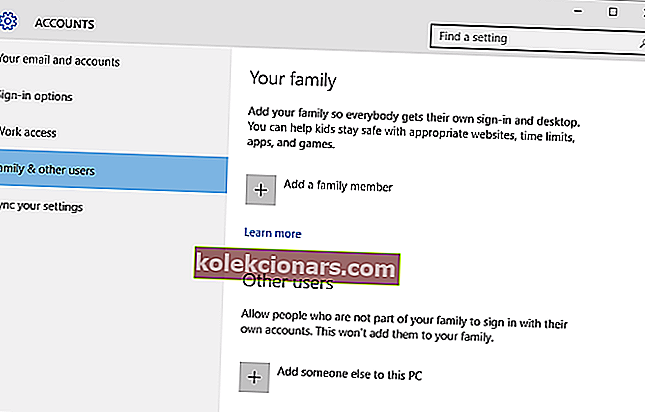
- Kitame lange tiesiog sekite ekrane pateikiamus raginimus ir užregistruokite naują paskyrą.
- Tai turėtų išspręsti trūkstamą „Windows 10“ prisijungimo ekrano problemą.
Jei kyla problemų atidarant programą „Nustatymas“, peržiūrėkite šį straipsnį, kad išspręstumėte problemą.
„Windows“ neleis pridėti naujos vartotojo paskyros? Atlikite kelis paprastus veiksmus ir sukurkite arba pridėkite norimų paskyrų!
4. Nustatykite automatinį prisijungimą
Tai yra pataisymas, kuris neišsprendžia tikrosios problemos. Tačiau jums pavyks naudoti savo įrenginį nereikalaujant įvesti savo vartotojo vardo ir slaptažodžio per „Windows 10“ įkrovos seką:
- Pasiekite saugųjį režimą, kaip aprašyta trikčių šalinimo metodu iš viršaus.
- Tada paspauskite „ Win + R“ klavišus, kad paleistumėte langelį Vykdyti.
- Viduje Vykdyti įveskite netplwiz ir paspauskite Enter.
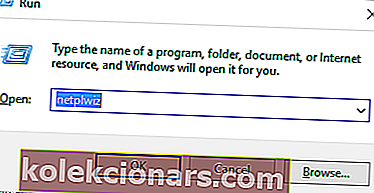
- Vartotojų abonementai bus rodomas langas.
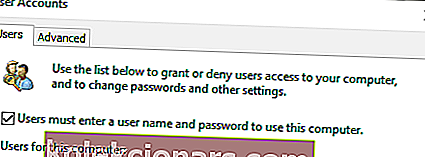
- Iš ten atžymėkite laukelį „ Vartotojai, norėdami naudoti šį kompiuterį, turi įvesti vartotojo vardą ir slaptažodį “.
- Išsaugokite pakeitimus ir perkraukite „Windows 10“ sistemą.
5. Paleidimo metu paleiskite komandų eilutės eilutę
- Pradiniame ekrane spustelėkite „Power“, tada pradėkite paspausti ir palaikyti klavišą „Shift“ ir tai atlikdami spustelėkite „Paleisti iš naujo“.
- Spustelėkite Trikčių šalinimas , tada pasirinkite Išplėstinės parinktys .
- Kitame lange spustelėkite komandų eilutę .
- Cmd lange vykdykite šią komandą: net user Administrator / active: yes .
- Pabaigoje iš naujo paleiskite kompiuterį.
6. Atlikite paleidimo remonto procesą
Jei anksčiau paaiškinti veiksmai jums netinka, pradėkite paleidimo remonto procesą.
Pastaba: prieš taisydami „Windows 10“ platformą taip pat galite pasirinkti paleisti sistemos atkūrimą. Jei sistemos atkūrimas neveikia, neišsigąskite. Patikrinkite šį naudingą vadovą ir dar kartą nustatykite viską.
Jei jums reikia atlikti pradinį remontą, pirmiausia turėsite sukurti „Windows 10“ diegimo laikmeną. Šiuos procesus galite inicijuoti atlikdami šiuos veiksmus:
- Pradiniame ekrane įveskite „Windows“ nustatymus: spustelėkite piktogramą Maitinimas , palaikykite nuspaudę klavišą „Shift“ ir spustelėkite Paleisti iš naujo.
- Pasirinkite Trikčių šalinimas ir eikite į Išplėstinės parinktys .
- Dabar pasirinkite Sistemos atkūrimas ir vykdykite ekrane rodomus nurodymus, kaip užbaigti šį trikčių šalinimo sprendimą.
- Jei negalite išspręsti „Windows 10“ prisijungimo ekrano trūkumo, susijusio su sistemos atkūrimu, problemos, užbaikite paleisties taisymo procesą.
Jei nežinote, kaip sukurti „Windows 10“ diegimo laikmeną, pažiūrėkite į šį išsamų vadovą, kuris jums padės tai atlikti atlikus tik kelis paprastus veiksmus.
Užstrigo automatinio remonto ciklas? Nesijaudinkite, mes išmesime jums šią nuostabią gelbėjimosi ratą.
Paskutinės mintys
Vienas iš aukščiau aprašytų ir išsamiai aprašytų trikčių šalinimo būdų turėtų padėti išspręsti trūkstamą „Windows 10“ prisijungimo ekrano problemą.
Naudodamiesi žemiau esančiu komentarų lauku, galite mums pasakyti, kas jums pasisekė arba kaip sėkmingai pavyko pašalinti šią sistemos gedimą.
Taip pat galite pasidalinti savo pastebėjimais ir klausimais, nes mes esame čia, kad kuo greičiau jums padėtų.
Susijusios istorijos, kurias reikia patikrinti:
- NUSTATYTI: Sugadintas vartotojo profilis „Windows 10“
- NUSTATYTI: Nepavyko prisijungti naudojant „Microsoft“ paskyrą sistemoje „Windows 10“
- Neveikia „Windows Hello“ pirštų atspaudai? Štai 9 būdai, kaip ją išspręsti
Redaktoriaus pastaba: Šis įrašas iš pradžių buvo paskelbtas 2017 m. Lapkričio mėn. Ir nuo to laiko buvo visiškai atnaujintas ir atnaujintas dėl šviežumo, tikslumo ir išsamumo.