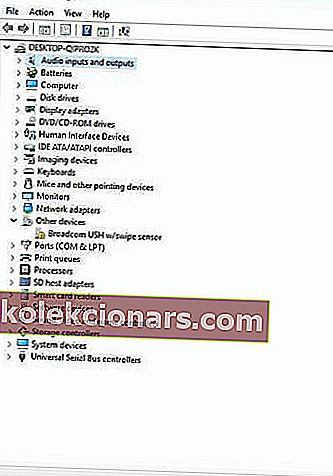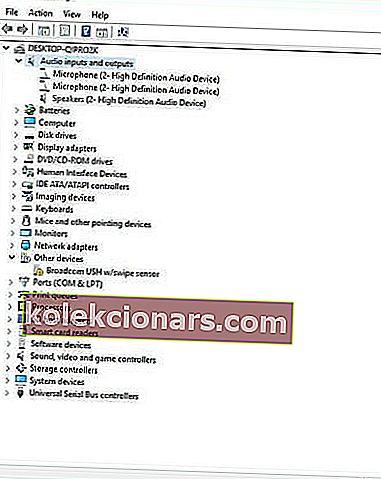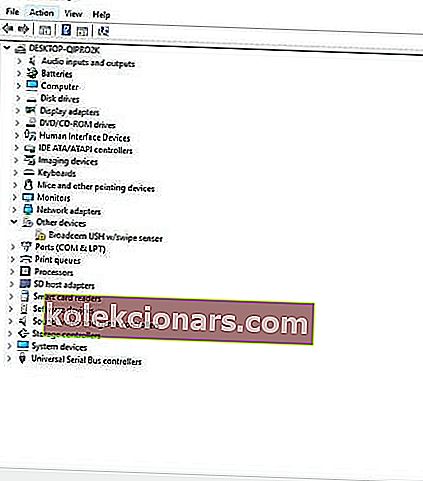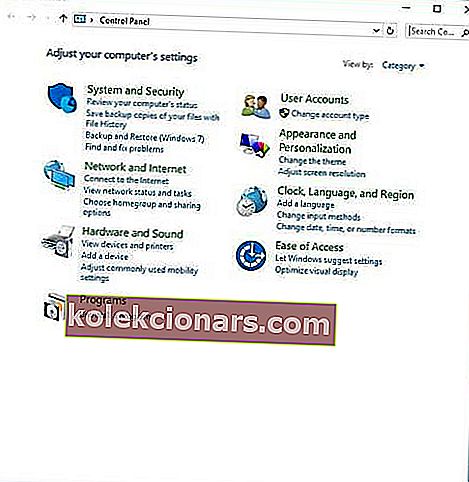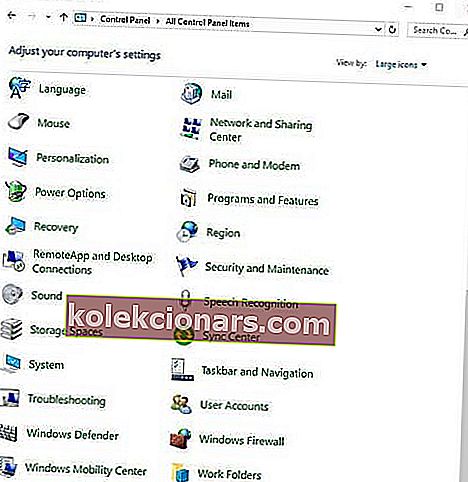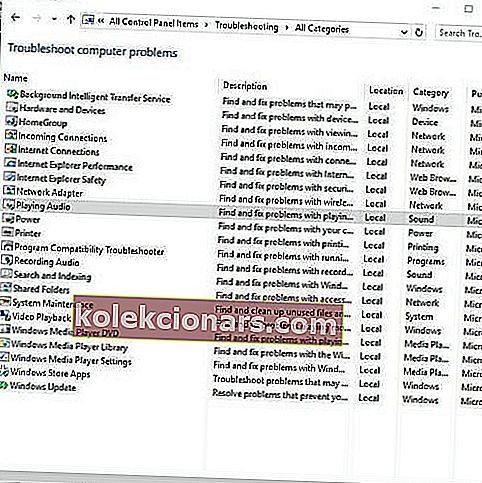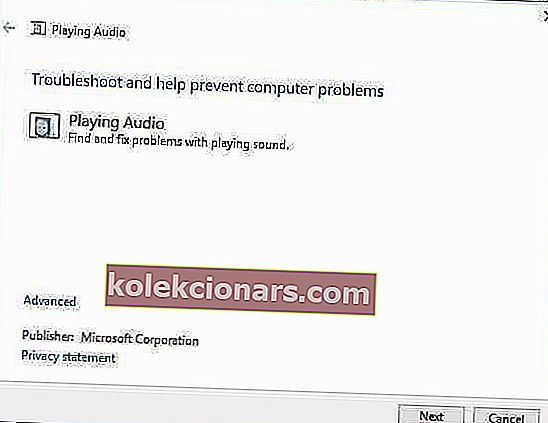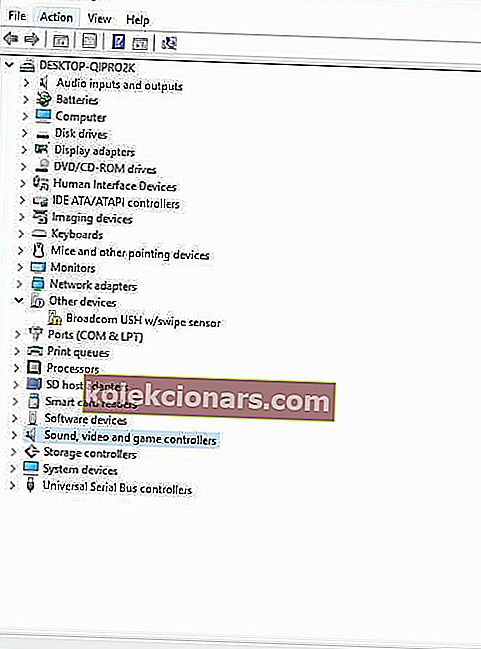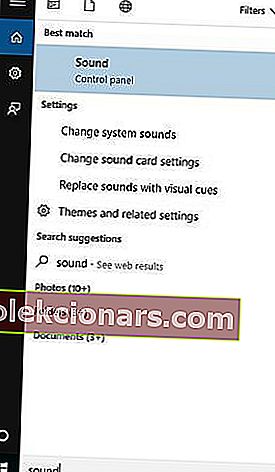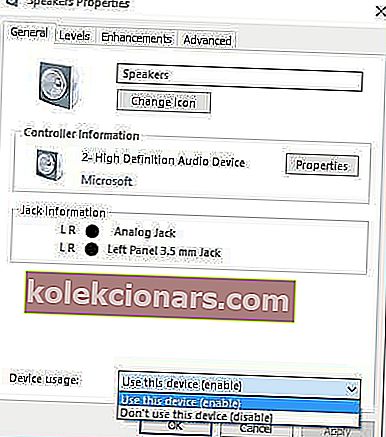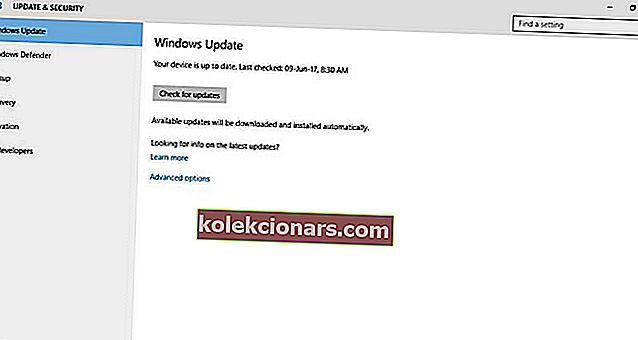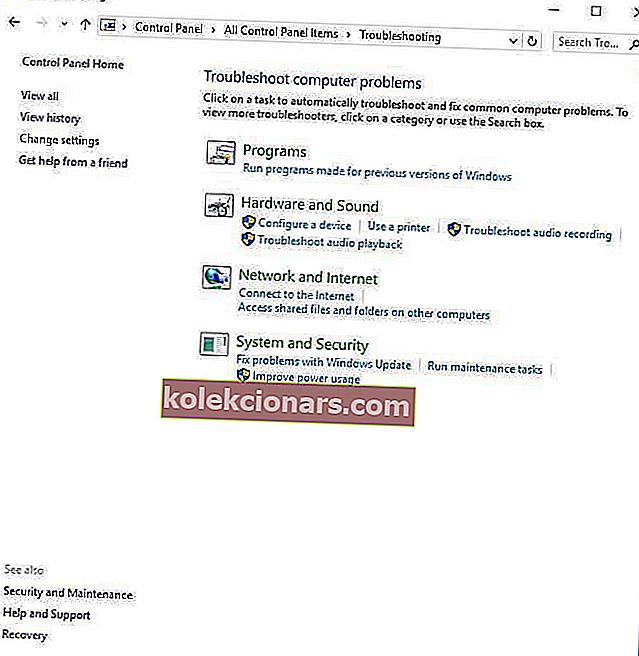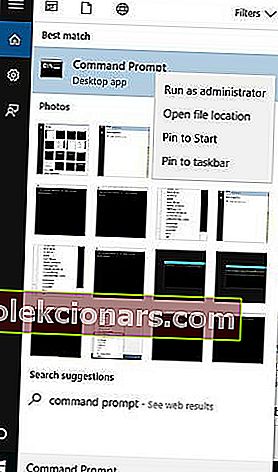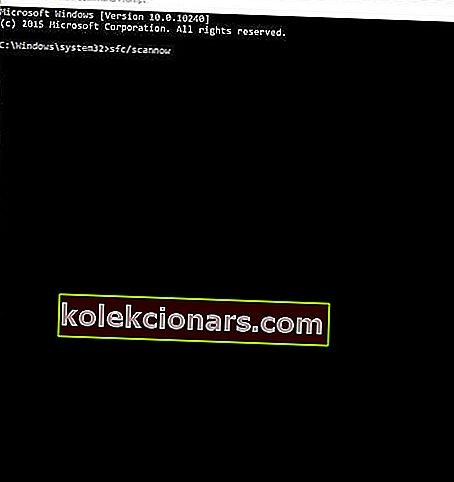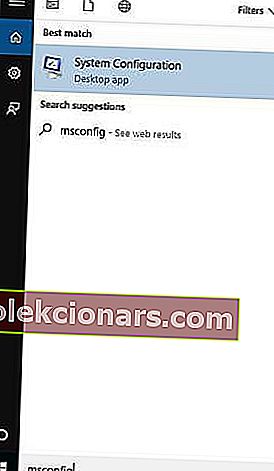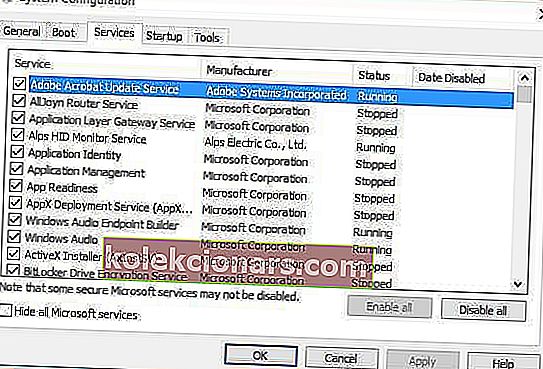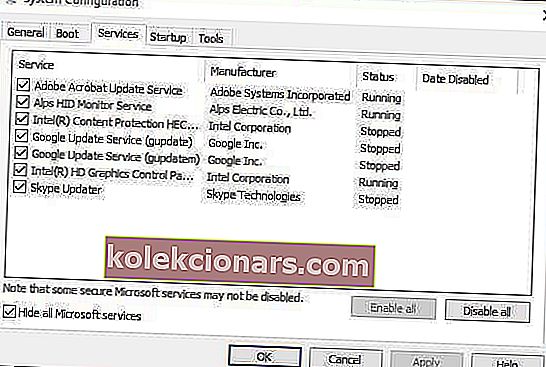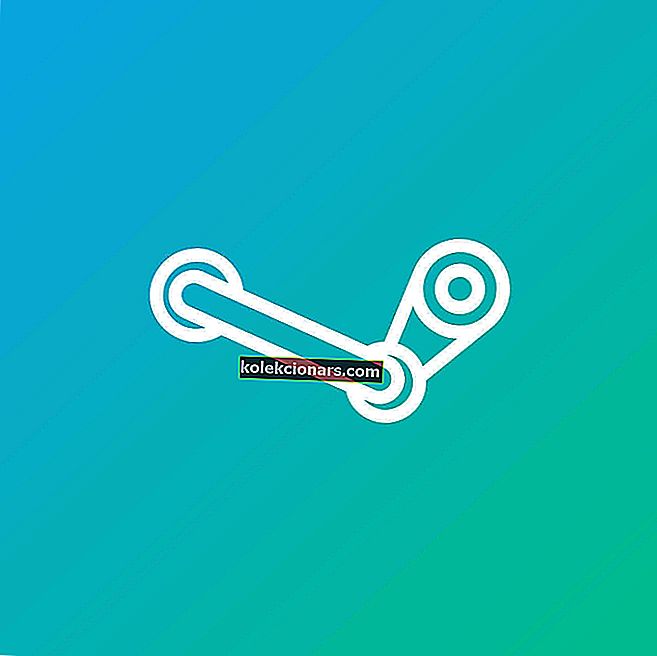- Garsiakalbius daugelis naudoja, kai reikia klausytis įvairių garso failų kompiuteriuose.
- Vartotojai praneša, kad jų garsiakalbiai nustojo veikti „Windows 10“, ir šiame straipsnyje mes išnagrinėsime keletą būdų, kaip tai išspręsti.
- Jei norite sužinoti daugiau, nepamirškite apsilankyti mūsų skyriuje „Pranešėjai“.
- Norėdami gauti daugiau panašių vadovų, taip pat galite peržiūrėti mūsų skyrių „Periferiniai įrenginiai“.

Jūsų garsiakalbiai nustojo veikti „Windows 10“? Tai gali būti didelė problema, nes nieko negirdėsite.
Ne visi mėgsta klausytis garso failų, nesvarbu, ar tai muzika, garso knygos ar prenumeruojamos transliacijos, iš ausinių ar ausinių. Kai kurie nori kalbėtojų.
Yra daugybė garsiakalbių, kuriuos galite pasirinkti, tačiau kartais jūsų kompiuteryje ar nešiojamame kompiuteryje susidursite su garsiakalbių problemomis, todėl norint išspręsti šią problemą ir vėl mėgautis garso klausymu jums reikės greitų pataisymų.
Štai sprendimai, padėsiantys išspręsti garsiakalbius, kurie nustojo veikti „Windows 10“.
Kaip atkurti garsą sistemoje „ Windows 10“?
- Atnaujinti tvarkykles
- Paleiskite garso trikčių šalinimo įrankį
- Patikrinkite kabelius ir garsumą
- Nustatykite numatytąjį garsiakalbio įrenginį
- Išjunkite garso patobulinimus
- Išbandykite skirtingus garso formatus
- Įdiekite „Windows“ naujinimus
- Įdiekite tvarkykles suderinamumo režimu
- Pašalinkite garso plokštės tvarkykles
- Atlikite sistemos priežiūros trikčių šalinimo įrankį
- Paleiskite sistemos failų tikrintuvą
- Norėdami išspręsti problemą, atlikite švarų įkrovą
1. Atnaujinkite tvarkykles
- Dešiniuoju pelės mygtuku spustelėkite Pradėti.
- Pasirinkite „ Device Manager“.
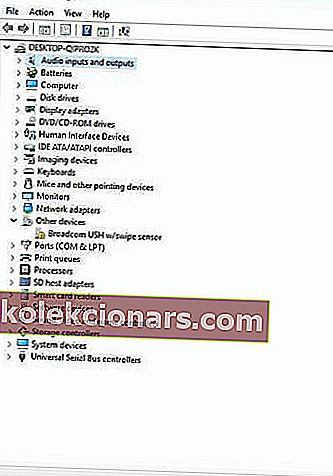
- Norėdami išplėsti sąrašą, pasirinkite Garso įvestys ir išvestys .
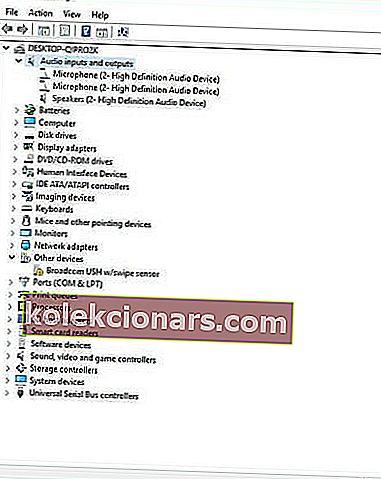
- Dešiniuoju pelės mygtuku spustelėkite didelės raiškos garso įrenginį.
- Pasirinkite Atnaujinti tvarkyklės programinę įrangą.
- Iš naujo paleiskite kompiuterį, kad patikrintumėte, ar problema išnyko.
Taip pat galite atnaujinti tvarkykles naudodami trečiųjų šalių įrankius, tokius kaip „ DriverFix“ .

Šis įrankis patikrins jūsų sistemą, ar nėra pasenusių tvarkyklių, ir automatiškai jas atnaujins vos keliais paspaudimais, todėl tai yra labai naudinga, jei nenorite rankiniu būdu ieškoti tvarkyklių.
Tai nešiojama programinė įranga su intuityvia ir lengvai naudojama sąsaja. jį paleidus, „DriverFix“ nuskaitys visą jūsų sistemą ir nustatys visus sugedusius ar trūkstamus tvarkykles ir atitinkamai pakeis arba pataisys.
Be to, jis palygins rastus tvarkykles su įmontuotoje duomenų bazėje esančiomis, todėl galite būti tikri, kad jie bus atnaujinti naujausiomis versijomis.

„DriverFix“
Naudodami šią nuostabią programinę įrangą galite automatiškai atnaujinti visus tvarkykles. Įrankis atlieka visą darbą už jus! Nemokamas bandymas Apsilankykite svetainėjeKai tvarkyklės bus atnaujintos, patikrinkite, ar problema vis dar išlieka.
Jei tai nepadeda, kolonėlės nustoja veikti „Windows 10“ problema, pabandykite pašalinti tvarkyklę dešiniuoju pelės mygtuku spustelėdami Aukštos raiškos garso įrenginio tvarkyklę , tada iš naujo paleiskite kompiuterį.
Paleidus kompiuterį iš naujo, sistema automatiškai įdiegs tvarkyklę.
Jei pašalinti ir perkrauti nepavyko, pabandykite naudoti „Windows“ bendrąją garso tvarkyklę atlikdami šiuos veiksmus:
- Dešiniuoju pelės mygtuku spustelėkite Pradėti .
- Pasirinkite „ Device Manager“ .
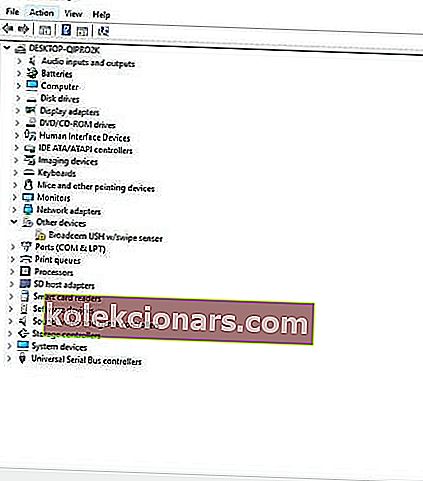
- Dešiniuoju pelės mygtuku spustelėkite garso tvarkyklę.
- Pasirinkite Atnaujinti tvarkyklės programinę įrangą.
- Pasirinkite Naršyti mano kompiuteryje ieškant tvarkyklių programinės įrangos.
- Spustelėkite Leisti pasirinkti iš mano kompiuterio įrenginių tvarkyklių sąrašo.
- Pasirinkite Aukštos raiškos garso įrenginys.
- Spustelėkite Pirmyn.
Vykdykite instrukcijas, kad įdiegtumėte bendrą garso tvarkyklę.
Ar tai padėjo išspręsti garsiakalbius nustojus veikti „Windows 10“ problema? Jei ne, pabandykite kitą sprendimą.
2. Paleiskite garso trikčių šalinimo įrankį
Norėdami tai atlikti, atlikite toliau nurodytus veiksmus:
- Dešiniuoju pelės mygtuku spustelėkite Pradėti.
- Pasirinkite Valdymo skydas.
- Viršutiniame dešiniajame kampe eikite į parinktį Peržiūrėti pagal parinktį.
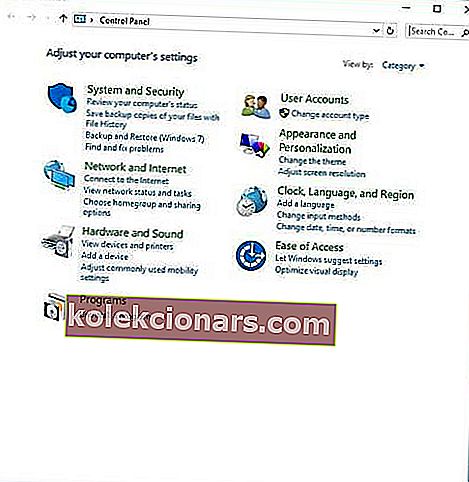
- Spustelėkite išskleidžiamojo meniu rodyklę ir pasirinkite Didelės piktogramos.

- Spustelėkite Trikčių šalinimas.
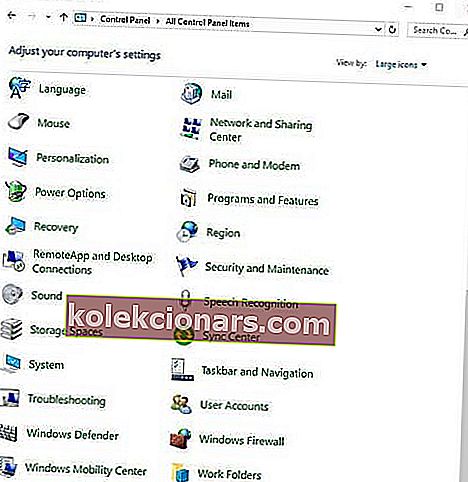
- Kairiojoje srityje spustelėkite Peržiūrėti viską .
- Raskite „ Playing Audio“.
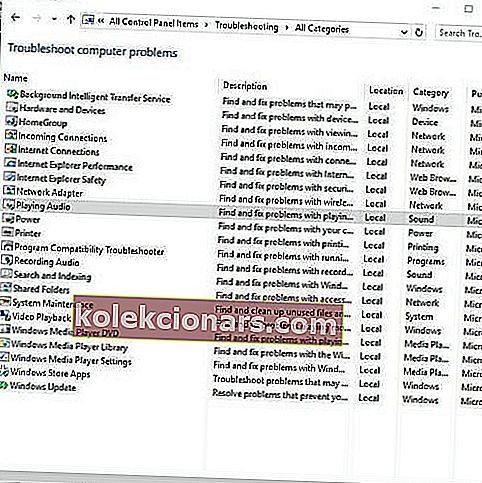
- Paleiskite „ Playing Audio“ trikčių šalinimo įrankį (atidaromas iššokantis langas - vykdykite instrukcijas).
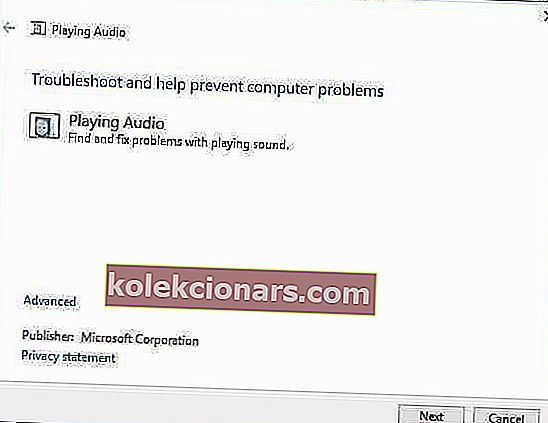
Iš „Device Manager“ rankiniu būdu atnaujinkite tinklą ir „Windows 10“ garso tvarkykles pašalindami, tada iš naujo įdiekite juos iš gamintojo svetainės.
Kaip iš naujo įdiegti tvarkykles:
- Dešiniuoju pelės mygtuku spustelėkite Pradėti.
- Pasirinkite „ Device Manager“ .

- Raskite garso, vaizdo ir žaidimų valdiklius.
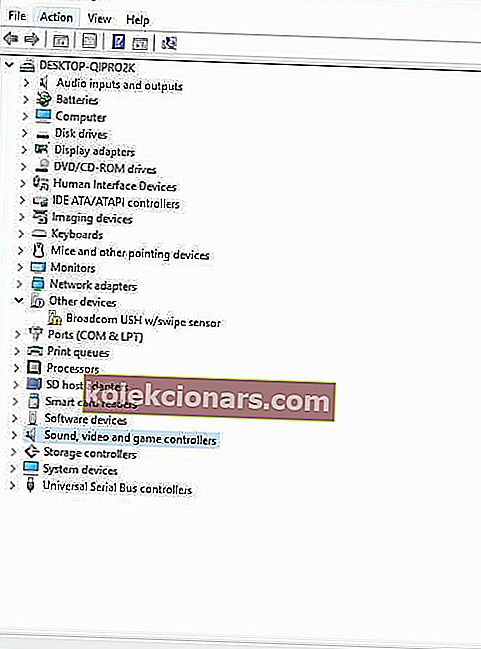
- Spustelėkite, kad išplėstumėte sąrašą.
- Dešiniuoju pelės mygtuku spustelėkite Garso plokštė.
- Spustelėkite Pašalinti.
- Atsisiųskite naujausią garso tvarkyklės nustatymo failą iš gamintojo svetainės.
- Įdiekite garso tvarkyklę.
3. Patikrinkite kabelius ir garsumą

- Patikrinkite, ar jūsų garsiakalbio, ausinių / ausinių jungtys yra atsilaisvinę, ar netinkamas kištuko kaištis.
- Patikrinkite galios lygius.
- Patikrinkite garsumo lygius ir pabandykite įjungti visus garsumo valdiklius.
- Kai kurie garsiakalbiai turi savo garsumo valdiklius, patikrinkite savo.
- Prijunkite naudodami kitą USB prievadą.
Pastaba : garsiakalbiai neveikia, kai prijungtos ausinės / ausinės, todėl patikrinkite ir tai.
4. Nustatykite numatytąjį garsiakalbio įrenginį
- Spustelėkite Pradėti .
- Paieškos laukelyje įveskite „Garsas“.
- Paieškos rezultatuose pasirinkite Garsas .
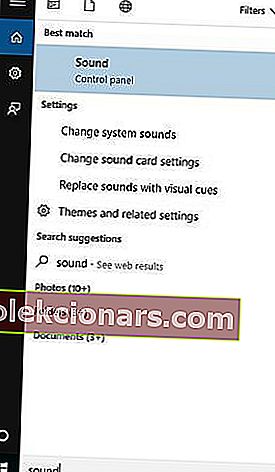
- Eikite į skirtuką Atkūrimas.

- Dešiniuoju pelės mygtuku spustelėkite įrenginį.
- Pasirinkite Ypatybės.

- Eikite į „ Device Usage“.
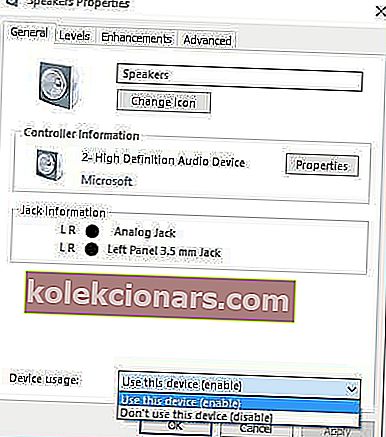
- Pasirinkite Naudoti šį įrenginį
5. Išjunkite garso patobulinimus
- Spustelėkite Pradėti .
- Paieškos laukelyje įveskite „ Garsas “.
- Paieškos rezultatuose pasirinkite Garsas .

- Eikite į „ Playback“ skirtuką.

- Dešiniuoju pelės mygtuku spustelėkite numatytąjį įrenginį .
- Pasirinkite Ypatybės .

- Skirtuke Priedai pasirinkite langelį Išjungti visus patobulinimus .
- Pabandykite paleisti garso įrenginį. Jei tai neveikia, pasirinkite Atšaukti .
- Eikite į „ Playback“ skirtuką.
- Pasirinkite kitą numatytąjį įrenginį, jei toks yra.
- Pasirinkite Išjungti visus patobulinimus.
- Pabandykite dar kartą paleisti garso įrenginį.
6. Išbandykite įvairius garso formatus
- Spustelėkite Pradėti .
- Paieškos laukelyje įveskite „ Garsas“ .
- Paieškos rezultatuose pasirinkite Garsas .

- Eikite į „ Playback“ skirtuką.

- Dešiniuoju pelės mygtuku spustelėkite numatytąjį įrenginį .
- Pasirinkite Ypatybės .
- Eikite į skirtuką Išplėstinė .
- Dalyje Numatytasis formatas pakeiskite nustatymą.
- Dar kartą išbandykite garso įrenginį.
7. Įdiekite „Windows“ naujinimus
- Eikite į „ Pradėti“ .
- Paieškos lauke įveskite „ Windows“ naujinimai .
- Paieškos rezultatuose spustelėkite „ Windows“ naujinimų nustatymai .
- Spustelėkite Ieškoti naujinių .
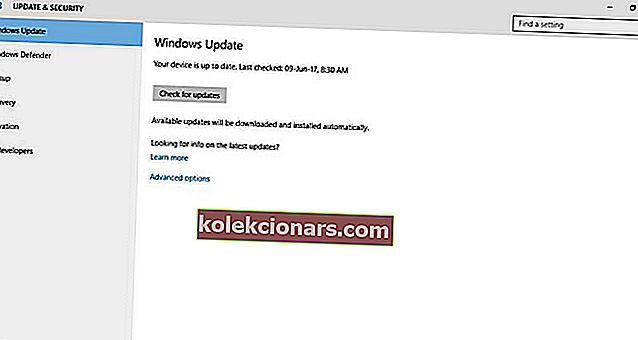
- Įdiekite naujausius „Windows“ naujinimus.
8. Įdiekite tvarkykles suderinamumo režimu

- Eikite į gamintojo svetainę.
- Atsisiųskite atnaujintą tvarkyklę.
- Dešiniuoju pelės mygtuku spustelėkite atsisiųstą tvarkyklės diegimo failą.
- Pasirinkite Ypatybės ir spustelėkite skirtuką Suderinamumas .
- Pažymėkite langelį Vykdyti šią programą suderinamumo režimu .
- Spustelėkite išskleidžiamąjį laukelį ir pasirinkite ankstesnę operacinės sistemos versiją.
- Spustelėkite Gerai .
- Įdiekite garso tvarkyklę.
9. Pašalinkite garso plokštės tvarkykles
- Dešiniuoju pelės mygtuku spustelėkite Pradėti.
- Pasirinkite „ Device Manager“.

- Ieškokite garso plokštės tvarkyklės iš įrenginių sąrašo.
- Dešiniuoju pelės mygtuku spustelėkite garso plokštės tvarkyklę.
- Pasirinkite Pašalinti.
- Jei gausite parinktį Ištrinti šio įrenginio tvarkyklės programinę įrangą , spustelėkite ją, tada pašalinkite sugadintus tvarkykles.
- Vykdykite instrukcijas, kad užbaigtumėte procesą.
- Iš naujo paleiskite kompiuterį, jei būsite paraginti tai padaryti.
- Paleidus iš naujo, atlikite kitus veiksmus, kad įdiegtumėte naujausius tvarkykles.
10. Atlikite sistemos priežiūros trikčių šalinimo įrankį
- Spustelėkite Pradėti.
- Eikite į paieškos lauko laukelį ir įveskite Trikčių šalinimas.
- Spustelėkite Trikčių šalinimas.
- Spustelėkite Sistema ir sauga.
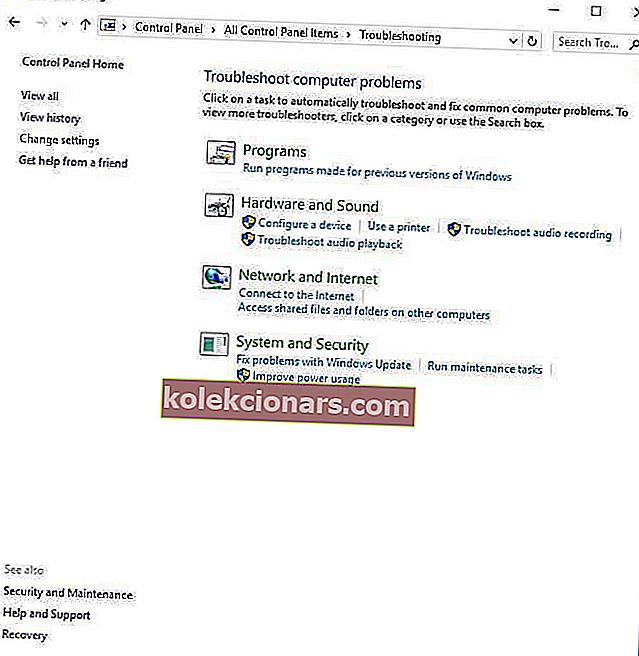
- Spustelėkite Sistemos priežiūra
- Spustelėkite Pirmyn
- Vykdykite instrukcijas, kad paleistumėte sistemos priežiūros trikčių šalinimo įrankį.
11. Paleiskite „System File Checker“
- Spustelėkite Pradėti.
- Eikite į paieškos lauko laukelį ir įveskite CMD.
- Paspauskite „ Enter“.
- Dešiniuoju pelės mygtuku spustelėkite ir pasirinkite Vykdyti kaip administratorius.
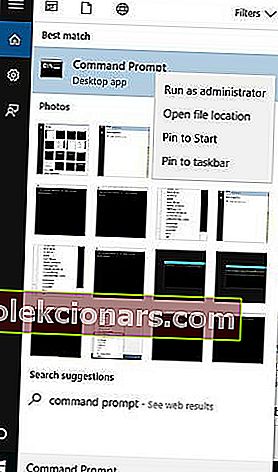
- Įveskite sfc / scannow .
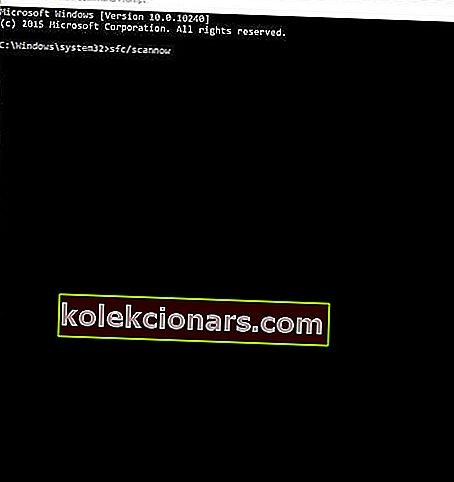
- Paspauskite „ Enter“.
12. Norėdami išspręsti problemą, atlikite švarų įkrovą
- Eikite į paieškos laukelį.
- Įveskite msconfig.
- Pasirinkite „ System Configuration“.
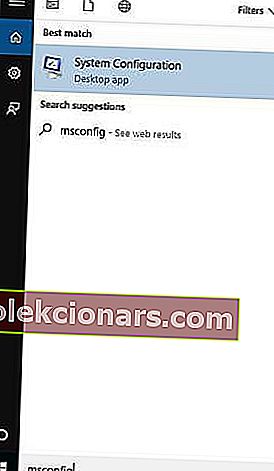
- Rasti skirtuką „ Paslaugos “.
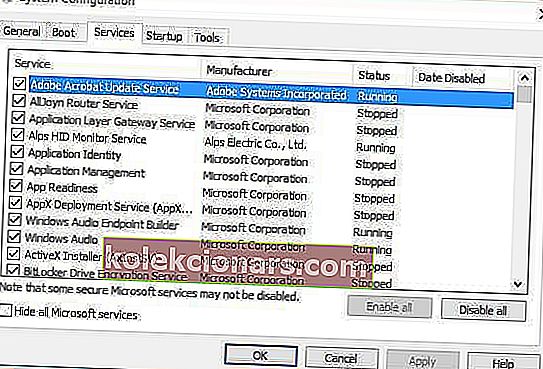
- Pasirinkite Slėpti visas „Microsoft“ paslaugas .
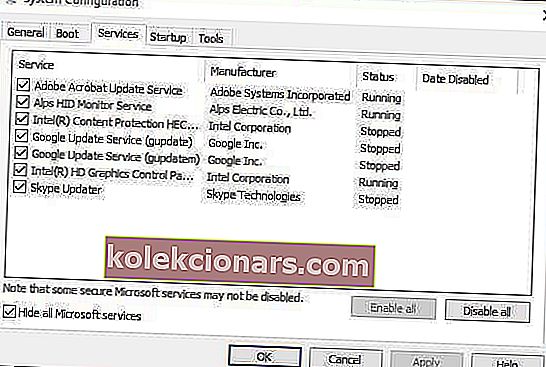
- Spustelėkite Išjungti viską.
- Eikite į skirtuką „ Paleistis “.

- Spustelėkite Atidaryti užduočių tvarkyklę.
- Uždarykite Užduočių tvarkyklę, tada spustelėkite Gerai.
- Perkraukite kompiuterį.
Švarus kompiuterio paleidimas sumažina konfliktus, susijusius su programine įranga, kuri gali išaiškinti pagrindines priežastis, dėl kurių garsiakalbiai nustoja veikti „Windows 10“ problema.
Šiuos konfliktus gali sukelti programos ir paslaugos, kurios paleidžiamos ir veikia fone, kai įprastai paleidžiate „Windows“.
Atidžiai atlikę visus šiuos veiksmus turėsite švarią įkrovos aplinką, po kurios galėsite pabandyti patikrinti, ar garsiakalbiai nustoja veikti „Windows 10“ problema vis dar yra.
Praneškite mums, ar kuris nors iš šių sprendimų pasiteisino, palikdami komentarą žemiau esančiame skyriuje.
Redaktoriaus pastaba : Šis įrašas iš pradžių buvo paskelbtas 2019 m. Kovo mėn. Nuo to laiko jis buvo atnaujintas ir atnaujintas 2020 m. Rugsėjo mėn., Siekiant šviežumo, tikslumo ir išsamumo.