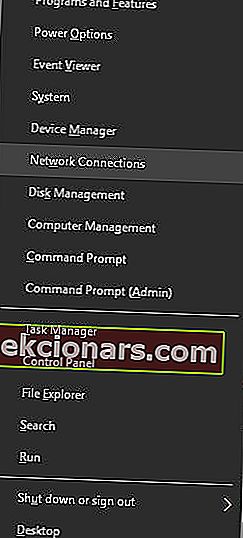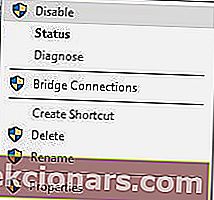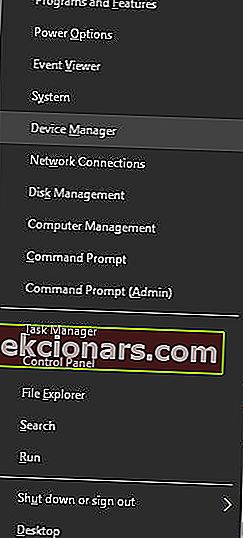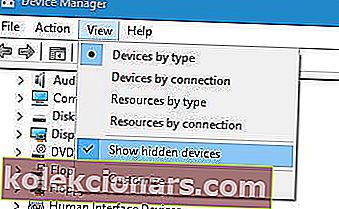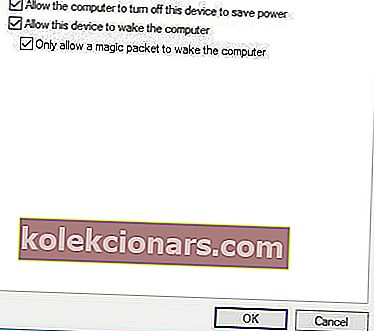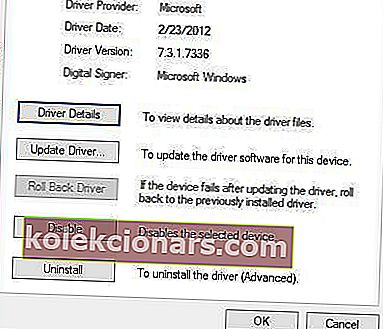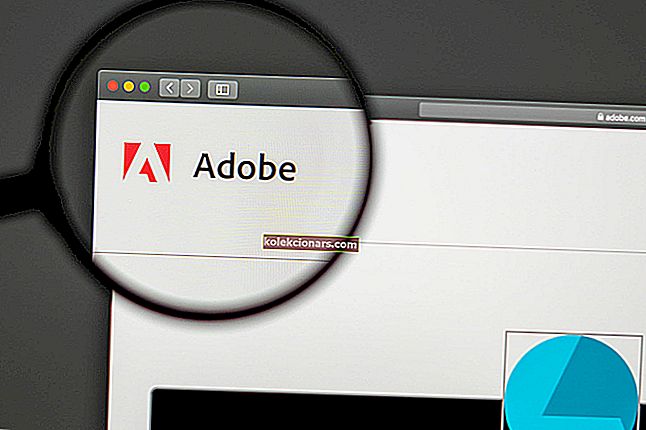- Patalpinti tinklai yra puikus „Windows 7“ įdiegtas įrankis, leidžiantis „Windows 10“ kompiuterį paversti belaidžiu viešosios interneto prieigos tašku, kuriuo galėsite dalytis su kitais.
- Kaip ir visi programinės įrangos įrankiai, taip pat ir „Hosted Networks“ funkcija gali kilti problemų. Tokiu atveju paprasčiausiai pašalinkite problemą atlikdami toliau nurodytus veiksmus.
- Patalpinti tinklai yra tema, kurią aptarėme specializuotame interneto ryšio klaidų taisymo centre, todėl, jei turite kitų susijusių problemų, pažymėkite ją.
- Apsilankykite mūsų specializuotame „Fix“ puslapyje, kur rasite daugiau straipsnių, susijusių su „Windows 10“ problemomis.

Tinklo problemos gali būti nemalonios, o viena tinklo problema, apie kurią pranešė vartotojai, yra Patalpintas tinklas, negalėjo būti paleista sistemoje „Windows 10“. Ši klaida gali būti problemiška, tačiau, laimei, yra keletas sprendimų, kuriuos galite išbandyti.
Tačiau pirmiausia pateikiame dar keletą klaidų pranešimų, kurie iš tikrųjų yra tokie patys kaip šis ir kuriuos galima išspręsti taikant tuos pačius sprendimus:
- Patalpinto tinklo nepavyko paleisti, prie sistemos prijungtas įrenginys neveikia
- Trūksta „Microsoft“ prieglobos tinklo virtualaus adapterio
- Patalpinto tinklo nepavyko paleisti, belaidžio vietinio tinklo sąsaja yra išjungta -
- Nepavyksta rasti „Microsoft“ priglobto tinklo virtualaus adapterio
- „Microsoft“ priglobtas tinklo virtualusis adapteris nerastas įrenginių tvarkytuvėje
Ką daryti, jei „Windows 10“ nepavyko paleisti priglobto tinklo?
Turinys:
- Patikrinkite, ar jūsų „Wi-Fi“ įgalintas
- Patikrinkite, ar veikia „Microsoft Hosted Network Virtual Adapter“
- Keisti energijos valdymo parametrus
- Įsitikinkite, kad bendrinimas įgalintas
- Patikrinkite, ar jūsų belaidis adapteris palaiko priglobtus tinklus
- Pakeiskite belaidžio adapterio ypatybes
- Pabandykite naudoti kitą tvarkyklę
1. Patikrinkite, ar jūsų „Wi-Fi“ įgalintas
Prieš kurdami priglobtą tinklą, turite būti tikri, kad belaidis ryšys veikia tinkamai. Jei turite nešiojamąjį kompiuterį, įsitikinkite, kad paspaustas „Wi-Fi“ mygtukas ir aktyvus belaidis ryšys.
Atminkite, kad prieglobos tinkle gali kilti problemų, jei įgalintas lėktuvo režimas, todėl būtinai jį išjunkite.
Jei nežinote, kaip įjungti ar išjungti lėktuvo režimą, šiame straipsnyje bus šiek tiek paaiškinta problema.
2. Patikrinkite, ar veikia „Microsoft Hosted Network Virtual Adapter“
- Paspauskite „ Windows“ klavišą + X ir pasirinkite Tinklo jungtys .
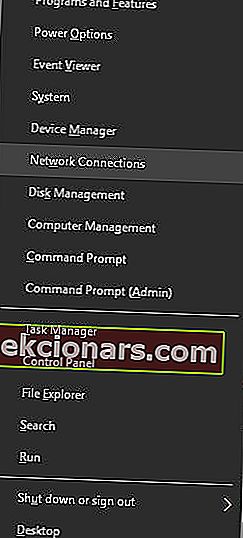
- Kai atsidarys langas Tinklo jungtys , suraskite belaidį tinklą, dešiniuoju pelės mygtuku spustelėkite jį ir pasirinkite Išjungti.
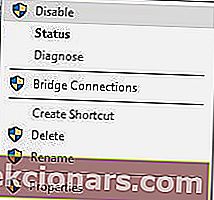
- Palaukite keletą sekundžių ir atlikite panašius veiksmus įgalindami belaidžio tinklo ryšį.
- Uždarykite „Network Connections“ langą.
Norėdami sukurti priglobtą tinklą, turite būti tikri, kad jūsų belaidis ryšys ir „Microsoft Hosted Network“ virtualusis adapteris veikia tinkamai.
Tai atlikę turite patikrinti, ar „Device Manager“ įgalinta „Microsoft Hosted Network Virtual Adapter“. Norėdami tai padaryti, atlikite šiuos veiksmus:
- Paspauskite „ Windows“ klavišą + X ir meniu pasirinkite „ Device Manager“ .
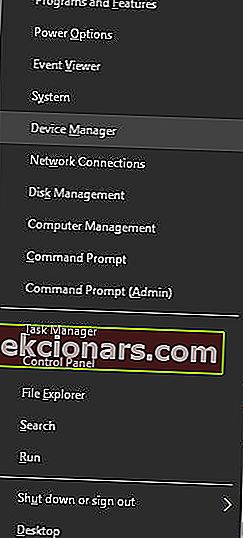
- Eikite į rodinį ir pažymėkite Rodyti paslėptus įrenginius .
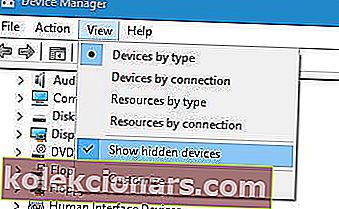
- Eikite į skyrių Tinklo adapteriai ir išplėskite jį.
- Suraskite „ Microsoft Hosted Network Virtual Adapter“ , dešiniuoju pelės mygtuku spustelėkite jį ir pasirinkite Įgalinti.
Kartais problema gali būti vairuotojas. Peržiūrėkite šį vadovą, kuriame bus parodyta, kaip atsisiųsti naujausią „Microsoft Hosted Network Virtual Adapter“ tvarkyklę.
Įgalinę virtualųjį adapterį atlikite šiuos veiksmus:
-
- Paleiskite komandų eilutę kaip administratorius. Tai galite padaryti paspausdami „ Windows“ klavišą + X ir meniu pasirinkdami komandų eilutę (administratorius) .
- Kai prasideda komandinė eilutė, įveskite šias eilutes:
- „netsh wlan“ nustatykite hostednetwork mode = leisti ssid = NetworkName key = YourPassword
- „netsh wlan“ pradeda valdyti tinklą
Atminkite, kad „NetworkName“ ir „YourPassword“ reikšmes turite pakeisti norimu tinklo pavadinimu ir slaptažodžiu.
Jei kyla problemų pasiekiant komandų eilutę kaip administratorius, geriau atidžiau pažvelkite į šį vadovą.
3. Pakeiskite maitinimo valdymo parametrus
- Atidarykite „ Device Manager“ .
- Kai atsidarys „ Device Manager“ , suraskite belaidį adapterį ir dukart spustelėkite jį, kad atidarytumėte jo ypatybes.
- Eikite į skirtuką Energijos valdymas ir įsitikinkite, kad pažymėta Leisti kompiuteriui išjungti šį įrenginį, kad būtų taupoma energija .
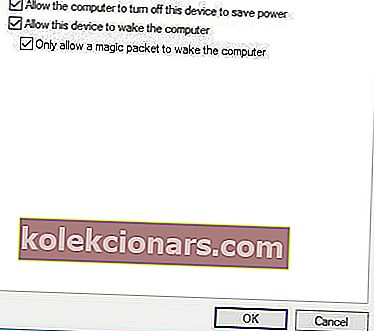
- Spustelėkite Gerai, kad išsaugotumėte pakeitimus.
- Iš naujo paleiskite kompiuterį ir bandykite vėl paleisti priglobtą tinklą.
Panaikinto tinklo problemą galite išspręsti paprasčiausiai pakeisdami energijos valdymo parametrus.
4. Įsitikinkite, kad bendrinimas įgalintas
- Atidarykite tinklo jungtis .
- Suraskite norimą bendrinti tinklą, dešiniuoju pelės mygtuku spustelėkite jį ir pasirinkite Ypatybės.
- Eikite į skirtuką Bendrinimas ir įsitikinkite, kad Leisti kitiems tinklo vartotojams prisijungti per šio kompiuterio interneto ryšį ir Užmegzti telefono ryšį, kai mano tinklo kompiuteris bando pasiekti interneto parinktis.
Norėdami sukurti priglobtą tinklą, turite įsitikinti, kad įjungta bendrinimo parinktis.
Negalite įjungti ryšio bendrinimo parinkties? Nesijaudinkite, mes jus aprėpėme.
5. Patikrinkite, ar jūsų belaidis adapteris palaiko priglobtus tinklus
Kai kuriais atvejais jūsų belaidis adapteris gali nepalaikyti priglobto tinklo, todėl gali atsirasti ši problema. Norėdami patikrinti, ar jūsų adapteris palaiko priglobtus tinklus, atlikite šiuos veiksmus:
- Paleiskite komandų eilutę kaip administratorius.
- Kai atsidarys komandinė eilutė, įveskite netsh wlan show driver | findstr Patalpinta ir paspauskite Enter.
- Ieškokite parinkties Palaikomas tinklas palaikomas . Jei jis sako Ne, tai reiškia, kad jūsų tinklo adapteris nepalaiko šios funkcijos.
Jei jūsų tinklo adapteris nepalaiko priglobtų tinklų, turėtumėte galėti tai išspręsti atsisiųsdami ir įdiegdami naujausias tinklo adapterio tvarkykles.
„Windows“ neranda jūsų tinklo adapterio tvarkyklės? Peržiūrėkite šį puikų vadovą, kad greitai išspręstumėte problemą.
5.1 Automatiškai atnaujinti tvarkykles
Jei nenorite patys įdiegti tinklo tvarkyklių, yra puikus įrankis, kuris tai padarys už jus.
„Tweakbit“ tvarkyklių atnaujinimo priemonė (patvirtinta „Microsoft“ ir „Norton Antivirus“) padės automatiškai atnaujinti tvarkykles ir išvengti kompiuterio pažeidimų, kuriuos sukelia diegiant netinkamas tvarkyklių versijas. Po kelių bandymų mūsų komanda padarė išvadą, kad tai yra geriausiai automatizuotas sprendimas.
Čia yra trumpas vadovas, kaip jį naudoti:
- Atsisiųskite ir įdiekite „ TweakBit“ tvarkyklės atnaujinimo priemonę

- Įdiegus programą, kompiuteris pradės automatiškai ieškoti pasenusių tvarkyklių.
- „Driver Updater“ patikrins jūsų įdiegtų tvarkyklių versijas pagal naujausių versijų debesų duomenų bazę ir rekomenduos tinkamai atnaujinti.
- Viskas, ką jums reikia padaryti, tai palaukti, kol bus baigtas nuskaitymas.

- Baigę nuskaityti, gausite visų jūsų kompiuteryje rastų tvarkyklių ataskaitą.
- Peržiūrėkite sąrašą ir pažiūrėkite, ar norite atnaujinti kiekvieną tvarkyklę atskirai, ar visas iš karto.
- Norėdami atnaujinti vieną tvarkyklę vienu metu, spustelėkite nuorodą „Atnaujinti tvarkyklę“ šalia tvarkyklės pavadinimo.
- Arba tiesiog spustelėkite mygtuką „Atnaujinti viską“ apačioje, kad automatiškai įdiegtumėte visus rekomenduojamus naujinimus.

Pastaba: Kai kuriuos tvarkykles reikia įdiegti keliais žingsniais, todėl turėsite kelis kartus paspausti mygtuką „Atnaujinti“, kol bus įdiegti visi jo komponentai.
Ar žinojote, kad dauguma „Windows 10“ vartotojų turi pasenusias tvarkykles? Naudokitės šiuo vadovu, būkite žingsnis į priekį.
6. Pakeiskite belaidžio adapterio ypatybes
- Atidarykite „ Device Manager“ .
- Suraskite belaidį adapterį ir dukart spustelėkite jį, kad atidarytumėte jo ypatybes.
- Kai atsidarys langas Ypatybės , eikite į skirtuką Išplėstinė .
- Pasirinkite „ HT mode“ parinktį ir meniu „ Vertė“ pasirinkite „ Enabled“.
- Spustelėkite Gerai, kad išsaugotumėte pakeitimus.
Pasak vartotojų, šią problemą galite išspręsti paprasčiausiai pakeisdami belaidžio adapterio ypatybes. Jei turite kokių nors kitų problemų dėl belaidžio adapterio, rekomenduojame perskaityti šį vadovą, kuriame nagrinėjamos dažniausiai pasitaikančios belaidžio adapterio problemos.
7. Pabandykite naudoti kitą tvarkyklę
- Atidarykite „ Device Manager“ .
- Suraskite belaidžio tinklo adapterį ir dukart spustelėkite jį, kad atidarytumėte jo ypatybes.
- Eikite į skirtuką Vairuotojas ir spustelėkite mygtuką Grąžinti tvarkyklę . Jei šios parinkties nėra, spustelėkite Pašalinti, kad pašalintumėte tvarkyklę.
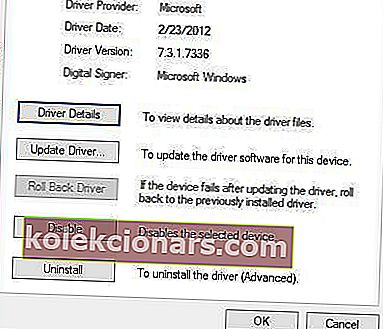
- Pašalinę tvarkyklę, iš naujo paleiskite kompiuterį ir įdiekite senesnę versiją. Turėkite omenyje, kad nieko nereikia įdiegti, jei pasirenkate parinktį „ Grąžinti tvarkyklę“ .
Jei palaikoma priglobto tinklo funkcija, įrenginių tvarkytuvėje turėtumėte turėti „Virtual WiFi Miniport Adapter“. Anot vartotojų, kartais tinklo adapterio tvarkyklės šios funkcijos neįdiegia, todėl galite apsvarstyti galimybę naudoti kitą tvarkyklę.
Kai kurie vartotojai taip pat siūlo naudoti „Windows 8.1“ tvarkykles, jei „Windows 10“ tvarkyklės nėra Vartotojai pranešė apie „Belkin“ tvarkyklių problemas, tačiau perėjus prie „Mediatek“ tvarkyklės problema buvo visiškai išspręsta. darbas jūsų kompiuteryje.
Be to, nedaugelis vartotojų rekomenduoja grįžti prie senesnės tvarkyklių versijos arba pašalinti tvarkyklę ir vietoje jos įdiegti senesnę versiją.
Grąžinę tvarkyklę, turėsite neleisti „Windows“ automatiškai ją atnaujinti. Norėdami tai padaryti, atlikite paprastus šio išsamaus vadovo veiksmus.
Yra keletas šios klaidos variantų, pavyzdžiui, nepavyko paleisti pagrindinio tinklo. Prie sistemos prijungtas įrenginys neveikia arba nepavyko paleisti prieglobos tinklo. Grupė ar šaltinis nėra tinkamos būsenos, kad būtų galima atlikti prašomą operaciją .
Naudodamiesi vienu iš mūsų sprendimų, galite lengvai ištaisyti bet kurią iš šių klaidų. Jei turite kitų klausimų, nedvejodami palikite juos toliau pateiktame komentarų skyriuje.
DUK: Sužinokite daugiau apie priglobtus tinklus
- Kas yra priglobtasis tinklas?
Patalpintas tinklas leidžia „Windows 10“ kompiuterį paversti belaidžiu viešosios interneto prieigos tašku. Žinoma, yra ir kitų trečiųjų šalių alternatyvų.
- Kokie reikalavimai keliami priglobtam tinklui?
Jūsų kompiuterio tinklo tvarkyklės turi būti atnaujintos į naujausią. Daugiau informacijos apie tai, kaip atnaujinti tvarkykles, rasite šiame straipsnyje.
- Ar priglobtus tinklus saugu naudoti?
Atsižvelgiant į saugos parametrus, kuriuos nustatėte „Windows 10“ kompiuteryje, „Patalpinto tinklo“ svečiai gali turėti daugiau ar mažiau prieigą prie jūsų kompiuterio.
Redaktoriaus pastaba: Šis įrašas iš pradžių buvo paskelbtas 2018 m. Birželio mėn. Ir nuo to laiko atnaujintas ir atnaujintas 2020 m. Kovo mėn., Siekiant šviežumo, tikslumo ir išsamumo.