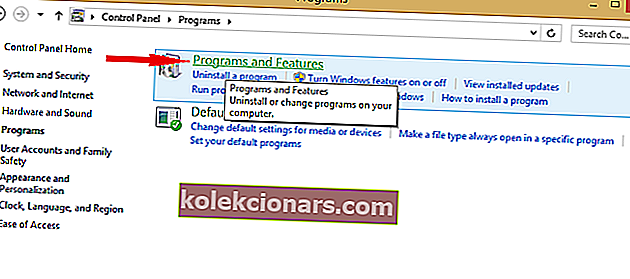- Daugelis „Steam“ vartotojų pranešė, kad bandant prisijungti prie „Steam“ rodomas klaidos pranešimas Nepavyko prisijungti prie „Steam“ tinklo.
- Jei nustatote, kad jūsų „Steam“ klientas turi problemų, išjunkite savo VPN, įtraukite „Steam“ į užkardos išimčių sąrašą, iš naujo nustatykite „Winsock“ ir paleiskite „Steam“ kaip administratorių.
- Panašu, kad „Steam“ visada kyla tam tikrų problemų, o jei reikia daugiau pataisymų ir vadovų, apsilankykite išsamiame „Steam“ trikčių šalinimo puslapyje.
- „Gaming Hub“ apima daugybę problemų, susijusių tiek su žaidimais, tiek su žaidimų paleidimo priemonėmis, todėl būtinai pažymėkite ją, jei kiltų problemų.
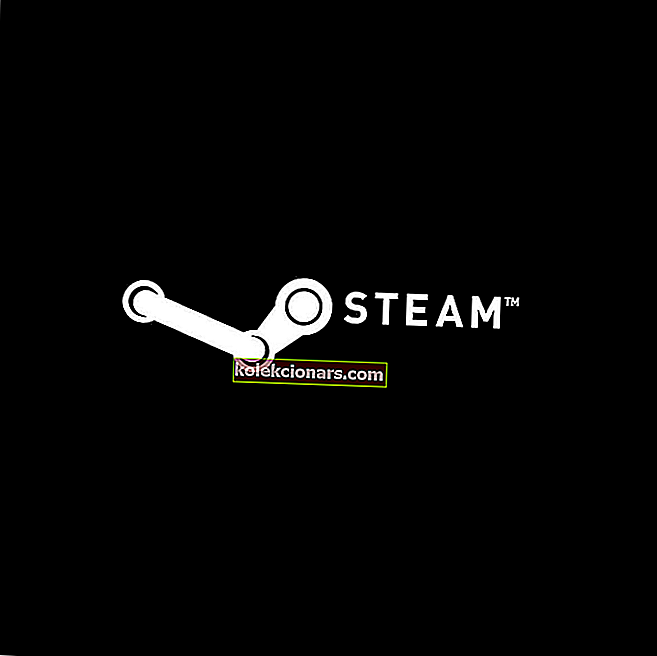
Daugelis „Steam“ vartotojų pranešė apie klaidos pranešimą Nepavyko prisijungti prie „Steam“ tinklo . Tai gali būti didelė problema, jei dažniausiai žaidžiate daugelio žaidėjų žaidimus, tačiau tai gali paveikti ir vieno žaidėjo žaidimus, nes negalėsite atnaujinti žaidimų su naujausiais pataisymais.
Kaip išspręsti klaidą nepavyko prisijungti prie „Steam“?
1. Išspręskite tinklo ryšį
- Patikrinkite, ar jūsų tinklo ryšys veikia
- Iš naujo paleiskite maršrutizatorių (būtinai atjunkite maitinimo laidą ir palikite jį 30 sekundžių išjungtą)
- Dešiniuoju pelės mygtuku spustelėkite tinklo piktogramą užduočių juostoje ir spustelėkite Trikčių šalinimas
- Atidarykite komandų eilutę ir įveskite šias komandas (po vieną):
- ipconfig / release
- ipconfig / all
- ipconfig / flushdns
- ipconfig / atnaujinti
- netsh winsock reset
- bandykite dar kartą paleisti „Steam“
Jūsų užduočių juosta neveikia? Laimei, mes žinome, kaip tai išspręsti. Pažvelkite į mūsų vadovą ir jūs taip pat sužinosite.
2. Įsitikinkite, kad jūsų tinklo tvarkyklė yra atnaujinta

- Atsisiųskite „ TweakBit“ tvarkyklės atnaujinimo programą.
- Įdiekite ir paleiskite.
- Programa nuskaitys jūsų kompiuterį ir praneš, kurios tvarkyklės yra pasenusios.
- Pasirinkite tvarkykles, kurias norite atnaujinti, ir programa juos automatiškai atnaujins.
Atnaujinę tvarkykles patikrinkite, ar turite laukiančių „Windows“ naujinių. Jei jūsų sistema yra atnaujinta, yra didelė tikimybė, kad klaidos pranešimas Nepavyko prisijungti prie „Steam“ tinklo išnyks.
3. Iš naujo įdiekite „Steam“

- Kurkite atsarginę „ Steamapps“ katalogo kopiją, jei norite išsaugoti visus įdiegtus žaidimus.
- Atidarykite Valdymo skydą .
- Pasirinkite Programos .
- Spustelėkite parinktį Programos ir funkcijos .
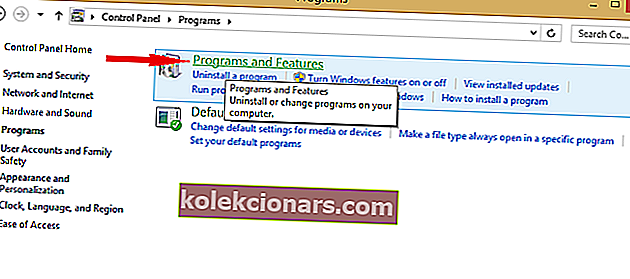
- Sąraše suraskite „ Steam “ ir dukart spustelėkite jį, kad pašalintumėte
- Atsisiųskite naujausią „Steam“ klientą iš oficialios svetainės
- Perkelkite „ Steamapps“ aplanką, kurio atsarginę kopiją sukūrėte, į „Steam“ katalogą ir paleiskite „Steam“ klientą
- Patikrinkite, ar klaida vis dar išlieka
Valdymo skydas neatidaro jūsų kompiuteryje? Peržiūrėkite šį straipsnį, kad sužinotumėte, kaip jį išspręsti
4. Patikrinkite, ar jūsų užkarda / VPN neužblokuoja „Steam“

- Atidarykite „ Windows Security“
- Eikite į užkardą ir tinklo apsaugą
- Leisti programai per užkardą
- Sąraše raskite „ Steam “ ir įsitikinkite, kad pažymėtas langelis šalia jo
- Pasirenkamas žingsnis: Eikite į Apsauga nuo virusų ir grėsmių> Tvarkyti „Ransomware“ apsaugą> Leisti programai pasiekti kontroliuojamą aplanko prieigą> Pridėti leidžiamą programą ir pridėti „Steam“ prie sąrašo.
Jei naudojate VPN, pristabdykite jį ir bandykite dar kartą paleisti „Steam“. Jei čia kilo konfliktas, tai gali būti priežastis, kodėl negalėjote prisijungti prie „Steam“ tinklo.
5. Paleiskite „Steam“ naudodami TCP

- Naudodami Užduočių tvarkyklę uždarykite visus šiuo metu vykdomus „Steam“ procesus
- Sukurkite darbalaukio nuorodą į „Steam“ klientą
- Dešiniuoju pelės mygtuku spustelėkite> Ypatybės
- Lauke Tikslinė pridėkite -tcp pabaigoje, po kabučių
- Paleiskite „Steam“ ir prisijunkite
Aukščiau pateikti sprendimai turėtų išspręsti klaidą nepavyko prisijungti prie „Steam“ . Žemiau esančiame komentarų skyriuje praneškite mums, kaip lengvai radote mūsų vadovą.
DUK: „Steam“ ryšio klaidos
- Negalite prisijungti prie „Steam“ tinklo?
Pakeiskite ryšio tipą, kaip parodyta aukščiau pateiktame vadove. Tai turėtų leisti prisijungti.
- Kaip išspręsti „Steam“ kyla problemų prisijungiant prie „Steam“ serverių?
Atidarykite komandų eilutę ir įveskite komandas, nurodytas šio vadovo 1 veiksme. Tada atidarykite „Steam“ kaip administratorių.
- Kaip pataisyti „Steam“ neprisijungus prie interneto?
Iš naujo nustatykite maršrutizatorių (atjunkite maitinimo kištuką ir palikite jį 30 sekundžių), tada atnaujinkite savo DNS, kaip parodyta mūsų specialiajame vadove.
- Kodėl „Steam“ neprisijungia prie serverių?
Turėsite patikrinti, ar neveikia „Steam“ serveriai. Jei nustatote, kad jūsų „Steam“ klientas turi problemų, išjunkite savo VPN (jei naudojate) ir atlikite anksčiau išvardytus trikčių šalinimo veiksmus.
- Kaip pataisyti 118 klaidos kodą „Steam“?
Norėdami ištaisyti „Steam“ klaidą 118, galite peržiūrėti mūsų vadovą, kuriame pateikiami paprasti veiksmai, kuriuos turėsite atlikti.
Redaktoriaus pastaba: Šis įrašas iš pradžių buvo paskelbtas 2019 m. Birželio mėn. Ir nuo to laiko atnaujintas ir atnaujintas 2020 m. Kovo mėn., Kad būtų šviežesnis, tikslus ir visapusiškas.