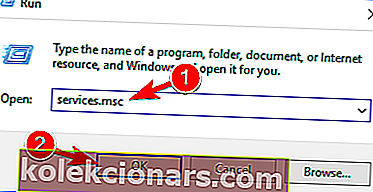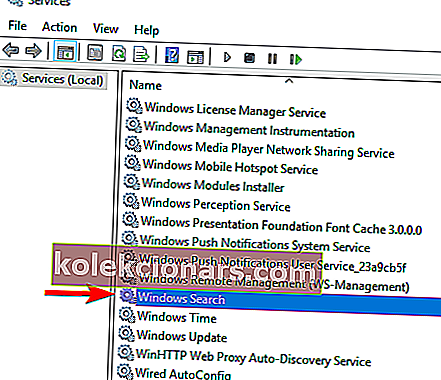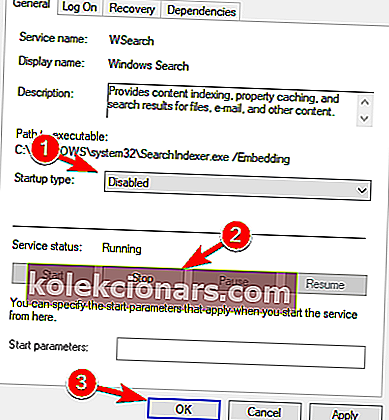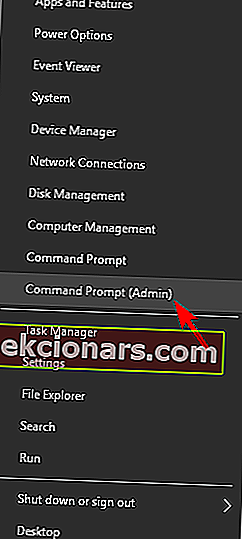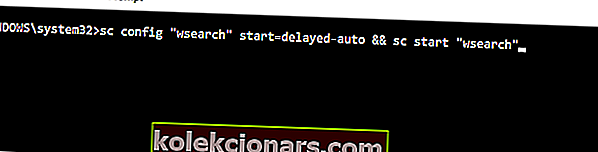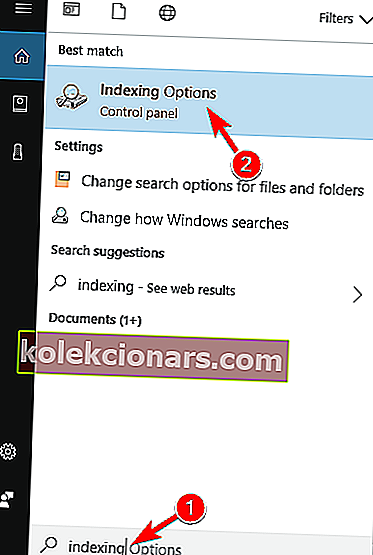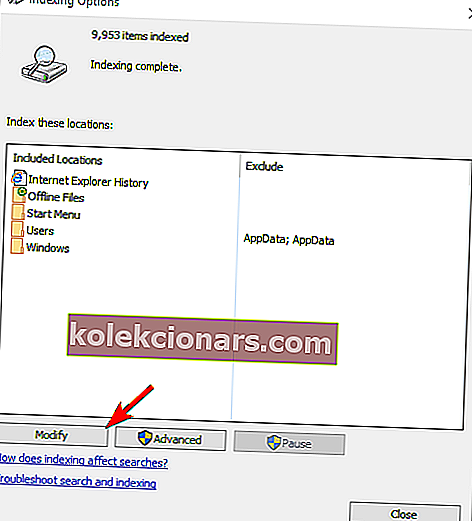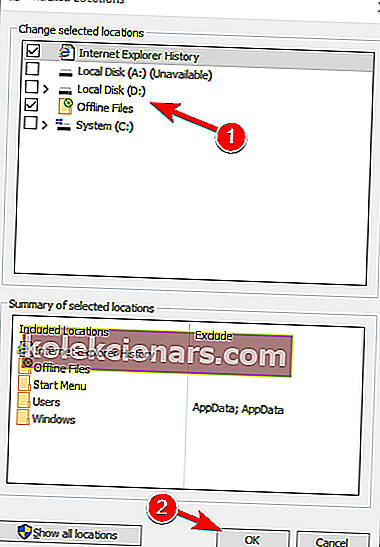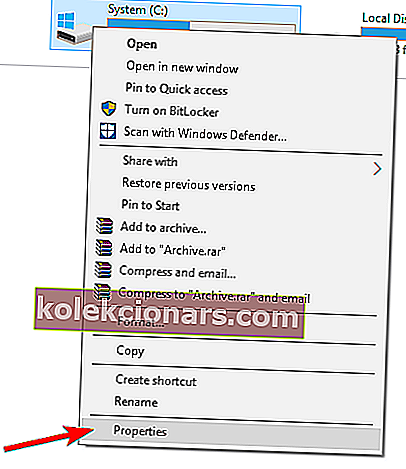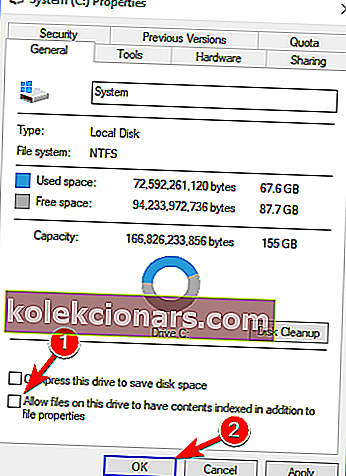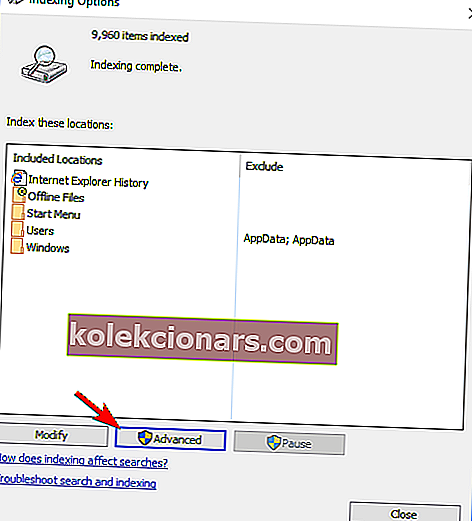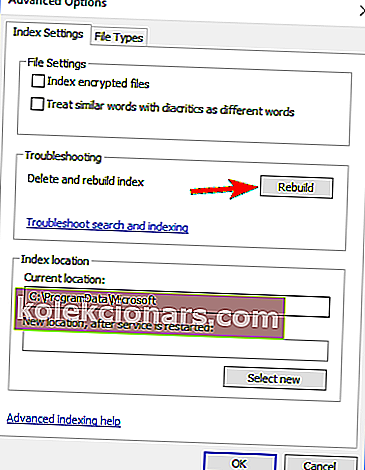Visų pirma leiskite man pasakyti, kad šiame įraše kalbama ne apie „Windows“ patirties rodyklę, bet apie „Windows 10“ indeksavimo funkciją, susijusią su failų paieška. Trumpai apžvelgiame jo ypatybes ir paaiškiname, kaip jį įjungti ir išjungti.
Tiems, kurie nežino, ką tiksliai daro indeksavimas sistemoje „Windows 10“, pateikiame trumpą paaiškinimą - įjungę tam tikrus indekso paslaugos komponentus galite pagreitinti failų paiešką arba pasirinkti jį išjungti, jei įtariate, kad tai gali būti jūsų kompiuterio lėtos veiklos kaltininkas.
Norėdami pasiekti „indeksavimo parinkčių“ paslaugą sistemoje „Windows 10“, atidarykite paieškos juostą arba kartu paspauskite „Windows“ klavišą ir W. Tiesiog įveskite „indeksavimą“ ten ir rasite.
Daugelis vartotojų nežino, ką daryti, kai „Windows“ klavišas nustoja veikti. Peržiūrėkite šį vadovą ir būkite žingsnis į priekį.
Failų indeksavimas yra gana svarbus ir šiame straipsnyje aptarsime šias temas:
- Kas yra failų indeksavimas - indeksavimas yra įmontuota „Windows“ funkcija, leidžianti greitai ir lengvai rasti tam tikrus failus ar programas.
- Indeksavimo parinktys „Windows 10“ - indeksavimas yra pritaikoma funkcija, ir šiame straipsnyje mes parodysime, kaip pakeisti pagrindines indeksavimo parinktis.
- „Windows 10 SSD“ indeksavimas - failų indeksavimas visiškai palaiko SSD diskus, o šiame straipsnyje mes parodysime, kaip indeksuoti visą diską.
- „Windows“ indeksuoja išorinį standųjį diską, keičiamus diskus - indeksavimas visiškai palaiko išorinius kietuosius diskus ir keičiamuosius diskus, todėl galite lengvai indeksuoti failus bet kuriame keičiamame saugojimo įrenginyje.
- „Windows“ indeksavimo neįtraukimas - kaip jau minėjome, „Windows“ indeksavimas palaiko tinkinimą ir galite lengvai pašalinti bet kurį katalogą nuo indeksavimo. Tai gana naudinga, jei turite katalogą ar diską, prie kurio naudojatės retai.
- „Windows“ indeksavimo atkūrimas, taisymas, atstatymas - kartais jūsų indeksas gali būti sugadintas ir tai gali neigiamai paveikti jūsų našumą. Tačiau jūs galite lengvai pataisyti savo indeksą vos keliais paspaudimais.
- „Windows“ indeksavimas išjungiamas, įjungiamas - kai kurie vartotojai nori visiškai išjungti „Windows“ indeksavimą. Yra keli būdai, kaip tai padaryti, ir mes juos apžvelgsime šiame straipsnyje.
- „Windows“ failų turinio indeksavimas - indeksavimas taip pat leidžia indeksuoti failų turinį. Tai gana naudinga, jei dirbate su teksto failais ir turite rasti failą, kuriame yra konkretus žodis.
Kaip galiu įjungti arba išjungti indeksavimą sistemoje „Windows 10“?
- Išjunkite „Windows“ paieškos paslaugą
- Išjunkite indeksavimą naudodami komandų eilutę
- Keisti indeksavimo parinktis
- Išjunkite konkretaus skaidinio indeksavimą
- Atkurti paieškos indeksą
1 sprendimas - išjunkite „Windows“ paieškos paslaugą
Daugeliu atvejų ši paslauga įjungiama automatiškai, tačiau jei norite įsitikinti, kad viskas yra tobuloje tvarkoje, atlikite toliau nurodytus veiksmus, kad įgalintumėte indeksavimo paslaugą sistemoje „Windows 10“:
- Atidarykite langą Vykdyti - paspauskite „ Windows“ klavišą + R arba tiesiog paieškos juostoje įveskite Vykdyti.
- Įveskite services.msc ir paspauskite Enter arba spustelėkite Gerai .
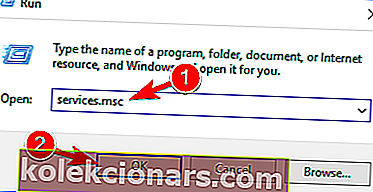
- Suraskite „ Windows“ paieškos paslaugą ir dukart spustelėkite ją. Tai atrodo kaip dešinėje ekrano kopijoje.
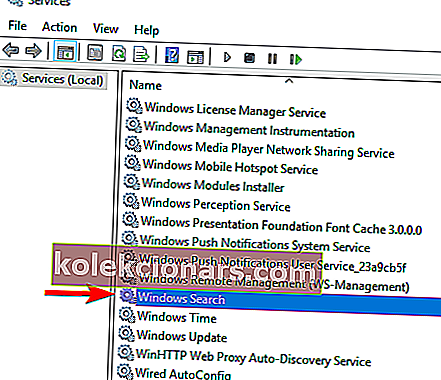
- Raskite paleisties tipą : ir išskleidžiamajame meniu pasirinkite Išjungti . Dabar spustelėkite mygtuką Sustabdyti, kad sustabdytumėte paslaugą. Spustelėkite mygtuką Taikyti ir Gerai, kad išsaugotumėte pakeitimus.
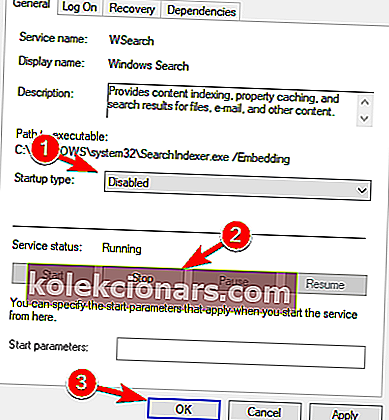
- Dabar paleiskite kompiuterį iš naujo.
Paleidus kompiuterį iš naujo, jūsų kompiuteryje turėtų būti visiškai išjungta „Windows“ indeksavimo funkcija. Norėdami jį vėl įjungti, paprasčiausiai anuliuokite šiame sprendime atliktus pakeitimus.
Kaip matote, „Windows“ paieška yra atsakinga už turinio indeksavimą, nuosavybės talpyklą, failų, el. Laiškų ir kito turinio paieškos rezultatus.
Taigi, įgalindami arba išjungdami, atitinkamai įjungsite arba išjungsite minėtas funkcijas. Jei norite su ja susidurti, galite lengvai sustabdyti arba paleisti paslaugą iš naujo.
Jei susiduriate su dideliu „Windows Search Indexer“ procesoriaus naudojimu, galite tai išspręsti vadovaudamiesi šiuo vadovu.
„Windows Search Protocol Host“ nustojo veikti „Windows 10“? Pasitikėkite, kad išspręsime problemą.
2 sprendimas - išjunkite indeksavimą naudodami komandų eilutę
Išjungti indeksavimą gana paprasta iš „Services“ lango, tačiau jei esate patyręs vartotojas, galite jį išjungti naudodami komandų eilutę . Norėdami tai padaryti, atlikite šiuos veiksmus:
- Atidarykite „Win + X“ meniu paspausdami „ Windows“ klavišą + X spartųjį klavišą. Arba galite atidaryti šį meniu dešiniuoju pelės mygtuku spustelėdami mygtuką Pradėti . Meniu pasirinkite komandų eilutę (administratorius) arba „ PowerShell“ (administratorius) .
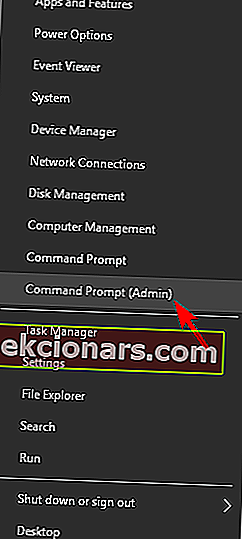
- Kai atsidaro komandinė eilutė , turite įvesti sc stop „wsearch“ ir& sc config „wsearch“ start = disabled ir paspauskite Enter, kad ją paleistumėte.
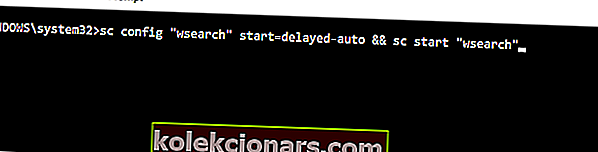
Tai padarę iškart sustabdysite „Windows“ paieškos paslaugą ir indeksavimo funkcija turėtų būti išjungta. Kaip matote, tai yra greitas ir paprastas būdas išjungti indeksavimą, todėl jei esate patyręs vartotojas ir norite greitai išjungti šią funkciją, būtinai išbandykite šį metodą.
Norėdami įgalinti indeksavimą, jums tereikia naudoti komandą sc config „wsearch“ start = delayed-auto && sc start „wsearch“ .

Jei kyla problemų pasiekiant komandų eilutę kaip administratorius, geriau atidžiau pažvelkite į šį vadovą.
3. Pakeiskite indeksavimo parinktis
Jei norite pakeisti indeksavimo parinktis, galite pasirinkti, kurias vietas norite indeksuoti. Neleisdami tam tikrų vietų indeksuoti, galite pagerinti savo našumą. Norėdami pakeisti šį nustatymą, atlikite šiuos veiksmus:
- Paspauskite „ Windows“ klavišą + S ir įveskite indeksavimą . Meniu pasirinkite „ Indexing Options“ . Jei šios parinkties nėra paieškos juostoje, turėsite ją pasiekti naudodami valdymo skydą .
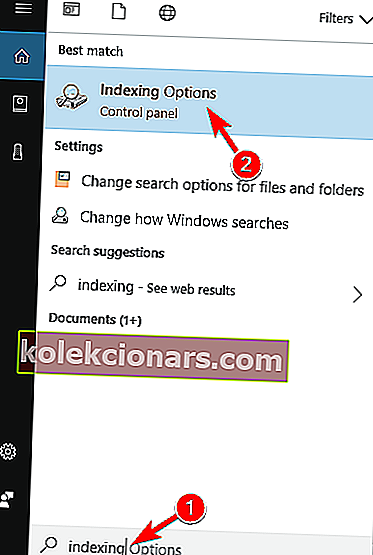
- Dabar pamatysite indeksuotų vietų sąrašą. Spustelėkite mygtuką Keisti .
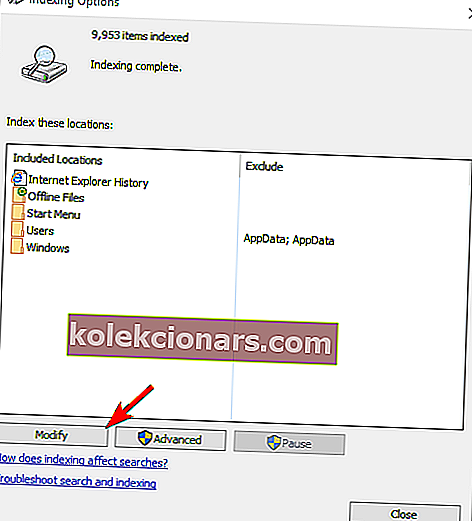
- Atžymėkite vietas, kurių nenorite indeksuoti, ir spustelėkite Gerai, kad išsaugotumėte pakeitimus. Jei reikia, failų medyje taip pat galite patikrinti naują vietą, kad pridėtumėte ją prie savo indekso.
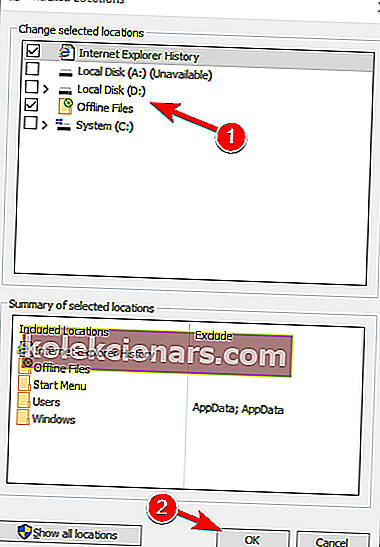
Tai darydami galite optimizuoti savo kompiuterį ir pagerinti savo našumą išjungdami retai naudojamų katalogų indeksavimą.
Jūs negalite atidaryti valdymo skydo? Pažvelkite į šį išsamų vadovą, kad rastumėte sprendimą.
4. Išjunkite konkretaus skaidinio indeksavimą
Jei norite pagerinti savo našumą, galite išjungti viso skaidinio ar kietojo disko indeksavimą. Norėdami išjungti skaidinio indeksavimą, turite atlikti šiuos veiksmus:
- Atidarykite šį kompiuterį ir raskite standųjį diską. Dešiniuoju pelės mygtuku spustelėkite norimą diską ir meniu pasirinkite Ypatybės .
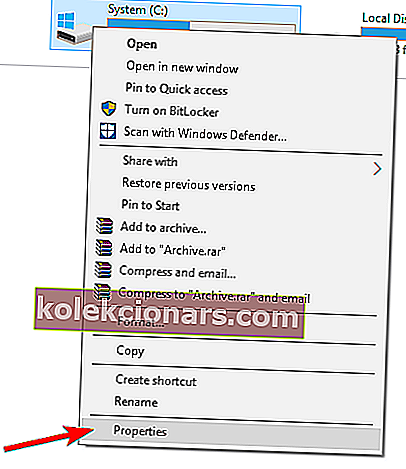
- Kai atsidarys langas Ypatybės , eikite į skirtuką Bendra. Dabar atžymėkite langelį Leisti failams šiame diske indeksuoti kontekstą . Spustelėkite Taikyti ir Gerai .
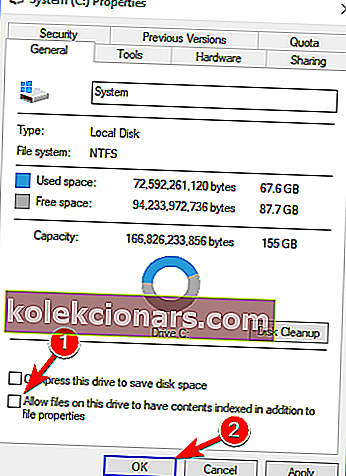
- Tai padarę gausite patvirtinimo dialogo langą, kuriame bus prašoma pakeisti šiuos nustatymus tik šakniniame kataloge arba visuose disko pakatalogiuose. Pasirinkite norimą parinktį ir spustelėkite Gerai .
Tai padarius, jūsų skaidinys ir jame esantys failai bus indeksuojami ir galėsite ieškoti jų.
5. Atkurti paieškos rodyklę
Kartais gali kilti problemų dėl indeksavimo, o jūsų paieška gali sulėtėti arba nepavyks rasti norimų failų. Jei taip atsitiks, greičiausiai jūsų paieškos indeksas yra sugadintas, tačiau jūs galite lengvai tai išspręsti.
Jei jūsų paieškos rodyklė veikia netinkamai, galite ją išspręsti atlikdami šiuos veiksmus:
- Atidarykite indeksavimo parinktis . Jūs galite padaryti, kad greitai įvesdami indeksavimo galimybes į paieškos juostą ir pasirenkant Indeksavimas Pasirinkimai nuo rezultatų sąraše.
- Kai atidaromas langas „ Indeksavimo parinktys“ , spustelėkite Išplėstinė .
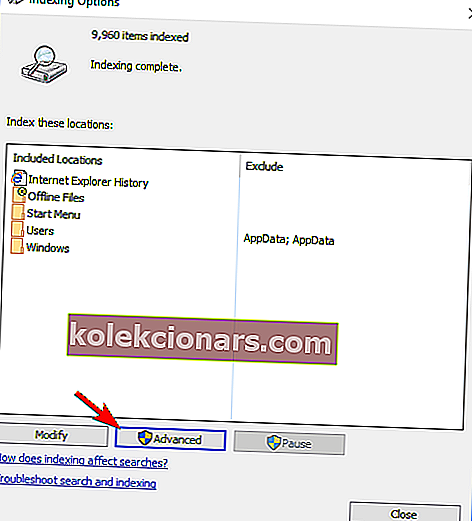
- Dabar spustelėkite mygtuką Atkurti .
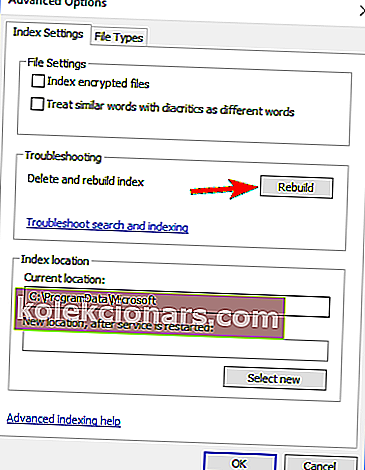
Tai padarę, jums tereikia palaukti keletą akimirkų, kol „Windows“ atstatys jūsų paieškos indeksą.
Dauguma vartotojų nežino, ką daryti, kai trūksta „Windows“ paieškos laukelio. Perskaitykite šį straipsnį, kad sužinotumėte, kaip galite jį susigrąžinti atlikdami vos kelis veiksmus.
„Windows“ indeksavimas yra naudinga funkcija, ir mes tikimės, kad šis straipsnis padėjo suprasti, kaip sukonfigūruoti ar išjungti indeksavimą sistemoje „Windows 10“.
Jei turite kitų klausimų, nedvejodami palikite juos toliau pateiktame komentarų skyriuje.
TAIP PAT SKAITYKITE:
- Pataisymas: „Windows“ paieška staiga nustoja veikti
- NUSTATYTI: „Windows 10“ trūksta „Cortana“ paieškos laukelio
- NUSTATYTI: „SearchUI.exe“ nepavyksta įkelti į „Windows 10“
Redaktoriaus pastaba : Šis įrašas iš pradžių buvo paskelbtas 2014 m. Kovo mėn. Ir nuo to laiko buvo visiškai atnaujintas ir atnaujintas dėl šviežumo, tikslumo ir išsamumo.