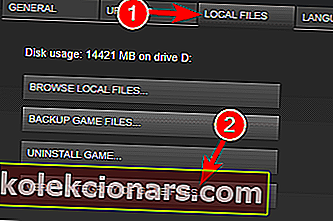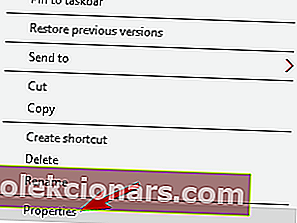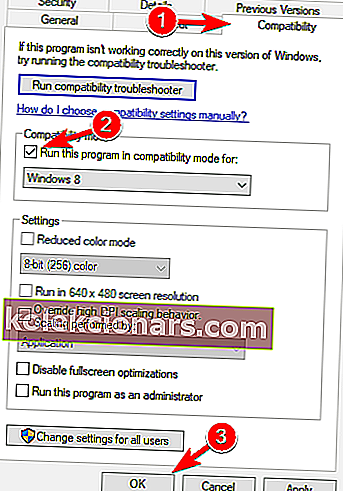- „Steam“ yra populiariausia skaitmeninių kompiuterinių žaidimų platinimo platforma, kurioje dirba milijonai aktyvių vartotojų.
- Jei negalite paleisti jokių žaidimų, problema gali būti susijusi su trečiųjų šalių programomis jūsų kompiuteryje arba dėl to, kad jūsų žaidimų biblioteka nėra tinkamai nustatyta.
- Nors „Steam“ yra patikimas žaidimų paleidimo įrenginys, kartais kyla problemų, tačiau nesijaudinkite, tačiau „Steam Guides“ puslapyje turime išsamų taisymų sąrašą.
- Jei jūsų žaidimai yra tinkami ir atsisako dirbti, turėtumėte pažvelgti į mūsų žaidimų skyrių, kuriame mes aptariame problemas ir pateikiame lengvus sprendimus.

„Steam“ yra populiariausia kompiuterinių žaidimų skaitmeninio platinimo platforma, turinti milijonus aktyvių vartotojų. Deja, kai kurie iš šių vartotojų pranešė, kad „Steam“ žaidimai nėra paleidžiami „Windows 10“, todėl ar galite ką nors padaryti, kad išspręstumėte šią problemą?
Vartotojai praneša, kad negali žaisti jokių žaidimų „Steam“, o kai kurie iš jų pranešė, kad trūksta vykdomosios klaidos. Tai yra didelė problema, nes negalėsite pasiekti nė vieno įsigyto „Steam“ žaidimo, tačiau yra keletas dalykų, kuriuos galite padaryti, kad išspręstumėte šią problemą.
Kaip pataisyti „Steam“ žaidimų nepaleidimą?
Daugelis „Windows 10“ vartotojų reguliariai žaidžia „Steam“ žaidimus, tačiau kartais gali kilti problemų su „Steam“. Kalbant apie problemas, pateikiame keletą dažniausiai pasitaikančių problemų, apie kurias pranešė vartotojai:
- „Steam“ žaidimai nepaleidžiami - tai yra dažna problema ir dažniausiai priskiriama jūsų antivirusinei programinei įrangai. Tiesiog pridėkite „Steam“ prie išimčių sąrašo ir patikrinkite, ar tai padeda.
- „Steam“ nepaleis jokių žaidimų - dar viena gana dažna „Steam“ problema. Jei negalite paleisti jokių žaidimų, problema gali būti susijusi su trečiųjų šalių programomis jūsų kompiuteryje. Paprasčiausiai pašalinkite problemines programas ir problema turėtų būti išspręsta.
- „Steam“ pasirengimas paleisti kilpą - kartais galite užstrigti pasiruošę paleisti pranešimą bandydami paleisti „Steam“ žaidimus. Jei taip atsitiktų, būtinai įdiekite reikiamus „Visual C ++“ komponentus.
- „Steam“ žaidime nepavyko paleisti klaidos kodo 80 - kartais klaidos gali pasirodyti bandant paleisti tam tikrus žaidimus. Tokiu atveju atnaujinkite grafikos plokštės tvarkykles ir patikrinkite, ar tai padeda.
- Nepavyko paleisti „Steam“ žaidimo, kai trūksta vykdomojo failo - ši problema gali kilti, jei jūsų žaidimo failai yra sugadinti. Norėdami išspręsti problemą, patikrinkite žaidimo talpyklos vientisumą ir bandykite paleisti žaidimą dar kartą.
- „Steam“ žaidime sakoma, kad veikia, bet jis nebus atidarytas . Pasak vartotojų, kartais žaidimai gali būti visiškai neatidaromi. Tačiau turėtumėte sugebėti išspręsti šią problemą naudodami šio straipsnio sprendimus.
1. Perkelkite įdiegtus žaidimus į kitą vietą

- „Start Steam“ .
- Eikite į savo žaidimų biblioteką ir raskite mažiausią įdiegtą žaidimą ir dešiniuoju pelės mygtuku spustelėkite jį.
- Eikite į skirtuką Vietiniai failai ir spustelėkite Naršyti vietinius failus .
- Patikrinkite, ar žaidimai įdiegti „ Steam“> „steamapps“> „common“> [Žaidimo pavadinimas]
- Jei negalima atidaryti žaidimo aplanko, turite patikrinti žaidimo failų vientisumą. Tai dar kartą atsisiųs žaidimą į numatytąją vietą
- Iš naujo atsisiuntę žaidimus, naudokite parinktį Perkelti diegimo aplanką, kad perkeltumėte žaidimus į kitą vietą
- Pakartokite aukščiau nurodytus veiksmus visiems „Steam“ žaidimams, kurie nėra paleidžiami
Pasirenkama: jei jūsų „Steam“ žaidimai nepaleidžiami, turėtumėte juos perkelti į kitą diską. Tai yra diagnostikos veiksmas, kuris patvirtins, ar problema kyla dėl jūsų saugyklos sprendimo.
2. Patikrinkite antivirusinę programinę įrangą

Kai kuriais atvejais „Steam“ žaidimai negali būti paleisti dėl jūsų antivirusinės programinės įrangos. Norėdami išspręsti šią problemą, įsitikinkite, kad bandomas paleisti žaidimas ir visas „Steam“ katalogas yra pridėti prie antivirusinės programos išimčių sąrašo.
Be to, galite pabandyti išjungti tam tikras antivirusines funkcijas arba visiškai išjungti antivirusinę programą ir patikrinti, ar tai padeda. Kai kuriais atvejais, norint išspręsti „Steam“ žaidimų problemą, gali tekti visiškai pašalinti antivirusinę programą.
Jei pašalinus antivirusinę programą problema išspręsta, turime rekomenduoti pereiti prie kito antivirusinio sprendimo. Kai kuri antivirusinė programinė įranga, pavyzdžiui, „ BullGuard“ , turi „Gaming Mode“ funkciją, leidžiančią paleisti žaidimus netrukdant antivirusinei programai, todėl būtinai išbandykite.
3. Ištrinkite / perkelkite „GameOverlayRenderer64.dll“ failą
Pasak vartotojų, kartais tam tikri failai gali sukelti problemų su „Steam“ žaidimais ir neleisti jiems paleisti. Tačiau galite išspręsti šią problemą paprasčiausiai pašalindami vieną probleminį failą. Daugeliu atvejų probleminis failas yra GameOverlayRenderer64.dll , ir norint išspręsti problemą reikia ją pašalinti.
Arba galite tiesiog perkelti failą į kitą vietą ir taip pasiekti tuos pačius rezultatus. Atminkite, kad tai tik problemos sprendimas, tačiau tai veikia pagal vartotojus, todėl būtinai išbandykite.
4. Atnaujinkite „Rivatuner“ statistikos serverį
Jei nepavyksta paleisti „Steam“ žaidimų „Windows 10“ kompiuteryje, problema gali būti susijusi su trečiųjų šalių programomis. Daugelis vartotojų teigia, kad problema buvo „ Rivatuner Statistics Server“ , tačiau problema buvo išspręsta ją atnaujinus.
Jei nežinote, ši programa yra „ MSI Afterburner“ programinės įrangos dalis, o atnaujinę „Afterburner“ programinę įrangą taip pat atnaujinsite „Rivatuner Statistics Server“. Tai ilgalaikis sprendimas, todėl jei turite šią problemą, būtinai išbandykite.
5. Atnaujinkite grafikos plokštės tvarkykles

Pasak vartotojų, šią problemą galite išspręsti paprasčiausiai atnaujindami grafikos plokštės tvarkykles. Jūsų tvarkyklės yra pagrindinis komponentas, ir jei kyla kokių nors problemų, „Steam“ žaidimų gali nepavykti paleisti.
Norėdami išspręsti problemą, patariama atnaujinti grafikos plokštės tvarkykles. Norėdami tai padaryti, turite rasti savo vaizdo plokštės modelį ir atsisiųsti naujausias tvarkykles tam iš gamintojo svetainės.
Jei tai atrodo per sudėtinga, visada galite naudoti trečiųjų šalių įrankius, tokius kaip „ TweakBit Driver Updater“, kad automatiškai atnaujintumėte visas tvarkykles savo kompiuteryje.
6. Patikrinkite, ar nėra problemiškų programų
Pasak vartotojų, kartais trečiųjų šalių programos gali sukelti šią ir kitas klaidas. Jei kyla problemų dėl „Steam“ žaidimų, kaltininkas gali būti trečiosios šalies programa.
Vartotojai pranešė, kad ši problema atsirado dėl „ Razer Synapse“ , o norint išspręsti problemą, prieš pradedant žaidimą patartina išjungti programą. Tačiau vis tiek galite naudoti programinę įrangą, jei ją paleisite pradėję žaidimą. Kita programa, galinti sukelti problemą, yra „ Logitech Joystick Utility“ , todėl gali tekti ją išjungti.
Kai kuriais atvejais vienintelis būdas išspręsti problemą yra pašalinti probleminę programą. Yra keli būdai tai padaryti, o geriausias būdas yra naudoti pašalinimo programos programinę įrangą, nes ji pašalins visus failus ir registro įrašus, susijusius su problemine programa.
Jei ieškote geros pašalinimo programos, rekomenduojame išbandyti „ IOBit Uninstaller“ . Pašalinę probleminę programą su pašalinimo programos programine įranga, problema turėtų būti visiškai išspręsta.
Negalite atidaryti „Razer Synapse“? Mes turime šios problemos sprendimą.
7. Įdiekite būtinus „Visual C ++“ komponentus
Jei tam tikri „Steam“ žaidimai nebus paleisti, problema gali būti trūkstami „Visual C ++“ komponentai. Daugeliui žaidimų reikia paleisti „Visual C ++“ platinamuosius failus, o norint išspręsti problemą reikia įdiegti trūkstamus „Visual C ++“ komponentus.
Tai padaryti yra gana paprasta, ir tai galite padaryti nuėję į žaidimo diegimo katalogą ir ieškodami aplanko _CommonRedistvcredist . Patekę į „vcredist“ katalogą pamatysite du sąrankos failus. Paleiskite juos abu, kad įdiegtumėte reikiamus komponentus.
Įdiegus reikiamus komponentus, žaidimas turėtų prasidėti be jokių problemų.
8. Patikrinkite žaidimo failų vientisumą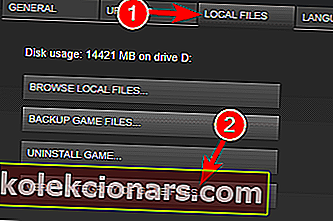
- Atidarykite savo žaidimų biblioteką ir raskite probleminį žaidimą. Dešiniuoju pelės mygtuku spustelėkite jį ir meniu pasirinkite Ypatybės .
- Eikite į skirtuką Vietiniai failai ir spustelėkite Patikrinti žaidimo failų vientisumą .
- Dabar prasidės patvirtinimo procesas. Atminkite, kad tai gali šiek tiek užtrukti, todėl būkite kantrūs ir nenutraukite proceso.
Baigę patvirtinimo procesą, pabandykite paleisti žaidimą dar kartą.
Pasak vartotojų, jei „Steam“ žaidimai nebus paleisti, galbūt galėsite išspręsti problemą patikrinę žaidimų failų vientisumą. Jūsų failai gali būti sugadinti ir tai sukels problemų dėl žaidimo. Tačiau problemą galite išspręsti paprasčiausiai patikrinę žaidimų failų vientisumą.
9. Paleiskite žaidimą suderinamumo režimu
Tam tikrų „Steam“ žaidimų problemas galite išspręsti paprasčiausiai paleisdami juos suderinamumo režimu. Jei nesate susipažinę, naudodami suderinamumo režimą galite išspręsti įvairias senesnių žaidimų problemas ir paleisti jas savo kompiuteryje. Nors ši funkcija skirta senesniems žaidimams, ji taip pat gali gerai veikti su naujesniais žaidimais.
Norėdami paleisti žaidimą suderinamumo režimu, tiesiog atlikite šiuos veiksmus:
- Suraskite žaidimo .exe failą, dešiniuoju pelės mygtuku spustelėkite jį ir pasirinkite Ypatybės .
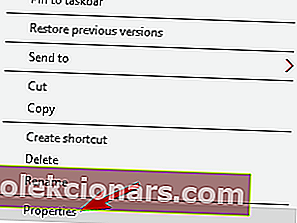
- Eikite į skirtuką Suderinamumas ir pažymėkite Paleisti šią programą suderinamumo režimu . Pasirinkite norimą „Windows“ versiją ir spustelėkite Taikyti ir Gerai, kad išsaugotumėte pakeitimus.
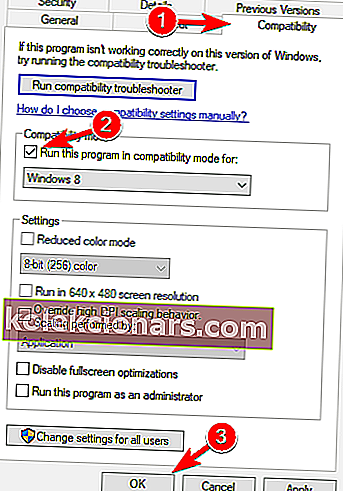
Tai atlikę bandykite pradėti žaidimą dar kartą ir patikrinkite, ar problema išspręsta.
10. Jei jūsų „Steam“ žaidimai neprasideda, pradėkite nuo nulio

- Paleiskite „Steam“ ir eikite į savo biblioteką
- Dešiniuoju pelės mygtuku spustelėkite žaidimą> Tvarkyti> Pašalinti
- Pakartokite visus įdiegtus žaidimus
- Atidarykite Valdymo skydą> Programos ir funkcijos
- Raskite „Steam“ ir pašalinkite
- Perkraukite savo kompiuterį
- Atsisiųskite „Steam“ klientą iš oficialios svetainės
- Įdiekite „Steam“ ir nustatykite žaidimų bibliotekos katalogą eidami į „ Steam“> Nustatymai> Atsisiuntimai> „Steam“ bibliotekos aplankai
- Iš naujo įdiekite savo žaidimus
Kad ir kaip drastiškai ši priemonė skamba, jei jūsų „Steam“ bibliotekoje yra kažkas iš esmės negerai, vienintelis būdas ištaisyti „Steam“ žaidimus nepradedamas yra pradėti iš naujo. Iš naujo įdiegę viską, užtikrinsite, kad naudojate naujausią „Steam“ kliento versiją, o visi jūsų žaidimai yra įdiegti tinkamuose aplankuose ir pritaikyti naujausi pataisymai.
Tikimės, kad šis sprendimas jums buvo naudingas, tačiau jei jums reikia daugiau informacijos, mes taip pat aptarėme, ką daryti, kai negalite paleisti „Steam“ žaidimų „Windows 10“, todėl įsitikinkite, kad tai patikrinote.
DUK: Dažniausios problemos, susijusios su žaidimų nepaleidimu „Steam“
- Kodėl mano „Steam“ žaidimas nepaleidžiamas?
Nes gali kilti problemų dėl „Steam“ bibliotekoje esančios nuorodos arba sugadintas failas. Norėdami sužinoti, kaip tai išspręsti, atlikite vadove išvardytus veiksmus.
- Kodėl paleidus mano „Steam“ žaidimai vis sugenda?
Žaidimų avarijos gali sukelti kelias priežastis. Mūsų išsamus gedimų šalinimo vadovas leis jums rasti priežastį ir ją pašalinti.
- Kai paleidžiu žaidimą „Steam“, nieko nevyksta?
Patikrinkite, ar žaidimas tinkamai įdiegtas, patikrindami žaidimo failų vientisumą. Išsamesnį vadovą rasite šiame straipsnyje.
Redaktoriaus pastaba: Šis įrašas iš pradžių buvo paskelbtas 2018 m. Liepos mėn. Ir nuo to laiko atnaujintas ir atnaujintas 2020 m. Kovo mėn., Siekiant šviežumo, tikslumo ir išsamumo.