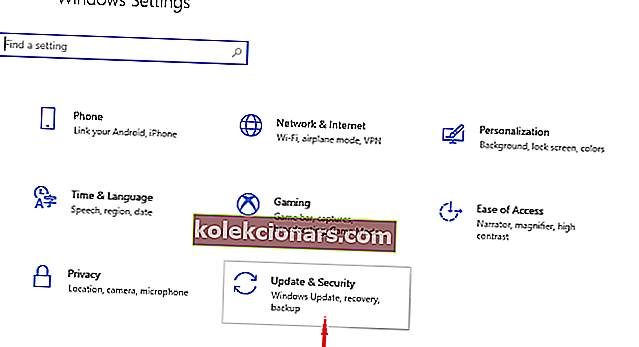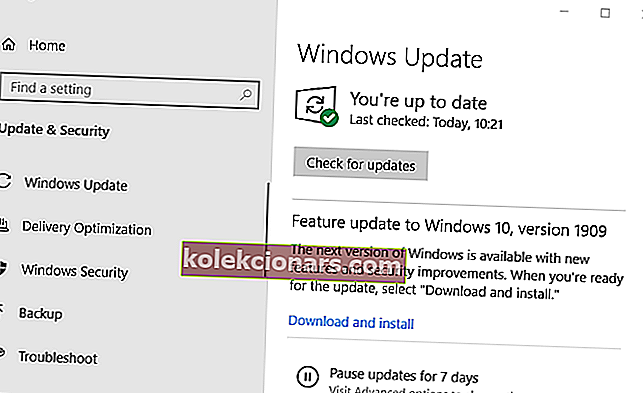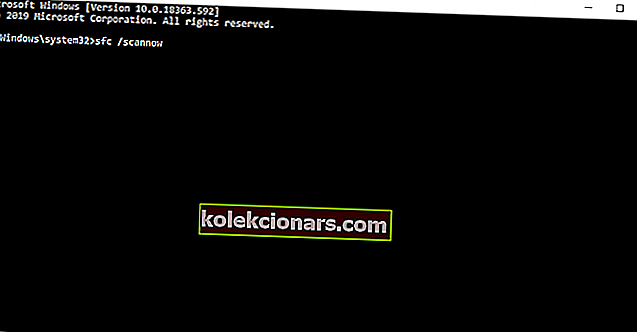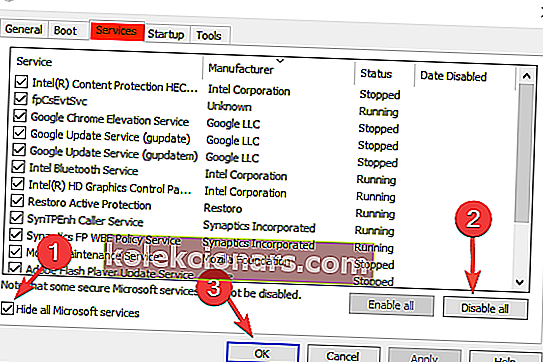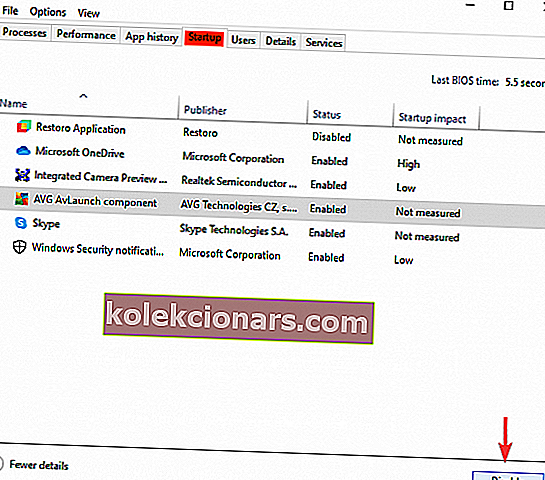- „DirectX“, kaip esminis „Windows 10“ komponentas, pagal numatytuosius nustatymus turėtų veikti naujausioje „DirectX 12“ versijoje.
- Šiame straipsnyje aprašomi keli galimi sprendimai, kurie padės įsitikinti, kad „Windows 10“ veikia „DirectX 12“.
- Nuo „DirectX 12“ išleidimo apžvelgėme įvairias su tuo susijusias temas, todėl nepraleiskite mūsų specialios „DirectX“ skilties, kad gautumėte įdomesnių straipsnių.
- Neišeikite neieškodami naudingesnės medžiagos mūsų „How-To“ skyriuje.

„DirectX 12“ yra naujausia „DirectX“ versija - programų programavimo sąsajų rinkinys, būtinas daugialypės terpės, vaizdo ir žaidimų programavimo tikslais.
Kai jau įdiegta OS, „DirectX“ bus automatiškai atnaujinama kiekvieną kartą, kai „Windows“ tikrins, ar nėra naujinimų.
Tačiau jūsų sistema gali veikti su ankstesnėmis „DirectX“ versijomis dėl to, kad tam tikros programos neleidžia iš naujo įdiegti naujausios versijos, arba dėl to, kad naujovinant į / iš naujo įdiegiant „Windows 10“ nepavyko atnaujinti.
Pirmiausia turėtumėte patikrinti, kurią „DirectX“ versiją naudoja jūsų OS. Norėdami tai padaryti, atlikite šiuos veiksmus:
- Paspauskite klaviatūros „ Windows + R“ klavišus.
- Lauke Vykdyti įveskite dxdiag .
- Paspauskite „ Enter“ .
Jei „DirectX 12“ nėra sąraše ir kadangi šios versijos nėra atskiro paketo, rekomenduojame šiuos sprendimus.
Kaip iš naujo įdiegti „DirectX 12“?
1. Patikrinkite, ar nėra naujinių
- Atidarykite meniu Pradėti > Nustatymų programa> Atnaujinimas ir sauga .
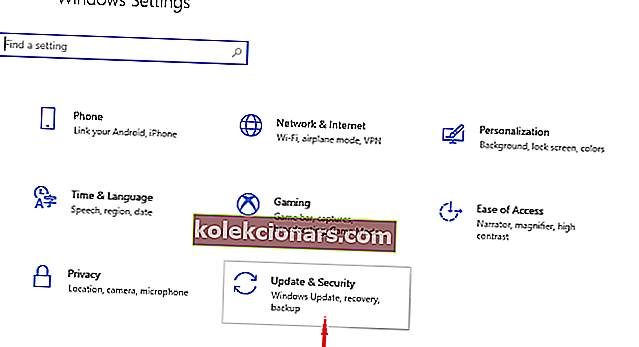
- Spustelėkite Ieškoti naujinių .
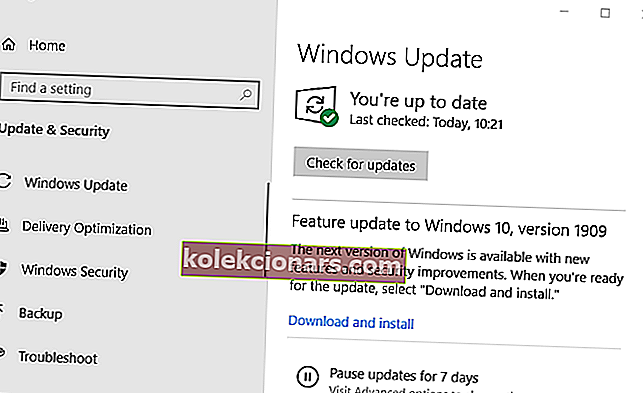
Paprastai „Windows“ atnaujinama automatiškai. Bet jei trūksta kokių nors atnaujinimų, šis veiksmas turėtų išspręsti problemą. Palaukite, kol procesas bus baigtas, ir dar kartą bandykite pamatyti „DirectX“ versiją.
Nematote „Windows 10“ mygtuko Tikrinti naujinimus? Tada peržiūrėkite šį vadovą
2. Paleiskite „DirectX End-User Runtime Installer“
Iš naujo įdiekite „DirectX“ naudodami „DirectX“ galutinio vartotojo vykdymo laiko žiniatinklio diegimo programą, esančią „Microsoft“ atsisiuntimo centre, kad pabandytumėte atkurti trūkstamus failus, jei tokių yra. Tada dar kartą patikrinkite, ar nėra naujinių, ir patikrinkite, ar problema išspręsta.
Jei vis tiek kyla problemų dėl tinkamo grafinio komponento diegimo, peržiūrėkite šį straipsnį, kuriame pateikiamos kelios alternatyvios parinktys.
3. Trūkstantiems failams naudokite SFC įrankį
- Užduočių juostoje įveskite komandų eilutę ir spustelėkite Vykdyti kaip administratorius.
- Įveskite sfc / scannow ir paspauskite Enter.
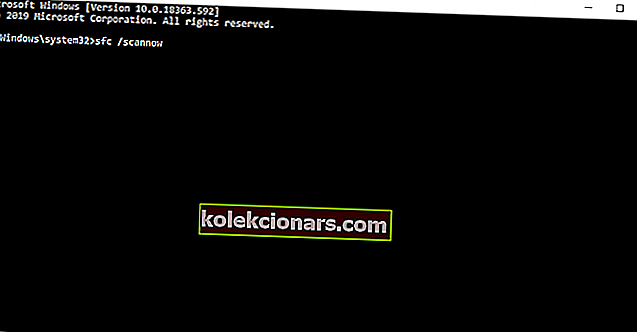
- Palaukite rezultatų.
Šis nuskaitymas gali užtrukti kelias minutes, tačiau jis turėtų ištaisyti visus sugadintus sistemos failus arba įdiegti trūkstamus failus po netinkamo OS įdiegimo.
4. Atlikite švarų įkrovą
- Užduočių juostoje įveskite System Configuration ir pasirinkite Run as administrator.
- Skirtuke Paslaugos pasirinkite Slėpti visas „Microsoft“ paslaugas, tada pasirinkite Neleisti visiems.
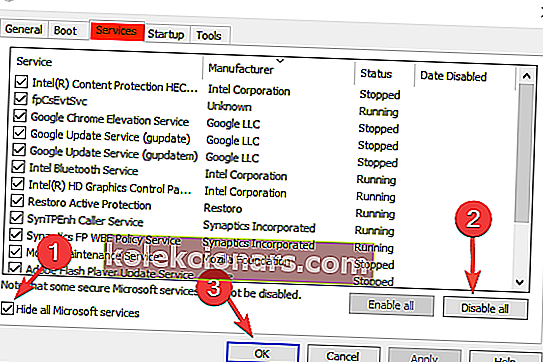
- Skirtuke Paleidimas atidarykite Užduočių tvarkyklę ir Išjunkite visus elementus.
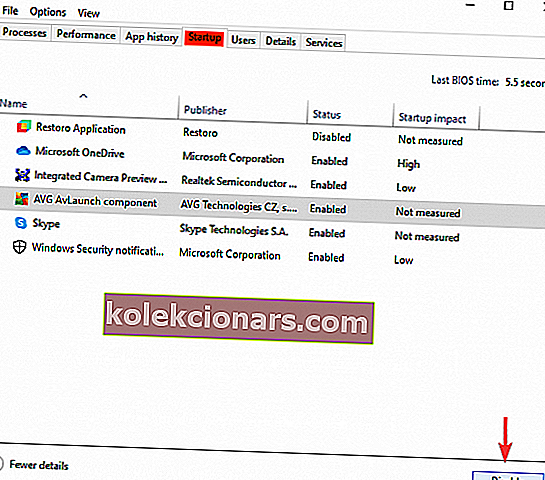
- Uždarykite užduočių tvarkyklę ir lange Sistemos konfigūracija spustelėkite Gerai .
- Perkraukite savo įrenginį ir iš naujo įdiekite „DirectX“ naudodami „DirectX End-User Runtime Web Installer“ atsisiuntimo nuorodą, kaip minėta anksčiau, ir sužinokite, ar tai padeda.
Tai turėtų parodyti, ar kuri nors kita įdiegta programa neleidžia „DirectX 12“ paleisti, todėl galite ją pašalinti.
Vėliau nustatykite, kad įrenginys būtų paleistas įprastai, atidarydami sistemos konfigūraciją, kaip parodyta anksčiau, ir skirtuke Bendra pažymėkite Normalus paleidimas , tada Gerai .
DUK: Sužinokite daugiau apie „DirectX 12“
- Ar galiu pašalinti „DirectX 12“?
Pašalinti „DirectX 12“ neįmanoma, nes tai yra vienas iš pagrindinių „Windows 10“ komponentų.
- Ar galiu išjungti „DirectX 12“?
Nors „DirectX 12“ išjungti nerekomenduojama, tačiau tai galima padaryti pakoregavus „ Windows“ funkcijų parinktį .
- Kaip pakeisti „DirectX 12“ į „11“?
Atnaujindami tvarkykles galite atnaujinti „DirectX“ per „Windows“ naujinimo meniu.