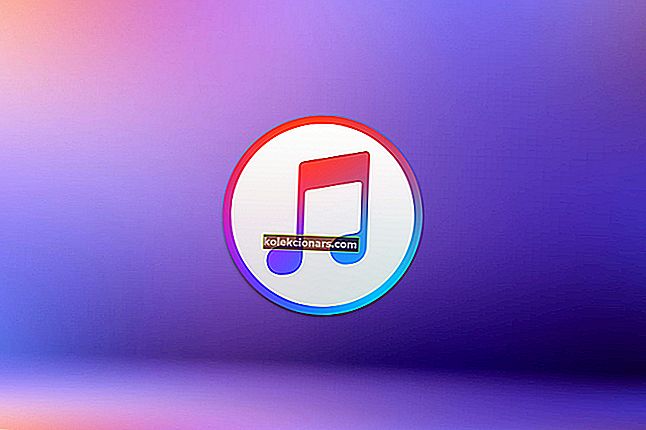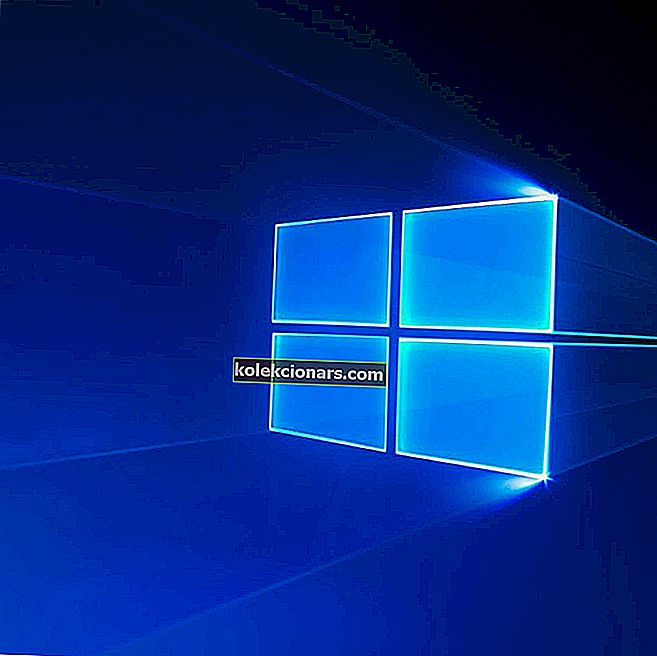- Jei atrodo, kad OS paleidimas trunka amžinai, galbūt norėsite imtis veiksmų.
- Pradėkite tvarkydami paleisties programas, kad pasiliktumėte tik tuos, kurių jums reikia. Štai kaip greitai pašalinti programas iš paleisties.
- Patikrinkite daugiau patogių pataisymų mūsų „Windows 10“ vadovuose.
- Nesidrovėkite patyrinėti „Tutorials Hub“, kad gautumėte daugiau techninių gudrybių ir patarimų.

Ar ilgai reikia paleisti operacinę sistemą? Galbūt įkrovos procesas yra ilgas, nes paleidus yra daug programų, kurios įkeliamos.
Yra įvairių įrankių, skirtų paleisties programoms valdyti. Tai galima padaryti per „Startup Manager“, „Task Manager“, „Explorer“ arba registro rengyklę. Žemiau galite rasti keletą metodų, kurie padės jums paleisties programų pridėjimo ar pašalinimo procesą.
Taip pat galite sužinoti, kaip įgalinti arba išjungti skirtingas programas.

„Windows 10“ vadovas paleisties programoms pašalinti
- Dešiniuoju pelės mygtuku spustelėkite tuščią vietą užduočių juostoje.
- Atsidarys naujas langas. Vilkite pelės žymeklį ant užduočių tvarkyklės funkcijos ir spustelėkite ją kairiuoju pelės mygtuku.
- Task Manager langas. Dešiniuoju pelės mygtuku spustelėkite skirtuką „ Startup “.
Pastaba: galite naršyti tiesiai skirtuke „Startup“, paspausdami klavišų kombinaciją: Win + R ir įveskite šią komandą: taskmgr / 0 / startup .
- Skirtuke „ Paleidimas “ galite stebėti programų, kurios prasideda nuo „Windows“, sąrašą;
- Išjungti paleisties programą: neleiskite bet kuriai sąraše esančiai programai pradėti veikti nuo operacinės sistemos. Dešiniuoju pelės mygtuku spustelėkite jį ir meniu pasirinkite funkciją Išjungti .
- Įjungti paleisties programą: Dešiniuoju pelės mygtuku spustelėkite programą (iš paleisties sąrašo) ir meniu pasirinkite funkciją Įgalinti . Tokiu atveju programa bus paleista su OS.
1. Naudokitės „File Explorer“
- Paspauskite Win + R klavišų kombinaciją.
- Įveskite šią komandą: shell: Startup ir paspauskite klavišą Enter .
Pastaba: jei norite pridėti arba pašalinti visų vartotojų paleisties programas , turite įvesti šią komandą: shell: Common Startup .
- Paleisties langas. Raskite programos vykdomąjį failą, kurį reikia įkelti, kai „Windows“ paleidžiama.
- Sukurkite šios programos nuorodą. Nukopijuokite ir įklijuokite jį paleidimo lange. Tai būdas pridėti paleidimo programą „Windows 10“.
- Norėdami pašalinti programą, ištrinkite nuorodą iš aplanko „ Startup“ .
2. Naudokitės registru
- Paspauskite Win + R klavišų kombinaciją.
- Įveskite šią komandą: regedit be kabučių ir paspauskite klavišą Enter .
- Eikite į šį kelią arba registracijos raktą:
HKEY_CURRENT_USER\Software\Microsoft\Windows\CurrentVersion\Run - Pavadinimo stulpelyje galite rasti programą, kuri paleidžiama automatiškai, kai „Windows“ paleidžiama.
- Pašalinkite programą iš paleisties:
- Dešiniuoju pelės mygtuku spustelėkite programos pavadinimą ir pasirinkite Ištrinti funkciją.
- Programos pridėjimas paleisties metu:
- Dešiniuoju pelės mygtuku spustelėkite „ Registry Editor“ lange ir pasirinkite „ New -> String value“ funkciją.
- Pridėkite vertės pavadinimą (programos pavadinimą).
- Pridėkite vertės duomenų: įveskite visą programos, kurią norite paleisti paleisdami, vykdomąjį failą (* .exe).
Ieškote „Windows 10“ paleisties aplanko? Peržiūrėkite šį nuostabų vadovą, kuris greitai parodys jūsų vietą.
3. Naudokite grupės strategijos rengyklę
Jei norite pridėti programų prie paleisties, galite tai padaryti naudodami grupės strategijos rengyklę. Turime paminėti, kad šio įrankio nėra „Windows“ namų versijose, tačiau jei naudojate „Pro“ arba „Enterprise“ versiją, šis įrankis turėtų būti jums prieinamas.
Norėdami pridėti programą prie paleisties naudodami grupės strategijos rengyklę, atlikite šiuos veiksmus:
- Paspauskite „ Windows“ klavišą + R ir įveskite gpedit.msc . Paspauskite Enter arba spustelėkite Gerai .
- Kai atidaromas grupės strategijos rengyklė , kairėje srityje pasirinkite Vartotojo konfigūracija> „Windows“ nustatymai> Scenarijai (prisijungimas / atsijungimas) . Dešinėje srityje dukart spustelėkite Prisijungimas .
- Bus parodytas prisijungimo ypatybių langas. Spustelėkite mygtuką Pridėti .
- Kai atsidarys langas Pridėti scenarijų , spustelėkite mygtuką Naršyti .
- Pasirinkite programą, kurią norite paleisti. Tai padarę spustelėkite Gerai .
- Dabar spustelėkite Taikyti ir Gerai, kad išsaugotumėte pakeitimus. Išsaugoję pakeitimus, iš naujo paleiskite kompiuterį ir patikrinkite, ar programa automatiškai paleidžiama naudojant „Windows“.
Tai yra paprastas metodas, tačiau norint jį naudoti, turite turėti „Windows“ „Pro“ arba „Enterprise“ versiją. Jei esate namų vartotojas, turėsite ieškoti kitokio sprendimo.
4. Naudokite užduočių planavimo priemonę
„Windows“ yra naudingas įrankis, vadinamas „Task Scheduler“. Naudodami šį įrankį galite nustatyti, kad tam tikros programos būtų paleistos tam tikru laiku, tačiau taip pat galite naudoti norėdami pridėti programas prie paleisties.
Įrankį naudoti yra gana paprasta, o paleisties programas galite sukurti atlikdami šiuos veiksmus:
- Paspauskite „ Windows“ klavišą + R ir įveskite užduotischd.msc . Paspauskite Enter arba spustelėkite Gerai .
- Kai paleidžiamas užduočių planuoklis , dešinėje srityje spustelėkite Sukurti užduotį .
- Bus parodytas langas Kurti užduotį . Įveskite savo užduoties pavadinimą ir pažymėkite parinktį Vykdyti su didžiausiomis privilegijomis . Lauke „ Konfigūruoti“ pasirinkite „ Windows 10“ .
- Eikite į skirtuką Aktyvikliai ir spustelėkite mygtuką Naujas .
- Kai atsidarys langas Naujas aktyviklis , nustatykite Pradėti užduotį į Prisijungti . Jei norite, galite nustatyti, kad ši užduotis būtų vykdoma tik konkrečiam vartotojui arba visiems kompiuterio vartotojams. Jei reikia, galite net uždelsti ir pakartoti užduotį. Pasirinkę nustatymus, spustelėkite Gerai .
- Eikite į skirtuką Veiksmai ir spustelėkite Naujas .
- Nustatykite veiksmą, kad paleistumėte programą, ir spustelėkite mygtuką Naršyti .
- Pasirinkite norimą programą ir spustelėkite Gerai .
- Dar kartą spustelėkite Gerai , kad išsaugotumėte užduotį.
Tai padarius norima programa bus paleista automatiškai kiekvieną kartą naudojant „Windows“. Užduočių planuoklis yra galingas įrankis, leidžiantis konfigūruoti užduotis bet kokiu būdu.
Šis metodas puikiai tinka pažengusiems vartotojams, norintiems visiškai kontroliuoti savo užduotis ir paleisties programas. Net jei esate pagrindinis vartotojas, naudodamiesi šiuo sprendimu, turėtumėte galėti pridėti programų prie paleisties.
5. „Startup“ programoms valdyti naudokite specialius įrankius
Jei ankstesni sprendimai jums atrodo šiek tiek sudėtingi, jums gali prireikti ko nors patogesnio. Ne taip seniai apėmė geriausias programas, skirtas tvarkyti paleidimo elementus, ir nors dauguma šių programų leidžia išjungti arba pašalinti paleisties elementus, kai kurios iš jų gali pridėti naujų programų prie paleisties.
Dauguma šių programų yra nemokamos ir gana paprastos naudoti, todėl primygtinai siūlome jas patikrinti, jei ieškote patogaus vartotojo paleidimo elementų pridėjimo būdo.
6. Patikrinkite programų konfigūraciją
Paprasčiausias būdas pridėti programą prie paleisties (arba pašalinti paleisties programas) yra patikrinti jos konfigūraciją. Dauguma programų gali būti paleistos automatiškai naudojant „Windows“ ir norint tai padaryti, tereikia patikrinti jų nustatymus.
Dabar jums tereikia rasti „ Windows“ ar panašią parinktį ir ją patikrinti. Tai atlikus, programa bus automatiškai paleista, kai tik bus paleista „Windows“.
Kaip matote, tai yra paprastas metodas, tačiau jis reikalauja patikrinti ir pakeisti atskirus visų programų, kurias norite įtraukti į paleidimą, nustatymus.
Atminkite, kad kai kurios programos net nepalaiko paleidimo parinkties, todėl šis metodas joms neveiks.
Štai keli greiti ir paprasti metodai, kurie leis jums valdyti paleisties programas. Kaip tvarkote paleisties programas? Pasidalinkite savo patirtimi su mumis palikdami komentarą žemiau.
DUK: Sužinokite daugiau apie paleisties programų valdymą
- Kaip padaryti, kad programos būtų atidarytos paleidus?
Tai galite padaryti lengvai įdiegę (arba vėliau patikrinkite programos nustatymus). Daugelyje programų yra parinktis, leidžianti nustatyti, kad jos būtų paleistos kiekvieną kartą paleidus naują „Windows“ sesiją.
- Kaip sužinoti, kokios programos veikia paleidimo metu?
Paprasčiausias būdas yra ieškoti užduočių tvarkytuvėje . Atidarę galite tiesiog pereiti į skirtuką „Paleistis“, kur pamatysite visų programų, kurias šiuo metu nustatyta įkelti paleidimo metu, sąrašą.
- Kaip sustabdyti paslaugų įkėlimą paleidimo metu?
Yra keli būdai pašalinti programas iš paleidimo ir šiame straipsnyje aptarėme keletą jų („File Explorer“, „Task Manager“, „Group Policy Editor“, „Registry“, „System Configuration“, CMD ir pan.). Taip pat yra specializuotų įrankių, kuriuos galite naudoti darbui.
Redaktoriaus pastaba: Šis įrašas iš pradžių buvo paskelbtas 2014 m. Lapkričio mėn. Ir nuo to laiko atnaujintas ir atnaujintas 2020 m. Gegužės mėn.