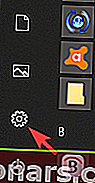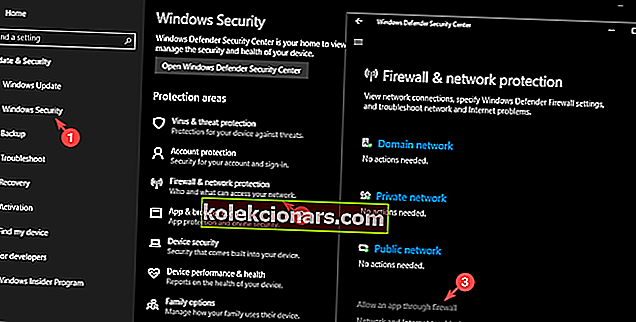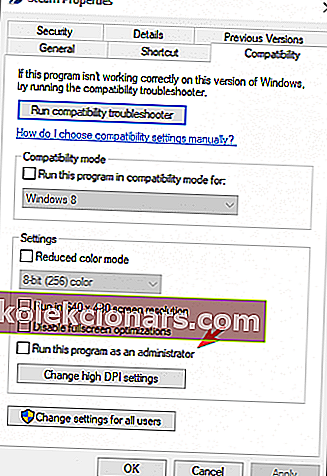- „Steam“ turi savo dalį klaidų, tokių kaip „Nepavyko inicijuoti„ Steam “API klaidos“.
- Norėdami ištaisyti šią klaidą, turėtumėte paleisti „Steam“ kaip administratorių ir atsisakyti beta programos.
- Norėdami gauti daugiau vadovų, kaip pašalinti įvairias klaidas naudojant „Steam“, kviečiame peržiūrėti mūsų išsamų „Steam“ trikčių šalinimo puslapį.
- Kai reikia taisyti žaidimus, nėra geresnių išteklių nei mūsų išsamus žaidimų centras.

Nors „Steam“ yra viena iš labiausiai naudojamų ir vertinamų žaidimų platformų, esančių rinkoje, šis žaidimų centras turi savo dalį klaidų, tokių kaip „ Nepavyko inicijuoti„ Steam “API klaidos“.
Jei klaida jums žinoma, tai reiškia, kad bandote paleisti žaidimą iš „Steam“ žaidimų bibliotekos be jokių rezultatų.
Ši klaida gali atsirasti dėl įvairių priežasčių ir dėl daugybės veiksnių, kurie gali pasirodyti, šis vadovas neišspręs problemos visiems skaitytojams, tačiau mes stengsimės išnagrinėti kai kuriuos naudingiausius pataisymus remiantis mūsų komandos tyrimais ir gautais atsiliepimais iš vartotojų.
Štai keletas šios klaidos priežasčių:
- Dėl „Windows“ užkardos nustatymų „Steam“ gali atsisakyti interneto ryšio
- Antivirusinėje įmontuota užkarda gali blokuoti .exe failo veikimą
- Apie problemas pranešė vartotojai, kuriems priklauso „Steam“ beta klientas
Kaip pataisyti Nepavyko inicijuoti „Steam“ API klaidos?
- Redaguokite „Windows“ užkardos ir antivirusinių programų nustatymus
- Atsisakykite „Steam“ siūlomos beta testavimo programos
- Pabandykite paleisti „Steam“ su administratoriaus teisėmis
1. Redaguokite „Windows“ užkardos ir antivirusinės programos nustatymus
- Spustelėkite mygtuką Pradėti > tada pasirinkite krumpliaračio mygtuką, kad patektumėte į nustatymus .
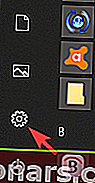
- Pasirinkite Atnaujinimas ir sauga > „ Windows“ sauga > Ugniasienė ir tinklo apsauga > Leisti programai per užkardą.
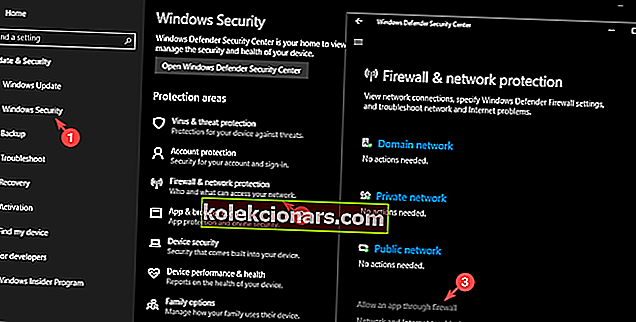
- Pasirinkę šią parinktį, jums tereikia sąraše rasti „Steam“ (arba probleminį žaidimą) ir nustatyti, kad jam būtų leista pereiti per užkardą, pažymint žymimuosius laukelius „ In“ ir „ Out“ .
- Spustelėkite Gerai, jei norite leisti kompiuteriui paleisti iš naujo ir pritaikyti šiuos nustatymus.
„Windows“ nustatymų programa neatsidaro? Pažvelkite čia, kad sužinotumėte, kaip ją išspręsti
2. Atsisakykite „Steam“ siūlomos beta testavimo programos

- Eikite į „ Steam“ nustatymus , esančius viršutiniame kairiajame ekrano kampe.
- Pasirinkę skirtuką Paskyra >, tada pakeiskite dalyvavimo beta versijoje nustatymus į NĖRA.
- Norėdami visiškai išeiti iš „Steam“, turėsite spustelėti parinktį „ Steam “ viršutiniame kairiajame ekrano kampe ir pasirinkti Išeiti.
- Dabar jūs norite uždaryti visus procesus veikia jūsų sistema , kad darbas su Steam . Norėdami tai padaryti, galite dešiniuoju pelės mygtuku spustelėkite užduočių juostą ir pasirinkite Užduočių tvarkyklė .
- Tai atvers langą, kuriame galėsite pamatyti visus vykstančius procesus „Windows“ kompiuteryje.
- Spustelėkite lango apačioje esantį mygtuką Daugiau informacijos .
- Tada mums reikės ieškoti visų procesų, susijusių su „Steam“ - „ Steam.exe“, „Steam Client Bootstrapper“ arba „GameOverlayUI.exe“. ,
- Kiekvienam iš jų spustelėkite Baigti procesą> Taip .
- Dabar galite iš naujo paleisti „Steam“ platformą ir pabandyti patikrinti, ar žaidimas veikia.
Kai kurie vartotojai pranešė, kad nepavyko inicijuoti „Steam“ API klaidos buvo pašalinta išėjus iš „Beta“ testavimo programos.
Pastaba: jei jūsų atveju šis metodas neveikė, rekomenduojama vis tiek atsisakyti „Beta“ programų ir uždaryti visas veikiančias „Steam“ programas, kad galėtumėte išbandyti kitą sprendimą.
3. Pabandykite paleisti „Steam“ su administratoriaus teisėmis
Kai kuriais atvejais nepavyksta inicijuoti „Steam“ API klaidos, jei neturite reikiamų teisių. Tačiau galite tai išspręsti atlikdami šiuos veiksmus:
- „ Windows“ kompiuteryje raskite vykdomąjį failą „ Steam“ , dešiniuoju pelės mygtuku spustelėkite jį ir spustelėkite Ypatybės
- Pasirinkite tame lange esantį skirtuką Suderinamumas ir pažymėkite langelį šalia parinkties Vykdyti šią programą kaip administratorius.
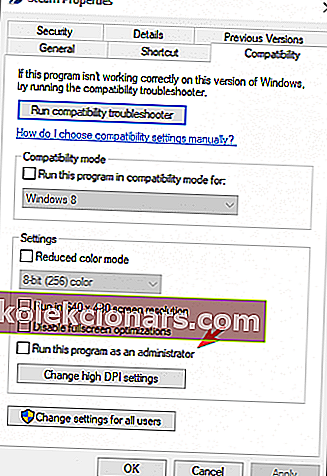
- Pasirinkite Gerai ir įsitikinkite, kad sutinkate su visais pasirodančiais iššokančiaisiais langais, kad suteiktumėte administratoriaus teises.
Šiame straipsnyje mes ištyrėme keletą geriausių metodų, kuriuos reikia naudoti kovojant su baiminama „ Nepavyko inicijuoti„ Steam “API klaida. Nepamirškite taip pat pašalinti visus „Steam“ vykdomuosius failus ir „Steam“ žaidimus iš abiejų „Windows“ ugniasienės ir tų, kuriuos rasite antivirusinėje programinėje įrangoje.
Prašome nedvejodami praneškite mums, kaip šie sprendimai jums pasiteisino, naudodami toliau pateiktą komentarų skyrių.
DUK: Nepavyko inicijuoti „Steam“ API
- Kaip išspręsti garo API nėra inicijuojama?
Pridėkite „Steam“ prie savo užkardos išimčių sąrašo, tada atlikite aukščiau nurodytus veiksmus, kad ištaisytumėte šią „Steam“ klaidą.
- Kur saugomi „Steam“ žaidimai „Windows 10“?
Norėdami rasti „Steam“ bibliotekos aplanką, atlikite šiuos veiksmus:
- Atidarykite „Steam“
- Eikite į „Steam“> „Settings“ („Steam“ lango viršuje, kairėje pusėje)
- Spustelėkite skirtuką Atsisiuntimai
- Dalyje Turinio bibliotekos spustelėkite „Steam Library Folders“
- Atsidarys langas, kuriame bus rodomi jūsų diegimo aplankai
- Numatytasis kelias bus C:> Program Files (x86)> Steam> steamapps> common
- Kaip inicializuoti „Steam“ API?
Negalite rankiniu būdu inicijuoti „Steam“ API, tačiau pirmieji trikčių šalinimo veiksmai bus paleisti „Steam“ ir probleminį žaidimą kaip administratoriui. Jei tai neveikia, išbandykite kitus šiame vadove nurodytus sprendimus.
Redaktoriaus pastaba: Šis įrašas iš pradžių buvo paskelbtas 2019 m. Balandžio mėn. Ir nuo to laiko atnaujintas ir atnaujintas 2020 m. Balandžio mėn., Kad būtų šviežesnis, tikslus ir visapusiškas.