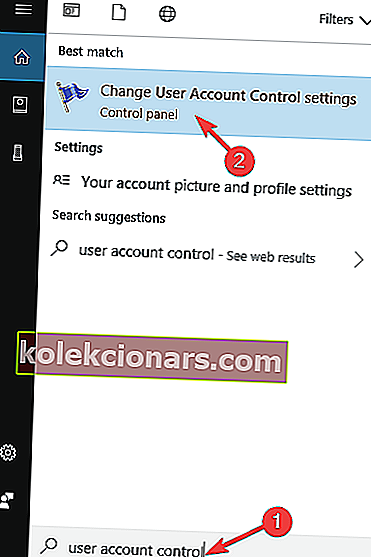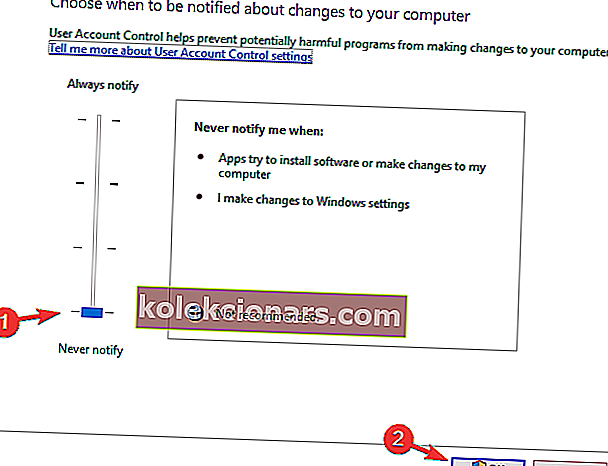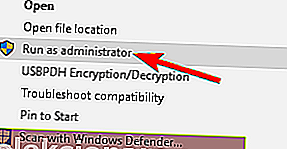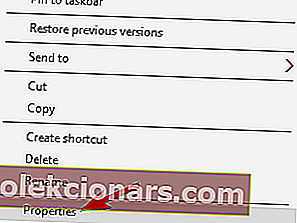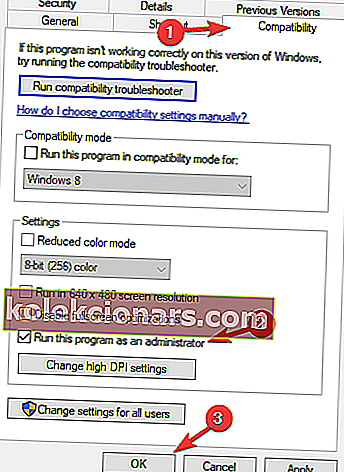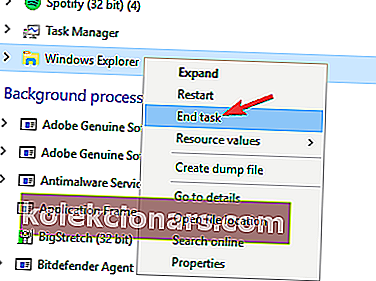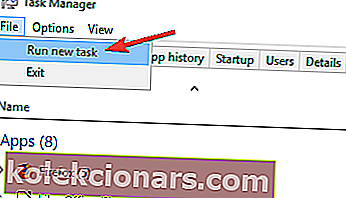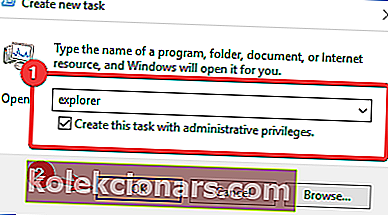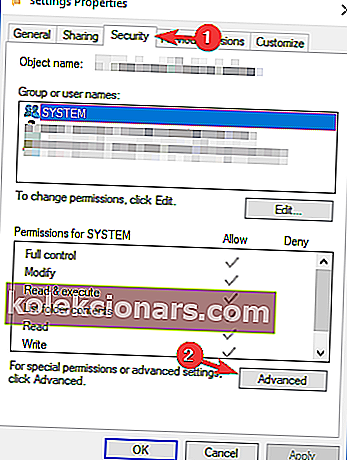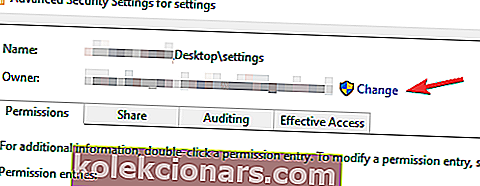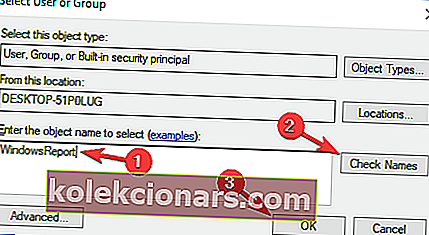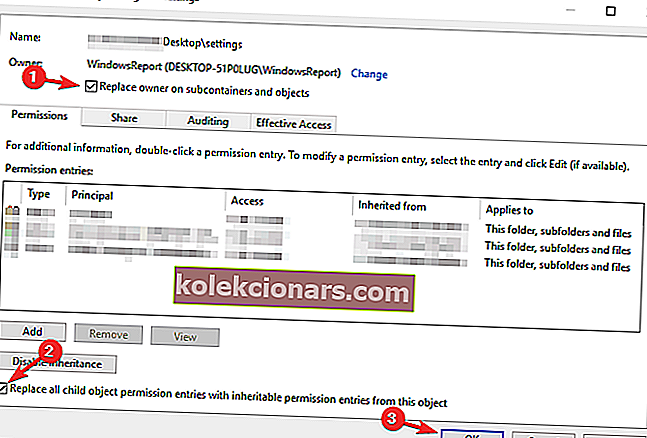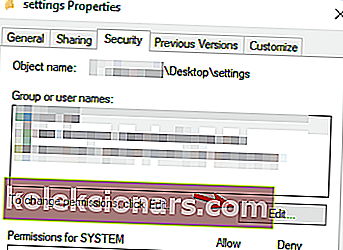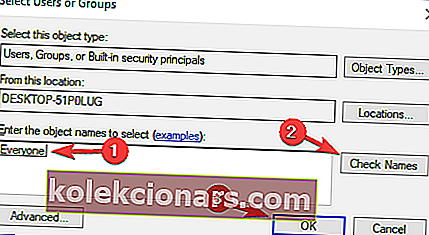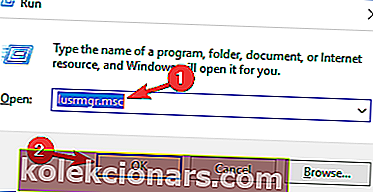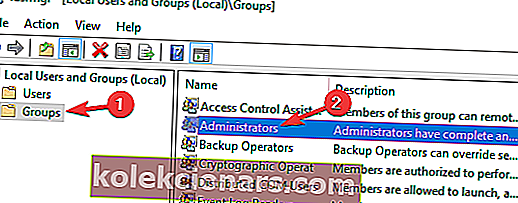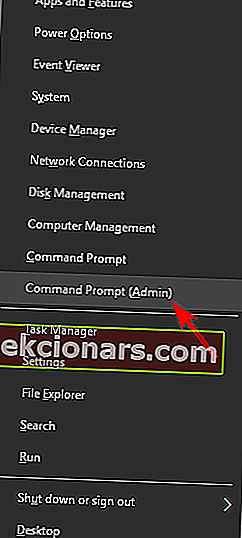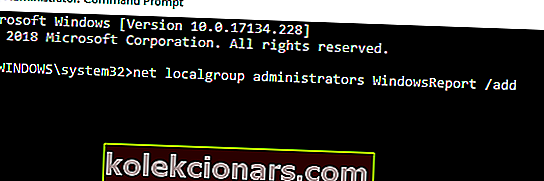Pranešimas „Uždrausta prieiga“ gali trukdyti pašalinti ar pasiekti tam tikrus katalogus kompiuteryje. Tačiau daugeliu atvejų šio pranešimo galite išvengti paprasčiausiai perėję prie administratoriaus paskyros.
Tačiau keli vartotojai pranešė, kad pranešimas „Prieiga uždrausta“ rodomas net naudojant administratoriaus abonementą, ir šiame straipsnyje mes išnagrinėsime kelis būdus, kaip išspręsti šią problemą.
Pranešimas apie prieigą uždraustas kartais gali pasirodyti net naudojant administratoriaus abonementą. Kalbant apie šią problemą, pateikiame keletą panašių problemų, apie kurias pranešė vartotojai:
- „Windows“ aplanko prieiga uždrausta administratorius - kartais šį pranešimą galite gauti bandydami pasiekti „Windows“ aplanką. Tai dažniausiai įvyksta dėl antivirusinės programos, todėl gali tekti ją išjungti.
- Prieiga uždrausta „Windows 10“ komandų eilutė - jei ši klaida rodoma komandų eilutėje, būtinai paleiskite ją kaip administratorių ir patikrinkite, ar tai išsprendžia jūsų problemą.
- Negalima nustatyti naujo savininko prieigos uždrausta - kartais gali nepavykti pakeisti tam tikro katalogo savininko. Taip gali nutikti dėl vartotojo abonemento valdymo funkcijos, todėl galbūt norėsite ją išjungti.
- Administratoriaus prieiga uždrausta perimti nuosavybės teisę, ištrinti aplanką, failą - tai yra keletas panašių klaidų, apie kurias pranešė vartotojai, tačiau turėtumėte jas ištaisyti naudodamiesi vienu iš mūsų sprendimų.
Kaip ištaisyti prieigą prie aplanko klaidos kaip administratoriaus klaidą?
- Patikrinkite antivirusinę programą
- Išjungti vartotojo abonemento valdymą
- Pabandykite paleisti programą kaip administratorių
- Paleiskite „ Windows Explorer“ kaip administratorių
- Pakeiskite katalogo nuosavybės teisę
- Įsitikinkite, kad jūsų paskyra pridėta prie administratorių grupės
- Atlikite vietoje atnaujinimą
1. Patikrinkite savo antivirusinę programą

Svarbu apsaugoti failus nuo internetinių grėsmių, tačiau kartais antivirusinė programa gali trukdyti jūsų sistemai ir neleisti pasiekti tam tikrų failų ar katalogų. Kartais jums gali būti uždrausta prieiga prie aplanko net kaip administratoriui. Daugelis antivirusinių įrankių užrakins sistemos failus, kad kenkėjiškos programos negalėtų jų pasiekti ir modifikuoti.
Tačiau kartais antivirusinė programa gali blokuoti visus vartotojus, net administratorius, prieigą prie šių aplankų. Tai gali būti didelė problema, ir norint ją išspręsti, turite išjungti antivirusinės aplankų apsaugos funkcijas. Be šios funkcijos išjungimo, galite pabandyti visiškai išjungti antivirusinę programą.
Blogiausiu atveju gali tekti net pašalinti antivirusinę programą. Turime paminėti, kad jūsų kompiuterį vis tiek saugos „Windows Defender“, todėl nereikia nerimauti dėl savo saugumo internete, net jei pašalinsite antivirusinę programą.
Pašalinę antivirusinę programą, patikrinkite, ar problema vis dar išlieka. Jei ne, turėtumėte apsvarstyti galimybę pereiti prie kito antivirusinio sprendimo. Rinkoje yra daugybė puikių antivirusinių įrankių, tačiau jei norite maksimalios apsaugos, kuri netrukdytų jūsų sistemai, tikrai turėtumėte išbandyti „ Bitdefender“ .
Kaip uždrausti prieigą „OneDrive“ klaida? Nesijaudinkite, čia yra greitas sprendimas!
2. Išjunkite vartotojo abonemento valdymą
„Windows 10“ yra naudinga saugos funkcija, vadinama vartotojo abonemento kontrole, ir ši funkcija skirta pranešti jums, kai jūs arba programa bandote atlikti veiklą, kuriai reikalingos administratoriaus teisės.
Teoriškai tai yra puiki savybė, tačiau praktiškai tai gali sukelti pranešimą apie prieigą uždrausta, net jei naudojate administracinę paskyrą. Tačiau galite tai ištaisyti išjungę vartotojo abonemento valdymo funkciją. Norėdami tai padaryti, atlikite šiuos veiksmus:
- Paspauskite „ Windows“ klavišą + S ir įveskite vartotojo abonemento valdymą . Dabar rezultatų sąraše pasirinkite Keisti vartotojo abonemento valdymo nustatymus .
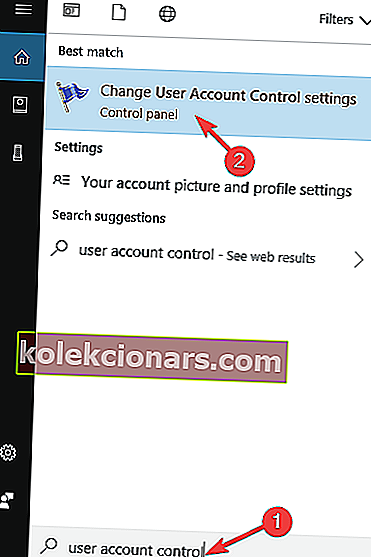
- Slinkite slankiklį iki galo ir spustelėkite mygtuką Gerai .
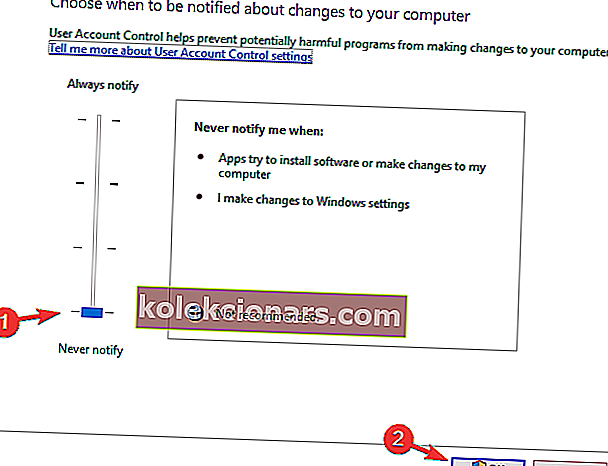
Kai išjungsite vartotojo abonemento valdymą, problema turėtų būti išspręsta ir viskas vėl pradės veikti.
3. Pabandykite paleisti programą kaip administratorių
Jei bandant paleisti tam tikrą programą pasirodo pranešimas „Prieiga uždrausta“, galbūt išspręsite problemą paprasčiausiai bandydami paleisti probleminę programą naudodami „Windows 10“ administratoriaus teises. Tai padaryti yra gana paprasta ir galite tai padaryti atlikdami šiuos veiksmus:
- Raskite programą, kuri jums praneša apie prieigą uždrausta .
- Dešiniuoju pelės mygtuku spustelėkite programą ir pasirinkite Vykdyti kaip administratorius .
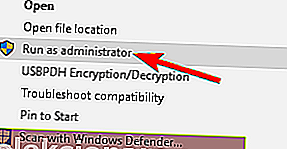
Tai padarius, programa turėtų prasidėti. Jei šis metodas veikia, galbūt norėsite pakeisti programos nustatymus, kad jis visada būtų vykdomas su administratoriaus teisėmis. Norėdami tai padaryti, atlikite šiuos veiksmus:
- Suraskite probleminę programą, dešiniuoju pelės mygtuku spustelėkite ją ir pasirinkite Ypatybės .
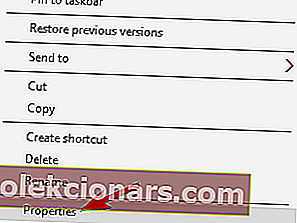
- Eikite į skirtuką Suderinamumas ir pažymėkite Paleisti šią programą kaip administratorių . Dabar spustelėkite Taikyti ir Gerai, kad išsaugotumėte pakeitimus.
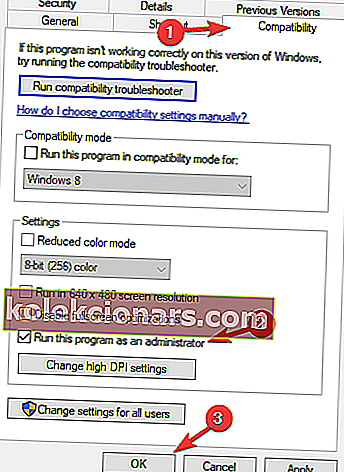
Tai atlikus, programa visada bus paleista su administravimo teisėmis. Atminkite, kad tai nėra patikimiausias sprendimas, tačiau kai kuriems vartotojams tai gali pasitarnauti.
Uždrausta prieiga prie jūsų „Windows“ kompiuterio? Galite tai išspręsti naudodami šį paprastą vadovą!
4. Paleiskite „Windows Explorer“ kaip administratorių
Jei aplanke kaip administratorius gaunate prieigos uždraustą pranešimą, pabandykite paleisti „Windows Explorer“ kaip administratorių. Tam tikri jūsų kompiuterio aplankai gali būti nepasiekiami be administratoriaus privilegijų, ir norint tai išspręsti reikia paleisti „Windows Explorer“ kaip administratorių. Norėdami tai padaryti, turite atlikti šiuos veiksmus:
- Paspauskite „ Ctrl“ + „Shift“ + Esc, kad atidarytumėte užduočių tvarkyklę .
- Dabar suraskite „ Windows Explorer“ procesą, dešiniuoju pelės mygtuku spustelėkite jį ir meniu pasirinkite Baigti užduotį .
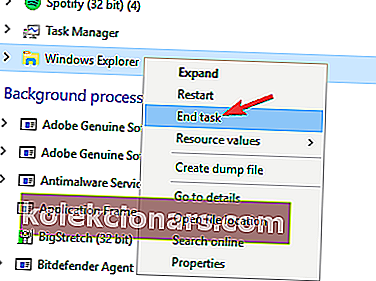
- Dabar eikite į Failas> Vykdyti naują užduotį .
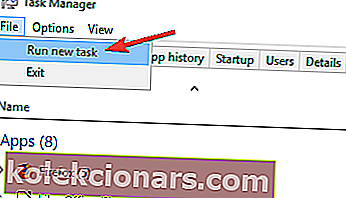
- Įveskite naršyklę ir pažymėkite Sukurti šią užduotį su administratoriaus teisėmis . Dabar spustelėkite Gerai .
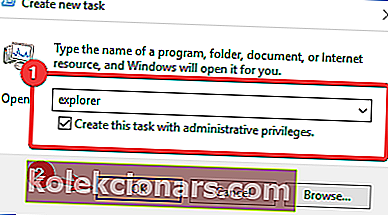
„Windows Explorer“ dabar bus paleista su administratoriaus teisėmis, todėl turėtumėte turėti galimybę pasiekti norimą vietą savo kompiuteryje.
5. Pakeiskite katalogo nuosavybės teisę
Jei norite ištaisyti administratoriaus teises sistemoje „Windows 10“ ir klaidos pranešime „ Uždrausta prieiga“ , gali tekti pakeisti katalogo, kurį bandote pasiekti, nuosavybės teisę:
- Suraskite katalogą, kurio negalite pasiekti, dešiniuoju pelės mygtuku spustelėkite jį ir meniu pasirinkite Ypatybės .
- Kai atsidarys langas Ypatybės , eikite į skirtuką Sauga ir spustelėkite Išplėstinė .
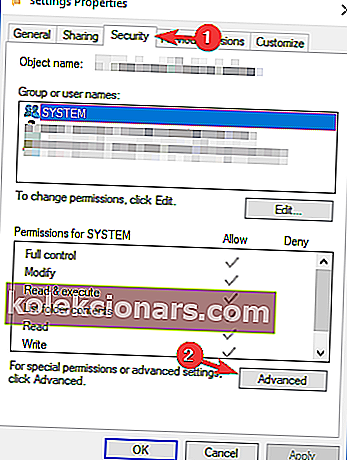
- Dabar šalia savininko vardo spustelėkite parinktį Keisti .
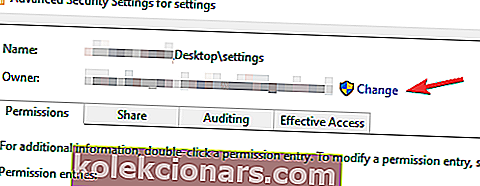
- Įveskite savo vartotojo vardą ir spustelėkite mygtuką Tikrinti vardus . Jei viskas tvarkinga, spustelėkite Gerai .
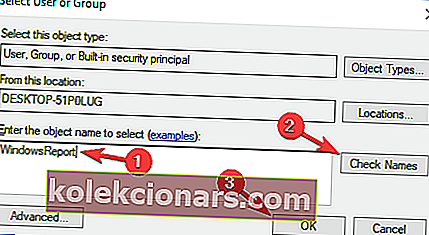
- Pažymėkite „ Pakeisti savininką ant priekinių ratų ir objektų“ ir „ Pakeisti visus vaikus, nepaisydami leidimo“ . Spustelėkite Taikyti ir Gerai .
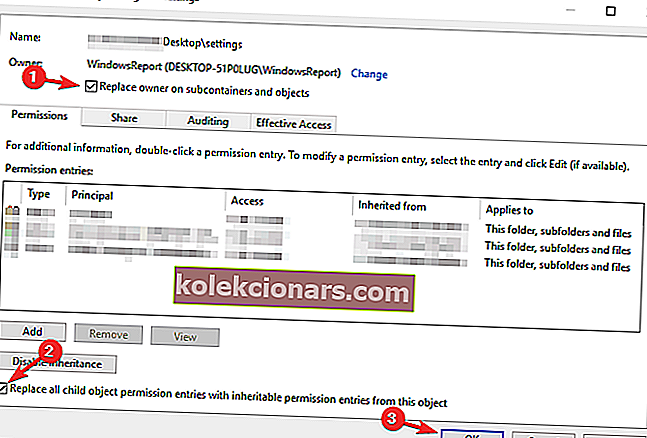
- Lange „ Ypatybės“ įsitikinkite, kad grupė „Visi“ yra prieinama grupės arba vartotojo vardų sąraše. Jei ne, spustelėkite mygtuką Redaguoti .
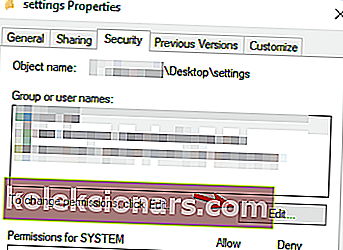
- Spustelėkite mygtuką Pridėti .
- Įveskite visi ir spustelėkite mygtuką Tikrinti vardus . Dabar spustelėkite Gerai .
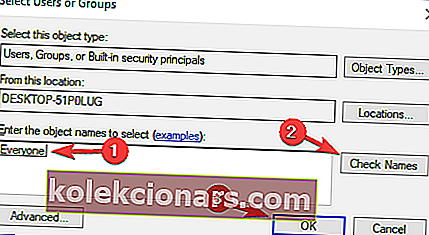
Atlikę šiuos pakeitimus, turėtumėte prieiti prie probleminio katalogo be didesnių problemų.
Paskyros aplanke prieiga uždrausta? Galite išspręsti šią instrukciją!
6. Įsitikinkite, kad jūsų paskyra pridėta prie administratorių grupės
Jei „Windows 10“ neveikia administratoriaus teisės, problema gali būti ta, kad jūsų paskyra nėra įtraukta į „Windows“ administratorių grupę. Tačiau rankiniu būdu galite pridėti savo paskyrą prie administratorių grupės atlikdami šiuos veiksmus:
- Paspauskite „ Windows“ klavišą + R ir įveskite lusrmgr.msc . Dabar paspauskite Enter arba spustelėkite Gerai .
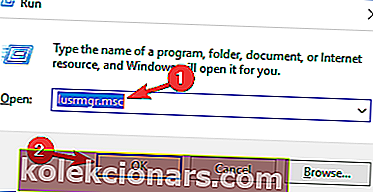
- Kairiojoje srityje eikite į grupes . Dešinėje srityje dukart spustelėkite Administratoriai .
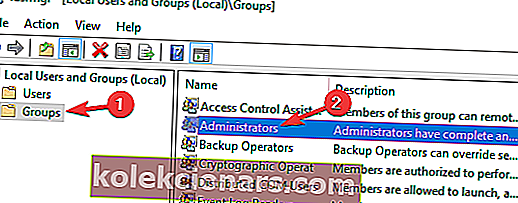
- Kai atsidarys langas Ypatybės , spustelėkite mygtuką Pridėti .
- Įveskite savo vartotojo paskyros pavadinimą, spustelėkite Tikrinti vardus ir tada Gerai .
- Tai atlikę spustelėkite Taikyti ir Gerai, kad išsaugotumėte pakeitimus.
Išsaugoję pakeitimus, iš naujo paleiskite kompiuterį ir patikrinkite, ar problema vis dar išlieka.
Jei šis metodas atrodo šiek tiek ilgas, visada galite pridėti vartotoją prie administratorių grupės naudodami komandų eilutę. Norėdami tai padaryti, atlikite šiuos veiksmus:
- Paspauskite „ Windows“ klavišą + X ir sąraše pasirinkite Komandų eilutė (administratorius) . Jei komandinės eilutės nėra, taip pat galite naudoti „ PowerShell“ („Admin“) .
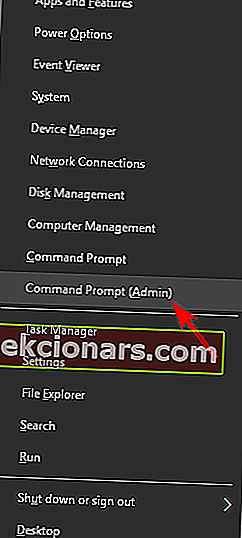
- Atidarę komandų eilutę, įveskite „ net localgroup“ administratorių komandą „ WindowsReport / add“ ir paspauskite Enter . Žinoma, turėsite naudoti tikrąjį paskyros, esančios jūsų kompiuteryje, vartotojo vardą.
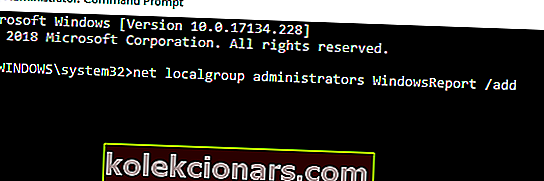
Vykdę šią komandą, pridėsite savo paskyrą prie administratorių grupės ir problema turėtų būti visiškai išspręsta.
7. Atlikite vietoje atnaujinimą

Jei kyla problemų su „Windows 10“ administratoriaus leidimais, galbūt galėsite išspręsti šią problemą tiesiog atlikdami vietoje atnaujinimą. Jei nežinote, vietoje atliktas atnaujinimas iš naujo įdiegs „Windows 10“, tačiau išsaugos visus jūsų asmeninius failus ir programas. Norėdami atlikti vietoje atnaujinimą, turite atlikti šiuos veiksmus:
- Atsisiųskite ir paleiskite medijos kūrimo įrankį .
- Pasirinkite parinktį Atnaujinti šį kompiuterį dabar .
- Būtinai pasirinkite Atsisiųsti ir įdiegti naujinimus (rekomenduojama) ir spustelėkite Pirmyn .
- Būtini atnaujinimai dabar bus atsisiųsti. Šis procesas gali užtrukti, todėl būkite kantrūs.
- Vykdykite instrukcijas, kol pasieksite ekraną Paruošta įdiegti . Pasirinkite Keisti, ką palikti .
- Pasirinkite Laikyti asmeninius failus ir programas , tada spustelėkite Pirmyn .
- Vykdykite ekrane pateikiamas instrukcijas, kad užbaigtumėte procesą.
Baigę naujovinimo procesą patikrinkite, ar problema vis dar yra. Jei problema išlieka net ir atnaujinus vietoje, gali tekti iš naujo nustatyti „Windows 10“ numatytąjį nustatymą ir patikrinti, ar tai išsprendžia jūsų problemą.
Pranešimas „Uždrausta prieiga“ gali sukelti daug problemų, tačiau tikimės, kad jums pavyko išspręsti šią problemą administratoriaus paskyroje, naudojant vieną iš mūsų sprendimų.
TAIP PAT SKAITYKITE:
- NUSTATYTI: „Windows 10“ neleis man pasiekti savo failų
- „5 klaida: prieiga uždrausta“ programinės įrangos diegimo klaida sistemoje „Windows“ [FIX]
- Užrakinimo užklausa atmesta [pataisyti]