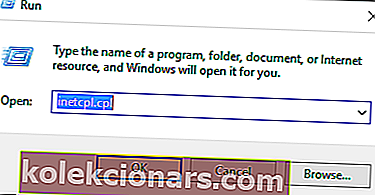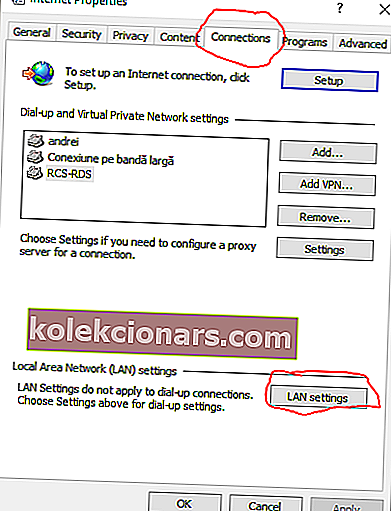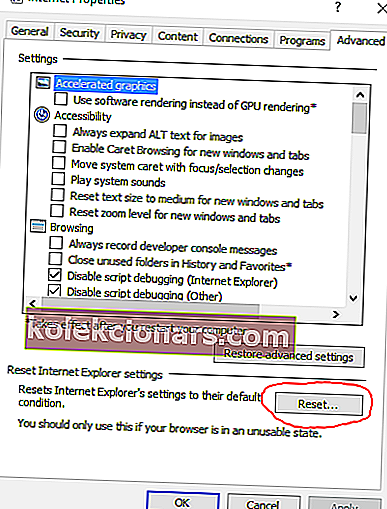- Antiviruso pavertimas čia gali būti sprendimas. Peržiūrėkite šį sąrašą su geriausiomis vienerių metų nemokamomis antivirusinėmis programomis.
- Norėdami gauti daugiau „Windows“ klaidų taisymų, eikite į šį specialų „Windows 10“ klaidų puslapį.
- Šiame išsamiame straipsnyje galite rasti daugiau informacijos apie komandų eilutę.
- Jei „Windows“ trikčių šalinimas neveikia, galite išbandyti šiuos trikčių šalinimo įrankius.

Jei naudojate „Windows 10“ ir bandote išspręsti nuotolinis įrenginys ar šaltinis nepriims ryšio sutrikimo, patikrinkite toliau pateiktą informaciją.
Atsižvelgdami į kiekvieną situaciją, galime nustatyti keletą priežasčių, kurios gali būti:
- „Windows 10“ buvo įgalintas tarpinio serverio nustatymas
- Kai kurie pakeitimai buvo atlikti „Microsoft Edge“ interneto naršyklėje
- Numatytieji antivirusinės programos nustatymai galėjo pasikeisti
- Ugniasienės nustatymai nėra tinkamai nustatyti
- Yra problemų dėl jūsų IP konfigūracijos.
Labiausiai tikėtinas scenarijus yra šis: bandote pasiekti tam tikrą tinklalapį ir gaunate klaidos pranešimą, kuriame sakoma, kad tinklalapio negalima rodyti.
Tada vykdote naršyklės nurodytą diagnostikos seką ir pamatysite tokį raginimą: Nuotolinis įrenginys ar šaltinis nepriims ryšio .
Pastaba : nesvarbu, kokią žiniatinklio naršyklę naudojate, nes ši klaida gali atsirasti „Microsoft Edge“, „Google Chrome“ ir pan.
Kaip pataisyti nuotolinį įrenginį arba šaltinis nepriims ryšio klaidos?
1. Išjunkite tarpinio serverio nustatymus
- Spustelėkite piktogramą Paieška - ji yra šalia „Windows“ pradžios mygtuko ir yra tokia pati kaip „Cortana“ veiksmo klavišas. Arba galite paspausti „ Win + R“ klaviatūros mygtukus, kad paleistumėte paieškos laukelį.
- Lauke Paieška įveskite inetcpl.cpl ir paspauskite Enter.
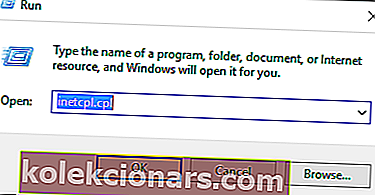
- Ši komanda parodys interneto ypatybes .
- Rodomame lange pereikite prie skirtuko Ryšiai .
- Tada pasirinkite LAN nustatymų lauką.
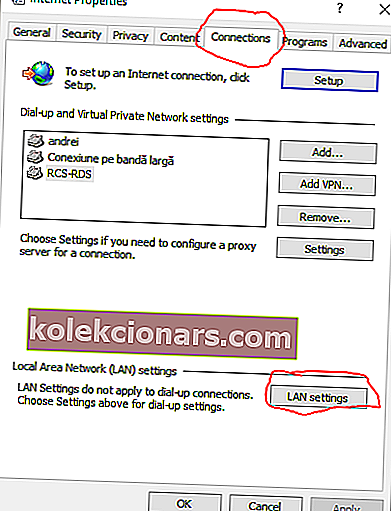
- Lange Vietinio tinklo nustatymai atžymėkite parinktį Naudoti tarpinį serverį savo LAN . Vis dėlto automatiškai nustatyti nustatymus vis tiek reikia.
- Taikykite šiuos pakeitimus.
- Iš naujo paleiskite žiniatinklio naršyklę ir bandykite prisijungti, nes aukščiau nurodyti veiksmai turėtų būti pataisyti . Nuotolinis įrenginys ar šaltinis nepriims ryšio problemos.
Jei problema vis dar išlieka, pabandykite taikyti toliau paaiškintus metodus.
Jei tarpinio serverio negalima išjungti, mes parengėme paprastą vadovą, kaip jį ištaisyti.
2. Atstatykite „Microsoft Edge“ gamyklinius nustatymus
- Nuo Start meniu eikite į Internet Options .
- Eikite į skirtuką Išplėstinė .
- To lango apačioje spustelėkite mygtuką Atstatyti .
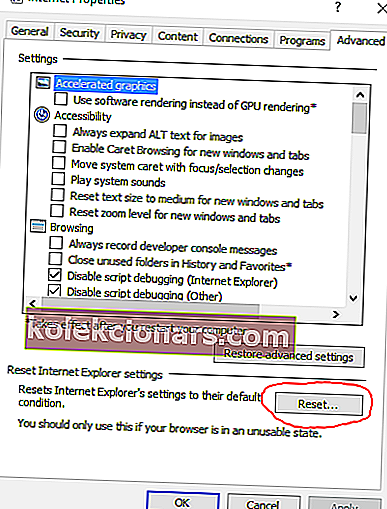
- Spustelėkite Gerai, jei gausite įspėjimą, ir lange pasirinkite Atstatyti .
3. Iš naujo nustatykite šliuzo IP adresą
- Atlikite visus veiksmus, kurie paaiškinti atliekant pirmąjį šios mokymo programos taisymą.
- Tada atneškite paieškos laukelį ir įveskite cmd. Dešiniuoju pelės mygtuku spustelėkite pirmąjį rezultatą ir pasirinkite Vykdyti kaip administratorių, kad atidarytumėte komandų eilutę su administratoriaus teisėmis.
- Cmd lange įveskite ipconfig / release ir paspauskite Enter.
- Palaukite, kol komanda bus vykdoma; tada įveskite ipconfig / atnaujinti ir paspauskite Enter.
- Galų gale uždarykite cmd langą ir bandykite prisijungti.
Jei kyla problemų pasiekiant komandų eilutę kaip administratorius, geriau atidžiau pažvelkite į šį vadovą.
Numatytojo šliuzo nėra „Windows 10“? Pasitikėkite, kad išspręsime šį klausimą.
4. Išjunkite antivirusinę apsaugą ir išjunkite ugniasienę
Kartais, jei antivirusinė programinė įranga nėra nustatyta tinkamai, „Windows 10“ galite patirti tinklo ryšio klaidą. Geriausias būdas patikrinti, ar problemą sukėlė antivirusinė programa, yra laikinas jos išjungimas.
Taip pat turėtumėte laikinai išjungti užkardos apsaugą. Po to pabandykite prisijungti ir, jei viskas veikia be problemų, atitinkamai pakeiskite antivirusinius nustatymus.
Norite patikrinti, ar užkarda blokuoja tam tikrą prievadą ar funkciją? Norėdami sužinoti, atlikite paprastus šio vadovo veiksmus.
Ar žinojote, kad jūsų antivirusinė programa gali užblokuoti interneto ryšį? Peržiūrėkite šį vadovą, kad sužinotumėte daugiau.
Tikimės, kad dabar galite sėkmingai naudoti tinklo ryšį be jokių problemų. Jei vis tiek gaunate tą patį . Nuotolinis įrenginys ar šaltinis nepriims ryšio klaidos, praneškite mums toliau pateiktose pastabose.
DUK: Norite sužinoti daugiau apie antivirusinę apsaugą?
- Kas yra antivirusinė programa ir kokie yra skirtingi antivirusai?
Antivirusinė arba kenkėjiška programinė įranga yra skirta aptikti, užkirsti kelią ir imtis veiksmų siekiant inaktyvuoti ar pašalinti kenkėjišką programinę įrangą iš jūsų kompiuterio, pvz., Virusus, kirminus ir Trojos arklius. Tai taip pat užkirs kelią nepageidaujamai šnipinėjimo programai, reklaminėms programoms ir kitoms kenksmingų programų rūšims.
- Kaip pasirinkti antivirusinę apsaugą?
Čia pasirenkant antivirusinį sprendimą pateikiamos kelios naudingiausios funkcijos: el. Pašto nuskaitymas, atsisiuntimo apsauga, šnipinėjimo programų ir kenkėjiškų programų nuskaitymas, suderinamumas, privatumo politika, nemokama bandomoji versija.
Redaktoriaus pastaba : Šis įrašas iš pradžių buvo paskelbtas 2017 m. Rugsėjo mėn., Todėl jis buvo atnaujintas ir atnaujintas 2020 m. Kovo mėn., Siekiant šviežumo, tikslumo ir išsamumo.