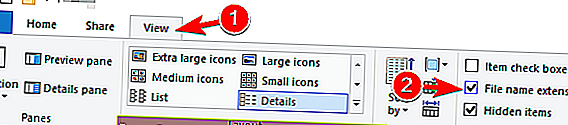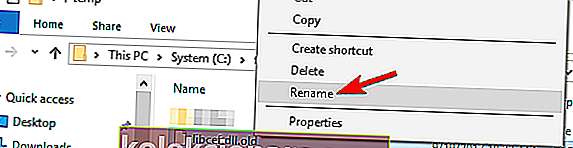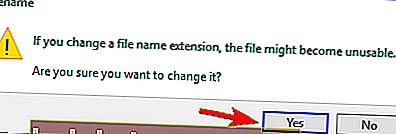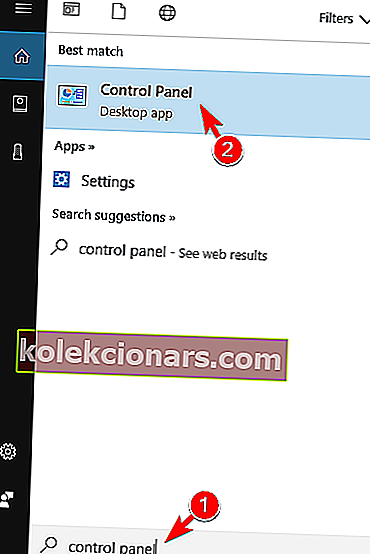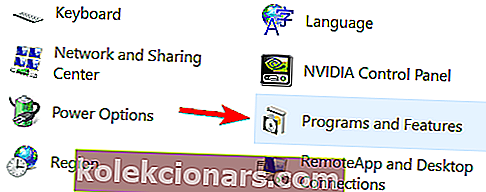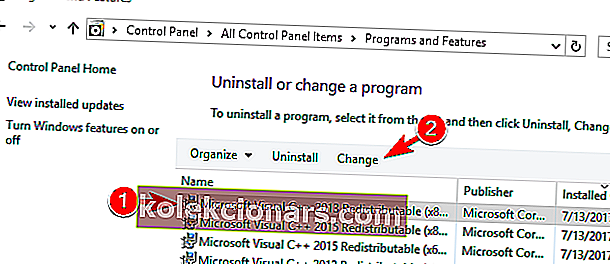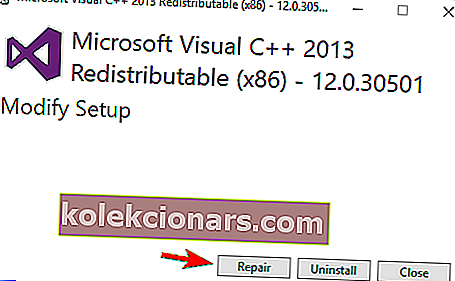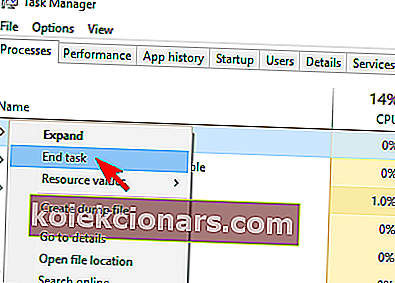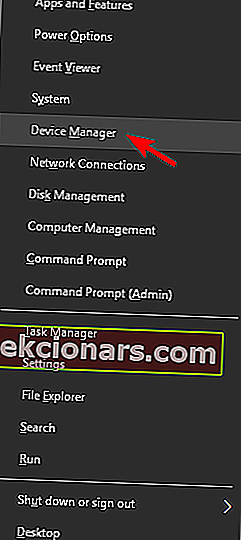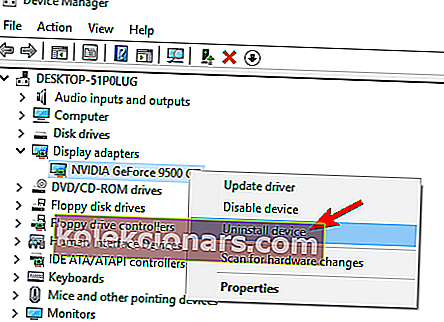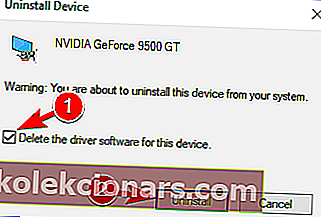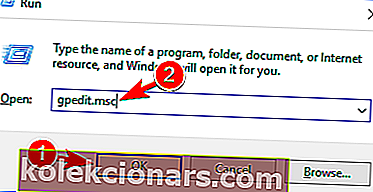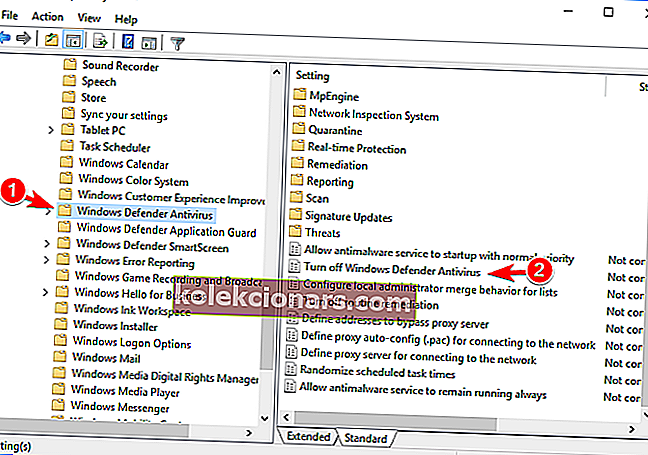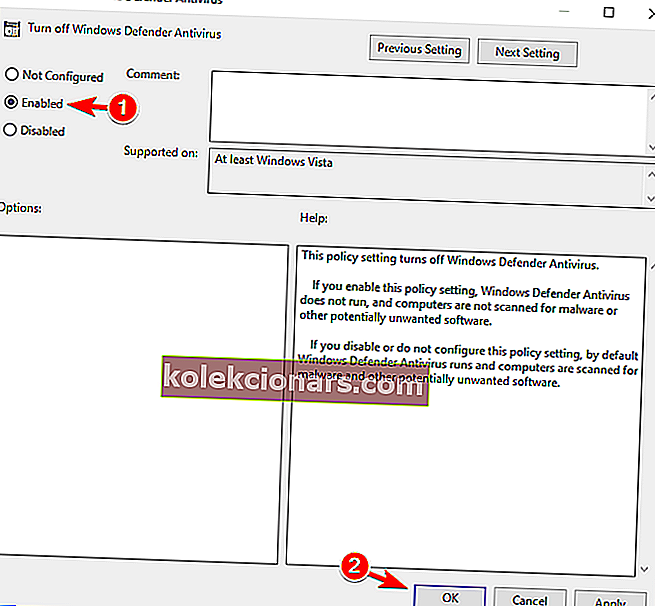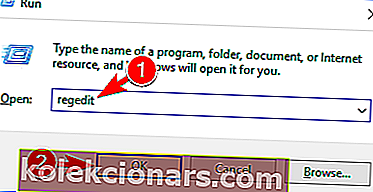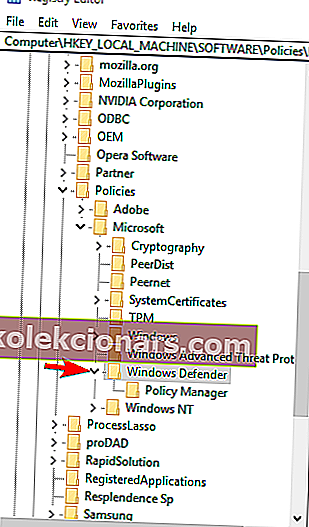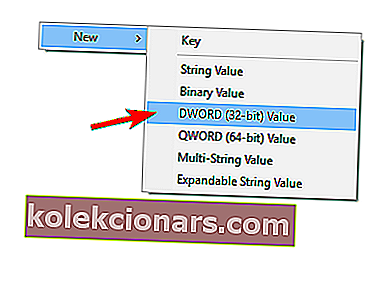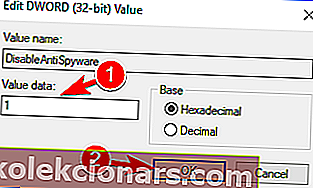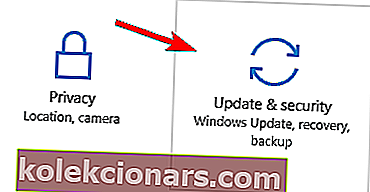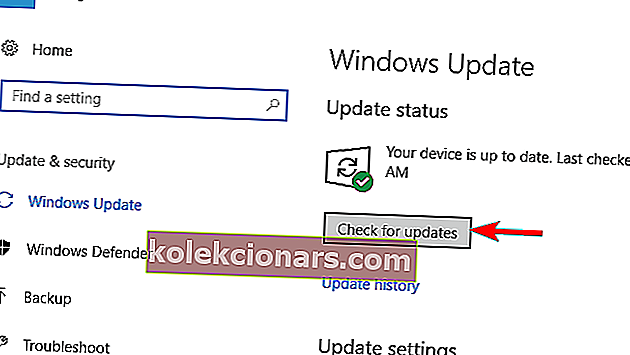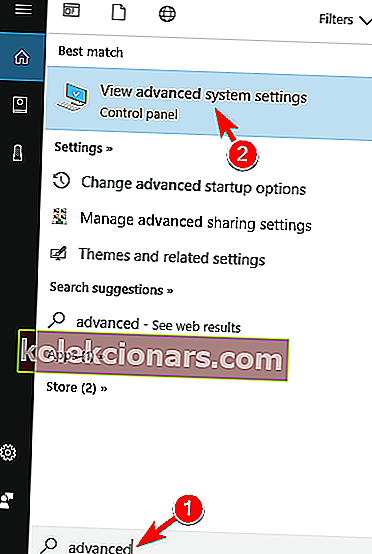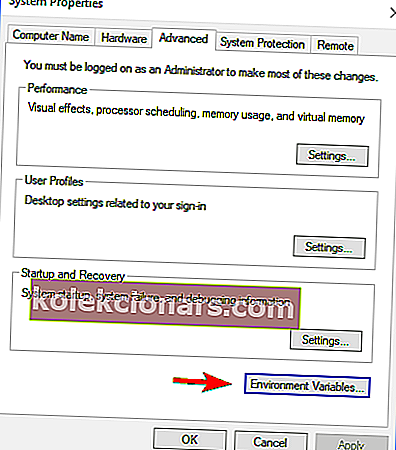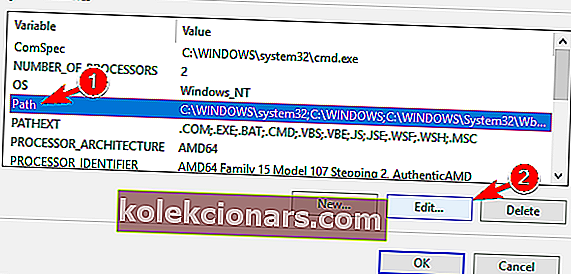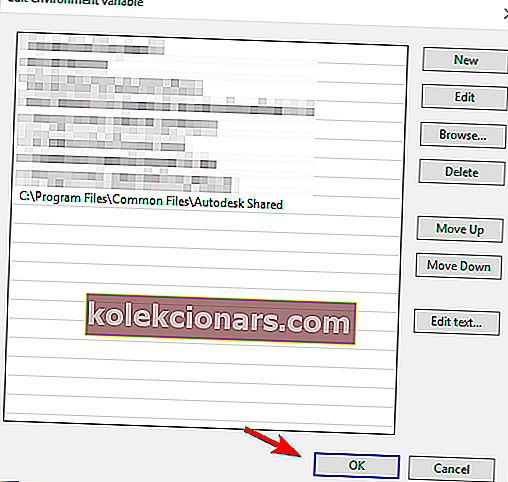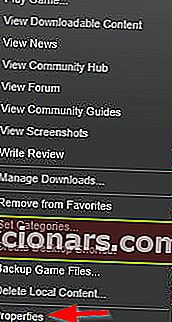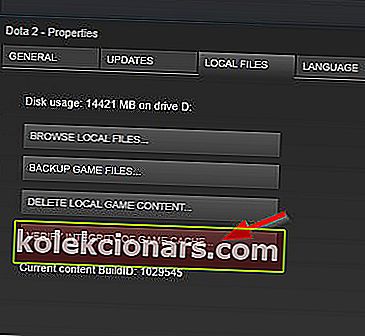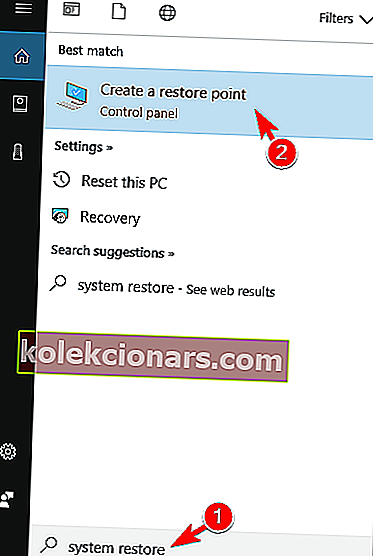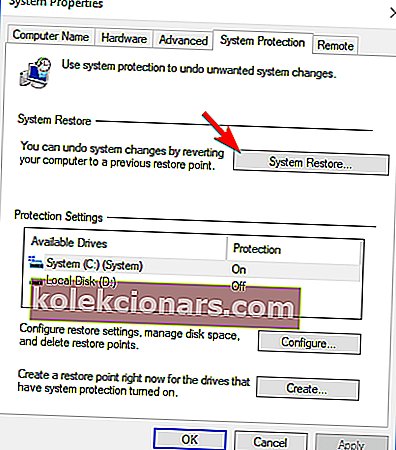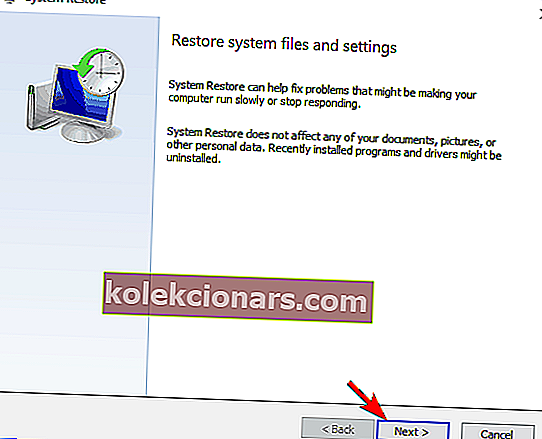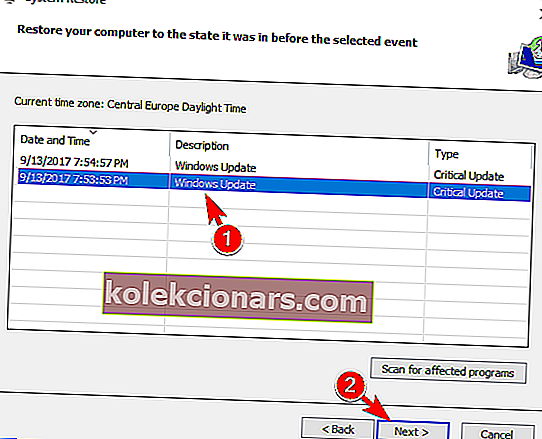- Procedūros klaidos taško klaida yra kebli. Paprastai tai buvo susijusi su programinės įrangos klaida arba trūkstamais dll failais, tačiau yra daugybė kitų atvejų, apie kuriuos pranešė vartotojai.
- Peržiūrėkite šį išsamų vadovą, koks sprendimas geriausiai tinka jūsų situacijai, ir atitinkamai pritaikykite pakeitimus.
- Kyla problemų dėl konkrečių .dll failų? Patikrinkite mūsų DLL klaidų trikčių šalinimo centrą svetainėje.
- Apsilankykite „Windows 10“ klaidų skyriuje, kur rasite vadovų, kaip išspręsti įprastas „Windows“ problemas, susijusias su kompiuteriu.

Procedūros įvesties taškas yra „Windows“ klaida, ir tai paprastai veikia „Uplay“ programą. Ši klaida taip pat gali neleisti veikti kitoms programoms, todėl šiandien parodysime, kaip ją išspręsti „Windows 10“.
Nepavyko rasti procedūros įvesties taško [FIXED]
1 sprendimas - iš naujo įdiekite „Uplay“ programą
Kaip minėta anksčiau, procedūros įvesties klaidos pranešimas paprastai pasirodo bandant paleisti „Uplay“. Tačiau jūs galite lengvai išspręsti problemą paprasčiausiai iš naujo įdiegę „Uplay“. Vartotojai pranešė, kad pašalinus „Uplay“ ir ištrynus visus failus iš katalogo jiems išspręsta problema, todėl būtinai išbandykite.
Kita vertus, keli vartotojai pranešė, kad jūsų antivirusinė programa gali trukdyti „Uplay“ ir sukelti šią klaidą. Pasak vartotojų, problema yra susijusi su „Bullguard Antivirus“ ir užkarda, todėl galbūt norėsite ją laikinai išjungti. Vartotojai pranešė, kad išsprendė problemą atlikdami šiuos veiksmus:
- Visiškai išjunkite „Bullguard Antivirus“ ir „Firewall“.
- Iš naujo paleiskite kompiuterį. Kai kompiuteris paleidžiamas iš naujo, įsitikinkite, kad „Bullguard Antivirus“ ir „Firewall“ yra išjungti.
- Ištrinkite Uplay.exe iš žaidimų aplankų.
- Iš naujo įdiekite „Uplay“.
- Iš naujo įdiegę, vėl įjunkite „Bullguard“ antivirusinę programą.
Keletas vartotojų teigia, kad norint ištaisyti net nereikia pašalinti „Uplay“. Tiesiog atsisiųskite naujausią „Uplay“ sąrankos failą ir paleiskite jį, kad atnaujintumėte „Uplay“. Tai atlikę turėtumėte mokėti naudotis „Uplay“ be jokių problemų.
2 sprendimas - pervardykite failą libcef.dll.old
- Raskite failą libcef.dll.old . Pagal numatytuosius nustatymus jis turėtų būti „Uplay“ diegimo kataloge.
- Suradę failą, turite jį pervadinti. Norėdami tai padaryti, pirmiausia turite atskleisti failų plėtinius. Tai galite padaryti spustelėdami Žiūrėti ir pažymėdami Failo vardo plėtiniai .
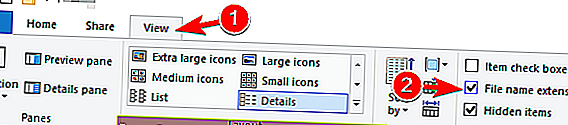
- Dešiniuoju pelės mygtuku spustelėkite libcef.dll.old ir pasirinkite Pervardyti . Pakeiskite pavadinimą iš libcef.dll.old į libcef.dll .
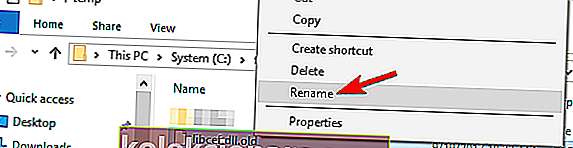
- Pasirodys įspėjamasis pranešimas. Norėdami tęsti, spustelėkite Taip .
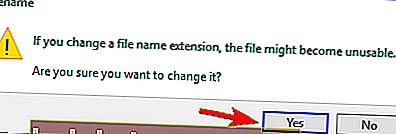
Pasak vartotojų, procedūros įvesties taško klaidos priežastis gali būti failas libcef.dll. Šis failas yra susijęs su „Uplay“, tačiau dėl kokių nors priežasčių failo pavadinimas gali pasikeisti. Jei failo pavadinimas neteisingas, „Uplay“ negalės paleisti ir susidursite su šia klaida. Norėdami išspręsti problemą, turite tiesiog pervardyti šį failą atlikdami anksčiau nurodytus veiksmus.
Pervardžius failą, problema turėtų būti visiškai išspręsta. Atminkite, kad šis sprendimas veikia tik tuo atveju, jei neturite libcef.dll . Jei šis failas yra „Uplay“ kataloge, šis sprendimas jums netaikomas, todėl galite jį tiesiog praleisti.
3 sprendimas - pataisykite „Visual C ++“ paketus
- Paspauskite „ Windows“ klavišą + S ir įveskite valdymo skydą . Rezultatų sąraše pasirinkite Valdymo skydas .
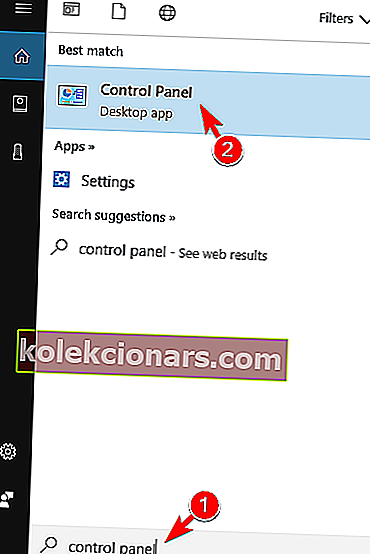
- Kai atidaromas valdymo skydas , eikite į „ Programs and Features“ .
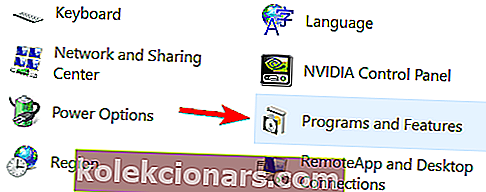
- Dabar pasirodys visų įdiegtų programų sąrašas. Pasirinkite „ Microsoft Visual C ++ Redistributable“ ir spustelėkite Keisti .
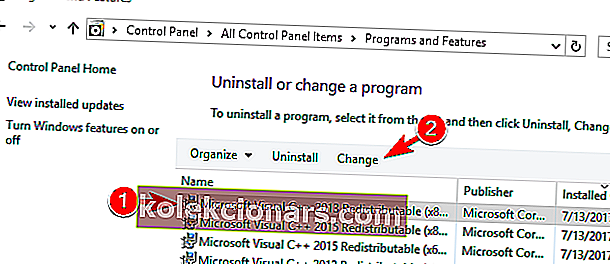
- Dabar meniu pasirinkite „ Remontas“ ir vykdykite ekrane pateikiamas instrukcijas.
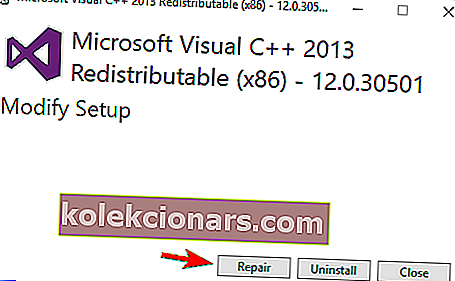
Daugelis programų remiasi „Visual C ++“ perskirstomaisiais elementais, kad galėtų dirbti. Tačiau, jei kyla kokių nors problemų su „Visual C ++“ platinamaisiais elementais, galite susidurti su procedūros įvesties taško klaida. Keletas vartotojų teigia, kad problemą galite išspręsti paprasčiausiai taisydami „Visual C ++“ paketus. Norėdami tai padaryti, atlikite aukščiau nurodytus veiksmus.
Turėkite omenyje, kad norint išspręsti šią problemą gali tekti taisyti visus „Visual C ++“ platinamuosius failus, kuriuos turite savo kompiuteryje. Jei pakartotinių platinamųjų elementų taisymas nepadeda, gali tekti juos iš naujo įdiegti. Atminkite, kad turėsite įdiegti ne tik naujausią „C ++“ platinamųjų versijų versiją. Norint tinkamai veikti, skirtingoms programoms dažnai reikalingos skirtingos C ++ perskirstomųjų versijų versijos, todėl turėsite įdiegti kelias versijas.
4 sprendimas - naudokite „Steam“, kad paleistumėte žaidimą
- Paspauskite „ Ctrl“ + „Shift“ + Esc, kad atidarytumėte užduočių tvarkyklę .
- Kai atsidarys „ Task Manager“ , eikite į skirtuką Procesai ir ieškokite „Uplay“ proceso. Jei radote, dešiniuoju pelės mygtuku spustelėkite jį ir pasirinkite Baigti užduotį . Taip pat galite pereiti į skirtuką Išsami informacija ir patikrinti, ar veikia „Uplay“ procesas. Jei taip, dešiniuoju pelės mygtuku spustelėkite jį ir meniu pasirinkite Baigti užduotį .
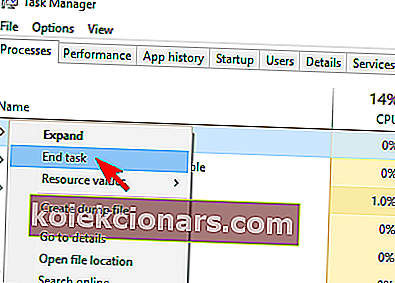
Dabar jums reikia dar kartą atsisiųsti „Uplay“ ir jį įdiegti. Norėdami tai padaryti, atlikite šiuos veiksmus:
- Atsisiųskite „Uplay“ sąrankos failą ir paleiskite jį.
- Įsitikinkite, kad diegimo pabaigoje neveikiate „Uplay“.
- Dabar paleiskite „Steam“ ir paleiskite savo žaidimą.
Pasak vartotojų, procedūros patekimo klaidą galite ištaisyti paprasčiausiai pradėdami žaidimą iš „Steam“, o ne „Uplay“. Norėdami išspręsti problemą, pirmiausia turite visiškai uždaryti „Uplay“. Kartais „Uplay“ gali veikti fone, todėl norėdami jį uždaryti, turite naudoti „Task Manager“.
Pradėjus žaidimą iš „Steam“, „Uplay“ bus automatiškai paleistas ir jums nekils jokių problemų. Turėkite omenyje, kad jums gali tekti pradėti žaidimus iš „Steam“ kaip problemos sprendimo, kol rasite nuolatinį sprendimą.
5 sprendimas - pašalinkite grafikos plokštės tvarkyklę
- Paspauskite „ Windows“ klavišą + X, kad atidarytumėte „Win + X“ meniu ir sąraše pasirinkite „ Įtaisų tvarkyklė“ .
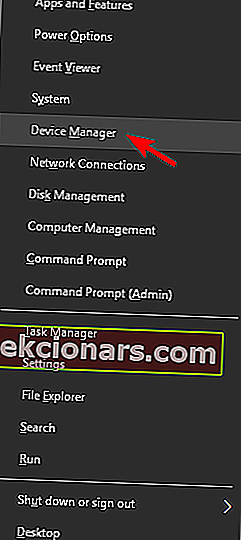
- Skyriuje Vaizdo adapteriai suraskite grafikos plokštės tvarkyklę, dešiniuoju pelės mygtuku spustelėkite ją ir pasirinkite Pašalinti įrenginį .
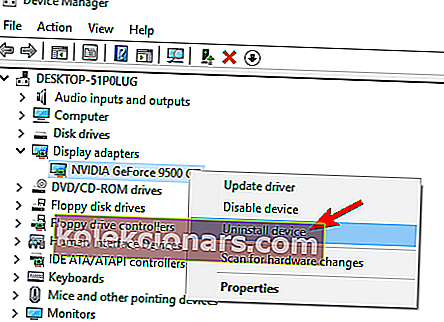
- Dabar pažymėkite Ištrinti šio įrenginio tvarkyklės programinę įrangą ir spustelėkite Pašalinti .
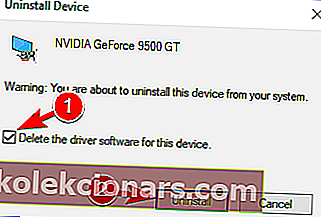
- Pašalinę tvarkyklę, iš naujo paleiskite kompiuterį.
Kai jūsų kompiuteris bus paleistas iš naujo, „Windows“ įdiegs numatytąją tvarkyklę. Įdiegę numatytąją tvarkyklę, patikrinkite, ar problema vis dar išlieka. Jei ne, galbūt norėsite atnaujinti tvarkyklę, tačiau įsitikinkite, kad neįdiegėte tos pačios versijos, dėl kurios kilo ši problema.
Pasak vartotojų, procedūros įvesties taško klaida gali atsirasti dėl problemų, susijusių su jūsų „Nvidia“ grafikos tvarkyklėmis. Norėdami išspręsti problemą, vartotojai siūlo pašalinti jūsų tvarkyklę ir patikrinti, ar tai išsprendžia problemą.
Taip pat yra dar vienas būdas pašalinti tvarkyklę. Mes parodėme, kaip jį pašalinti iš „Device Manager“, tačiau šis metodas kartais gali palikti likusius failus ir registro įrašus, kurie vis tiek gali sukelti problemą. Norėdami visiškai pašalinti grafikos plokštės tvarkyklę, siūlome naudoti „Display Driver Uninstaller“. Tai nemokama trečiosios šalies priemonė, kuri automatiškai pašalins jūsų vaizdo plokštės tvarkyklę ir visus su ja susijusius failus. Jei norite būti tikri, kad grafikos plokštės tvarkyklė yra visiškai pašalinta, siūlome naudoti šį įrankį.
Vartotojai pranešė apie šią problemą su „Nvidia“ tvarkyklėmis, tačiau net jei nenaudojate „Nvidia“ grafikos, galite pabandyti iš naujo įdiegti tvarkykles ir sužinoti, ar tai padeda.
6 sprendimas - išjunkite „Windows Defender“
- Jei turite įdiegtą trečiosios šalies antivirusinę priemonę, ją išjunkite.
- Atjunkite kompiuterį nuo interneto.
- Dabar turite paleisti grupės politikos redaktorių . Norėdami tai padaryti, paspauskite „ Windows“ klavišą + R ir įveskite gpedit.msc . Dabar paspauskite Enter arba spustelėkite Gerai, kad jį paleistumėte.
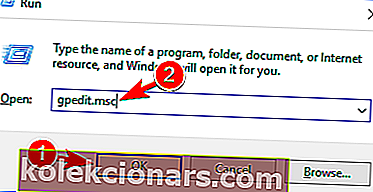
- Kairiojoje srityje eikite į Kompiuterio konfigūracija> Administravimo šablonai> „Windows“ komponentai> „Windows Defender“ . Dešinėje srityje suraskite ir dukart spustelėkite Išjungti „Windows Defender Antivirus“ .
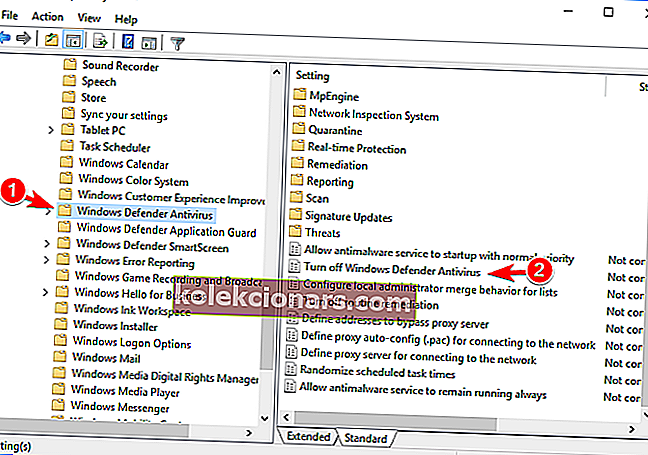
- Pasirinkite Įgalinta ir spustelėkite Taikyti ir Gerai, kad išsaugotumėte pakeitimus. Keli vartotojai rekomenduoja vietoj to pasirinkti parinktį Išjungta , todėl galbūt norėsite pabandyti tai padaryti.
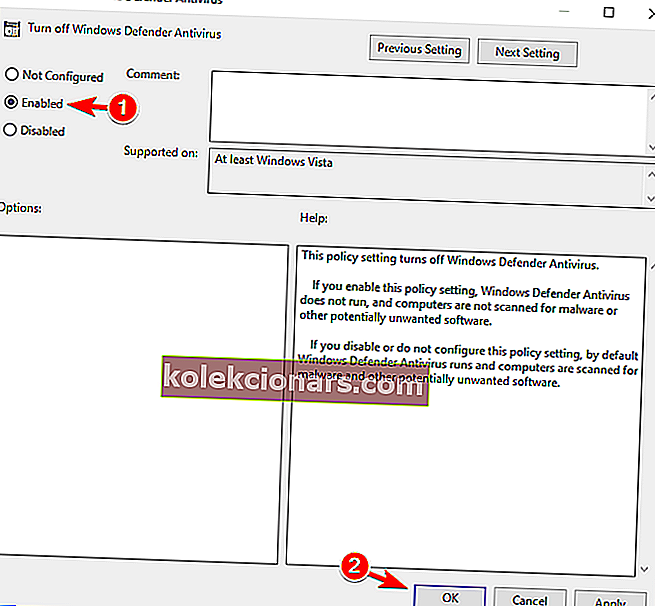
Išjungę „Windows Defender“, iš naujo įdiekite žaidimą ir patikrinkite, ar problema vis dar rodoma. Turime paminėti, kad grupės strategijos redaktorius yra prieinamas tik „Windows Pro“ arba „Enterprise Editions“. Jei jūsų sistemoje „Windows“ nėra grupės politikos rengyklės, galite išjungti „Windows Defender“ pakeisdami savo registrą. Norėdami tai padaryti, atlikite šiuos veiksmus:
- Paspauskite „ Windows“ klavišą + R ir įveskite regedit . Paspauskite Enter arba spustelėkite Gerai, kad atidarytumėte registro rengyklę.
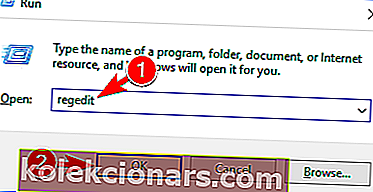
- Kairiojoje srityje eikite į
HKEY_LOCAL_MACHINE\SOFTWARE\Policies\Microsoft\Windows Defender.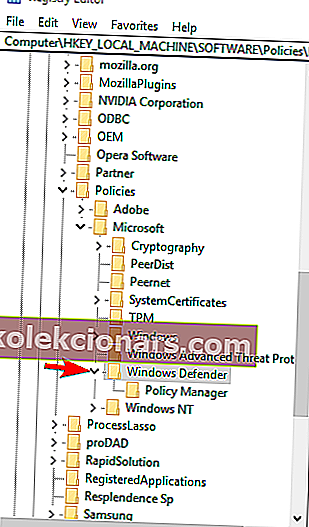
- Dešinėje srityje dukart spustelėkite raktą „ DisableAntiSpyware“ . Jei šio rakto nėra, turite jį sukurti. Norėdami tai padaryti, dešiniuoju pelės mygtuku spustelėkite tuščią vietą ir pasirinkite Naujas> DWORD (32 bitų) reikšmė . Įveskite DisableAntiSpyware kaip naujo DWORD pavadinimą. Dabar dukart spustelėkite „ DisableAntiSpyware DWORD“, kad atidarytumėte jo ypatybes.
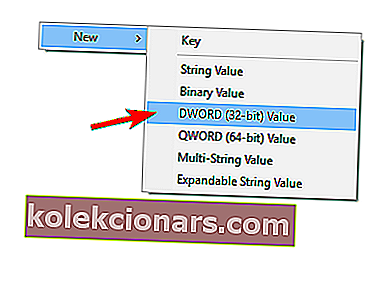
- Nustatykite reikšmės duomenis į 1 ir spustelėkite Gerai, kad išsaugotumėte pakeitimus.
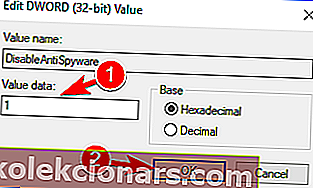
Keli vartotojai pranešė, kad bandydami paleisti tam tikrus žaidimus jie susidūrė su procedūros įvedimo taško klaida. Panašu, kad šią problemą gali sukelti „Windows Defender“, todėl norėdami ją išspręsti turime išjungti „Windows Defender“. Norėdami tai padaryti, jums tereikia atlikti aukščiau aprašytus veiksmus.
Atminkite, kad registro redagavimas gali būti pavojingas, todėl būkite ypač atsargūs. Jei norite dar kartą įjungti „Windows Defender“, tiesiog pakeiskite „ DisableAntiSpyware DWORD“ vertės duomenis į 0 arba ištrinkite.
7 sprendimas - visiškai pašalinkite VLC grotuvą iš savo kompiuterio
Procedūros įvesties klaidos klaida paprastai veikia „Uplay“, tačiau ji gali pasirodyti ir kitose programose. Vartotojai pranešė apie šią klaidą „Tunngle“ ir atrodo, kad ją sukėlė „VLC Media Player“. Norėdami išspręsti problemą, turite pašalinti „VLC Media Player“ ir pašalinti visus su ja susijusius registro įrašus.
Norėdami visiškai pašalinti VLC iš savo kompiuterio, galbūt norėsite naudoti pašalinimo programą, pvz., „Revo Uninstaller“. Šie įrankiai gali pašalinti bet kurią programą kartu su visais su ja susietais failais ir registro įrašais.
Vartotojai pranešė, kad pašalinus VLC grotuvą jiems buvo išspręsta problema, todėl būtinai išbandykite. Jei vis tiek norite naudoti VLC kaip savo medijos leistuvą, būtinai atsisiųskite ir įdiekite naujausią versiją ir patikrinkite, ar problema vis dar rodoma.
8 sprendimas - pakeiskite konfigūracijos ir .dll failus
Vartotojai pranešė apie procedūros įvedimo klaidą bandant paleisti „Assassin's Creed 4“. Pasak vartotojų, problemą sukelia sugadinta konfigūracija ir .dll failai. Norėdami išspręsti problemą, sugadintus failus turėsite pakeisti naujais. Failų, kuriuos reikia pakeisti, sąraše yra orbit_api , steam_api , steam_api.dll , uplay_r1.dll ir uplay_r1_loader.dll .
Turėkite omenyje, kad atsisiųsti šiuos failus iš trečiųjų šalių svetainių gali kilti saugumo problemų, todėl juos visada geriau nukopijuoti iš kito vartotojo, turinčio darbinę žaidimo kopiją. Nukopijavę šiuos failus į žaidimo katalogą, problema turėtų būti išspręsta ir viskas pradės veikti be problemų.
Jei problema vis dar išlieka, vartotojai siūlo visiškai išjungti „Windows Defender“ ir patikrinti, ar tai išsprendžia problemą. Norėdami gauti daugiau informacijos, kaip išjungti „Windows Defender“, patikrinkite 6 sprendimą, kuriame pateikiamos išsamios instrukcijos.
9 sprendimas - išjunkite antivirusinę programą
Jūsų antivirusinė programinė įranga yra gana svarbi, tačiau kartais ji gali sukelti procedūros įvesties klaidos klaidą bandant žaisti tam tikrus žaidimus. Norėdami išspręsti problemą, patariama laikinai išjungti antivirusinę programą ir patikrinti, ar tai išsprendžia problemą.
Tai tik paprastas sprendimas, tačiau jei tai pasiteisina, būtinai naudokite jį ateityje, jei ši klaida vėl pasirodys. Atminkite, kad beveik bet kuri trečiųjų šalių antivirusinė programinė įranga gali sukelti šią problemą, todėl būtinai išbandykite šį sprendimą.
10 sprendimas - įdiekite naujausius naujinimus
Jei dažnai gaunate klaidos pranešimą „Procedūros įvesties taškas“, galbūt galėsite tai išspręsti atnaujindami „Windows“. Pagal numatytuosius nustatymus „Windows 10“ fone automatiškai įdiegia reikiamus naujinimus, tačiau kartais galite praleisti svarbų naujinimą.
Tačiau visada galite rankiniu būdu patikrinti, ar yra naujinių, atlikdami šiuos veiksmus:
- Atidarykite programą „Nustatymai“ . Jūs galite padaryti, kad greitai tiesiog paspausdami "Windows klavišas + I .
- Kai atidaroma programa „Nustatymai“ , eikite į skiltį „ Atnaujinti ir saugumas“
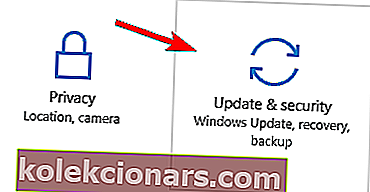
- Dabar spustelėkite mygtuką Ieškoti naujinimų . Dabar „Windows“ patikrins, ar yra naujinių, ir atsisiųs juos automatiškai fone. Jei yra kokių nors naujinimų, „Windows“ juos įdiegs, kai tik jūsų kompiuteris bus paleistas iš naujo.
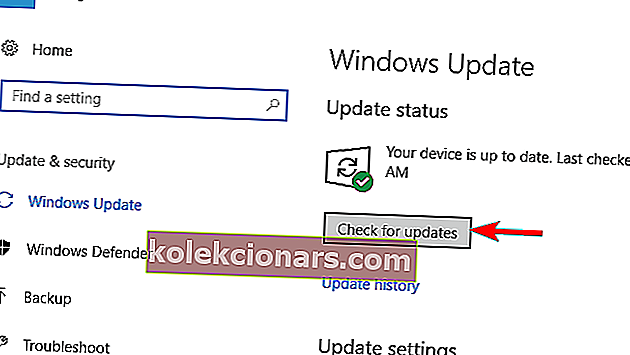
„Windows“ atnaujinimas yra vienas iš geriausių būdų užtikrinti, kad tokios klaidos kaip ši nebūtų rodomos, todėl būtinai atnaujinkite „Windows“ kuo dažniau.
11 sprendimas - nukopijuokite failą steam_api.dll
Vartotojai pranešė apie procedūros įvedimo klaidos pranešimą, bandydami paleisti „Gmod“ serverį savo kompiuteryje. Matyt, problema kyla dėl to, kad nėra failo steam_api.dll. Norėdami išspręsti problemą, jums tiesiog reikia nukopijuoti trūkstamą failą į Gmod serverio katalogą. Tai gana paprasta, ir tai galite padaryti atlikdami šiuos veiksmus:
- Eikite į „ gmodserver“ katalogą savo kompiuteryje.
- Dabar eikite į šiukšliadėžės aplanką.
- Atidarę šiukšliadėžės katalogą, ieškokite failo steam_api.dll . Nukopijuokite tą failą.
- Dabar grįžkite į „ gmodserver“ katalogą ir įklijuokite failą steam_api.dll į tą katalogą.
Nukopijavę failą steam_api.dll, problema turėtų išnykti ir galėsite be problemų paleisti „Gmod“ serverį.
12 sprendimas - nukopijuokite libxml2.dll failą
Pasak vartotojų, šis klaidos pranešimas gali pasirodyti naudojant „APPandora“ programą. Problema kyla dėl to, kad trūksta tam tikro .dll failo, tačiau problemą galite išspręsti paprasčiausiai nukopijavę tą failą. Norėdami tai padaryti, atlikite šiuos veiksmus:
- Jei naudojate 64 bitų „Windows“, eikite į
C:\Program Files (x86)\Common Files\Apple\Apple Application Supportkataloge. Jei naudojate 32 bitų „Windows“ versiją, eikite į
C:\Program Files\Common Files\Apple\Apple Application Supportvietoj katalogo.
- Atidarę „Apple Application Support“ katalogą suraskite libxml2.dll failą ir nukopijuokite jį. Procedūros įvesties klaidos pranešimas paprastai nurodo, kurio failo trūksta, todėl jį turite rasti „Apple Application Support“ kataloge ir nukopijuoti.
- Dabar eikite į C: \ Windows \ SysWOW64 katalogą ir įklijuokite tą failą. Jei naudojate 32 bitų „Windows“ versiją, turite pereiti į katalogą C: \ Windows \ System32 ir ten įklijuoti failą.
Nukopijavus trūkstamus failus, „APPandora“ programa vėl pradės veikti be jokių problemų.
- TAIP PAT SKAITYKITE: Pataisykite: „SysMenu.dll“ klaida sistemoje „Windows 10“
13 sprendimas - iš naujo įdiekite / atnaujinkite savo naršyklę
„Google Chrome“ yra puiki naršyklė, tačiau ji taip pat gali nukentėti nuo procedūros įvesties taško klaidos. Keli vartotojai pranešė apie šį klaidos pranešimą „Chrome“ ir, norėdami jį išspręsti, tiesiog turite iš naujo įdiegti „Chrome“ savo kompiuteryje. Atminkite, kad norėdami išspręsti šią problemą turėsite įdiegti naujausią „Chrome“ versiją.
Be „Chrome“, ši problema taip pat turi įtakos „Firefox“, taigi, jei naudojate „Firefox“ kaip numatytąją naršyklę, iš naujo įdiekite ją ir atnaujinkite į naujausią versiją, kad išspręstumėte šią problemą.
14 sprendimas - pervardykite failą dxgi.dll
Pasak vartotojų, ši klaida gali atsirasti bandant naudoti modifikacijas su tam tikrais žaidimais. Šios problemos priežastis yra dxgi.dll failas, o norint išspręsti problemą, turite rasti ir pervadinti tą failą. Norėdami tai padaryti, atlikite šiuos veiksmus:
- Eikite į savo žaidimo diegimo katalogą ir ieškokite dxgi.dll failo. Jei šio .dll nėra, eikite į C: \ Windows \ System32 katalogą. Raskite dxgi.dll ir nukopijuokite jį į žaidimo diegimo katalogą.
- Žaidimo diegimo kataloge dešiniuoju pelės mygtuku spustelėkite dxgi.dll ir meniu pasirinkite Pervardyti . Pervardykite failą iš dxgi.dll į d3d11.dll .
Pervardžius failą, pabandykite paleisti žaidimą dar kartą ir patikrinkite, ar problema vis dar išlieka.
15 sprendimas - pakeisti sistemos kintamuosius
Pasak vartotojų, procedūros įvesties klaidos pranešimas gali pasirodyti paleidus „ DWG Viewer“ arba „ DWG TrueView“ programinę įrangą. Jei naudojate šiuos įrankius, galbūt galėsite išspręsti problemą paprasčiausiai pakeisdami sistemos kintamuosius. Norėdami tai padaryti, atlikite šiuos veiksmus:
- Paspauskite „ Windows“ klavišą + S ir įveskite išplėstinį . Meniu pasirinkite Peržiūrėti išplėstinius sistemos nustatymus .
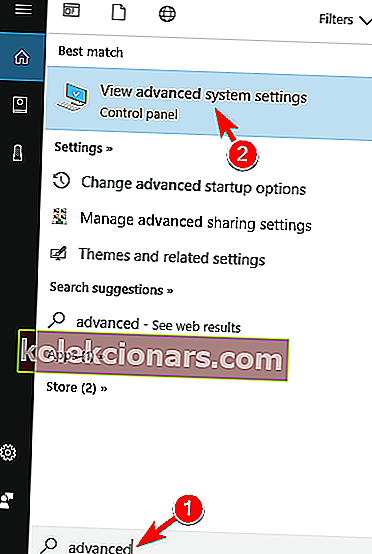
- Dabar pasirodys sistemos ypatybių langas. Spustelėkite mygtuką Aplinkos kintamieji .
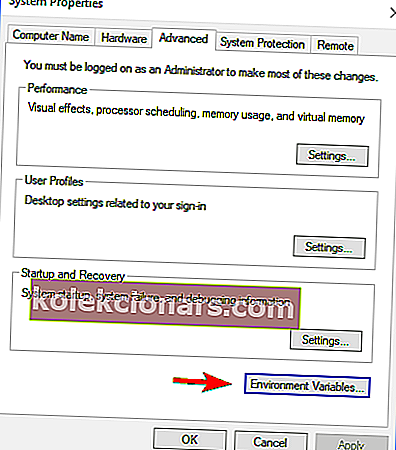
- Atsidarys langas „ Aplinkos kintamieji“ . Skyriuje Sistemos kintamieji pasirinkite Kelias ir spustelėkite mygtuką Redaguoti .
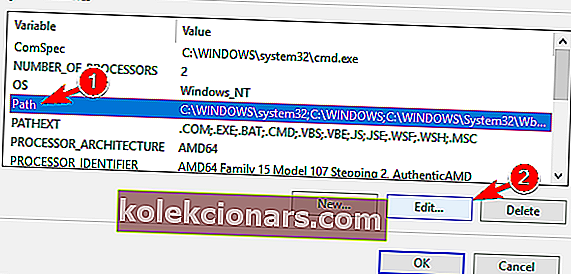
- Bus parodytas kelio kintamųjų sąrašas. Jei sąraše nėra C: \ Program Files \ Common Files \ Autodesk Shared , turite jį pridėti. Norėdami tai padaryti, tiesiog spustelėkite tuščią vietą sąraše ir įveskite C: \ Program Files \ Common Files \ Autodesk Shared . Dabar spustelėkite Gerai, kad išsaugotumėte pakeitimus. Jei šis kelias yra, patikrinkite, ar jis teisingas.
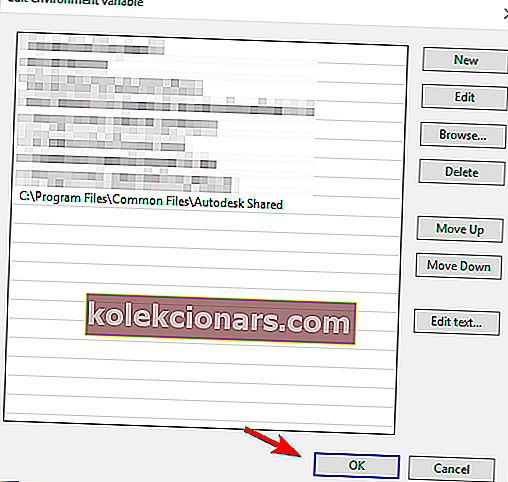
- TAIP PAT SKAITYKITE: Pataisykite: „Autorun.dll“ klaidos sistemoje „Windows 10“
Tai atlikę tereikia išsaugoti pakeitimus ir problema turėtų būti išspręsta. Atminkite, kad ši problema gali paveikti ir kitas programas. Jei turite šią klaidą su kitomis programomis, primygtinai rekomenduojame patikrinti jų kelio kintamuosius ir prireikus juos redaguoti.
16 sprendimas - iš naujo įdiekite „Jabber“ ir pašalinkite „ MeetingService“ failus
Keli vartotojai pranešė apie šį klaidos pranešimą naudodamiesi „Jabber“. Norėdami išspręsti problemą, turite pašalinti „Jabber“ ir pašalinti tam tikrus .dll ir .xml failus. Norėdami tai padaryti, atlikite šiuos veiksmus:
- Pašalinkite „Jabber“.
- Dabar eikite į „Jabber“ diegimo katalogą. Pagal nutylėjimą taip turėtų būti
C:\Program Files (x86)\Cisco Systems\Cisco Jabber\services\MeetingService. - Raskite ir pašalinkite failus MeetingService.dll ir MeetingService.xml .
- Pašalinę šiuos failus, iš naujo įdiekite „Jabber“.
Tai yra paprastas sprendimas, o vartotojai pranešė, kad iš naujo įdiegus „ Jabber“ ir pašalinus „ MeetingService“ failus jiems išspręsta problema, todėl būtinai išbandykite. Keli vartotojai pranešė, kad pašalinus visą „ Cisco Jabber“ katalogą jiems išspręsta problema, todėl būtinai išbandykite ir tai.
17 sprendimas. Patikrinkite žaidimo failų vientisumą
Procedūros įvesties klaidos pranešimas paprastai pasirodo bandant paleisti tam tikrus žaidimus naudojant „Uplay“. Pasak vartotojų, problema gali kilti, jei jūsų žaidimo failai yra sugadinti. Norėdami išspręsti problemą, turėsite patikrinti žaidimo talpyklos vientisumą. Norėdami tai padaryti „Uplay“, atlikite šiuos veiksmus:
- Atidarykite „ Uplay“ ir spustelėkite „ Games“ .
- Pasirinkite žaidimą, kuris jums pateikia šį klaidos pranešimą. Dabar spustelėkite mygtuką Tikrinti failus .
- Dabar prasidės patvirtinimo procesas. Šis procesas gali užtrukti, todėl turėsite būti kantrūs.
Jei kyla ši problema su „Steam“ žaidimais, galite patikrinti žaidimo talpyklą atlikdami šiuos veiksmus:
- Atidarykite „ Steam“ ir eikite į savo žaidimų biblioteką. Suraskite žaidimą, kuriame pateikiama ši klaida, dešiniuoju pelės mygtuku spustelėkite jį ir meniu pasirinkite Ypatybės .
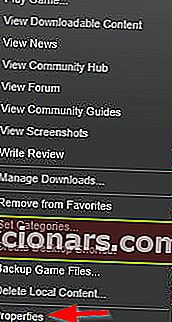
- Kai atsidarys langas Ypatybės , eikite į skirtuką Vietiniai failai ir spustelėkite mygtuką Patikrinti žaidimo talpyklos vientisumą .
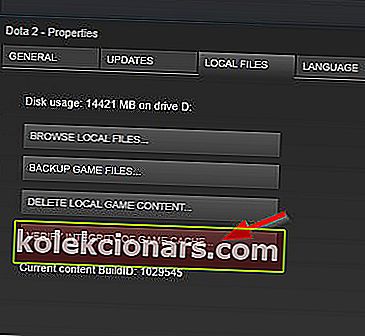
- Dabar prasidės patvirtinimo procesas. Patvirtinimas gali užtrukti, todėl būkite kantrūs.
Baigę patikrinimą patikrinkite, ar problema vis dar rodoma. Nedaugelis vartotojų teigia, kad patikrinus jų žaidimus jiems išspręsta problema, todėl būtinai išbandykite.
18 sprendimas - iš naujo įdiekite „Adobe Photoshop“
Pasak vartotojų, problema gali pasirodyti įdiegus „Adobe Photoshop“. Šią problemą sukelia sugadintas .dll failas, ir norint išspręsti šią problemą, turite iš naujo įdiegti „Photoshop“. Norėdami tai padaryti, turite atlikti šiuos veiksmus:
- Pašalinkite „Adobe Photoshop“ iš savo kompiuterio.
- Atsisiųskite „Adobe Creative Cloud Cleaner“ įrankį.
- Atsisiuntę įrankį, paleiskite jį. Įrankis pašalins visus su „Adobe Photoshop“ susietus failus iš jūsų kompiuterio.
- Baigę procesą, dar kartą atsisiųskite ir įdiekite „Adobe Photoshop“.
Iš naujo įdiegus „Photoshop“, problema turėtų būti išspręsta ir galėsite ja naudotis be jokių problemų.
19 sprendimas - atlikite sistemos atkūrimą
Jei procedūros pradžios klaidos pranešimas pradėjo rodytis neseniai, galite išspręsti problemą atlikdami sistemos atkūrimą. Tai naudinga funkcija, kuri atkurs jūsų kompiuterį į ankstesnę būseną ir išspręs visas naujausias problemas. Atminkite, kad ši funkcija gali pašalinti visus neseniai išsaugotus failus, todėl galbūt norėsite juos sukurti. Norėdami atlikti sistemos atkūrimą, atlikite šiuos veiksmus:
- Paspauskite „ Windows“ klavišą + S ir įveskite sistemos atkūrimą . Meniu pasirinkite Sukurti atkūrimo tašką .
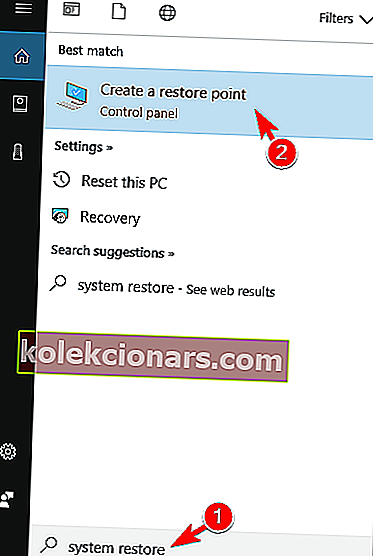
- Atsivers sistemos ypatybių langas. Spustelėkite mygtuką Sistemos atkūrimas .
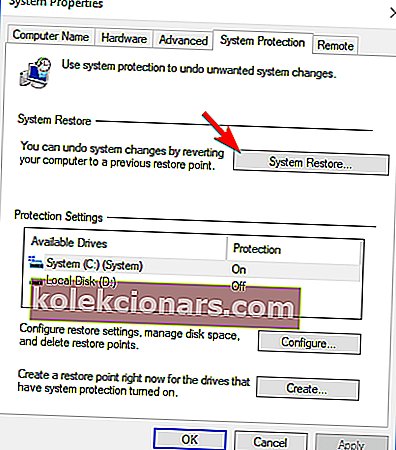
- Kai atsidarys sistemos atkūrimo langas, spustelėkite Pirmyn .
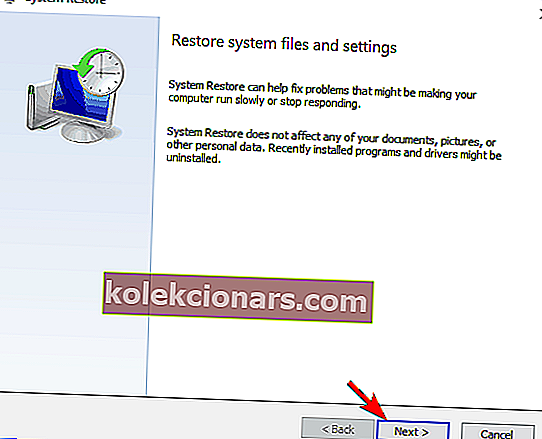
- Bus rodomas galimų atkūrimo taškų sąrašas. Jei įmanoma, pažymėkite parinktį Rodyti papildomus atkūrimo taškus . Dabar pasirinkite norimą atkūrimo tašką ir spustelėkite Pirmyn .
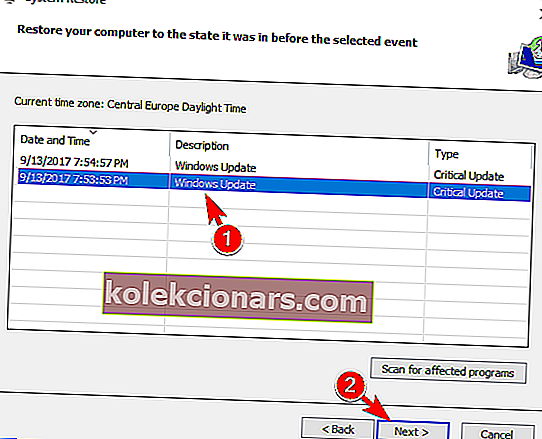
- Vykdykite ekrane pateikiamas instrukcijas, kad užbaigtumėte atkūrimo procesą.
Atkūrę kompiuterį patikrinkite, ar problema vis dar rodoma.
20 sprendimas - nukopijuokite trūkstamus .dll failus į „Syncios“ katalogą
Šis klaidos pranešimas gali pasirodyti, kai kompiuteryje naudojate „Syncios“ programinę įrangą. Trūksta .dll failų, todėl ši klaida pasirodo ir norint ją ištaisyti, turite nukopijuoti juos į „Syncios“ katalogą. Norėdami tai padaryti, atlikite šiuos veiksmus:
- Eikite į
C:\Program Files\Common Files\Apple\Apple Application Supportkataloge. Jei naudojate 32 bitų „Windows“ versiją, vietoj to turėsite pereiti į katalogą C: \ Program Files (x86) .
- Atidarę „ Apple Application Support“ aplanką, pasirinkite „ libxml2.dll“ , „ WTF.dll“ , „ libxml3.dll“ ir „ WebKit.dll“ failus. Dabar paspauskite „ Ctrl“ + C, kad nukopijuotumėte šiuos failus.
- Eikite į C: \ Program Files \ Syncios \ katalogą. Jei naudojate 32 bitų „Windows“ versiją, turėsite pereiti į katalogą C: \ Program Files (x86) \ Syncios .
- Atidarę „ Syncios“ katalogą, paspauskite „ Ctrl“ + V, kad įklijuotumėte failus.
Tai padarius, problema turėtų būti išspręsta ir galėsite be problemų paleisti „Syncios“ programą.
Procedūros įvesties klaidos pranešimas gali neleisti paleisti mėgstamų programų ar žaidimų. Šią klaidą dažniausiai sukelia trūkstami .dll failai, tačiau turėtumėte sugebėti ją išspręsti naudodami vieną iš mūsų sprendimų.
DUK: Sužinokite daugiau apie procedūros įvesties taško klaidas
- Kaip pataisyti procedūros įvesties tašką, kuris nerastas?
Iš naujo įdiekite „Visual C ++“ perskirstomą. Paleiskite sistemos failų tikrintuvą, registro valymo įrenginius arba iš naujo užregistruokite DLL failą, kuris minimas kaip nerastas. Sužinokite daugiau apie trūkstamų DLL failų taisymą.
- Kaip įdiegti DLL failą?
DLL failas įdiegiamas atlikus paprastą kopijavimo ir įklijavimo veiksmą. Gaukite originalų .dll failą ir nukopijuokite jį į „Windows“ sistemos aplanką arba programų aplanką. Arba naudokite trikčių šalinimo įrankį.
- Ką reiškia įėjimo taškas nerastas?
Tai reiškia, kad procese nepavyko rasti tam tikro failo, kurio, tikimasi, buvo programos ar „Windows“ sistemos failuose. Kadangi jis negali užbaigti veiksmo, konkrečiame klaidos pranešime rodoma: „procedūros įvesties taškas cef gauna geografinę vietą“, „negalima sukurti procedūros įvesties taško sukurtoxgifactory2“, „procedūros įvesties taško adddlldirectory“.
Redaktoriaus pastaba: Šis įrašas iš pradžių buvo paskelbtas 2017 m. Rugsėjo mėn. Ir nuo to laiko atnaujintas ir atnaujintas 2020 m. Balandžio mėn.