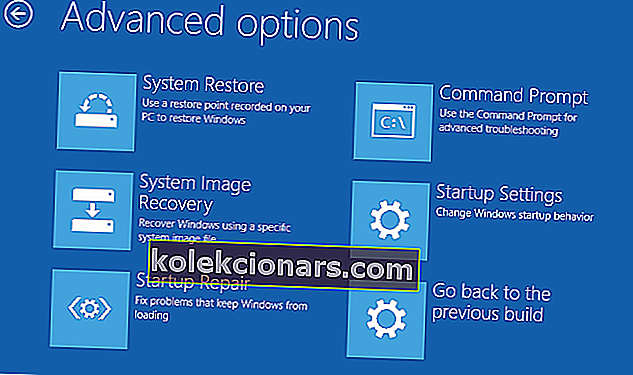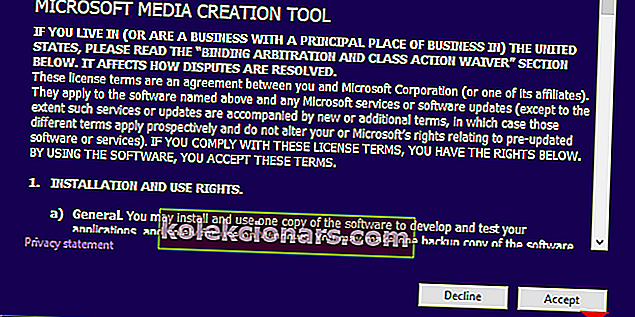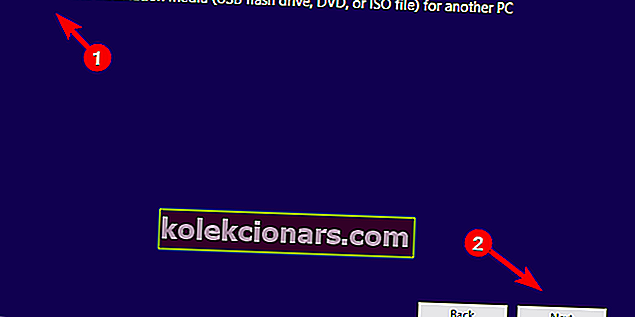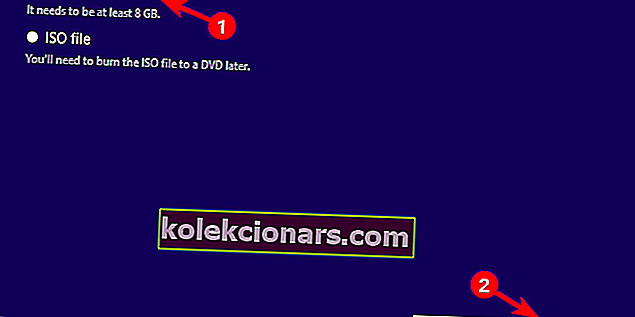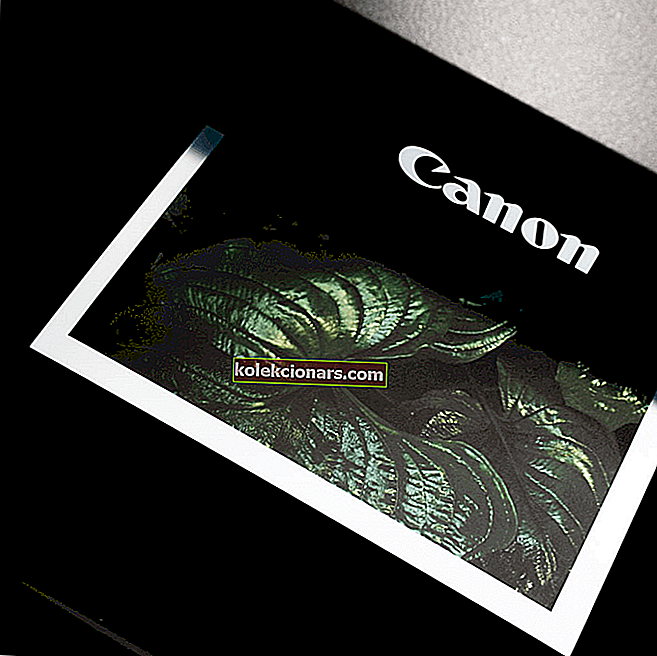- Naudojant „Windows“ operacinę sistemą paprastai, geriausia idėja yra atnaujinti į naujausią versiją, todėl daugelis vartotojų raginami atnaujinti „Windows 10“, kai tik turi galimybę.
- Deja, naujovinimo proceso klaidos privalo atsirasti. Kai jie tai padarys, tiesiog atlikite veiksmus, kuriuos parašėme toliau pateiktame vadove.
- Šis straipsnis yra tik vienas iš daugelio mūsų dedikuoto centro, skirto „Windows 10“ diegimo programos klaidoms taisyti, tema, todėl būtinai pažymėkite jį žymėdami būsimas nuorodas.
- Norėdami gauti daugiau gerų vadovų, atidžiau pažvelkite į mūsų „Windows 10 Fix“ puslapį.

Pasirodžius klaidoms, „Microsoft“ idėja sklandžiai skatinti vartotojus pereiti nuo „Windows 7“ prie „Windows 10“ pakito atgal. Panašu, kad tada perėjimas nebuvo toks sklandus ir vis dar nėra.
Būtent, daugeliui vartotojų, atrodo, baigus diegimą, buvo pasiūlyta klaida „ Nepavyko įdiegti „ Windows “. Jie turėjo pradėti iš naujo, bet rezultatai buvo tokie patys.
Norėdami tai išspręsti, mes parengėme galimų sprendimų, kurie gali būti naudingi, sąrašą. Jei vis dar užstrigote dėl šios diegimo klaidos ar panašių variantų, būtinai patikrinkite toliau pateiktus veiksmus.
Diegiant „Windows 10“ nepavyko pataisyti „ Windows“ diegimo
- Įsitikinkite, kad atitinkate reikalavimus
- Pašalinkite kalbos paketą
- Atjunkite visus išorinius įrenginius
- Pašalinkite trečiųjų šalių antivirusinę programą
- Pasirinkite laikyti failus tik tada, kai jų paprašoma
- Atstatykite BCD
- Atnaujinkite diegimo laikmenomis
- Atlikite švarų diegimą
1: įsitikinkite, kad atitinkate reikalavimus
Visų pirmą. Kadangi ši klaida daugeliu atvejų pastebima vartotojams, kurie naujovina iš „Windows 7“ į „Windows 10“, turime priminti apie reikalavimus. Dabar „Windows 10“ pagal numatytuosius nustatymus šiuo požiūriu nėra tiek daug skirtinga, palyginti su „Windows 8“ ar net „Windows 7“.
Toliau pateikiamas minimalių reikalavimų, kuriuos turite atitikti sklandžiam „Windows 10“ perėjimui, sąrašas:
- RAM: 1 GB 32 bitų ir 2 GB 64 bitų
- Vieta standžiajame diske: 16 GB 32 bitų ir 20 GB 64 bitų
- Centrinis procesorius: 1GHz arba greitesnis
- Ekrano skiriamoji geba: 800 x 600
- Grafika: „ Microsoft DirectX 9“ arba naujesnė su WDDM 1.0 tvarkykle
- Interneto ryšys
Nepaisant to, kad jūsų konfigūracija popieriuje žymi kiekvieną langelį, vis tiek rekomenduojame naudoti „Windows 10“ naujinimo asistentą. Be atnaujinimo, šis įrankis patvirtina, ar jūsų konfigūracija yra suderinama, ar ne. Galite atsisiųsti iš oficialios svetainės čia.
2: pašalinkite kalbos paketą
- „Windows“ paieškos juostoje įveskite Change display language ir atidarykite Change display language .
- Pasirinkite anglų (JAV) ir pritaikykite pakeitimus.
- Dabar tame pačiame paieškos laukelyje įveskite Pašalinti ekrano kalbą ir atidarykite Diegti arba pašalinti ekrano kalbas.
- Spustelėkite Pašalinti ekrano kalbą .
- Ištrinkite alternatyvią kalbą ir iš naujo paleiskite kompiuterį.
Daugelis vartotojų, kurie kelis kartus susidūrė su šia klaida, rado neįprastą sprendimą. Būtent, problemos esmę reikėjo rasti kalbų pakete. Paaiškinkime.
Jei ankstesnėje „Windows“ iteracijoje buvo kalbos paketas, kuris nėra tas pats, kas lokalizacija, dažnai nepavyksta įdiegti.
Norint tai išspręsti, geriausias sprendimas yra sukurti įkrovos diską ir taip įdiegti „Windows“ (daugiau apie tai vėliau). Kita vertus, galite pabandyti pakeisti regioną ir pašalinti kalbos paketą. Po to galite iš naujo paleisti atnaujinimo procesą ir ieškoti sprendimo.
3: Atjunkite visus išorinius įrenginius
Kitas susijęs dalykas, susijęs su naujinimo problemomis, yra tvarkyklėse. Kai kuriems vartotojams perėjimas buvo kuo sklandesnis. Kita vertus, kitiems buvo labai sunku susidoroti su tvarkyklėmis, ypač senų įrenginių.
Dabar galite tik tiek daug padaryti prieš atnaujinimą ir jo metu. Vienas dalykas, kuris mums ateina į galvą, yra pašalinti visus periferinius įrenginius ir laikytis tik būtiniausių dalykų.
Kai atnaujinimas bus baigtas, galėsite juos prijungti ir jie bus automatiškai įdiegti. Jei kas nors nesiseka, galite bent jau juos pašalinti, pereiti į atitinkamas palaikymo svetaines ir gauti tinkamus tvarkykles.
Bendrosios tvarkyklės gali veikti daugumoje įrenginių, tačiau vis tiek esame linkę rankiniu būdu atnaujinti bent GPU ir tinklo tvarkykles. Be to, senesni spausdintuvai ir panašūs išoriniai įrenginiai gali sukelti BSOD su bendromis tvarkyklėmis, todėl turėkite omenyje ir tai.
4. Pašalinkite trečiųjų šalių antivirusinę programą
Naujinti iš „Windows 7“ arba „Windows 8“ į „Windows 10“ galima, neprarandant jokios programos. Tai dažniausiai veikia su dauguma „Win32“ programų, ką tik perkeltų į „Windows 10“.
Tačiau panašu, kad taip nėra su trečiųjų šalių antivirusiniais sprendimais. Bent jau kai kuriems iš jų.
Antivirusiniai sprendimai, apie kuriuos dažnai pranešama kaip pagrindiniai kurstytojai, yra „Norton“ ir „McAfee“. Taigi, jei anksčiau juos vykdėte ankstesnėje „Windows“ iteracijoje, rekomenduojame juos pašalinti prieš atnaujinant į „Windows 10“.
5. Pasirinkite palikti tik failus, kai bus paprašyta
Užuot apėmę tik atskiras programas, dėl kurių gali kilti naujovinimo klaidų, galite jas visas atsikratyti. Mes žinome, kad tai nėra pageidaujamas scenarijus, tačiau mes vis tiek pritariame švariam pakartotiniam įdiegimui.
Būtent, kai jūsų klausia, ar saugoti failus, ar programas, ar tik failus, siūlome rinktis pastarąsias.
Tokiu būdu išvengsime galimo trečiųjų šalių programų nesuderinamumo su naująja platforma. Pagrindinis tikslas yra atleisti kompiuterį nuo iš anksto įdiegtų OEM teikiamų programų, kurios yra nešiojamieji kompiuteriai.
6. Atstatykite BCD
- Įdėkite „ Windows 10“ įkrovos laikmeną (USB atmintinę arba DVD) ir iš naujo paleiskite kompiuterį.
- Nustatykite USB / DVD kaip pagrindinį įkrovos įrenginį . Arba įvesdami įkrovos meniu (F10, F11 arba F12) arba iš BIOS nustatymų.
- Turėtų prasidėti diegimo failo įkėlimo procesas.
- Pasirinkite norimą kalbą, laiką / formatą ir klaviatūros įvestį ir spustelėkite mygtuką „Kitas“.
- Apatiniame kairiajame kampe pasirinkite „Pataisyti kompiuterį“ .
- Atidarykite parinktį Trikčių šalinimas .
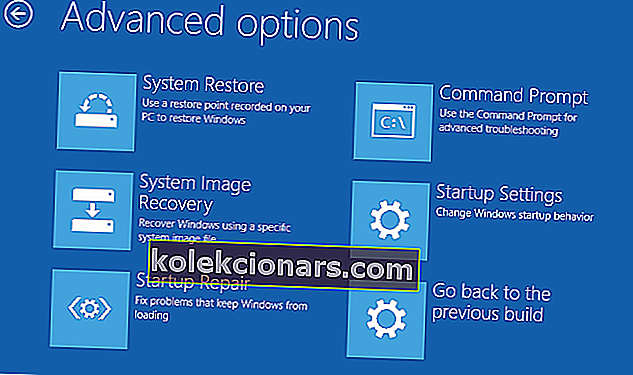
- Pasirinkite Išplėstinės parinktys .
- Atidarykite komandinę eilutę . Pasirinkite savo sąskaitą ir paprašykite įveskite slaptažodį.
- Nukopijuokite ir įklijuokite šias komandas ir po kiekvienos paspauskite Enter:
- bootrec / FixMbr
- „bootrec“ / „FixBoot“
- „bootrec“ / „ScanOs“
- „bootrec / RebuildBcd“
- Tai turėtų baigti taisymo procedūrą ir turėtumėte galėti pradėti „Windows 10“ diegimo sąranką taip, kaip numatyta.
Pasirinkę šį sprendimą priėjome rimtesnes trikčių šalinimo problemas. Nors BCD (įkrovos konfigūracijos duomenys) paveikiama retai, ji vis tiek gali būti sugadinta. Yra įvairių šio įvykio priežasčių.
Jei dažnai diegiate skirtingas OS, tai gali būti neišsami ir jūsų sistema negalės paleisti. Kita vertus, tai nėra taisyklė ir įvyksta avarijų.
7. Atnaujinkite diegimo laikmenomis
- Atsisiųskite medijos kūrimo įrankį iš čia.
- Prijunkite mažiausiai 4 GB talpos USB atmintinę .
- Paleiskite „ Media Creation Tool“ ir sutikite su licencijos sąlygomis .
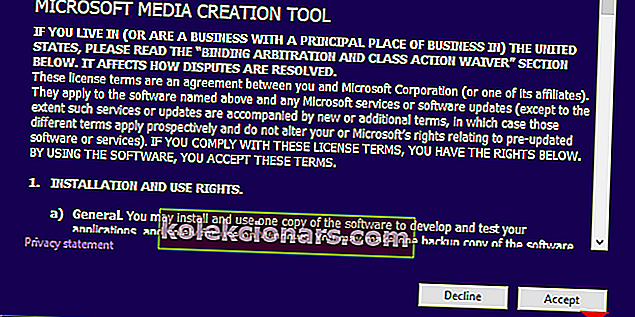
- Norėdami sukurti kitą kompiuterio parinktį, pasirinkite Sukurti diegimo laikmeną (USB atmintinę, DVD ar ISO failą) .
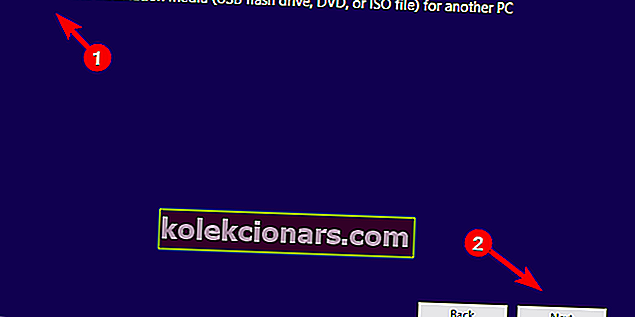
- Pasirinkite norimą kalbą, architektūrą ir leidimą ir spustelėkite Pirmyn.
- Pasirinkite USB atmintinę ir spustelėkite Pirmyn .
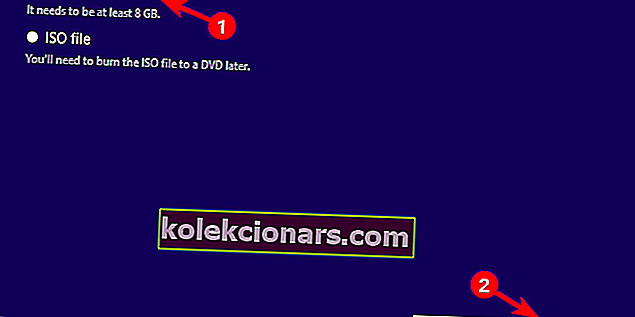
- Medijos kūrimo įrankis atsisiųs sąranką ir nukopijuos diegimo failus į USB atmintinę.
- Galiausiai, R estart kompiuterį .
- Prijunkite USB ir paleiskite sąranką.
Standartinis sistemos atnaujinimo būdas apima naujinimą per orą iš sistemos sąsajos. Tačiau tai nėra taip patikima, kaip galima tikėtis. Laimei, tam yra įvairių alternatyvų, įskaitant „Assistant Update“ įrankį ir „Media Creation Tool“.
Pirmieji, be atnaujinimo, leis jums sužinoti, ar galite atnaujinti. Pastarasis yra puikus kuriant įkrovos diską, kuris šiuo atveju gali būti geriausias būdas atnaujinti į „Windows 10“.
Galite pasirinkti sukurti ISO failą ir įrašyti į DVD arba sukurti įkrovos USB diską. USB rankoje turi būti bent 6 koncertai, geriau, jei tai būtų 2.0, o ne 3.0 ar 3.1.
8. Atlikite švarų diegimą
Galiausiai, jei nė vienas iš ankstesnių sprendimų nepadarė klaidos, švarus diegimas yra vienintelis likęs žingsnis. Žinoma, turėtumėte sukurti atsarginę kopiją iš sistemos skaidinio. Galite tiesiog perkelti jį į antrinį skaidinį arba naudoti išorinį arba debesies įrenginį.
Po to atlikite šiuos veiksmus ir, praėjus ne daugiau kaip 2 valandoms, „Windows 10“ bus paruošta naudoti.
DUK: Sužinokite daugiau apie naujovinimą į „Windows 10“
- Kodėl turėčiau naujovinti į „Windows 10“?
Saugumo požiūriu „Windows 10“ yra saugiausia „Windows“ OS. Be to, jis aktyviai kuriamas, kiekvieną mėnesį atsiranda naujų pagrindinių funkcijų.
- Ar galiu nemokamai įdiegti „Windows 10“?
Taip, atlikdami teisingus veiksmus, kurie paprastai apima „Media Creation Tool“, galite nemokamai atnaujinti į „Windows 10“ per mažiau nei 2 valandas ir išnaudoti visas galimybes.
- Ar galiu likti „Windows 7“?
Sausio 14 d. „Windows 7“ baigėsi gyvavimo pabaiga ir nebegauna jokių naujinimų, išskyrus atvejus, kai įsigijote „Windows 7 Extended Support for Business“ paketą.
Tai turėtų tai padaryti. Jei turite papildomų klausimų ar pasiūlymų dėl „Windows diegimo nepavyko“ diegimo klaidos, būtinai pasakykite mums toliau pateiktame komentarų skyriuje.
Redaktoriaus pastaba: Šis įrašas iš pradžių buvo paskelbtas 2018 m. Gegužę ir nuo to laiko atnaujintas ir atnaujintas 2020 m. Balandžio mėn., Siekiant šviežumo, tikslumo ir išsamumo.