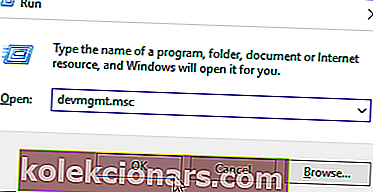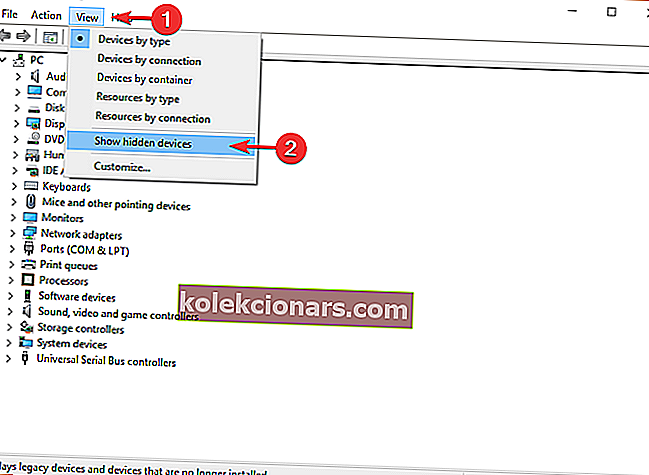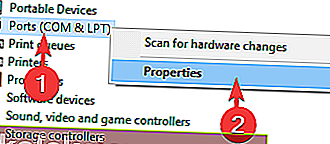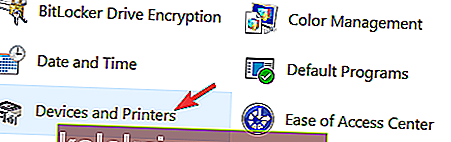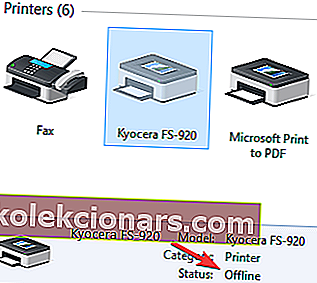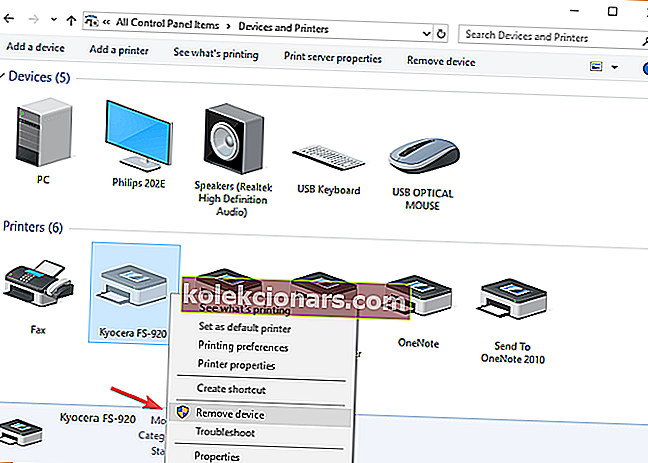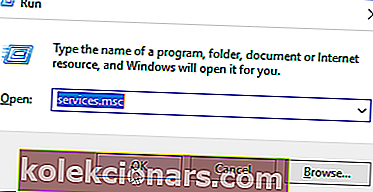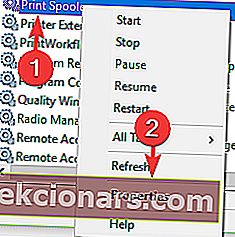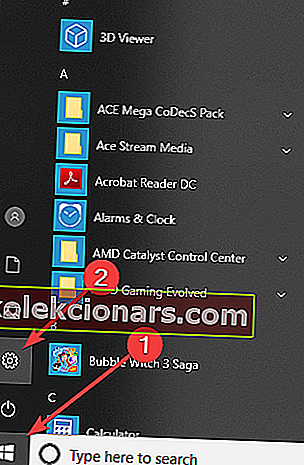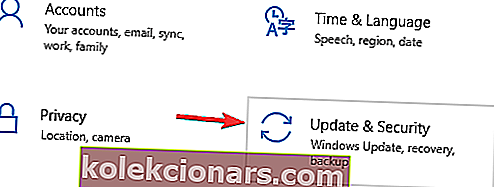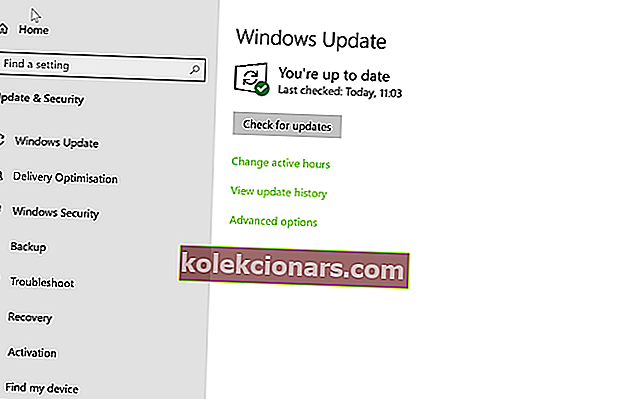- Spausdinimo procesą užblokavo sistemos problema, raginant klaidos pranešimą Spausdintuvas yra klaidos būsenoje.
- Norėdami išjungti spausdintuvą iš klaidos būsenos, pirmiausia reikia pakeisti prievadų parametrus.
- Ar turite kokių nors kitų problemų dėl spausdintuvo? Pataisykite tai kaip inžinierius, naudodamiesi visomis instrukcijomis.
- Jei reikia taisyti kitus periferinius įrenginius, ne tik jūsų spausdintuvą, neprakaituokite, nes mes turime visą „Fix“ periferinių įrenginių centrą, kurį galite patikrinti.

Kai kuriems „Windows 10“ vartotojams kilo problema bandant naudotis savo spausdintuvais.
Spausdinimo procesą užblokavo sistemos problema, raginant klaidos pranešimą Spausdintuvas yra klaidos būsenoje.
Ką tai reiškia, kai spausdintuvas yra klaidos būsenoje? Paprastai šią problemą sukelia sistemos leidimo parametrai, sugadinti tvarkyklės ar sistemos konfliktai.
Norėdami padėti jums išspręsti šią problemą, mes parengėme šį trikčių šalinimo vadovą.
Kaip ištrinti spausdintuvą iš klaidos būsenos?
1. Pakeiskite prievadų parametrus
- Paspauskite „Windows“ logotipo klavišą + R klaviatūroje> įveskite devmgmt.msc ir paspauskite Enter, kad atidarytumėte „Device Manager“
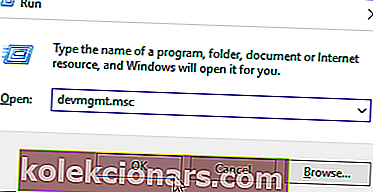
- Viršutiniame meniu spustelėkite Peržiūrėti > pasirinkite Rodyti paslėptus įrenginius
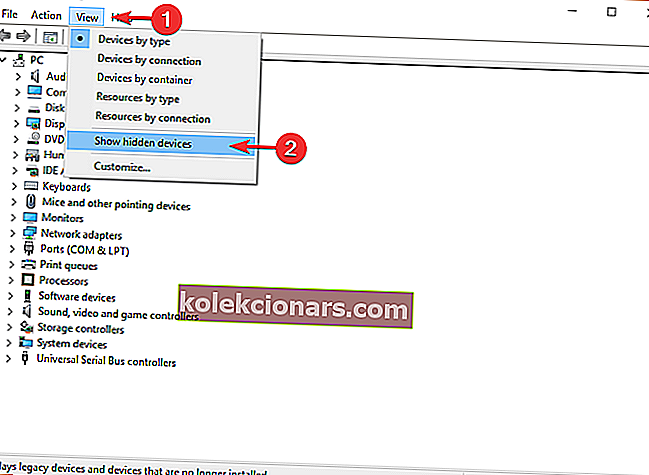
- Dešiniuoju pelės mygtuku spustelėkite Uostai (COM ir LPT) > pasirinkite Nuosavybės
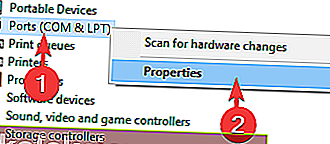
- Lange Ypatybės atidarykite prievado prievado skirtuką
- Pasirinkite Naudoti bet kokį uostui priskirtą pertraukimą
- Pažymėkite langelį šalia Įgalinti seną „Plug and Play“ aptikimą > spustelėkite Gerai
- Perkraukite kompiuterį ir patikrinkite, ar jis išsprendė problemą
2. Įsitikinkite, kad jūsų spausdintuvas yra prisijungęs
- Atidarykite Valdymo skydą> pasirinkite Įrenginiai ir spausdintuvai
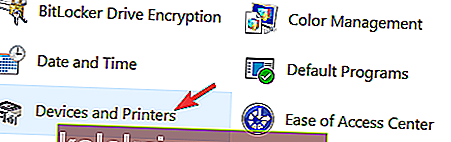
- Pasirinkite Spausdintuvas
- Jei matote, kad jūsų spausdintuvas turi būseną Neprisijungęs , dešiniuoju pelės mygtuku spustelėkite jį ir pasirinkite Use Printer Online
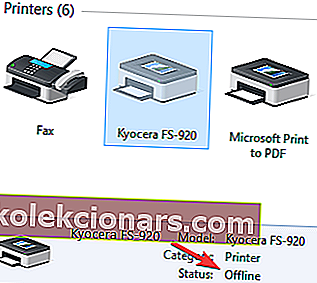
- Jei jis galėjo prisijungti, pamatysite pranešimą „ Parengta“, o ne „ Neprisijungęs“.
Jums taip pat gali būti įdomu atrasti 6 geriausias spausdintuvų valdymo programines įrangą, kad būtų galima optimizuoti našumą
3. Iš naujo įdiekite spausdintuvo tvarkyklę
- Atidarykite „Control Panel“> pasirinkite piktogramas „View By Large“
- Spustelėkite Įrenginiai ir spausdintuvai
- Dešiniuoju pelės mygtuku spustelėkite savo spausdintuvą> pasirinkite Pašalinti įrenginį
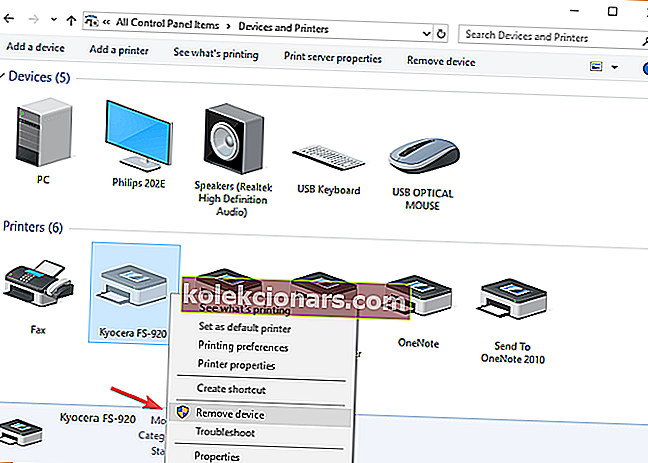
- Patvirtinkite įrenginio pašalinimą ir iš naujo paleiskite kompiuterį
- Paleidus kompiuterį iš naujo, jis turėtų automatiškai aptikti ir įdiegti jūsų spausdintuvą, jei ne, atjunkite jį ir vėl prijunkite.
4. Nustatykite „Print Spooler“ paslaugą į automatinę
- Paspauskite „Windows“ logotipo klavišą + R klaviatūroje> laukelyje Vykdyti įveskite services.msc ir paspauskite Enter
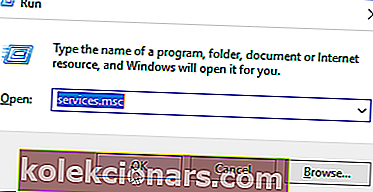
- Dešiniojoje srityje ieškokite „ Print Spooler“ paslaugos ir pirmiausia įsitikinkite, kad ji nustatyta į „Pradėti“
- Dešiniuoju pelės mygtuku spustelėkite „Print Spooler“> pasirinkite „ Proprieties“
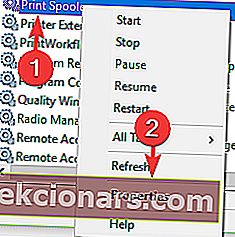
- Į General kortelėje nustatykite Paleisties tipas su Automatic iš išskleidžiamojo meniu> spustelėkite Taikyti > Gerai
- Uždarykite „ Services“ langą ir iš naujo paleiskite kompiuterį, kad sužinotumėte, ar jis išsprendė problemą.
5. Atnaujinkite „Windows“
- Paspauskite mygtuką Pradėti> atidarykite Nustatymai
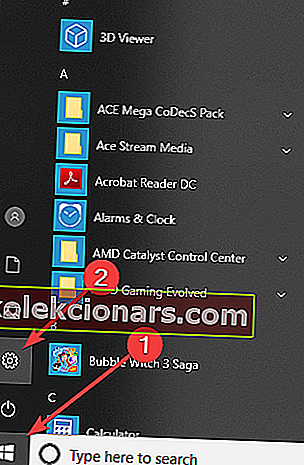
- Spustelėkite Atnaujinti ir saugą
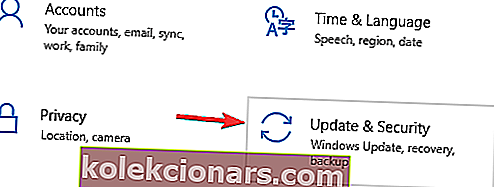
- Pasirinkite „ Windows Update“
- Spustelėkite Ieškoti naujinių
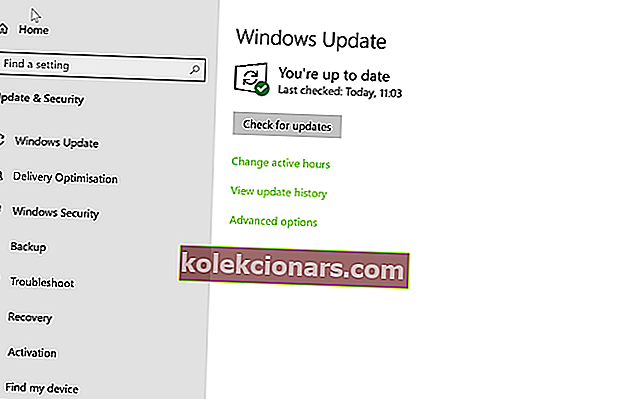
- Jei randa kokių nors naujinių, leiskite jam užbaigti procesą ir iš naujo paleiskite kompiuterį
- Perkraukę kompiuterį patikrinkite, ar „Windows“ atnaujinimas išsprendė problemą.
Tikimės, kad mūsų sprendimai padėjo išspręsti šią spausdintuvo problemą.
Jei jums patiko šis straipsnis, palikite komentarą žemiau esančioje komentarų skiltyje.
DUK: Skaitykite daugiau apie spausdintuvo klaidas
- Kaip ištrinti spausdintuvą iš klaidos būsenos?
Turite pakeisti prievado parametrus ir įsitikinti, kad jūsų spausdintuvas yra prisijungęs. Čia rasite išsamų išsamų vadovą, kaip išspręsti šią problemą.
- Kas yra spausdintuvo klaida?
Spausdintuvo klaida reiškia, kad spausdintuvas dėl klaidos negali atlikti jam priskirtos spausdinimo užduoties. Štai ką daryti, jei jūsų spausdintuvas nebus spausdinamas sistemoje „Windows 10“.
- Kas sukelia spausdintuvo klaidą?
Yra daugybė priežasčių, kodėl gali pasirodyti spausdintuvo klaida. Net popieriaus ir rašalo trūkumas gali sukelti klaidą. Duomenų kabelis (arba belaidis ryšys) ir tvarkyklės taip pat gali sukelti problemų.
Redaktoriaus pastaba: Šis įrašas iš pradžių buvo paskelbtas 2019 m. Birželio mėn. Ir nuo to laiko atnaujintas ir atnaujintas 2020 m. Balandžio mėn.