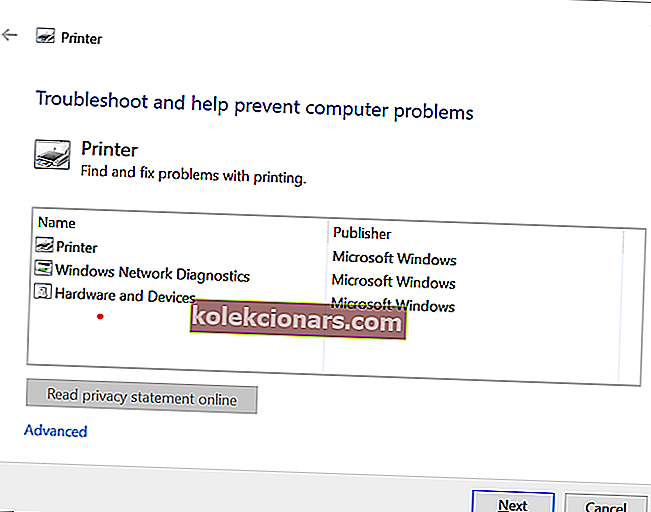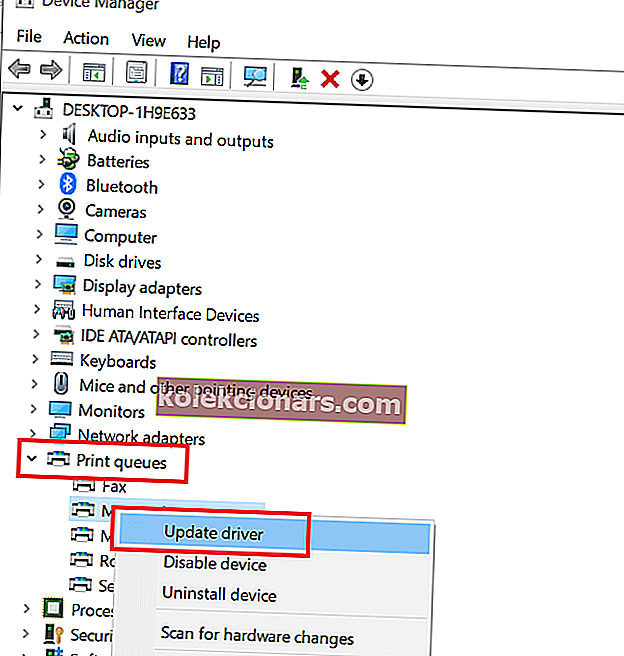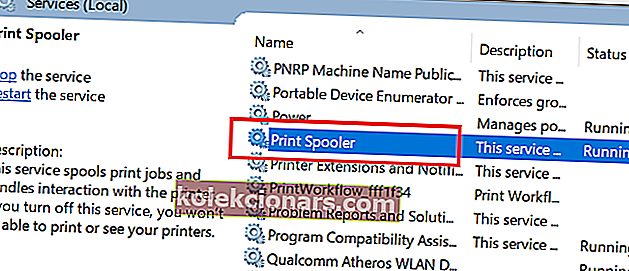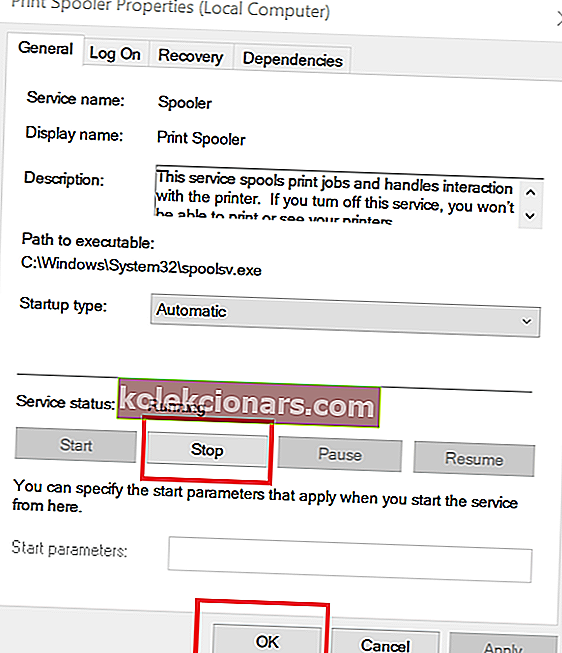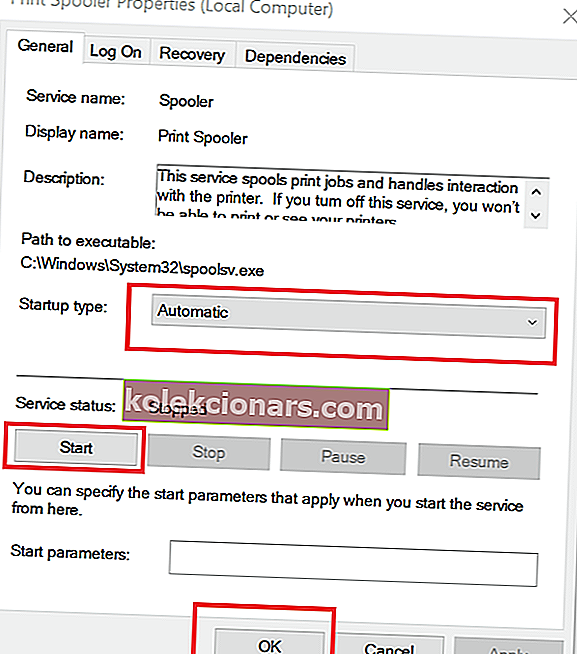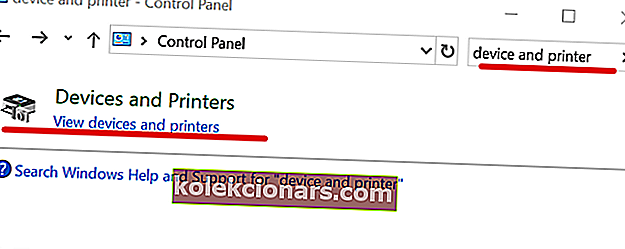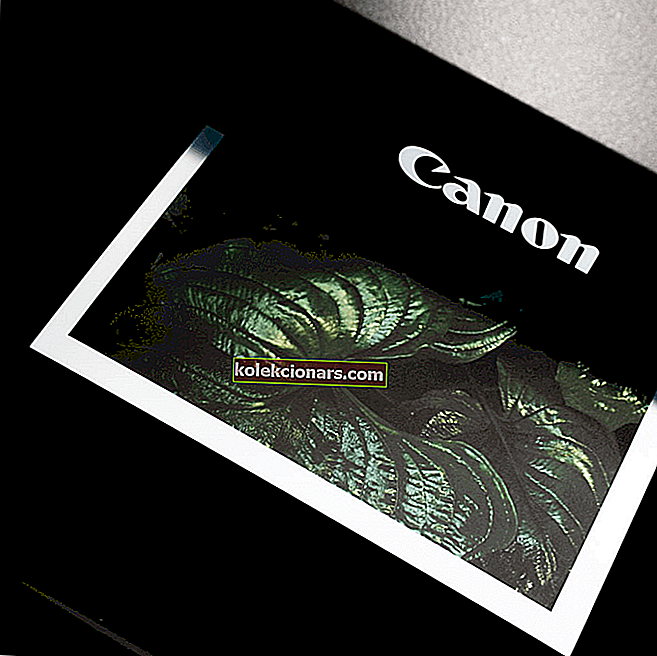
Naudojant spausdintuvus, kaip ir daugumą elektroninių prietaisų, gali kilti klaidų. Vartotojai pranešė, kad spausdindami dokumentą susiduria su jūsų spausdintuvu netikėta konfigūracijos klaida.
Klaidos kodas ir klaidos priežastis gali skirtis, atsižvelgiant į naudojamą spausdintuvą ir faktinę problemą. Jei bandote išspręsti šią klaidą naudodami spausdintuvą, pateikite keletą pataisymų, kuriuos galite išbandyti.
Kaip išspręsti netikėtą spausdintuvų konfigūracijos problemą
1. Paleiskite „Microsoft Printer Troubleshooter“
„Microsoft“ siūlo spausdintuvo trikčių šalinimo įrankį, kuris padės vartotojui, jei jis negali atspausdinti ar prijungti spausdintuvo prie savo „Windows 10“ sistemos. Šis spausdintuvo diagnostikos įrankis patikrins, ar sistemoje nėra su spausdintuvu susijusių problemų, ir bandys ją išspręsti automatiškai. Štai kaip tai padaryti.
- Atsisiųskite „Microsoft“ spausdintuvo trikčių šalinimo įrankį čia. Spustelėkite diegimo programą, kad paleistumėte trikčių šalinimo įrankį.
- Trikčių šalinimo įrankio sąsajoje pasirinkite Spausdintuvas ir spustelėkite Pirmyn. Jis nuskaitys sistemą ir aptiks problemą.
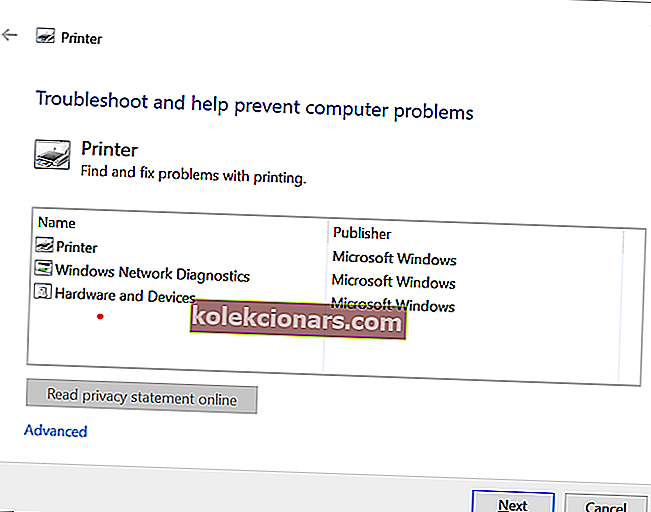
- Jei bus paprašyta, spustelėkite „Išbandyti triktis kaip administratoriui“ .
- Trikčių šalinimo įrankis automatiškai pritaikys visus pataisymus ir parodys rezultatą.
- Uždarykite trikčių šalinimą ir paleiskite spausdintuvą. Pabandykite atsispausdinti dokumentą ir patikrinti, ar nėra patobulinimų.
2. Atnaujinkite spausdintuvo tvarkykles
Jei spausdintuvo tvarkyklė sugadinta ir veikia netinkamai dėl nesuderinamumo su OS, tai gali sukelti netikėtą konfigūracijos problemą. Pabandykite atnaujinti spausdintuvo tvarkyklę iš „Device Manager“ ir patikrinkite, ar nėra patobulinimų.
- Paspauskite „ Windows“ klavišą + R, kad atidarytumėte „ Run“.
- Įveskite devmgmt.msc ir paspauskite „Enter“, kad atidarytumėte „ Device Manager“.
- Išplėskite „ Device Manager“ skyrių „ Printer“ .
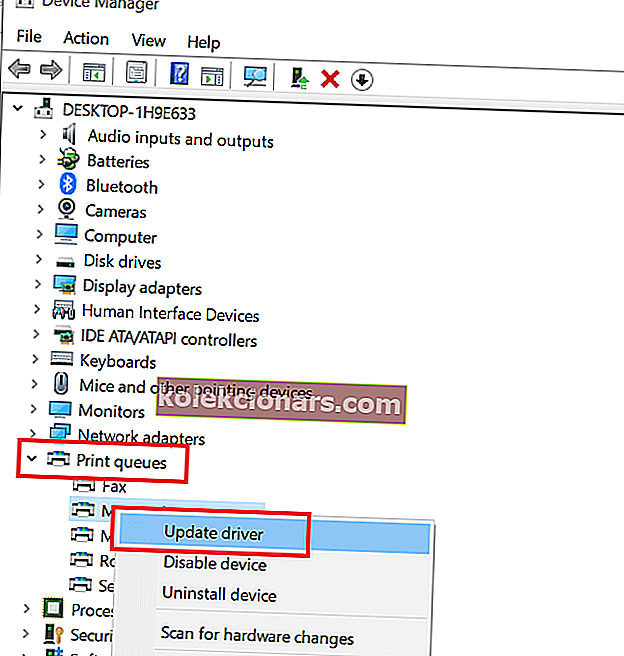
- Pasirinkite spausdintuvą iš spausdintuvo sąrašo (jei turite kelis spausdintuvus) ir dešiniuoju pelės mygtuku spustelėkite savo spausdintuvą.
- Pasirinkite „ Atnaujinti tvarkyklę“ .
- Pasirinkite „ Automatiškai ieškoti atnaujintos tvarkyklės programinės įrangos “. Leiskite „Windows“ patikrinti, ar nėra naujinimų. Jis automatiškai atsisiųs ir įdiegs visus atnaujinimus.
Daug rašėme apie spausdintuvo konfigūracijos problemas. Norėdami sužinoti daugiau informacijos, peržiūrėkite šiuos vadovus.
3. Išvalykite kaupiklio failus
Jei ankstesni trikčių šalinimo patarimai nepadėjo išspręsti klaidos, galite pabandyti išvalyti kaupinio failus ir iš naujo paleisti kaupinio paslaugą. „Spooler“ tarnyba valdo spausdinimo užduotį, taigi senų failų išvalymas ir paslaugos paleidimas iš naujo gali padėti išspręsti problemą. Štai kaip tai padaryti.
Sustabdyti „Spooler“ paslaugą
- Paspauskite „ Windows“ klavišą + R , kad atidarytumėte „ Run“.
- Įveskite services.msc ir paspauskite Enter, kad atidarytumėte paslaugą.
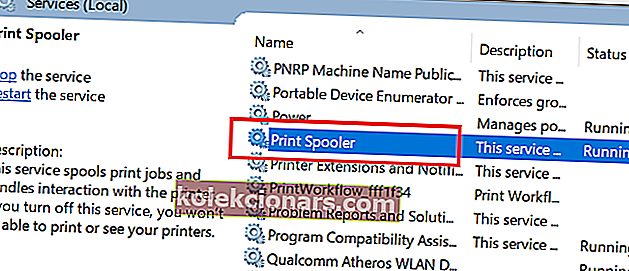
- Į paslaugų sąraše suraskite P rinter kaupos paslauga.
- Dešiniuoju pelės mygtuku spustelėkite „ Print Spooler“ ir pasirinkite Properties.
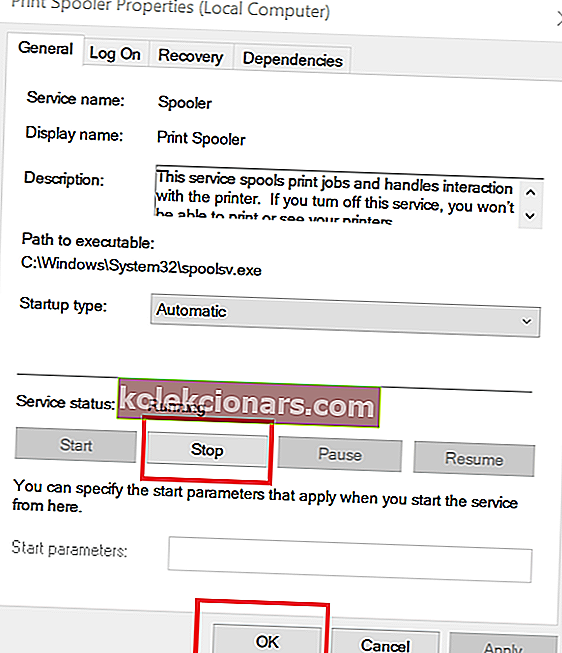
- Spustelėkite mygtuką Sustabdyti ir spustelėkite Gerai. Tai sustabdys kaupimo paslaugą.
- Laikykite atidarytą langą „Paslaugos“ ir tęskite kitus veiksmus.
Išvalyti kaupiklio failus
- Paspauskite „ Windows“ klavišą + R, kad atidarytumėte „Run“.
- Įveskite % WINDIR% \ system32 \ spool \ printers ir paspauskite Enter.
- Aplanke Spausdintuvai pasirinkite visus failus ir ištrinkite juos.
- Grįžkite į „ Service“ langą, dešiniuoju pelės mygtuku spustelėkite „ Printer Spooler“ ir pasirinkite Properties.
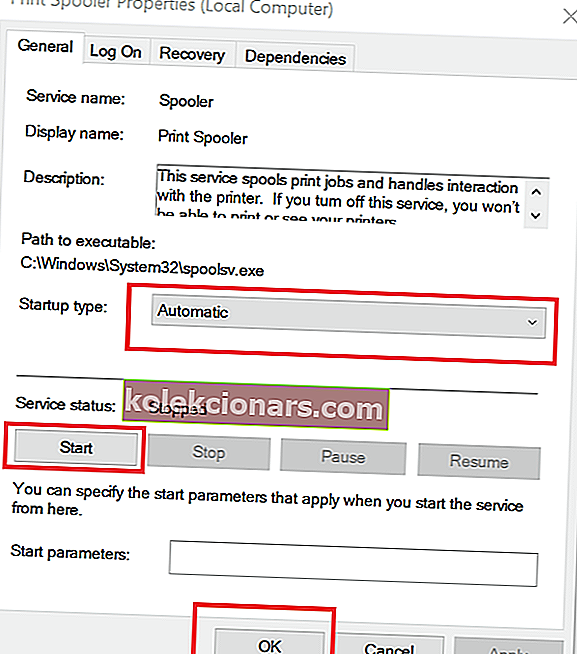
- Spustelėkite mygtuką Pradėti ir spustelėkite Gerai, kad vėl pradėtumėte paslaugą.
- Įsitikinkite, kad paleisties tipas nustatytas kaip automatinis.
- Uždarykite „ Services“ langą ir perkraukite sistemą. Po pakartotinio patikrinimo, jei išspręsta spausdintuvo klaida.
4. Padarykite spausdintuvą bendrinamu
- Paspauskite „ Windows“ klavišą + R , įveskite „ Control“, kad atidarytumėte valdymo skydą.
- Valdymo skydelyje ieškokite „ Devices and Printer“. Atidarykite „ Devices and Printer“.
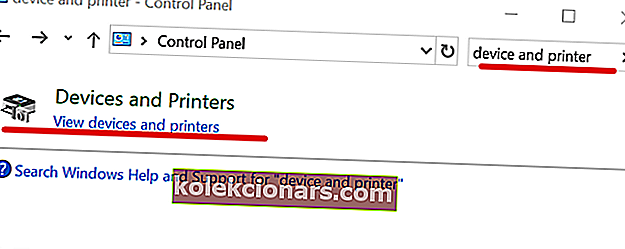
- Dabar dešiniuoju pelės mygtuku spustelėkite savo spausdintuvą ir pasirinkite „ Printer Properties“.
- Eikite į skirtuką Bendrinimas ir pažymėkite parinktį „ Bendrinti šį spausdintuvą “.
- Spustelėkite Taikyti, kad išsaugotumėte pakeitimus.
- Dabar pabandykite dar kartą atspausdinti dokumentą ir patikrinkite, ar klaida išspręsta.
Susijusios istorijos, kurios jums gali patikti:
- 6 dokumentų valdymo programinė įranga, skirta padidinti efektyvumą biure
- Kokie yra geriausi el. Pašto klientai naujienlaiškiams siųsti?
- Štai kaip atidaryti PSD failus „Windows 10“