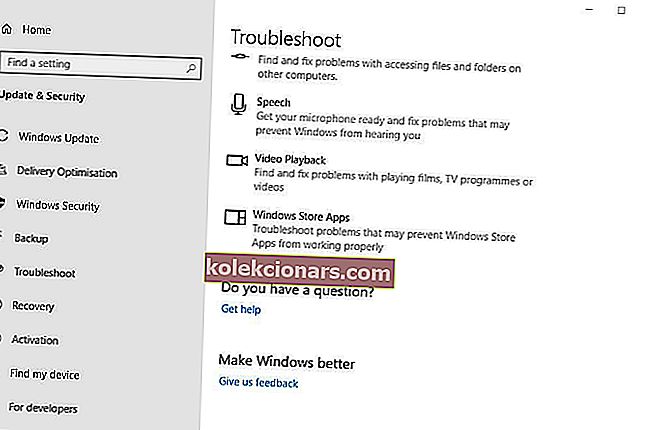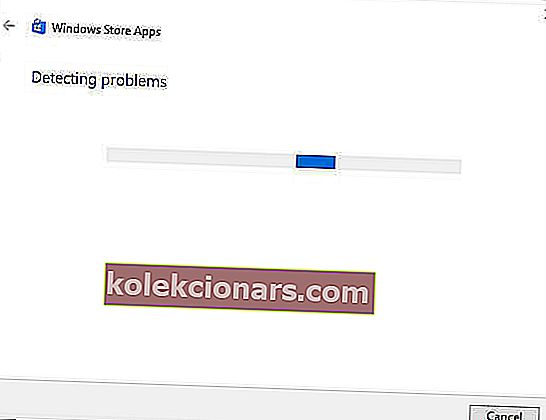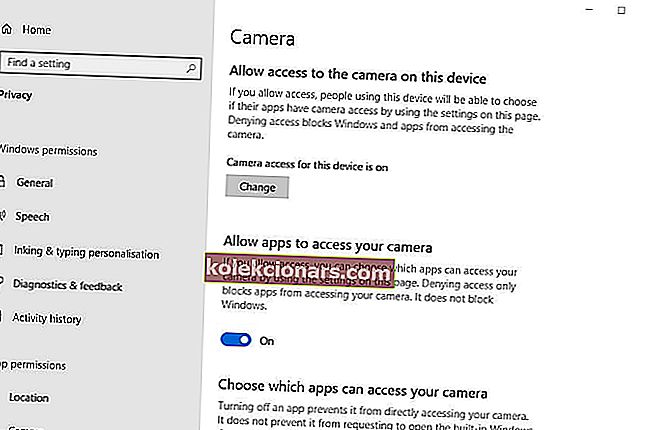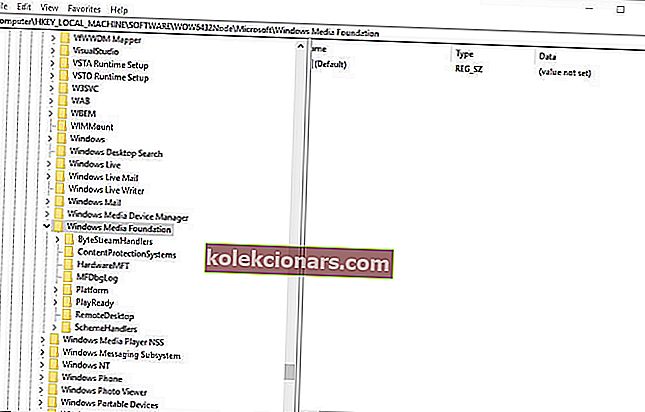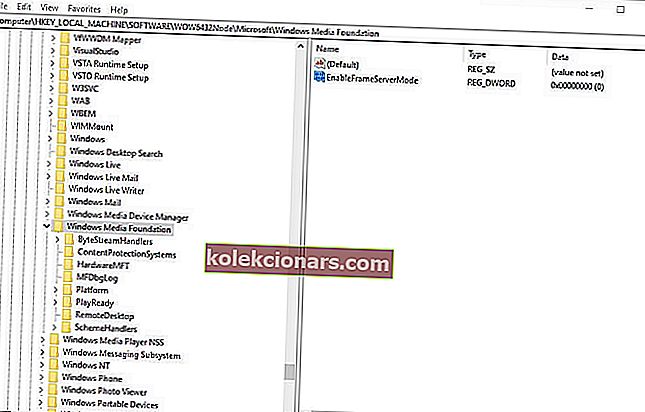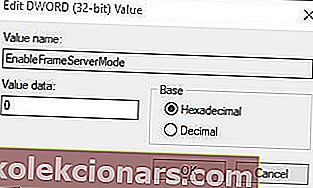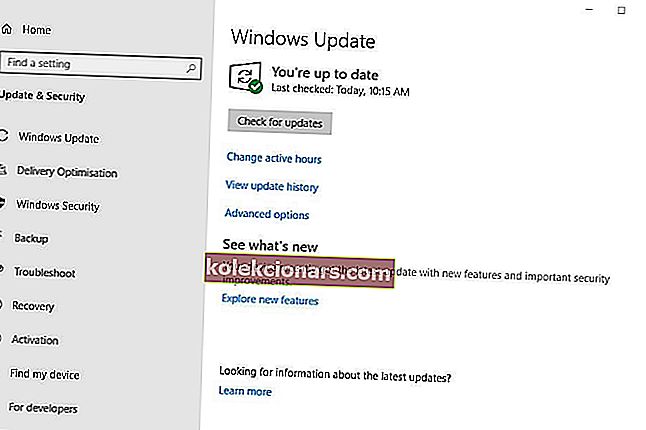- Ateina laikas, kai galite susidurti su kai kuriomis interneto kameros problemomis. Jūs esate ne vienas tuo.
- Jei bandant naudoti internetinę kamerą pasirodo klaidos kodas 0xa00f4271, būtina išspręsti kameros nustatymus arba redaguoti registrą.
- Kai ši erzinanti problema bus išspręsta visam laikui, jūsų laukia skyrius „Sistemos klaidos“. Tikrai rasite ieškomos pagalbos.
- Tikėtina, kad kartkartėmis kyla panašių problemų. Tiesiog nepamirškite, kad šiuo atžvilgiu turime puikų „Windows 10“ klaidų centrą.

Klaidos kodo 0xa00f4271 problema pirmą kartą atsirado po „Windows 10 Anniversary Update“ 2016 m.
Tada vartotojai paskelbė „Microsoft“ forumuose apie kažką blogo ... Klaidos kodas 0xA00F4271 (0x80070491) klaida, kuri atsirado bandant naudoti savo interneto kameras.
Integruotos kameros neveikia, kai pasirodo tas klaidos pranešimas. Čia yra keletas klaidos kodo 0xa00f4271 rezoliucijų vartotojams, kuriems vis tiek reikia išspręsti problemą.
Kaip pašalinti klaidos kodą 0xa00f4271 „mediacapture“ nepavyko?
1. Atidarykite „Microsoft Store“ programų trikčių šalinimo įrankį
„Microsoft Store“ programų trikčių šalinimo įrankis gali pateikti sprendimą, kai klaidos kodas 0xa00f4271 konkrečiau susijęs su UWP programomis, naudojančiomis interneto kamerą. Vartotojai gali atidaryti WSA trikčių šalinimo įrankį taip.
- Spustelėkite Įveskite čia, jei norite ieškoti, kad atidarytumėte „Cortana“.
- Paieškos laukelyje įveskite trikčių šalinimą ir spustelėkite Trikčių šalinimo nustatymai.
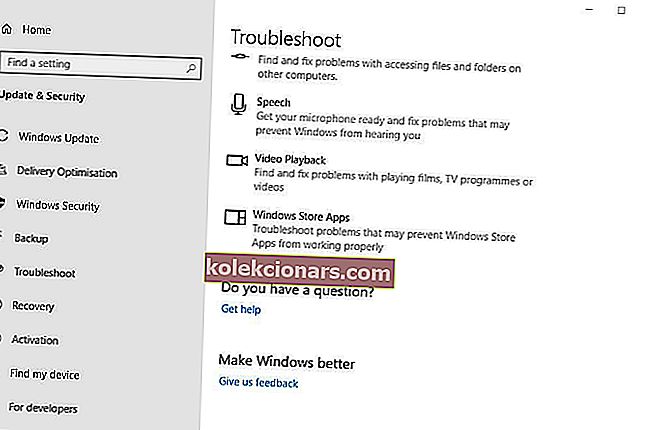
- Tada atsidariusiame nustatymų lange pasirinkite „ Microsoft Store App“ trikčių šalinimo įrankį.
- Tada spustelėkite mygtuką Vykdyti šį trikčių šalinimo įrankį .
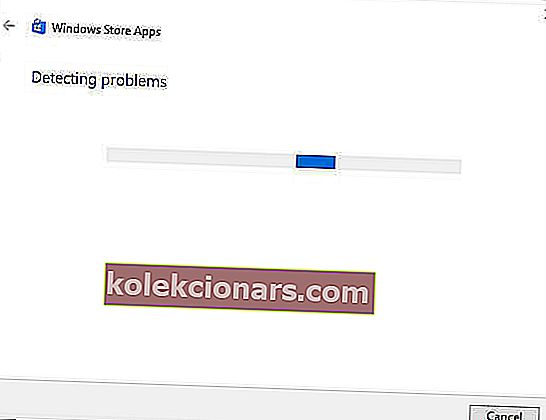
- Po to vartotojai gali atlikti trikčių šalinimo priemonės teikiamas rezoliucijas.
- Pritaikę siūlomą skiriamąją gebą, iš naujo paleiskite „Windows“.
2. Patikrinkite fotoaparato nustatymus
Įsitikinkite, kad įjungta parinktis Leisti programoms naudoti mano fotoaparato aparatinę įrangą. Programos negali naudoti internetinės kameros, kai šis parametras yra išjungtas. Vartotojai gali patikrinti fotoaparato nustatymus taip.
- Atidarykite „ Cortana“ ir paieškos laukelyje įveskite kamerą .
- Paieškos rezultatuose pasirinkite „ Camera“ privatumo nustatymai , kad atidarytumėte langą, parodytą žemiau.
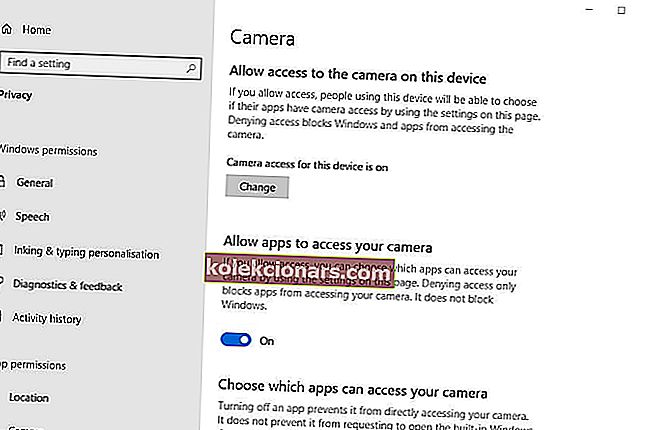
- Jei tame lange nurodyta, kad fotoaparato prieiga prie šio įrenginio yra f , vartotojai turės spustelėti Keisti ir įjungti parinktį „Kameros prieiga prie šio įrenginio “.
- Tada įjunkite parinktį Leisti programoms pasiekti kamerą .
- Patikrinkite, ar internetinės kameros programos, su kuriomis bandote naudoti fotoaparatą, taip pat įgalintos skiltyje Pasirinkti, kurios programos gali pasiekti jūsų fotoaparato paantraštę.
- Pakoregavę fotoaparato nustatymus, iš naujo paleiskite „Windows“.
3. Redaguokite registrą
Kai kurie vartotojai sakė, kad redaguodami registrą ištaisė klaidos kodą 0xa00f4271. Taigi, šis registro redagavimas gali būti vienas iš geriausių pataisų. Redaguokite registrą taip.
- Pirmiausia atidarykite Vykdyti su „ Windows“ klavišu + R spartusis klavišas. Tada vartotojai gali atidaryti registro rengyklę įvesdami regedt į Run ir spustelėdami OK .
- Atidarykite šį registro kelią registro rengyklėje :
HKEY_LOCAL_MACHINESOFTWAREWOW6432NodeMicrosoftWindows Media Foundation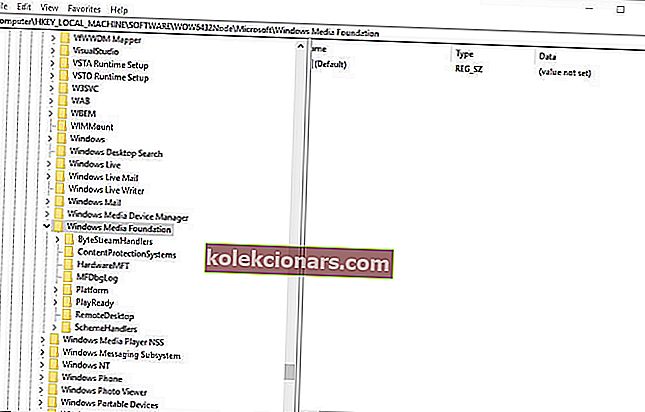
- Dukart spustelėkite „ Windows Media Foundation “, esančią registro rengyklės kairėje.
- Dešiniuoju pelės mygtuku spustelėkite tarpą registro rengyklės lango dešinėje ir pasirinkite Naujas > DWORD (32 bitų) reikšmė .
- Įveskite „ EnableFrameServerMode“ kaip naujo DWORD pavadinimą.
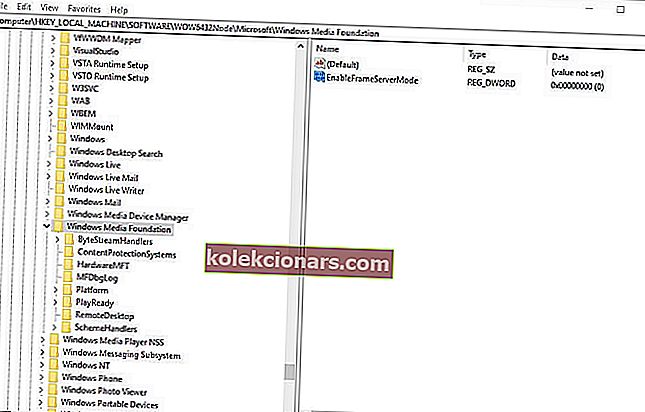
- Tada dukart spustelėkite „ EnableFrameServerMode“, kad atidarytumėte langą žemiau esančiame kadre.
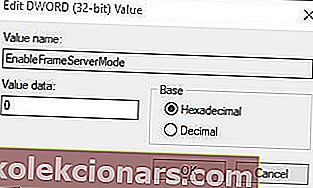
- Teksto laukelyje Duomenų vertė įveskite 0 ir spustelėkite mygtuką Gerai .
- Redaguodami registrą, iš naujo paleiskite „Windows“.
Negalite pasiekti „Windows 10“ registro rengyklės? Išspręskite šią problemą naudodami šį vadovą!
4. Atnaujinkite internetinės kameros tvarkyklę
Klaidos kodas 0xa00f4271 gali atsirasti dėl pasenusios internetinės kameros tvarkyklės. „Driver Booster 6“ programinė įranga praneš vartotojams, ar jiems reikia atnaujinti internetinės kameros tvarkykles, ar ne.
Vartotojai gali pridėti „DB 6“ prie „Windows“ spustelėdami mygtuką „ Nemokamas atsisiuntimas “ programinės įrangos puslapyje. „Driver Booster 6“ nuskaitys sistemą, kai vartotojai paleidžia programinę įrangą.
Spustelėkite mygtuką „ Atnaujinti viską “, jei „DB 6“ nuskaitymo rezultatuose yra interneto kamera.
- Atsisiųskite dabar „Driver Booster“ nemokamai
5. Atnaujinkite „Windows 10“
Kai kurie vartotojai patvirtino, kad pleistras atnaujina pataisytą klaidos kodą 0xa00f4271. Kiti vartotojai išsprendė problemą atnaujindami „Windows 10“ į naujausią versijos versiją.
Vartotojai gali atnaujinti naujausią versiją, atsisiųsdami ir paleisdami „Update Assistant“ ir pasirinkdami „ Update now“ . Vykdykite toliau pateiktas gaires, kad patikrintumėte naujus pleistro atnaujinimus.
- Atidarykite „ Cortana“ paieškos laukelį naudodami „ Windows“ klavišą + Q spartųjį klavišą.
- Įveskite „ update“, jei norite ieškoti atnaujinimo nustatymų.
- Tada spustelėkite Tikrinti naujinimus, kad atidarytumėte langą Nustatymai, kaip parodyta tiesiogiai žemiau.
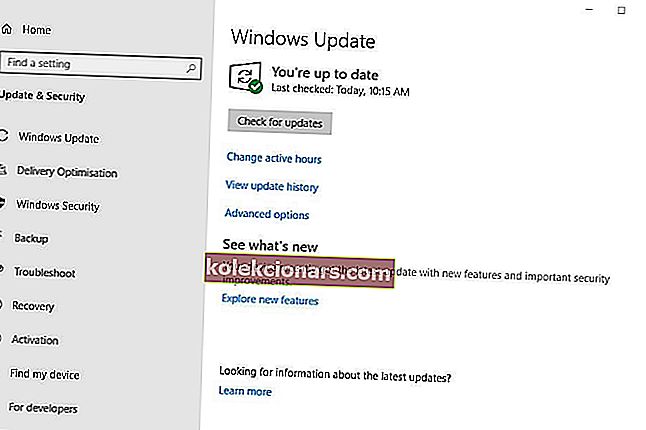
- Paspauskite mygtuką Tikrinti naujinimus .
- Tada „Windows“ automatiškai įdiegs galimus naujinimus. Iš naujo paleiskite „Windows“, jei ji įdiegia naujus naujinimus.
Vienas iš pirmiau nurodytų pataisymų gali ištaisyti klaidos kodą 0xa00f4271, kad vartotojai galėtų vėl įrašyti savo interneto kameromis. Vartotojai rado kitų klaidos kodo 0xa00f4271 pataisymų, be abejo, kviečiame jais dalytis žemiau.
DUK: Sužinokite daugiau apie „Windows 10“ klaidas
- Kaip patikrinti, ar kompiuteryje nėra klaidų?
Norėdami nuskaityti, ar kompiuteryje nėra klaidų, nepamirškite, kad „Windows 10“ yra komandų eilutės įrankis, pavadintas „Windows“ išteklių apsauga. Tai greitai nuskaitys ir pataisys sistemos failus.
- Kodėl mano kompiuteryje kyla problemų?
Jūsų kompiuteryje nuolat kyla problemų dėl atminties, sugadintų sistemos failų ir virusų infekcijų. Peržiūrėkite geriausius antivirusinės programinės įrangos įrankius, kuriuos galite naudoti, kad to išvengtumėte.
- Kaip patikrinti kompiuterio būklę?
Norėdami patikrinti kompiuterio būklę, naudokite spartųjį klavišą „ Windows Key + R“ ir atsidarys langas Vykdyti . Bus atidarytas įvesties kvepalas ir „ Performance Monitor“ .
Ataskaita suteiks jums ieškomus atsakymus.
Redaktoriaus pastaba : Šis įrašas iš pradžių buvo paskelbtas 2019 m. Balandžio mėn. Ir nuo to laiko atnaujintas ir atnaujintas 2020 m. Balandžio mėn.