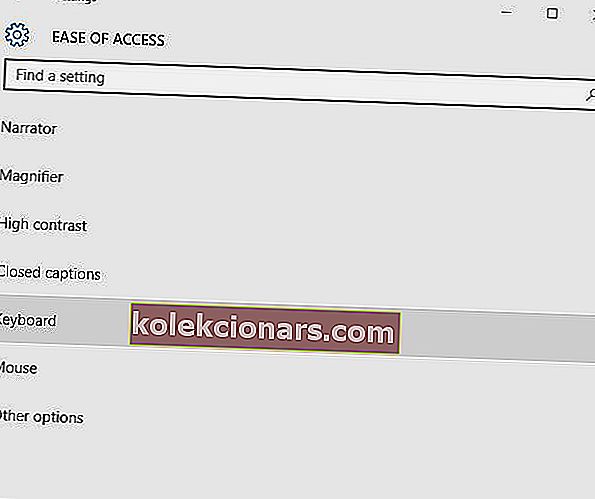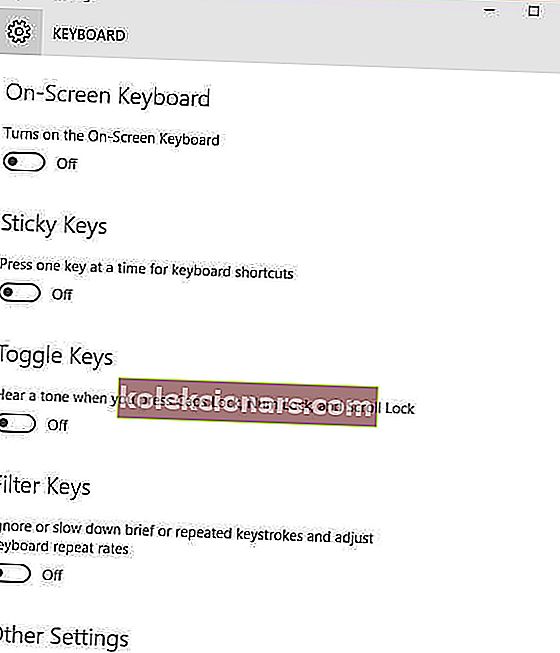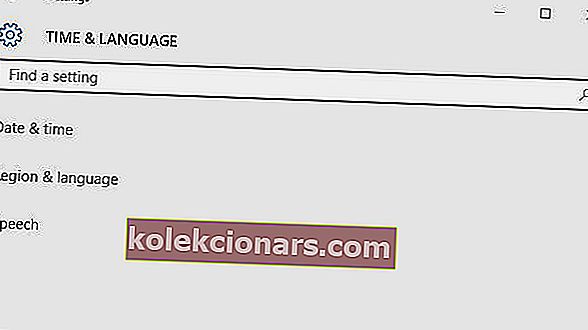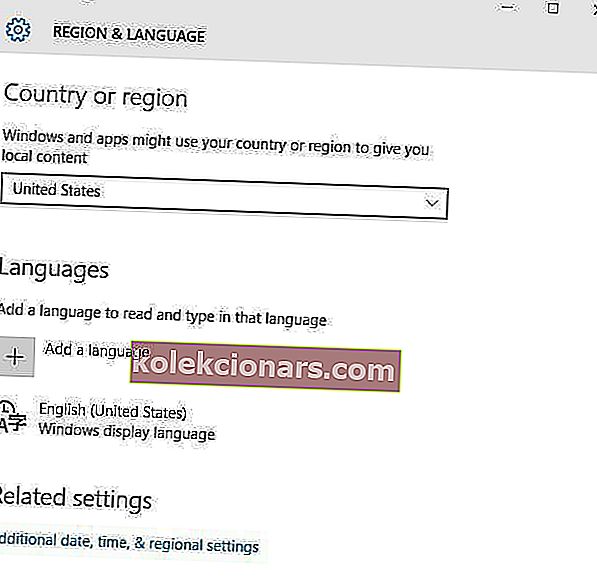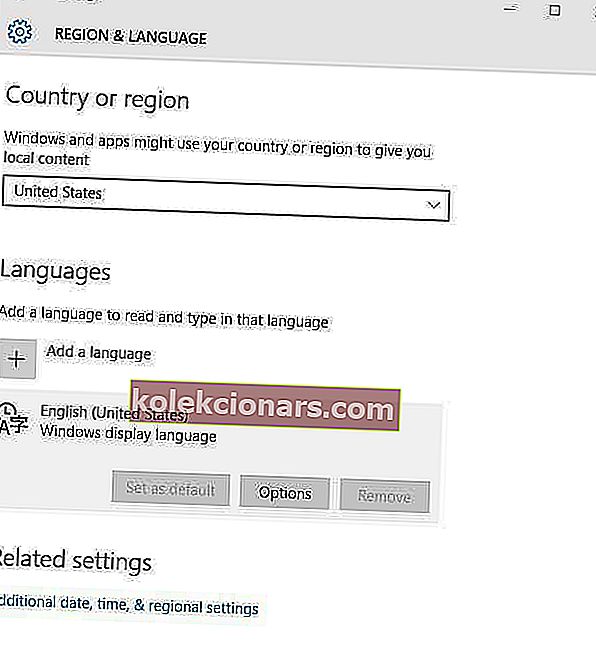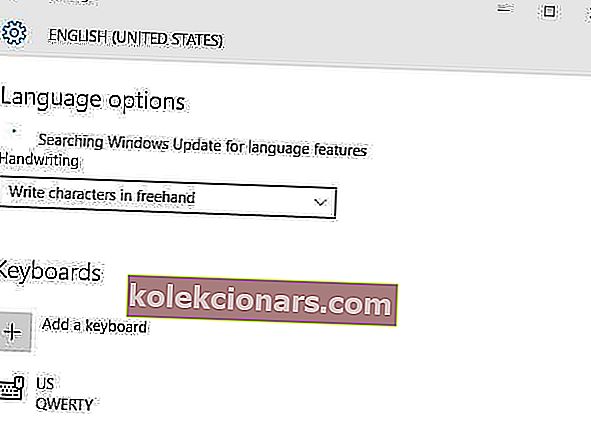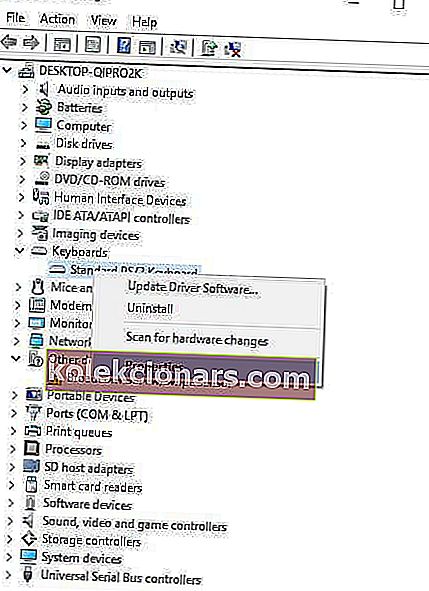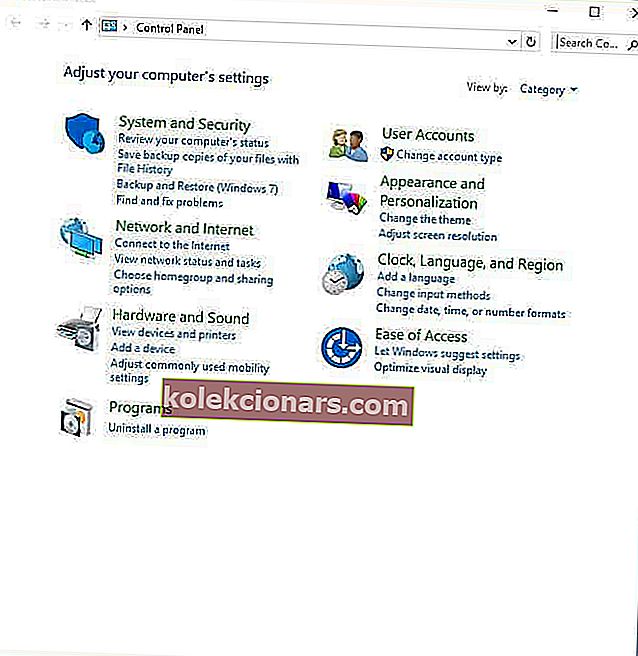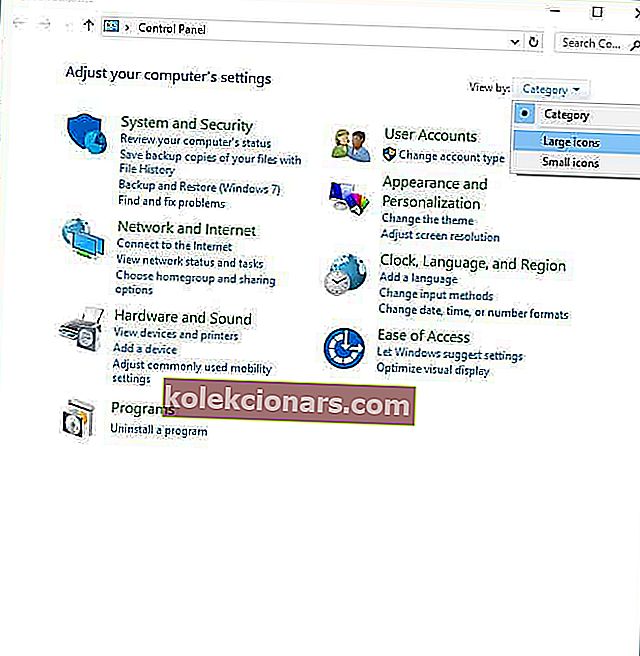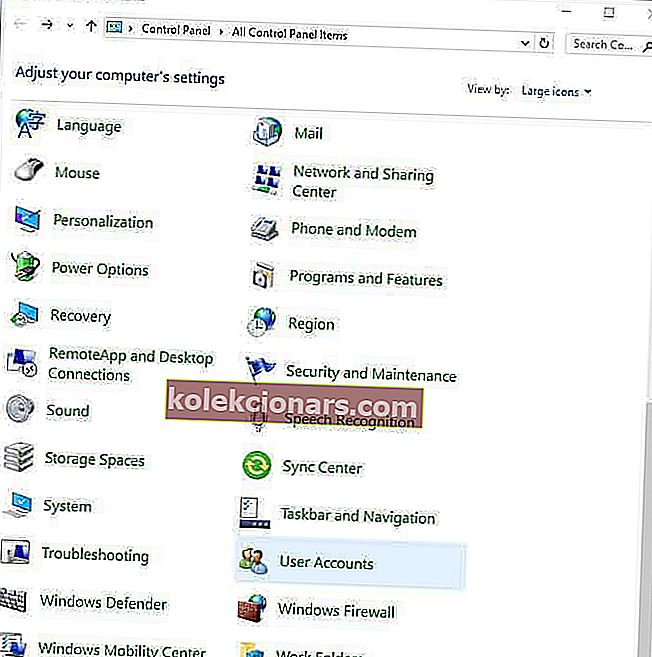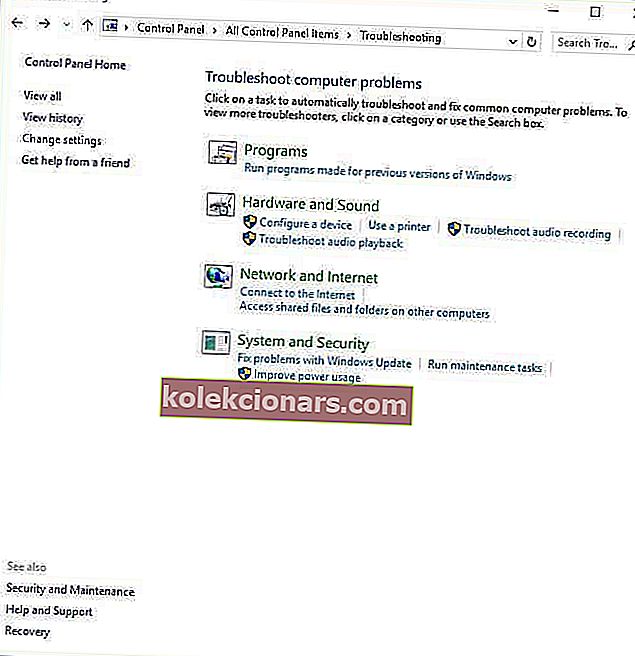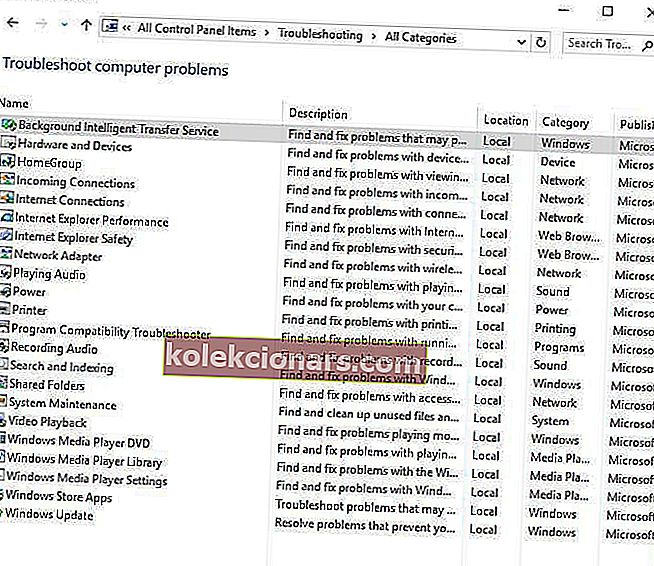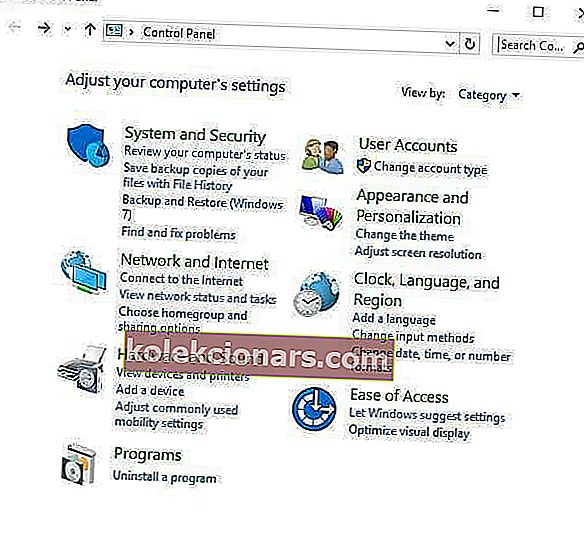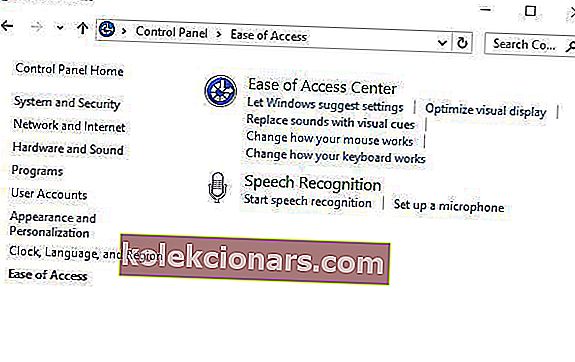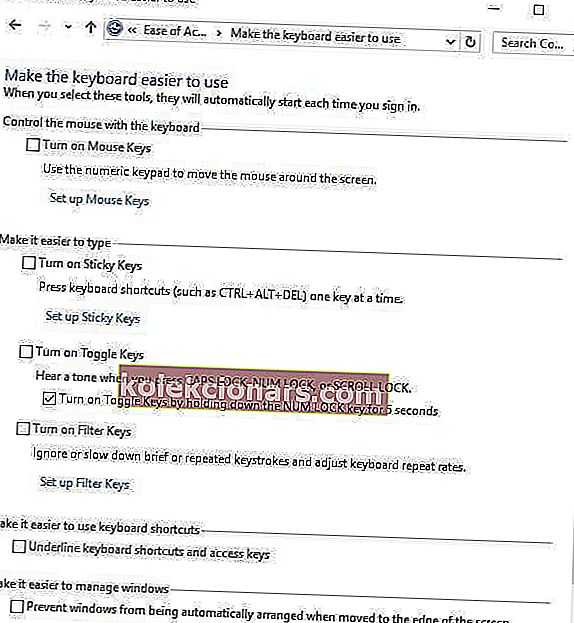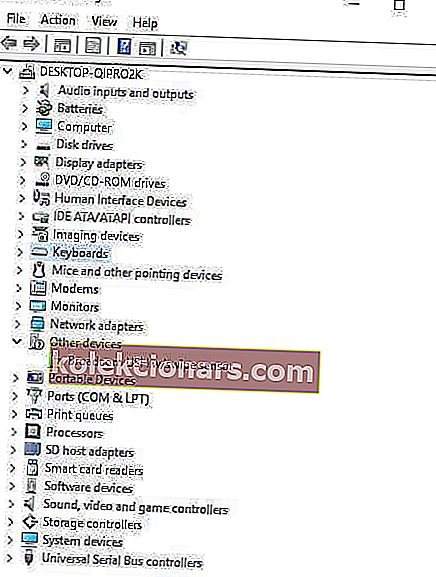- Vartotojai pranešė apie problemas bandydami naudoti savo @ raktą.
- Žemiau pateiktame straipsnyje bus tiksliai parodyta, ką reikia daryti, kai taip atsitiks.
- Norėdami gauti daugiau trikčių šalinimo vadovų šiuo konkrečiu klausimu, apsilankykite mūsų klaviatūros klaidų centre.
- Norėdami rasti bendresnius taisymo vadovus, mes taip pat turime specialų „Windows 10 Fix“ puslapį.

Problemos su @ klavišu jūsų nešiojamojo kompiuterio klaviatūroje gali sukelti įvairių problemų, tačiau šiandien mes jums parodysime, kaip lengvai išspręsti šią problemą nešiojamame „Windows 10“.
Jūsų klaviatūroje esantis „ampersat“ arba „@“ ženklas vis tiek yra sąrašas, nes nuo praėjusių metų jis buvo naudojamas komerciniais tikslais apskaitoje ir sąskaitose faktūrose reiškiant „pagal greitį“, tačiau šiandien jis plačiai naudojamas el. Laiškuose ir socialinės žiniasklaidos rankenėlėse.
Tai tiesiog reiškia, kad mes jo netrukus nenumetame, bet kas atsitiks tada, kai „Windows 10“ nešiojamojo kompiuterio klaviatūroje neveikia @ key?
Tai gali būti pražūtinga, ypač socialinės žiniasklaidos entuziastams, ir jei esate dažnas el. Laiškų siuntėjas, nes gali būti, kad negalėsite naudoti sparčiųjų klavišų, o jo paieškos iš simbolių parinktis yra per ilga.
Nesijaudinkite, bet yra sprendimų, kaip išspręsti problemą ir vėl naudoti „ampersat“ raktą.
Kaip pataisyti klavišą @ „Windows 10“ nešiojamajame kompiuteryje
- Išbandykite ekrano klaviatūrą
- Naudokite kitą klaviatūrą
- Keisti kalbą valdymo skydelyje
- Naudokite dviejų mygtukų atstatymą
- Vykdyti suderinamumo režimu
- Atnaujinkite klaviatūros ir lustų rinkinio tvarkykles iš kompiuterio gamintojo svetainės
- Paleiskite aparatūros ir įrenginių trikčių šalinimo įrankį
- Išjungti filtro raktų nustatymus
- Pašalinkite ir iš naujo įdiekite klaviatūros tvarkyklę iš gamintojo svetainės
1. Išbandykite ekrano klaviatūrą
Štai kaip jį įjungti:
- Spustelėkite Pradėti .
- Pasirinkite „ Settings“.

- Spustelėkite Lengva prieiga.
- Pasirinkite Klaviatūra.
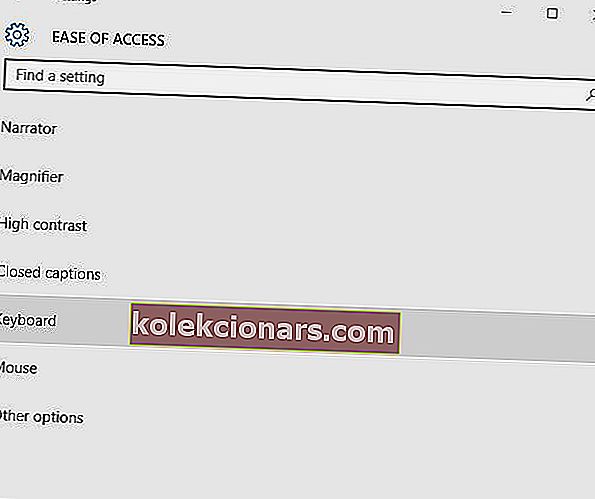
- Perjunkite ekrano klaviatūrą į padėtį ĮJUNGTA.
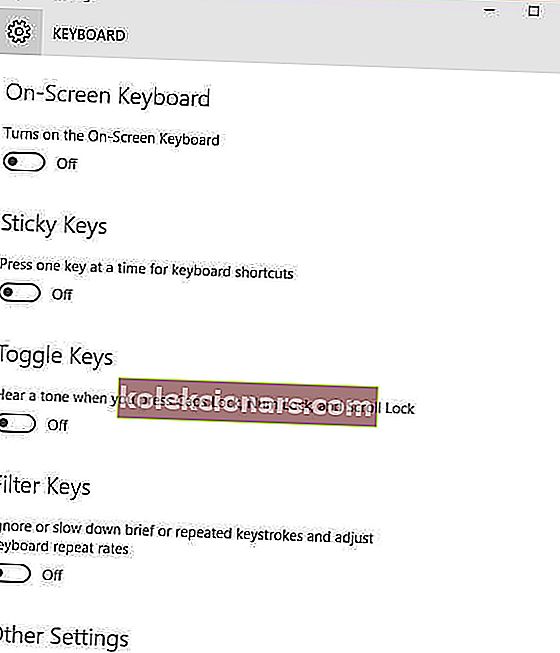
- Bus rodoma klaviatūra. Pabandykite patikrinti, ar klavišas @ veikia, kai naudojate ekrano klaviatūrą.

2. Naudokite kitą klaviatūrą

Jei klavišas @ neveikia nešiojamojo kompiuterio klaviatūroje, gali būti, kad klaviatūra yra sugedusi. Norėdami išspręsti problemą, galite prie nešiojamojo kompiuterio prijungti USB klaviatūrą ir naudoti ją kaip laikiną sprendimą.
Tai nėra pats elegantiškiausias sprendimas, tačiau jis turėtų leisti jums naudotis savo nešiojamuoju kompiuteriu, kol pavyks rasti problemos priežastį.
3. Valdymo skydelyje pakeiskite kalbą
Kartais, kai pastebite, kad klavišas @ klaviatūra neveikia „Windows 10“ nešiojamojo kompiuterio klaviatūroje, jis gali būti susijęs su jūsų kalbos nustatymais.
Štai kaip tai patikrinti ir pakeisti:
- Spustelėkite Pradėti.
- Pasirinkite „ Settings“.
- Pasirinkite Laikas ir kalba.

- Spustelėkite Regionas ir kalba.
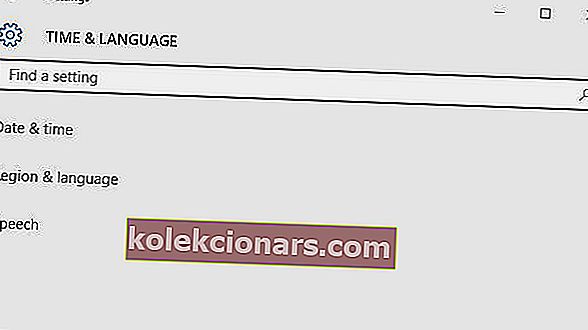
- Dalyje Šalis arba regionas spustelėkite Anglų (Jungtinė Karalystė ), o jei jo nėra, galite jį pridėti naudodami mygtuką Pridėti kalbą .
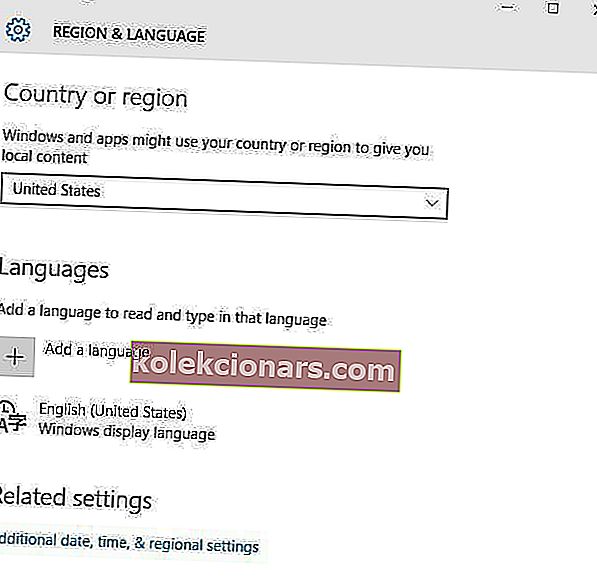
- Dalyje Kalbos spustelėkite „ Windows“ rodymo kalba.
- Pasirinkite Parinktys.
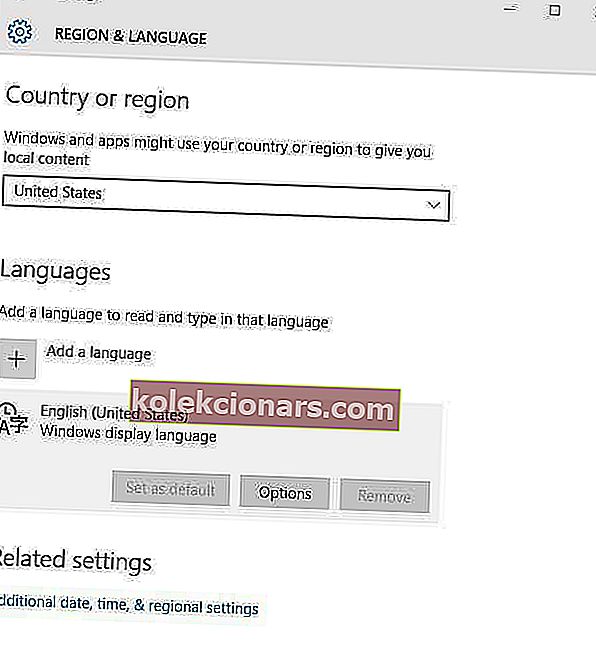
- Patikrinkite, kokia klaviatūra pasirinkta parinktyje Klaviatūros .
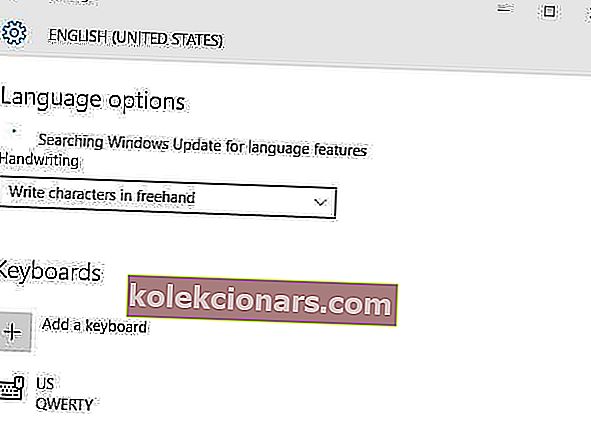
- Pakeiskite įvesties kalbą į anglų kalbą.
Ar tai išsprendė raktą @, kuris neveikia „Windows 10“ nešiojamojo kompiuterio klaviatūros problemoje? Jei ne, pabandykite kitą sprendimą.
4. Naudokite atstatymą dviem mygtukais
Jei naudojate „Surface“ nešiojamąjį kompiuterį, atlikite toliau nurodytus veiksmus, kad išspręstumėte „@ key“, kuris neveikia „Windows 10“ nešiojamojo kompiuterio klaviatūros problemoje.
- Įjunkite „Surface“ ir prisijunkite.
- Pritvirtinkite neveikiantį tipo ar jutiklinį dangtelį.
- 30 sekundžių palaikykite garsumo didinimo ir maitinimo klavišus, tada paleiskite.
- Tai iš naujo paleis „Surface“ ir privers iš naujo nustatyti visus tvarkykles - dar vadinamus dviejų mygtukų atstatymu.
- Grįžę į prisijungimo ekraną, naudokite klaviatūrą.
5. Vykdykite suderinamumo režimu
Taip pat galite paleisti klaviatūrą suderinamumo režimu, kad sužinotumėte, ar ji padeda.
Atlikite šiuos veiksmus:
- Dešiniuoju pelės mygtuku spustelėkite Pradėti.
- Pasirinkite „ Device Manager“.

- Suraskite Klaviatūros ir spustelėkite jį, kad išplėstumėte sąrašą.
- Dešiniuoju pelės mygtuku spustelėkite klaviatūros tvarkyklę.
- Pasirinkite Pašalinti.

- Eikite į programinės įrangos ir tvarkyklių poskyrį arba ieškokite tvarkyklių naudodami „Google“, kad galėtumėte gauti tiesioginę nuorodą į savo įrenginio gamintojo svetainę.
- Kai būsite svetainėje, raskite ir atsisiųskite.
- Įdiekite tinkamus tvarkykles, kurių trūksta nešiojamame kompiuteryje, todėl „Windows 10“ nešiojamojo kompiuterio klaviatūroje neveikia @ key.
- Dešiniuoju pelės mygtuku spustelėkite tvarkyklę.
- Pasirinkite Ypatybės.
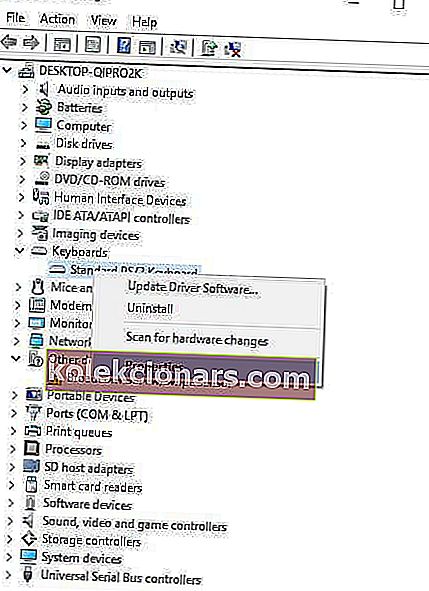
- Pasirinkite skirtuką Suderinamumas .
- Pažymėkite langelį Paleisti šią programą suderinamumo režimu.
- Išskleidžiamajame meniu pasirinkite „ Windows 10“ operacinę sistemą.
- Spustelėkite Taikyti , tada spustelėkite Gerai ir paleiskite failą, kad jį įdiegtumėte.
6. Atnaujinkite lustų rinkinio tvarkykles iš kompiuterio gamintojo svetainės
Vairuotojus galite rasti gamintojo svetainės palaikymo skyriuje, skirtame jūsų nešiojamojo kompiuterio tipui.
Štai kaip atnaujinti ir įdiegti tvarkykles iš gamintojo svetainės:
- Eikite į programinės įrangos ir tvarkyklių poskyrį arba ieškokite tvarkyklių naudodami „Google“, kad galėtumėte gauti tiesioginę nuorodą į savo įrenginio gamintojo svetainę.
- Kai būsite svetainėje, raskite ir atsisiųskite.
- Įdiekite tinkamus tvarkykles, kurių trūksta nešiojamame kompiuteryje, todėl „Windows 10“ nešiojamojo kompiuterio klaviatūroje neveikia @ key.
Kitas būdas, kurį galite naudoti atnaujindami tvarkykles, yra naudoti trečiųjų šalių įrankius, tokius kaip „ TweakBit“ tvarkyklės atnaujinimo priemonė . Tai yra paprastas įrankis, leidžiantis automatiškai atnaujinti visas pasenusias tvarkykles jūsų kompiuteryje.
⇒ Gaukite „Tweakbit Driver“ atnaujinimo programą
Atsakomybės apribojimas: kai kurios šio įrankio funkcijos gali būti nemokamos
Atnaujinę tvarkykles patikrinkite, ar problema vis dar išlieka.
7. Paleiskite aparatūros ir įrenginių trikčių šalinimo įrankį
Jei pastebėjote, kad „Windows 10“ nešiojamojo kompiuterio klaviatūroje klavišas @ neveikia, paleiskite aparatūros ir įrenginių trikčių šalinimo įrankį, kad išspręstumėte problemą.
Tai patikrina dažniausiai pasitaikančias problemas ir užtikrina, kad jūsų kompiuteryje būtų tinkamai įdiegtas naujas įrenginys ar aparatinė įranga.
Štai kaip tai padaryti:
- Dešiniuoju pelės mygtuku spustelėkite Pradėti.
- Pasirinkite Valdymo skydas.
- Viršutiniame dešiniajame kampe eikite į parinktį Peržiūrėti pagal parinktį.
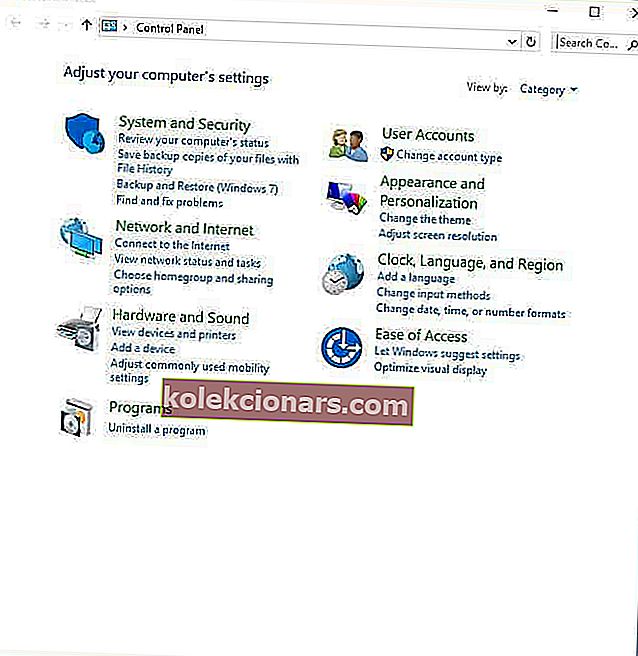
- Spustelėkite išskleidžiamojo meniu rodyklę ir pasirinkite Didelės piktogramos.
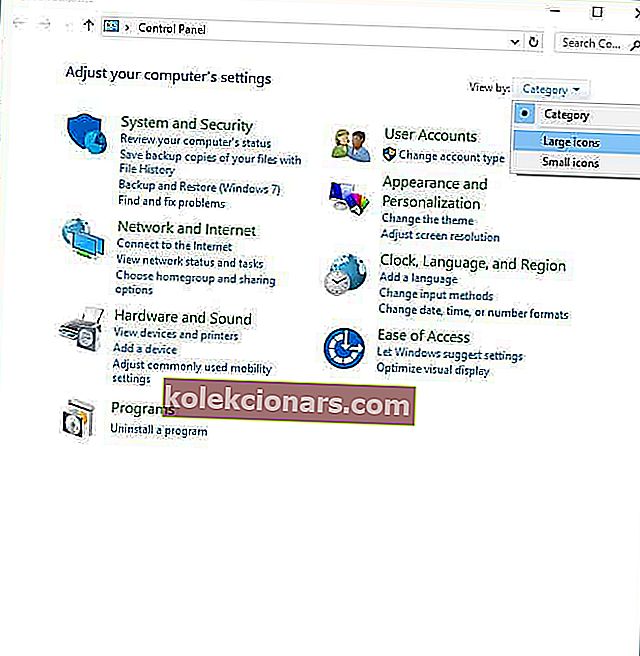
- Spustelėkite Trikčių šalinimas.
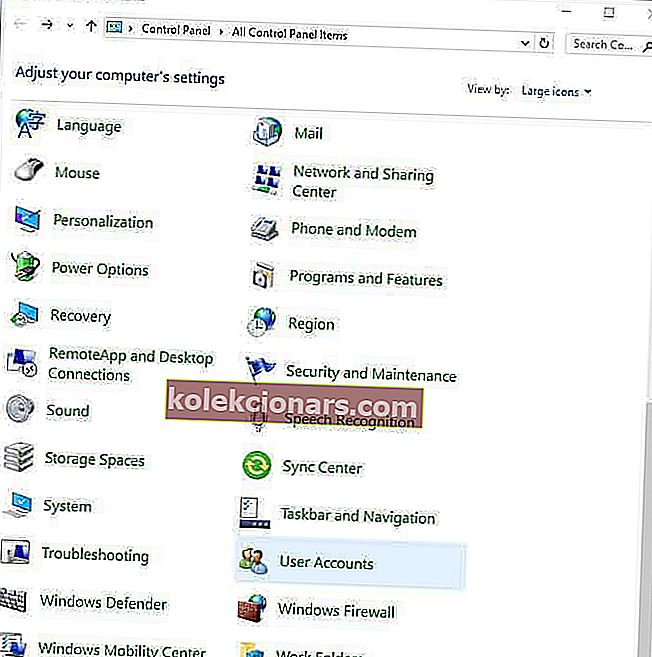
- Kairiojoje srityje spustelėkite Peržiūrėti viską .
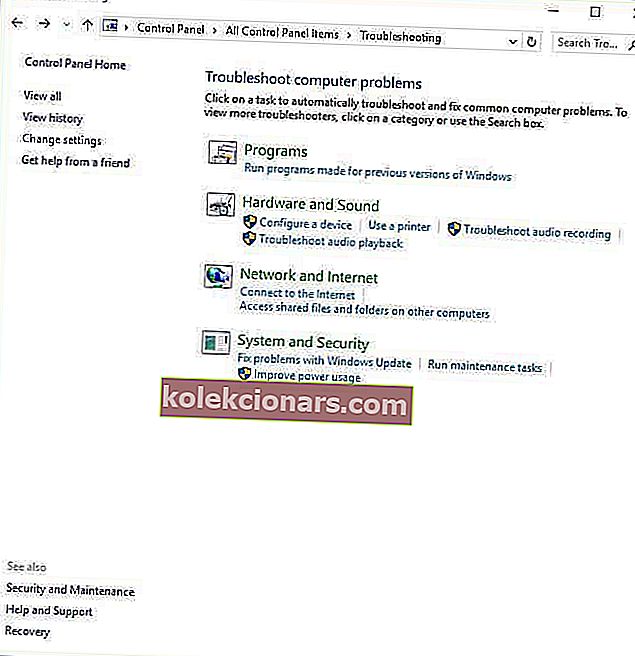
- Spustelėkite Aparatūra ir įrenginiai.
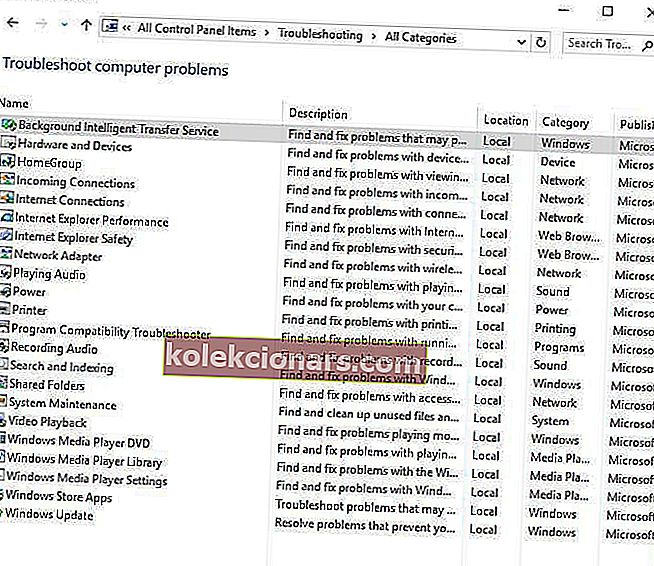
- Spustelėkite Pirmyn, kad paleistumėte trikčių šalinimo įrankį
Vykdykite instrukcijas, kad paleistumėte aparatūros ir įrenginių trikčių šalinimo įrankį. Trikčių šalinimo įrankis pradės aptikti visas problemas, kurios gali būti „@ key“ neveikimo priežastis „Windows 10“ nešiojamojo kompiuterio klaviatūroje.
8. Išjunkite filtro raktų nustatymus
Štai kaip tai padaryti:
- Dešiniuoju pelės mygtuku spustelėkite Pradėti.
- Pasirinkite Valdymo skydas.
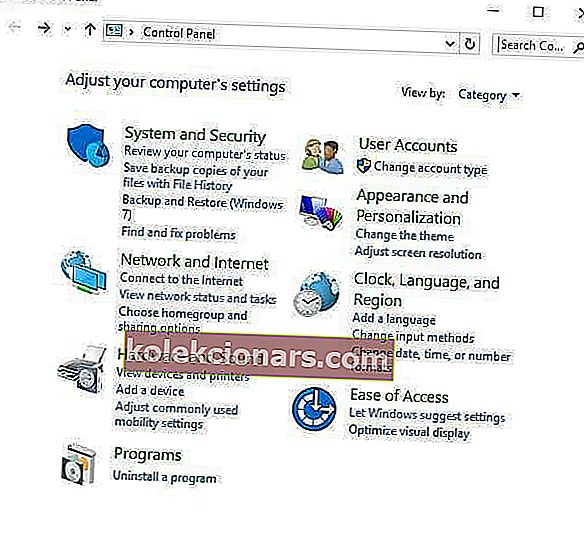
- Pasirinkite Lengva prieiga.
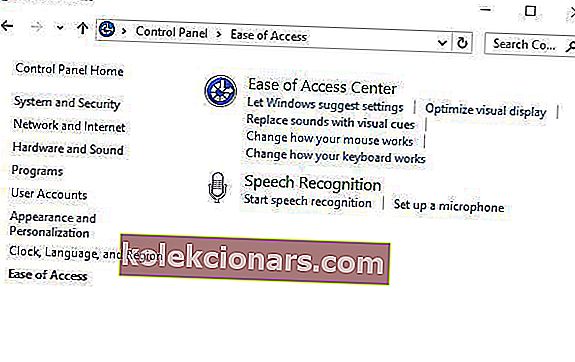
- Spustelėkite Keisti klaviatūros veikimą.
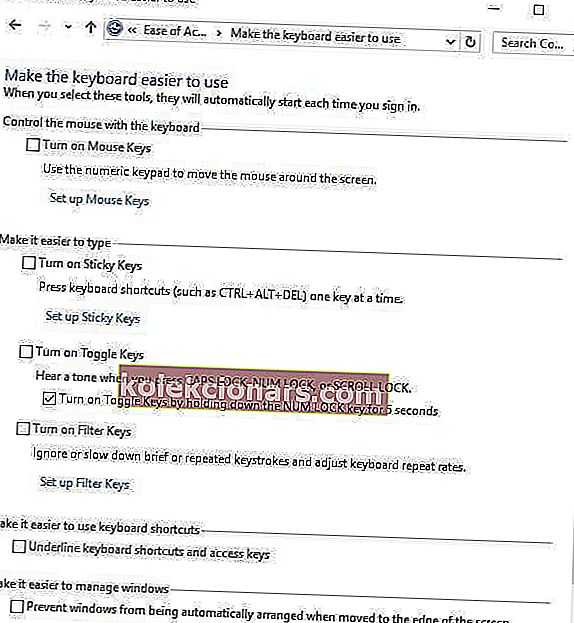
- Raskite žymės langelį Įjungti filtro raktus.
- Atžymėkite, jei jis turi žymę, ir patikrinkite, ar jūsų klaviatūra vėl veikia.
9. Pašalinkite ir iš naujo įdiekite klaviatūros tvarkyklę iš gamintojo svetainės
Štai kaip tai padaryti:
- Dešiniuoju pelės mygtuku spustelėkite Pradėti.
- Pasirinkite „ Device Manager“.

- Ieškokite Klaviatūros ir spustelėkite ją, kad išplėstumėte sąrašą.
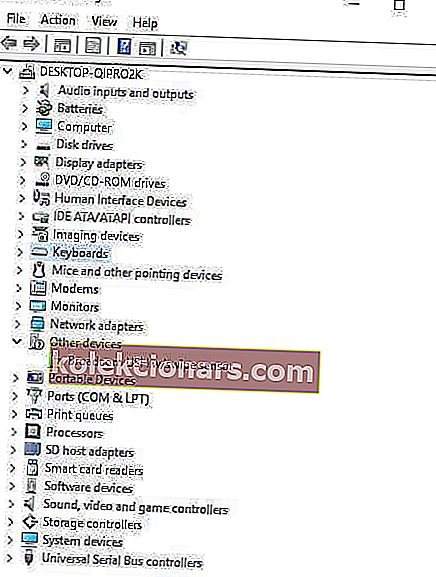
- Dešiniuoju pelės mygtuku spustelėkite klaviatūros tvarkyklę.

- Pasirinkite Pašalinti.
- Eikite į programinės įrangos ir tvarkyklių poskyrį arba ieškokite tvarkyklių naudodami „Google“, kad galėtumėte gauti tiesioginę nuorodą į savo įrenginio gamintojo svetainę.
- Kai būsite svetainėje, raskite ir atsisiųskite.
- Įdiekite tinkamus tvarkykles, kurių trūksta nešiojamame kompiuteryje, todėl „Windows 10“ nešiojamojo kompiuterio klaviatūroje neveikia @ key.
Ar kuris nors iš šių sprendimų padėjo išspręsti @ klavišą, kuris neveikia „Windows 10“ nešiojamojo kompiuterio klaviatūros problemoje? Praneškite mums toliau pateiktame komentarų skyriuje.
DUK: Sužinokite daugiau apie klavišą @
- Kodėl neveikia nešiojamojo kompiuterio klaviatūra?
Jei nešiojamojo kompiuterio klaviatūra neveikia sistemoje „Windows 10“, problema turėtų būti išspręsta atlikus tinkamus trikčių šalinimo veiksmus.
- Ką daryti, jei mano raktai pasikeitė vietomis sistemoje „Windows 10“?
Kartais mygtukai @ ir „ gali pasikeisti vietomis. Kai tai atsitiks, tu. reikia įsitikinti, kad maketo pakeitimai nebuvo padaryti atsitiktinai.
- Kodėl neveikia „Windows“ raktas?
Yra daugybė priežasčių, kodėl „Windows“ klavišas gali neveikti, įskaitant netinkamas klaviatūros tvarkykles arba sistemos klaidas.
Redaktoriaus pastaba: Šis įrašas iš pradžių buvo paskelbtas 2019 m. Kovo mėn. Nuo to laiko jis buvo atnaujintas ir atnaujintas 2020 m. Birželio mėn. Dėl šviežumo, tikslumo ir išsamumo.