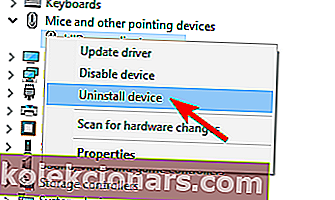- Jei įvyksta klaida ar rimta klaida, tai gali sukelti „Windows“ avariją ir ekrane pasirodyti baisus „Mirties ekranas“. Paprastai rodomi kiti pranešimai, kurie padeda nustatyti klaidos priežastį.
- NETIKĖTAS branduolio MODE_TRAP yra viena problema, rodoma BSoD ir daugiausia dėl blogos ar pasenusios vieno iš jūsų įrenginių tvarkyklės. Jį atnaujinus problema turėtų išnykti.
- Deja, „Blue Screen of Death“ pasirodymai nėra tokie neįprasti. Štai kodėl mūsų „BSoD fix“ centras gali būti labai naudingas, kai susiduriate su vienu iš jų.
- Nebėra BSoD? Puiku. Jei įvyksta kitokio tipo klaidų, tada jums buvo padengtas šis platus „Windows 10“ klaidų centras, užpildytas naudingais straipsniais.

Nors daugelis vartotojų perėjo į „Windows 10“, tai nereiškia, kad šie vartotojai neturi problemų sistemoje „Windows 10“. Viena iš problemų, su kuriomis susiduria vartotojai sistemoje „Windows 10“, yra NETIKĖTOS KERNEL MODE TRAP klaidos, todėl pažiūrėkime, ar galime išspręsti Ši problema.
Netikėtas branduolio režimo gaudyklė yra „Blue Screen of Death“ klaida, kurią sukelia aparatūros gedimas arba nesuderinama tvarkyklė. Jei ankstesnėse „Windows“ versijose neturėjote nė vieno iš šių problemų, problemą sukelia ne aparatūra, o tikriausiai nesuderinama tvarkyklė.
Kai kuriais atvejais ši klaida gali atsirasti, jei komponentų jungtys yra padengtos dulkėmis, todėl prieš vėl prijunkdami turėsite jas pašalinti ir tinkamai išvalyti.
Jei jūsų kompiuteriui taikoma garantija arba jūs nežinote, kaip tai padaryti, geriausia pasamdyti ekspertą, kuris tai padarys už jus. Bet jei ši problema pasirodė po to, kai perėjote į „Windows 10“, greičiausiai tai yra vairuotojo problema, todėl pažiūrėkime, kaip ją išspręsti.
Netikėtas branduolio režimo gaudyklė gali būti erzina klaida, o vartotojai taip pat pranešė apie šias problemas:
- Netikėtas branduolio režimo gaudyklė wdf01000.sys, win32kfull.sys, usbxhci.sys, nvlddmkm.sys, ntfs.sys, ndu.sys, netio.sys - daugeliu atvejų po šios klaidos atsiranda failą, kuris jį sukelia . Dažniausia priežastis yra tam tikra tvarkyklė arba trečiųjų šalių programinė įranga.
- Netikėtas branduolio režimo spąstų persijungimas - ši klaida taip pat gali pasirodyti persijungiant kompiuteriui. Norėdami tai išspręsti, patariama pašalinti visus „overclock“ nustatymus.
- Netikėtas branduolio režimo gaudyklė „ESET Smart Security“, AVG, „Avast“, „McAfee“ - vartotojų teigimu, šią klaidą gali sukelti jūsų saugos programinė įranga. Daugelis vartotojų pranešė apie šią problemą naudodami AVG, „Avast“ ir „McAfee“.
- Netikėta branduolio režimo gaudyklė RAM - aparatinės įrangos problemos taip pat gali sukelti šią problemą. Daugeliu atvejų šios klaidos priežastis yra jūsų RAM.
- Netikėtas branduolio režimo gaudyklė po „Windows“ naujinimo - keliais atvejais vartotojai pranešė apie šią problemą po „Windows“ naujinimo. Norėdami išspręsti šią problemą, turėsite pašalinti probleminį naujinimą.
- „Virtualbox“ netikėtas branduolio režimo gaudyklė - ši problema gali pasirodyti jūsų kompiuteryje, tačiau ji gali pasirodyti ir naudojant virtualizavimo programinę įrangą. Vartotojai pranešė apie šią problemą tiek „Virtualbox“, tiek „VMWare“.
- Netikėtas branduolio režimo gaudyklės BSOD - šią klaidą visada seka mėlynas mirties ekranas ir paleiskite iš naujo. Nors tai ir erzina problema, turėtumėte sugebėti ją išspręsti naudodamiesi mūsų sprendimais.
Kaip išspręsti netikėtą branduolio režimo gaudyklės klaidą sistemoje „Windows 10“
Turinys:
- Pašalinkite probleminį tvarkyklę
- Paleiskite BSOD trikčių šalinimo įrankį
- Paleiskite SFC nuskaitymą
- Paleiskite DISM
- Išjunkite saugos programinės įrangos pašalinimą
- Įdiekite naujausius naujinimus
- Naudokite komandą chkdsk
- Pašalinkite vaizdo plokštės tvarkyklę
- Patikrinkite, ar tinkamai prijungti jūsų kabeliai
- Patikrinkite savo RAM
- Iš naujo nustatykite „Windows 10“
1 sprendimas - pašalinkite probleminę tvarkyklę
Šią problemą gali sukelti visų rūšių tvarkyklės, tačiau kai kurie vartotojai teigia pašalinę jūsų „Bluetooth“, belaidį ir „Intel RST“ („Intel Rapid Storage Technology“). Turime jus įspėti, kad šią problemą gali sukelti kitas tvarkyklė, ji nebūtinai turi būti susijusi su „Bluetooth“ ar „Wireless“ tvarkyklėmis, tačiau dažnai jos yra pagrindinės šios problemos priežastys.
- Įveskite „ Advanced Startup“ . Lengviausias būdas tai padaryti yra pereiti į meniu „Pradėti“ ir spustelėti mygtuką „Paleisti iš naujo“, laikydami klaviatūroje klavišą „Shift “, tačiau jei negalite patekti į „Windows 10“, galų gale turėtumėte pamatyti galimybę įvesti „Advanced Startup“ po kelių iš naujo.
- Išplėstiniame paleidime pasirinkite Trikčių šalinimas> Papildomos parinktys> Paleisties nustatymai .
- Turėtumėte pamatyti galimybę įeiti į saugųjį režimą.
- Įėję į saugųjį režimą , eikite į „ Device Manager“ .
- Be Device Manager rasti problemų vairuotojas, dešiniuoju pelės mygtuku spustelėkite ir pasirinkite Pašalinti .
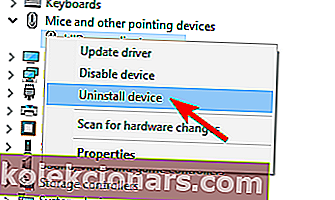
- TAIP PAT SKAITYKITE: „Fall Creators“ atnaujinimas naudojant „Trend Micro“ antivirusinę programą suteikia BSoD
Automatiškai atnaujinkite tvarkykles
Vairuotojų paieška savarankiškai gali užtrukti. Taigi, patariame naudoti įrankį, kuris tai padarys už jus automatiškai. Automatinio tvarkyklės atnaujinimo priemonės naudojimas tikrai sutaupys jus nuo vargo ieškant tvarkyklių rankiniu būdu ir visada atnaujins jūsų sistemą su naujausiomis tvarkyklėmis.
„Tweakbit“ tvarkyklių atnaujinimo priemonė (patvirtinta „Microsoft“ ir „Norton Antivirus“) padės automatiškai atnaujinti tvarkykles ir išvengti kompiuterio pažeidimų, kuriuos sukelia diegiant netinkamas tvarkyklių versijas. Po kelių bandymų mūsų komanda padarė išvadą, kad tai yra geriausiai automatizuotas sprendimas.
Čia yra trumpas vadovas, kaip jį naudoti:
- Atsisiųskite ir įdiekite „ TweakBit“ tvarkyklės atnaujinimo priemonę

- Įdiegus programą, kompiuteris pradės automatiškai ieškoti pasenusių tvarkyklių. „Driver Updater“ patikrins jūsų įdiegtų tvarkyklių versijas pagal naujausių versijų debesų duomenų bazę ir rekomenduos tinkamai atnaujinti. Viskas, ką jums reikia padaryti, tai palaukti, kol bus baigtas nuskaitymas.

- Baigę nuskaityti, gausite visų jūsų kompiuteryje rastų tvarkyklių ataskaitą. Peržiūrėkite sąrašą ir pažiūrėkite, ar norite atnaujinti kiekvieną tvarkyklę atskirai, ar visas iš karto. Norėdami atnaujinti vieną tvarkyklę vienu metu, spustelėkite nuorodą „Atnaujinti tvarkyklę“ šalia tvarkyklės pavadinimo. Arba tiesiog spustelėkite mygtuką „Atnaujinti viską“ apačioje, kad automatiškai įdiegtumėte visus rekomenduojamus naujinimus.

Pastaba: Kai kuriuos tvarkykles reikia įdiegti keliais žingsniais, todėl turėsite kelis kartus paspausti mygtuką „Atnaujinti“, kol bus įdiegti visi jo komponentai.
2 sprendimas - paleiskite BSOD trikčių šalinimo įrankį
Kitas dalykas, kurį mes bandysime, yra paleisti savo „Windows 10“ trikčių šalinimo įrankį. Šis įrankis gali būti naudojamas sprendžiant įvairias sistemos problemas, įskaitant BSOD problemas. Taigi, tai gali padėti išspręsti ir NETIKĖTĄ KERNEL MODE TRAP problemą.
Štai kaip paleisti „Windows 10“ trikčių šalinimo įrankį:
- Atidarykite programą „ Nustatymai“ ir eikite į skyrių „ Atnaujinimas ir sauga“ .
- Kairėje esančiame meniu pasirinkite Trikčių šalinimas .
- Dešinėje srityje pasirinkite BSOD ir spustelėkite Vykdyti trikčių šalinimo įrankį .

- Vykdykite ekrane pateikiamas instrukcijas, kad užbaigtumėte trikčių šalinimo įrankį.
3 sprendimas - vykdykite SFC nuskaitymą
SFC nuskaitymas yra dar vienas trikčių šalinimo įrankis, kurį čia išbandysime. Tai yra komandinės eilutės įrankis, kuris patikrina jūsų sistemą, ar nėra sugadintų failų, ir juos taiso (jei įmanoma). Pataisę sugadintus sistemos failus, galite išspręsti BSOD problemas, pvz., NETIKĖTĄ KERNEL MODE TRAP klaidą. Taigi, paleisti SFC nuskaitymą tikrai verta pabandyti.
Štai kaip paleisti SFC nuskaitymą sistemoje „Windows 10“:
- Dešiniuoju pelės mygtuku spustelėkite mygtuką Pradėti meniu ir atidarykite komandų eilutę (administratorius).
- Įveskite šią eilutę ir paspauskite Enter: sfc / scannow

- Palaukite, kol procesas bus baigtas (tai gali užtrukti).
- Jei sprendimas bus rastas, jis bus automatiškai pritaikytas.
- Dabar uždarykite komandų eilutę ir iš naujo paleiskite kompiuterį.
Redaktoriaus pastaba: Toliau skaitykite straipsnį kitame puslapyje, kad gautumėte daugiau sprendimų, kaip pašalinti „Windows 10“ NETIKĖTĄ KERNELIO MODE_TRAP klaidą.