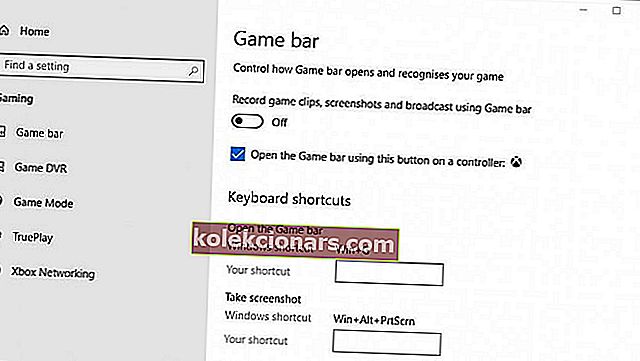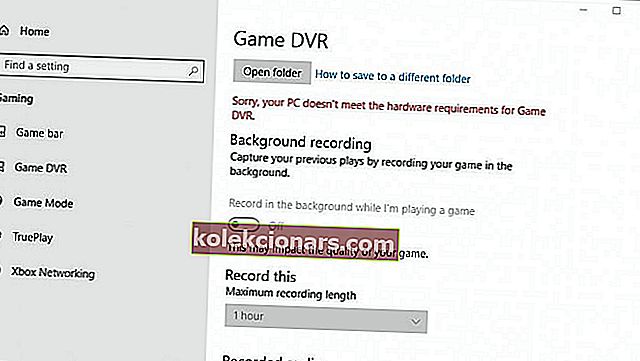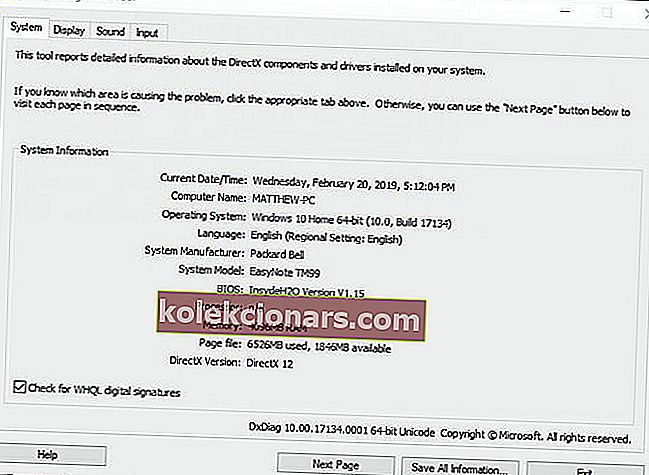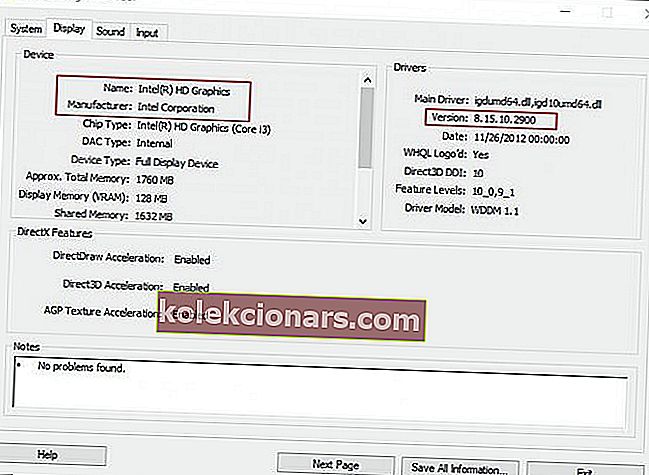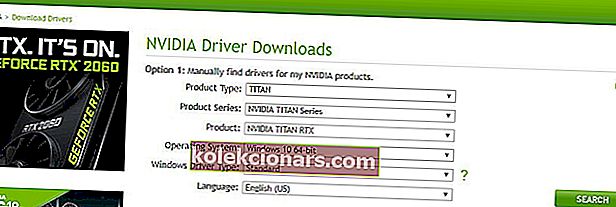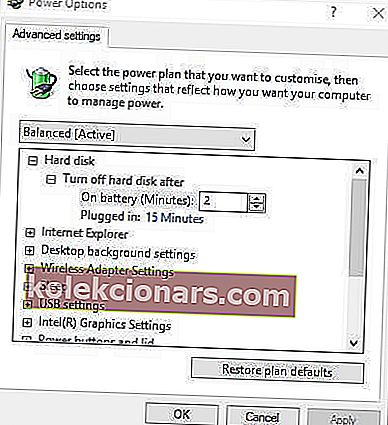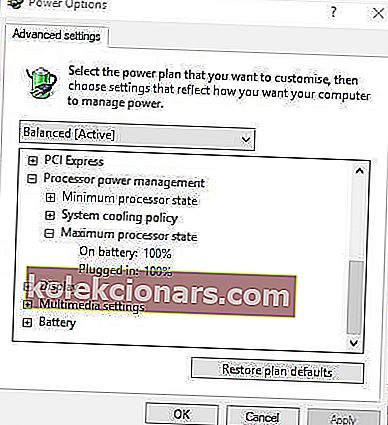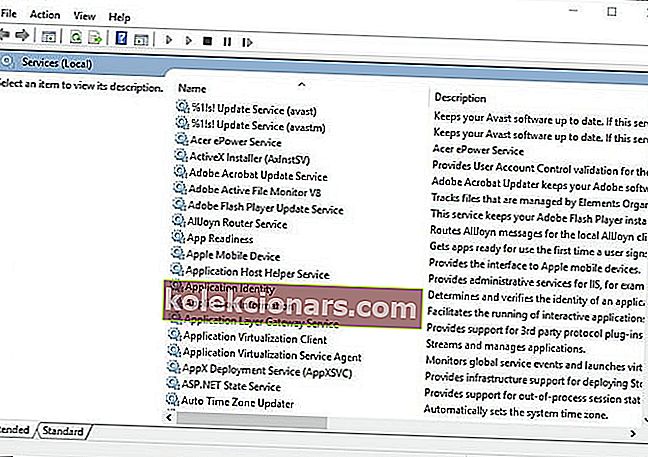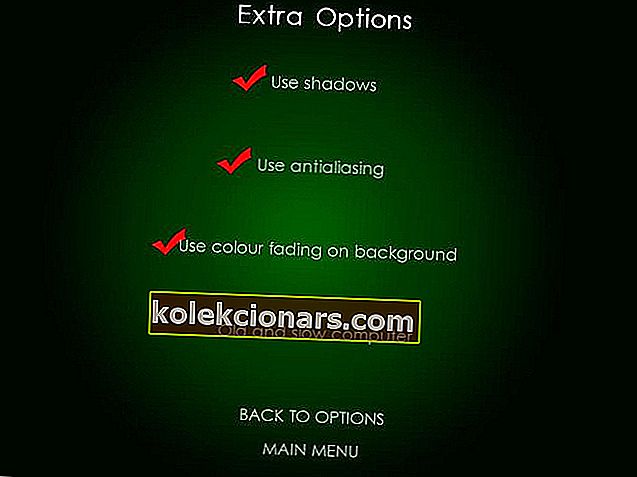- Kai žaidimai tampa vis reiklesni, kai kuriems žaidėjams sunku išlaikyti jų sklandumą ir vietoj to jie mikčioja ar mikčioja.
- Šiandien mes ieškome, kaip spręsti mikčiojimą „Windows 10“ žaidimuose. Norėdami pagerinti žaidimų našumą ir pašalinti mikčiojimą, galite padaryti keletą dalykų.
- Mums patinka žaisti žaidimus ir norime padėti visiems, turintiems problemų dėl jų mėgstamų žaidimų, todėl, jei kyla problemų, eikite į mūsų trikčių šalinimo puslapį, kuriame paskelbiame vadovus, kaip išspręsti labiausiai erzinančias problemas.
- Geriausia vieta naujienoms, vadovams ir pataisoms rasti yra žaidimų centras. Įsitikinkite, kad dažnai grįžtate norėdami pamatyti naujausią mūsų turinį!

Žaidimo mikčiojimas yra nereguliarus vėlavimas tarp GPU rėmelių, kuris gali turėti reikšmingą poveikį žaidimui. Mikčiojantis žaidimas jausis lėtas ar vėluojantis ir trumpam atitolins žaidėjo veiksmus. Mikčiojančio žaidimo judesys gali pasirodyti trūkčiojantis.
Kai kurie žaidėjai forumuose teigė, kad jų žaidimai mikčioja po to, kai „Windows 10“ kuria naujinius. Tai ypač pasitaikė po „Windows 10“ kūrėjų ir 2018 m. Balandžio atnaujinimų, kai kai kurie žaidėjai pranešė, kad jų žaidimai mikčiojo, kai juos žaidė didesniu kadrų dažniu.
Žemiau yra keletas rezoliucijų, kurios gali išnaikinti kompiuterinių žaidimų mikčiojimą sistemoje „Windows 10“.
Kaip ištaisyti žaidimų mikčiojimą kompiuteryje?
1. Išjunkite „Windows“ žaidimų juostą ir „Game DVR“
Kaip minėta, „Windows 10 Creators Update“ kai kuriems žaidėjams sukėlė žaidimų mikčiojimą. Taip gali būti dėl kai kurių naujų žaidimų nustatymų, kuriuos pristatė kūrėjų naujinys.
Išjungus „Windows“ žaidimų juostą ir „Game DVR“, „Windows 10“ gali sumažėti žaidimų mikčiojimas. Taip vartotojai gali koreguoti žaidimų juostos ir DVR nustatymus.
- Paspauskite „Windows“ klavišą + Q spartusis klavišas.
- „Cortana“ paieškos laukelyje įveskite raktinį žodį žaidimas .
- Pasirinkite Valdyti, kaip žaidimų juosta atsidaro ir atpažįsta jūsų žaidimą, kad atidarytumėte langą, parodytą žemiau.
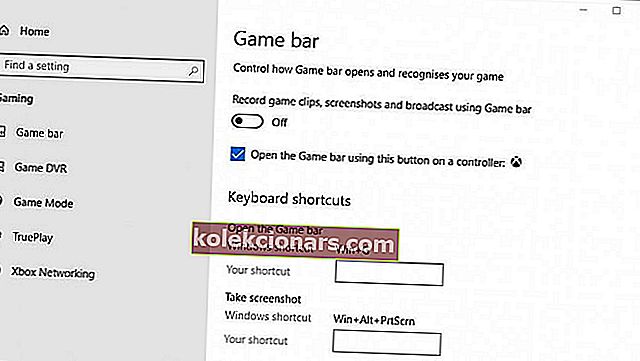
- Tada išjunkite „ Record“ žaidimo klipus, ekrano kopijas ir transliaciją naudodami „Game bar“ nustatymą.
- Pasirinkite „Game DVR“ skirtuką, parodytą tiesiogiai žemiau.
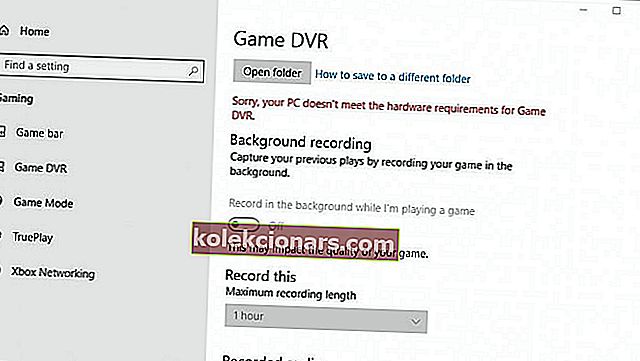
- Išjunkite įrašą fone, kol žaidžiu žaidimo nustatymus.
Turite problemų su „Windows Game DVT“? Mes turime vadovą, kaip galite tai išspręsti!
2. Atnaujinkite grafikos plokštės tvarkyklę
Žaidimai dažniau mikčioja žaidėjams, žaidžiantiems juos su pasenusiais vaizdo plokščių tvarkyklėmis. Taigi, verta patikrinti, ar yra grafikos plokštės tvarkyklių atnaujinimai, kurie gali suteikti keletą pastebimų grafinių patobulinimų. Taip vartotojai gali rankiniu būdu atnaujinti grafikos plokštės tvarkyklę sistemoje „Windows 10“.
- Pirmiausia paleiskite „Run with Windows key + R“ spartųjį klavišą.
- Teksto lauke Atidaryti įveskite dxdiag ir spustelėkite Gerai, kad atidarytumėte langą, parodytą žemiau.
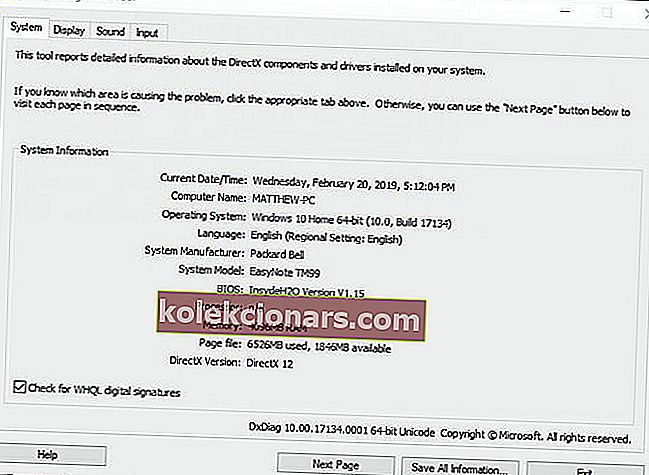
- Užrašykite OS informaciją skirtuke Sistema.
- Tada spustelėkite skirtuką Rodyti, kuriame yra grafikos plokštė, gamintojas ir dabartinė tvarkyklės versijos informacija. Užrašykite visas tas detales.
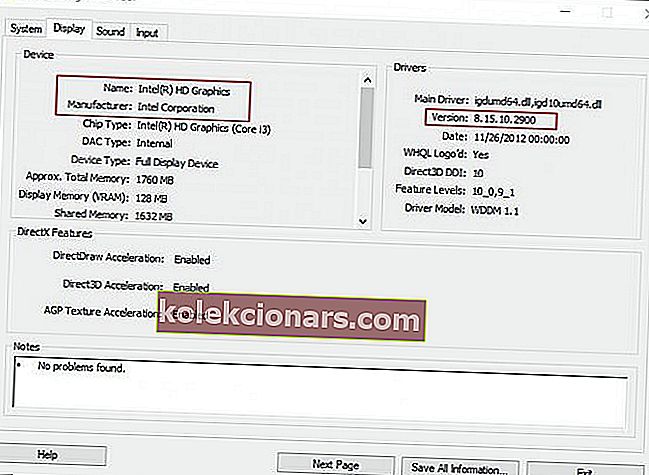
- Naršyklėje atidarykite grafikos plokštės gamintojo svetainę, kuri greičiausiai bus AMD arba NVIDIA.
- Atidarykite tvarkyklės atsisiuntimo puslapį gamintojo svetainėje.
- Tada išskleidžiamajame tvarkyklės atsisiuntimo puslapio meniu pasirinkite savo grafikos plokštės modelį ir platformą.
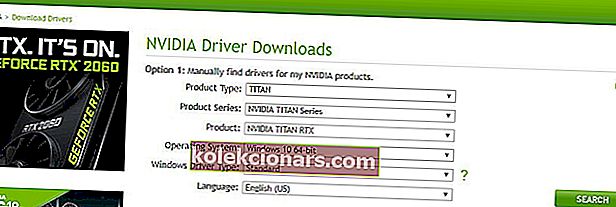
- Atsisiųskite naujausią grafikos plokštės tvarkyklės versiją, suderinamą su jūsų platforma, jei ji neatitinka dabartinės tvarkyklės versijos, rodomos „DirectX“ diagnostikos įrankio skirtuke „Ekranas“. Pasirinkite, jei norite išsaugoti tvarkyklę „Windows“ darbalaukyje.
- Tada vartotojai gali dešiniuoju pelės mygtuku spustelėti tvarkyklės piktogramas savo darbalaukyje ir pasirinkti Vykdyti kaip administratorius .
- Kai kuriems vartotojams gali tekti pasirinkti tvarkyklės failų ištraukimo kelią.
- Po to bus atidarytas sąrankos vedlio langas, iš kurio galėsite įdiegti tvarkyklę.
3. Įjunkite „V-Sync“
- Dešiniuoju pelės mygtuku spustelėkite darbalaukį ir kontekstiniame meniu pasirinkite „ NVIDIA Control Panel “.
- Spustelėkite 3D nustatymai ir pasirinkite Tvarkyti 3D nustatymus, kad atidarytumėte kitas parinktis.
- Tada išskleidžiamajame meniu Vertikalus sinchronizavimas pasirinkite parinktį Priversti .
- Norėdami įjungti „AMD Enhanced Sync“, kuri pakeitė „V-Sync“, dešiniuoju pelės mygtuku spustelėkite darbalaukį ir pasirinkite parinktį „ AMD Radeon Settings“ .
- „AMD Radeon Settings“ lange spustelėkite „ Global Settings “.
- Spustelėkite Laukti vertikalaus atnaujinimo, kad pasirinktumėte patobulinto sinchronizavimo parinktį.
Ašarojimas ir mikčiojimas „Windows“ žaidimuose gali atsirasti dėl monitoriaus ir GPU kadrų dažnio neatitikimo. Todėl kai kuriuose „NVIDIA“ ir „AMD“ kompiuteriuose yra „V-Sync“ ir „Enhanced Sync“ nustatymai, kuriuos vartotojai gali pasirinkti sinchronizuoti VDU ir GPU kadrų dažnį. Sinchronizuodami kadrų dažnį žaidimuose galite išnaikinti ašarojimą ir mikčiojimą.
4. Išjunkite „Intel Turbo Boost“

- Įveskite powercfg.cpl skiltyje Vykdyti ir pasirinkite parinktį Gerai .
- Spustelėkite Keisti plano nustatymus, kad atidarytumėte kitas parinktis.
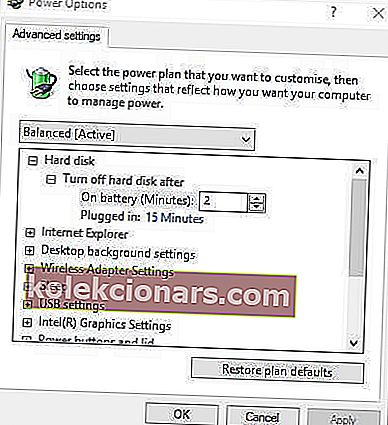
- Tada spustelėkite Keisti išplėstinius energijos nustatymus
- Dukart spustelėkite procesoriaus energijos valdymą, kad išplėstumėte tą kategoriją.
- Tada dukart spustelėkite maksimalią procesoriaus būseną, kaip parodyta toliau pateiktoje nuotraukoje.
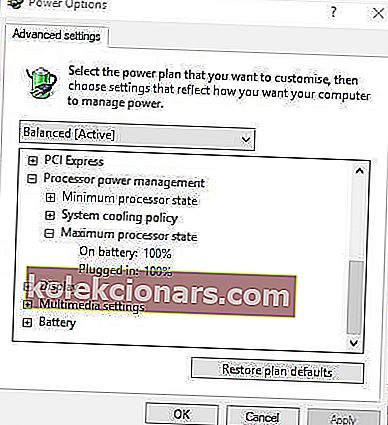
- Sureguliuokite įjungto akumuliatoriaus ir maitinimo tinkle vertes iki 99%.
- Pasirinkite parinktį Taikyti ir spustelėkite mygtuką Gerai .
Žaidimo mikčiojimą gali lemti ir „Intel Turbo Boost“, kuris užstoja procesorius. Taigi, išjungus „Intel Turbo Boost“, galima sumažinti žaidimų mikčiojimą.
5. Išjunkite „Dynamic Tick“

- Dešiniuoju pelės mygtuku spustelėkite meniu Pradėti ir pasirinkite Komandų eilutė (administratorius) .
- Pirmiausia įveskite bcdedit / set disabledynamictick yes ir paspauskite Return.
- Tada komandinėje eilutėje įveskite bcdedit / set useplatformclock true ir paspauskite klavišą Enter.
- Po to lauke įveskite bcdedit / set tscsyncpolicy Enhanced ir paspauskite Return.
- Uždarykite komandų eilutės langą ir iš naujo paleiskite sistemą.
6. Prieš paleisdami žaidimus uždarykite foninę programinę įrangą

- Dešiniuoju pelės mygtuku spustelėkite meniu Pradėti, kad pasirinktumėte Užduočių tvarkyklę .
- Skirtuke Užduočių tvarkytuvės procesai pasirinkite programą.
- Paspauskite mygtuką Baigti užduotį, kad uždarytumėte pasirinktą programą.
- Vartotojai taip pat gali išjungti trečiųjų šalių paslaugas, kad atlaisvintų daugiau RAM, dukart spustelėdami paslaugą skiltyje „Fono procesai“. Tada dešiniuoju pelės mygtuku spustelėkite paslaugą ir pasirinkite Stabdyti .

Atminkite, kad yra keletas žaidimų stiprinimo programų, kurios optimizuoja žaidimų sistemos išteklius. Tokioje programinėje įrangoje kaip „Game Fire 6“, „Razer Cortex“ ir „Wise Game Booster“ yra daugybė išteklių žaidimams gerinti. Ši programinė įranga taip pat uždarys nereikalingas trečiųjų šalių programas ir paslaugas vartotojams.
Žaidimų mikčiojimas yra labiau tikėtinas, kai žaidėjai neoptimizuoja sistemos išteklių žaidimams. Prieš paleisdami žaidimą įsitikinkite, kad nėra per daug foninių programų, kurios sunaudoja sistemos išteklius.
Neveikia užduočių tvarkyklė? Turime pataisą, kuri greitai veiks ir veiks!
7. Išjunkite diagnostikos strategijos tarnybą
Diagnostikos strategijos tarnyba yra ta, kurią vartotojai turėtų išjungti prieš paleisdami žaidimus. Kai kurie vartotojai patvirtino, kad šios paslaugos išjungimas sumažina žaidimų mikčiojimą. Taip vartotojai gali išjungti diagnostikos strategijos tarnybą.
- Įveskite services.msc skiltyje Vykdyti ir spustelėkite Gerai, kad atidarytumėte langą paveikslėlyje, esančiame žemiau.
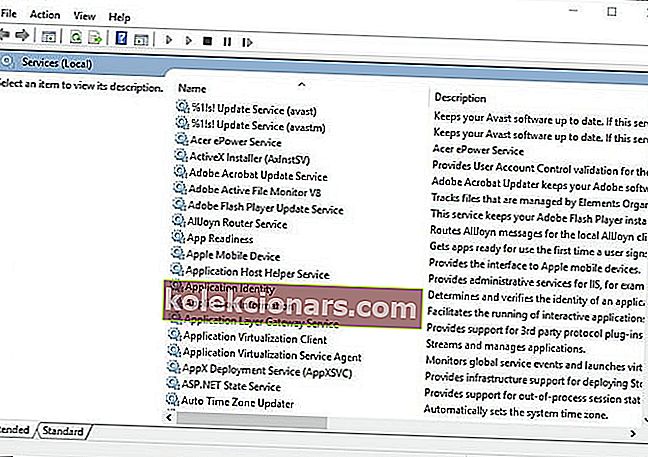
- Dukart spustelėkite „Diagnostic Policy Service“, kad atidarytumėte langą, parodytą žemiau.

- Išskleidžiamajame meniu Paleisties tipas pasirinkite Išjungta .
- Paspauskite mygtuką Taikyti ir pasirinkite parinktį Gerai .
- Paleiskite darbalaukį ir nešiojamąjį kompiuterį išjungę diagnostikos strategijos tarnybą.
8. Sumažinkite grafinius parametrus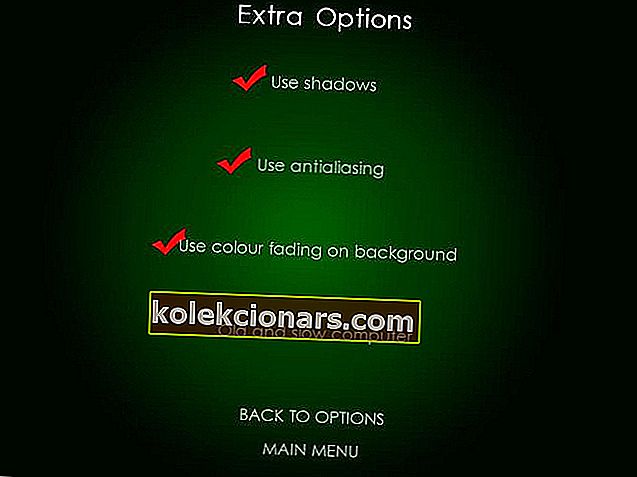
Žaidimai labiau mikčioja, kai žaidėjai pasirenka šiek tiek per aukštus grafinius parametrus kompiuteriams, kuriuose jie žaidžia. Taigi, sumažinus žaidimo grafinius nustatymus iki standartinių ar žemų, taip pat galima išnaikinti bent dalį mikčiojimo.
Mažesni grafiniai nustatymai tikrai užtikrins žaidimo veikimą greičiau ir sklandžiau. Daugumos „Windows“ žaidimų nustatymo meniu yra grafinės parinktys, pvz., Skiriamoji geba, kurią žaidėjai gali koreguoti.
Taigi, žaidėjai gali ištaisyti žaidimų mikčiojimą sistemoje „Windows 10“. Tada žaidimų žaidimas bus daug sklandesnis nei anksčiau.
DUK: Kodėl žaidimai mikčioja „Windows 10“?
- Kas sukelia žaidimų mikčiojimą?
Yra daugybė priežasčių, kodėl pastebėtumėte mikčiojimą žaidimuose: panirimas į savo FPS, žaidimų variklis, įkeliantis išteklius, tokius kaip modeliai ar tekstūros, arba neatitikimas tarp jūsų FPS ir atnaujinimo dažnio.
- Kaip išspręsti mikčiojimą „Windows 10“?
Yra 8 pagrindiniai dalykai, kuriuos galite padaryti, kaip parodyta žaidimų mikčiojimo taisymo „Windows 10“ vadove.
- Kodėl žaidžiant žaidimus mano kompiuteris mikčioja?
Galbūt jūsų kompiuteryje nėra pakankamai išteklių paleisti žaidimą, tačiau yra ir kitų priežasčių, kurias galite ištaisyti.
- Kaip ištaisyti FPS mikčiojimą žaidimuose?
Turėsite pakoreguoti savo kompiuterio nustatymus, kaip parodyta mūsų vadove, ir šiek tiek pakeisti žaidimo grafinius nustatymus. Jei turite mažos galios nešiojamąjį kompiuterį, čia taip pat galite pakeisti keletą nustatymų, kad padidintumėte FPS.
Redaktoriaus pastaba: Šis įrašas iš pradžių buvo paskelbtas 2019 m. Vasario mėn. Ir nuo to laiko atnaujintas ir atnaujintas 2020 m. Kovo mėn., Kad būtų šviežesnis, tikslus ir visapusiškas.