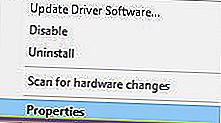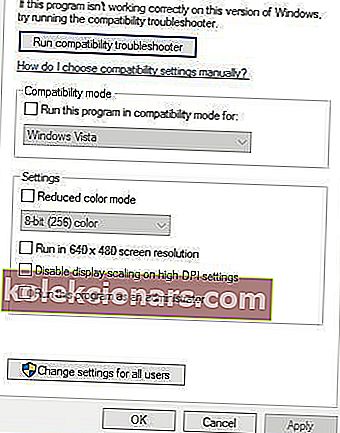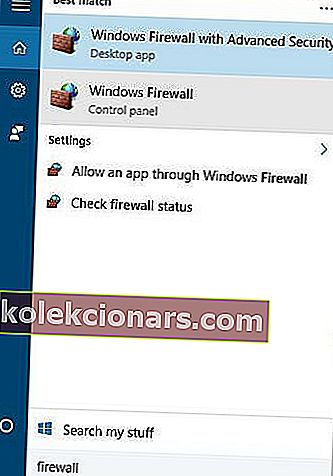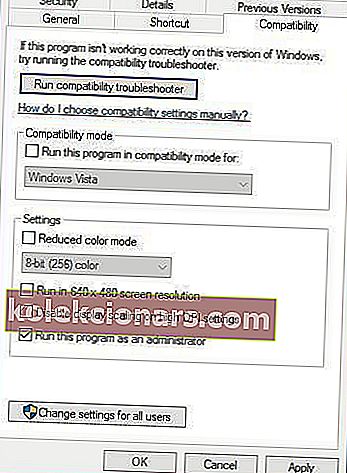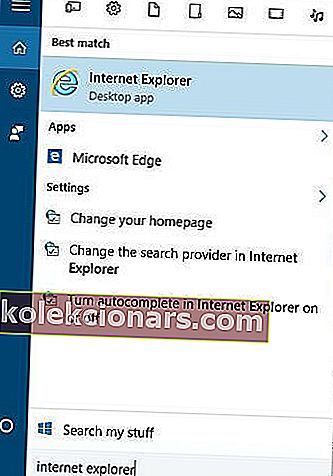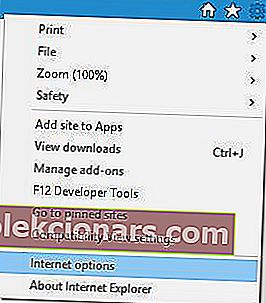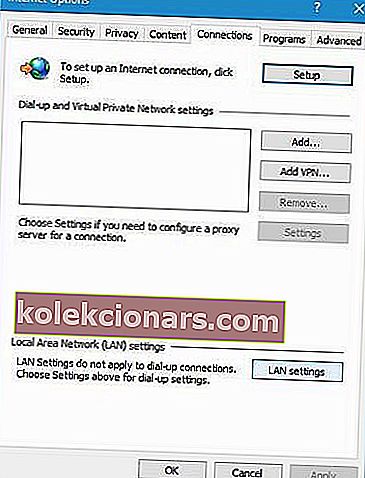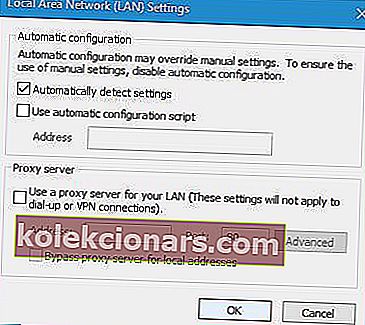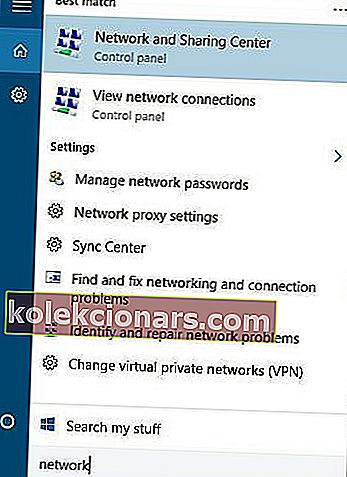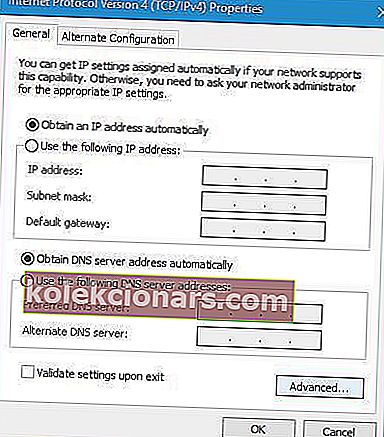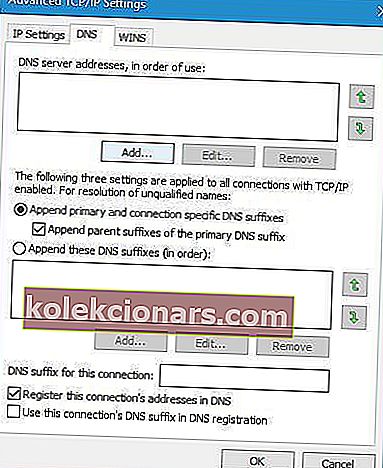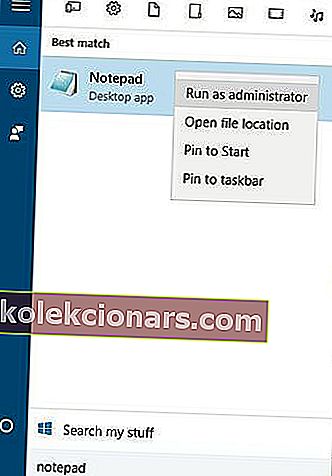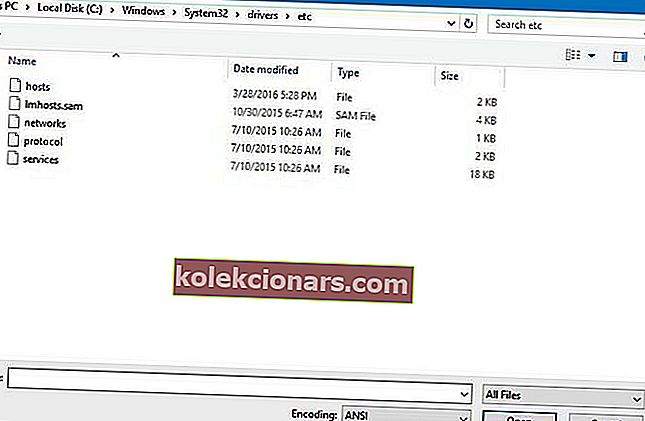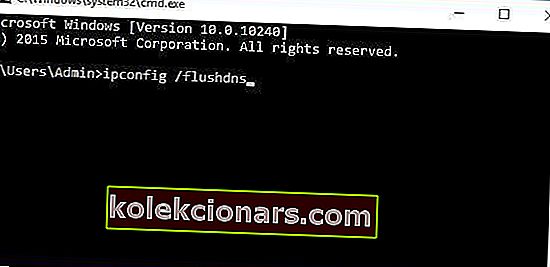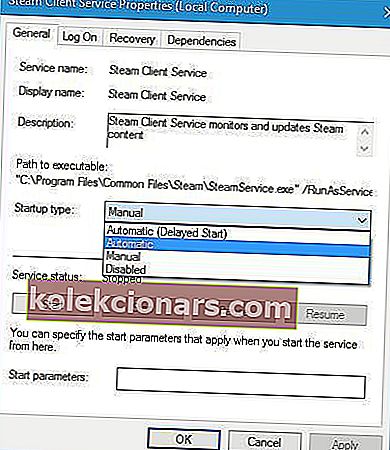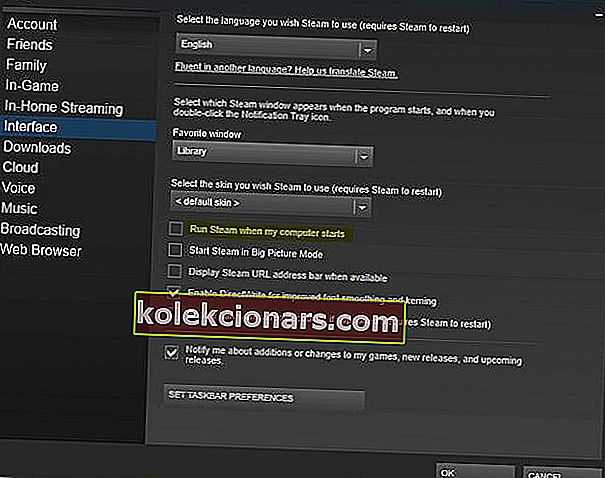- Jei norite, kad „ Steam“ būtų prisijungę, kad galėtumėte atnaujinti , tikėtina, jog platforma neveiks tinkamai.
- Čia yra išsami informacija, kurią turėtumėte patikrinti, kad įsitikintumėte, jog „Steam“ veikia sklandžiai.
- Kadangi tai ir toliau yra labai populiari žaidimų platforma, ją plačiai aptarėme „Steam Hub“.
- Kai jūsų žaidimų patirtis pakenks dėl įvairių problemų, raskite tinkamus sprendimus mūsų žaidimų skyriuje.
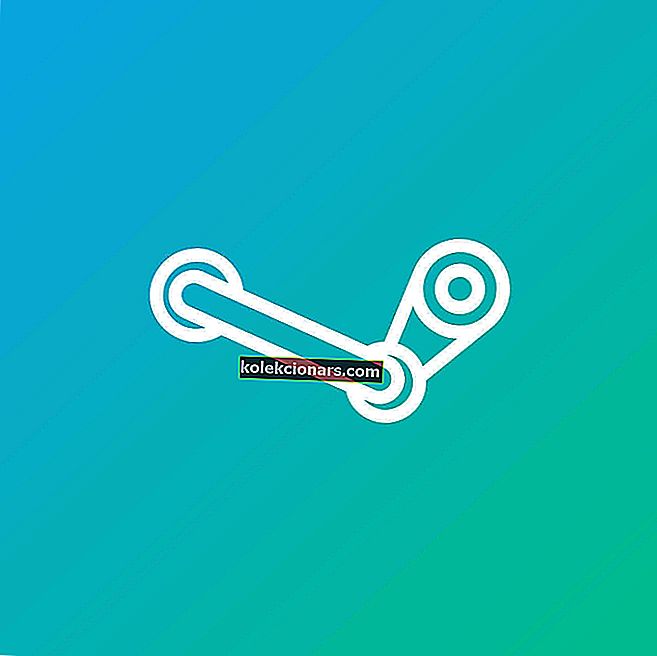
Daugelis „Windows 10“ vartotojų reguliariai naudoja „Steam“, tačiau keli iš jų pranešė apie klaidos pranešimą, sakydami, kad „ Steam“ turi būti prisijungę, kad atnaujintumėte „Windows 10“.
Tai yra keista problema, dėl kurios negalėsite žaisti mėgstamų žaidimų.
Laimei, yra keletas sprendimų, kuriuos aptariame toliau.
Kaip pataisyti „Steam“ turi būti prisijungęs, kad būtų atnaujinta klaida?
1. Laikinai išjunkite antivirusinę programą

Kai kuriais atvejais „Steam“ atnaujinimo klaidą gali sukelti jūsų antivirusinė programinė įranga. Šiuo atveju turite nurodyti „Steam“ kaip išimtį savo antivirusinėje programinėje įrangoje ir užkardoje.
Jei pridėti „Steam“ prie išimčių sąrašo neveikia, išjunkite antivirusinę programą ir bandykite dar kartą paleisti „Steam“. Jei problema vis dar išlieka, galbūt turėtumėte laikinai pašalinti antivirusinę programą.
Jei esate „Norton“ vartotojas, peržiūrėkite šį vadovą, kad sužinotumėte, kaip jį visiškai pašalinti iš savo kompiuterio. Yra panašus vadovas „McAfee“ vartotojams.
Nepaisant tokių problemų, rekomenduojame ir toliau naudoti antivirusinę programą, ypač tą, kuri gali apdoroti sudėtingesnius procesus, pvz., Žaidimus. „Vipre“ būtų tokia programa, kurią galite išbandyti dabar naudodami žemiau esantį diegimo mygtuką.
„Vipre“ yra itin greita internetinė apsaugos programinė įranga, apimanti tik būtinas funkcijas, kad jūsų įrenginys būtų apsaugotas nuo bet kokių galimų kibernetinių atakų.
Tai daro jį lengvą ir tobulą, kad būtų galima bėgti kartu su žaidimais, nes tai netrukdys. Be to, jei žaidžiant naudojate mikrofonus ar interneto kameras, „Vipre“ juos apsaugo, kad blokuotų bet kokią išorinę prieigą.

„Vipre Antivirus Plus“
Toliau naudokitės mėgstama žaidimų platforma ir būkite apsaugoti, būdami prisijungę naudodami šią ypač greitą ir lengvai naudojamą antivirusinę programą. Nemokamas bandymas Apsilankykite svetainėje2. Vykdykite „Steam“ suderinamumo režimu
- Dešiniuoju pelės mygtuku spustelėkite „Steam“ nuorodą ir pasirinkite Ypatybės .
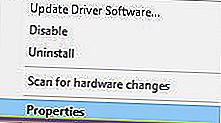
- Eikite į skirtuką Suderinamumas .
- Pažymėkite Paleisti šią programą suderinamumo režimu ir parinkčių sąraše pasirinkite „ Windows 7“ .
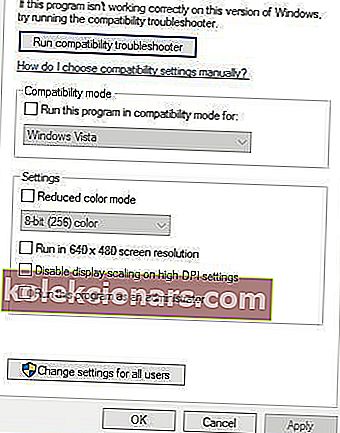
- Pasirenkama : taip pat galite pažymėti Paleisti šią programą kaip administratoriaus parinktį .
- Pabandykite dar kartą paleisti „Steam“.
3. Išjunkite „Windows“ ugniasienę
- Paspauskite „Windows Key + S“, įveskite „ Firewall“ ir rezultatų sąraše pasirinkite „ Windows Firewall“ .
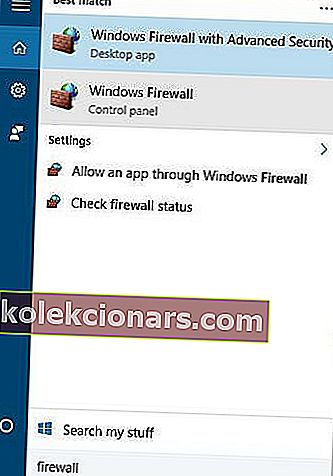
- Spustelėkite Įjungti arba išjungti „Windows“ užkardą .

- Jei norite nustatyti privataus ir viešojo tinklo parametrus, pasirinkite Išjungti „Windows“ ugniasienę (nerekomenduojama) .
- Spustelėkite Gerai, kad išsaugotumėte pakeitimus.
Išjungti ugniasienę nerekomenduojama, todėl atnaujinę „Steam“ būtinai vėl įjunkite „Windows“ ugniasienę.
Jei norite sužinoti, kaip patikrinti, ar „Windows“ užkarda blokuoja programą ar funkciją, peržiūrėkite šį išsamų vadovą.
Ar žinojote, kad užkarda gali užblokuoti tam tikras programas? Peržiūrėkite šį vadovą, kad sužinotumėte daugiau.
4. Ištrinkite failus iš „Steam“ katalogo

- Eikite į „Steam“ diegimo katalogą. ( Pagal numatytuosius nustatymus tai turėtų būti C: \ Program Files \ Steam arba C: \ Program Files (x86) \ Steam ).
- Ištrinkite visus failus, išskyrus aplanką „ Steam.exe“ ir „ Steamapps“ .
- Iš naujo paleiskite kompiuterį.
- Paleidus kompiuterį, dar kartą eikite į „Steam“ diegimo katalogą ir paleiskite „ Steam.exe“ .
5. Naudokite registro rengyklę
- Paspauskite „Windows“ klavišą + R ir įveskite regedit . Spustelėkite Gerai arba paspauskite Enter .

- Eikite į šį aplanką:
HKEY_CURRENT_USER\Software\Valve\Steam - Dešinėje srityje spustelėkite DWORD neprisijungus ir nustatykite jos vertės duomenis į 0.
- Uždarykite registro rengyklę, iš naujo paleiskite kompiuterį ir patikrinkite, ar problema išspręsta.
Negalite pasiekti registro rengyklės? Greitai išspręskite problemą atlikdami šiuos 4 veiksmus.
6. Nukopijuokite „Steam“ failus iš kito kompiuterio

Norėdami užbaigti šį sprendimą, jums reikės kito kompiuterio su veikiančia „Steam“ versija ir USB atmintine.
- Kitame įrenginyje nukopijuokite visus failus iš „Steam“ diegimo katalogo, išskyrus „ Steamapps“ aplanką.
- Prijunkite USB atmintinę prie pradinio kompiuterio ir įklijuokite visus failus į „Steam“ diegimo katalogą.
- Kai būsite paprašyti perrašyti failus, spustelėkite Taip .
- Paleiskite „ Steam.exe“ ir patikrinkite, ar problema išspręsta.
7. Pridėkite -tcp parametrą prie „Steam“ nuorodos
- Suraskite „Steam“ nuorodą ir dešiniuoju pelės mygtuku spustelėkite ją.
- Meniu pasirinkite Ypatybės .

- Eikite į skirtuką „ Spartusis klavišas “ ir skyriuje „ Taikinys“ po kabutėmis pridėkite -tcp .

- Spustelėkite Taikyti ir Gerai, kad išsaugotumėte pakeitimus.
- Pasirenkama : eikite į skirtuką Suderinamumas ir pažymėkite Vykdyti šią programą kaip administratorių .
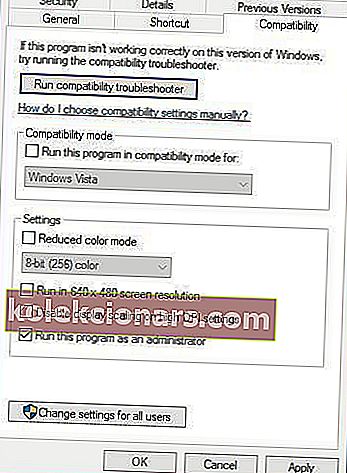
- Paleiskite nuorodą ir patikrinkite, ar problema išspręsta.
8. „Internet Explorer“ išjunkite tarpinio serverio parametrus
- Paspauskite „Windows“ klavišą + S ir įveskite „ Internet Explorer“ . Rezultatų sąraše pasirinkite „ Internet Explorer“ .
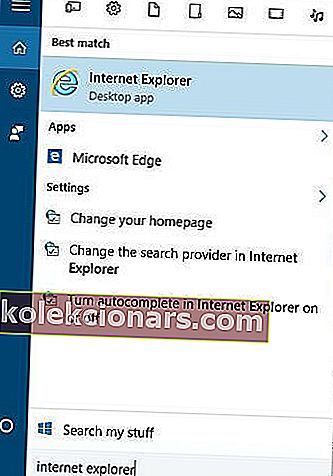
- Viršutiniame dešiniajame kampe spustelėkite piktogramą Įrankiai ir meniu pasirinkite Interneto parinktys .
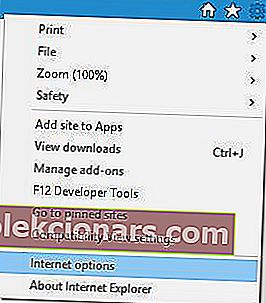
- Į "Internet Options lange, eikite į Connections skirtuką ir spustelėkite LAN parametrai .
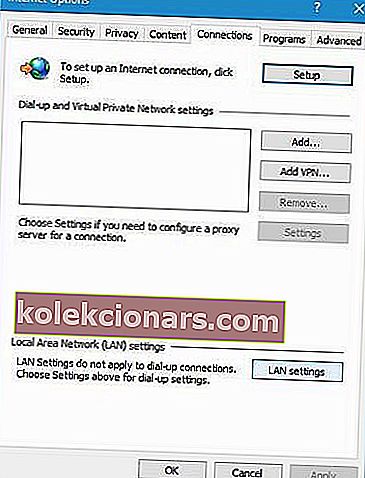
- Įsitikinkite, kad naudoti įgaliotąjį serverį jūsų LAN yra nepažymėtas . Spustelėkite Gerai, kad išsaugotumėte pakeitimus.
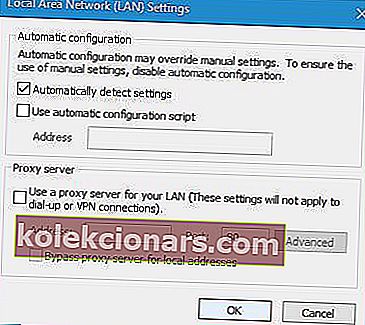
Kartais negalite išjungti tarpinio serverio. Mes parengėme paprastą tokios situacijos vadovą.
9. Naudokite „Google“ DNS
- Paspauskite „Windows“ klavišą + S ir įveskite Network and Sharing .
- Iš sąrašo pasirinkite Tinklo ir bendrinimo centras .
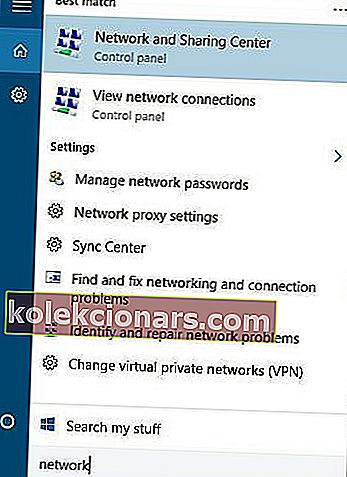
- Spustelėkite Keisti adapterio nustatymus.
- Turėtumėte pamatyti tinklo adapterio sąrašą. Dešiniuoju pelės mygtuku spustelėkite dabartinį tinklo adapterį ir pasirinkite Ypatybės .

- Pasirinkite interneto protokolo versiją 4 (TCP / IPv4) ir spustelėkite Ypatybės .
- Spustelėkite mygtuką Išplėstinė .
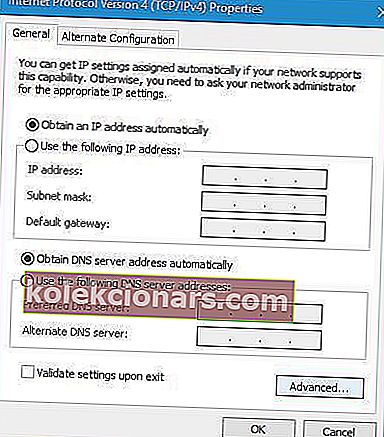
- Eikite į skirtuką DNS . ( Jei DNS skyriuje turite adresų, užrašykite juos, jei jums jų prireiks. )
- Spustelėkite Pridėti ir įveskite 8.8.8.8 ir / arba 8.8.4.4 .
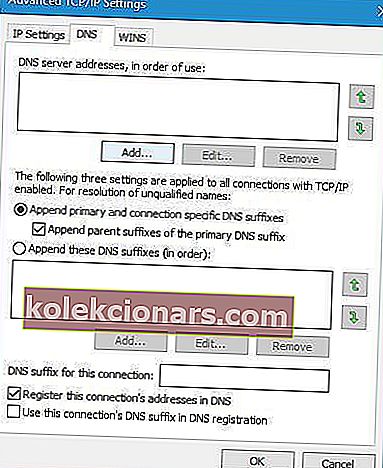
- Išsaugokite pakeitimus ir iš naujo paleiskite tinklo ryšį.
- Pabandykite vėl paleisti „Steam“.
Jei nepavyksta pasiekti savo DNS serverio, žr. Šiame straipsnyje kelis paprastus veiksmus, kuriuos galite pabandyti atkurti.
10. Redaguokite kompiuterio failą
- Paspauskite „Windows“ klavišą + S ir įveskite „ Notepad“ .
- Rezultatų sąraše dešiniuoju pelės mygtuku spustelėkite Užrašų knygelę ir pasirinkite Vykdyti kaip administratorius .
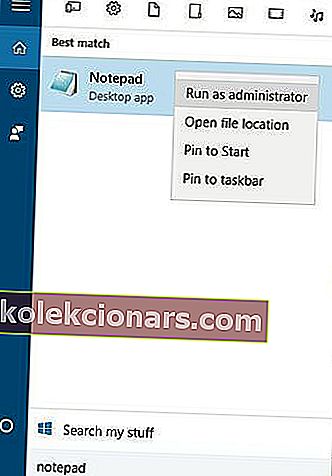
- Kai atidaromas „Notepad“, eikite į „ File and Open“ .
- Eikite į šį aplanką:
C:\Windows\System32\drivers\etc - Dukart spustelėkite „ hosts“ failą, kad jį atidarytumėte.
- Jei nematote jokių failų, apatiniame dešiniajame kampe būtinai pakeiskite teksto dokumentus į visus failus .
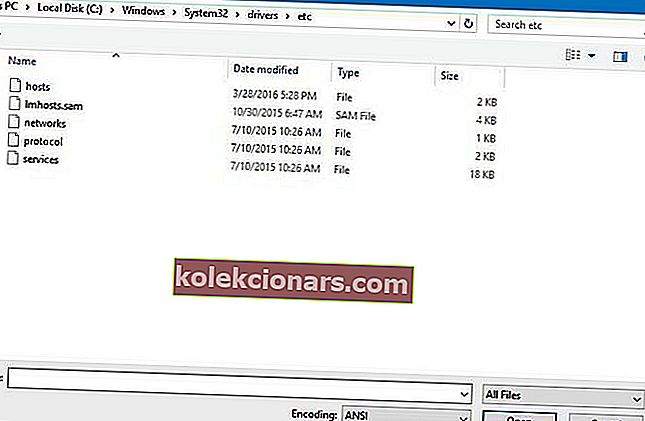
- Kai atidaromas kompiuterio failas, pabaigoje pridėkite šias eilutes:
68.142.122.70 cdn.steampowered.com208.111.128.6 cdn.store.steampowered.com208.111.128.7 media.steampowered.com
- Išsaugokite pakeitimus ir uždarykite „ Notepad“ .
- Paspauskite „Windows“ klavišą + X ir meniu pasirinkite komandų eilutę .

- Nukopijuokite šią komandą ir paspauskite Enter, kad ją paleistumėte:
ipconfig /flushdns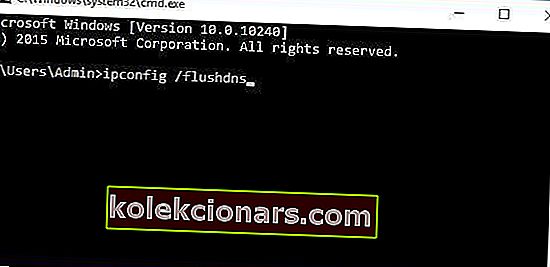
- Uždarykite komandinę eilutę ir vėl paleiskite „Steam“.
Jei jums nepatinka „Notepad“ ir ieškote alternatyvos, pažiūrėkite į šį sąrašą, kad rastumėte geriausius teksto redaktorius dabar.
Pagal kai kuriuos alternatyvius sprendimus galite išspręsti šią problemą, taip pat pridėdami šiuos duomenis prie pagrindinio kompiuterio failo:
208.64.200.30 media1.steampowered.com208.64.200.30 media2.steampowered.com208.64.200.30 media3.steampowered.com208.64.200.30 media4.steampowered.com87.248.210.253 media.steampowered.com
11. Nustatykite „Steam Client Services Startup Type“ į „Automatic“
- Paspauskite „Windows“ klavišą + R ir įveskite services.msc .

- Suraskite „ Steam Client Service“ ir dukart spustelėkite ją.
- „Steam“ kliento tarnyboje raskite paleidimo tipą ir pakeiskite jį iš „Manual“ į „ Automatic“ .
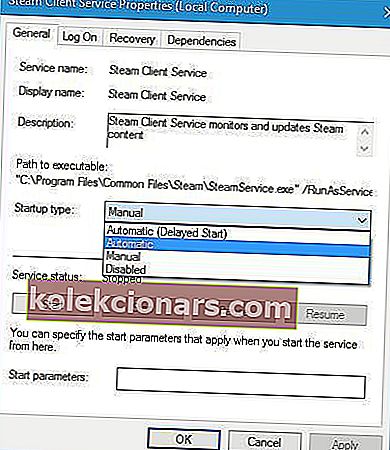
- Spustelėkite Taikyti ir Gerai, kad išsaugotumėte pakeitimus.
- Iš naujo paleiskite kompiuterį ir vėl paleiskite „Steam“.
12. Išjunkite „Steam“ automatinį paleidimą
- Atidarykite „ Steam“ .
- Eikite į „ Steam and Settings“ .

- Eikite į skirtuką Sąsaja ir panaikinkite žymėjimą Paleisti kompiuterį, kai paleidžiamas kompiuteris .
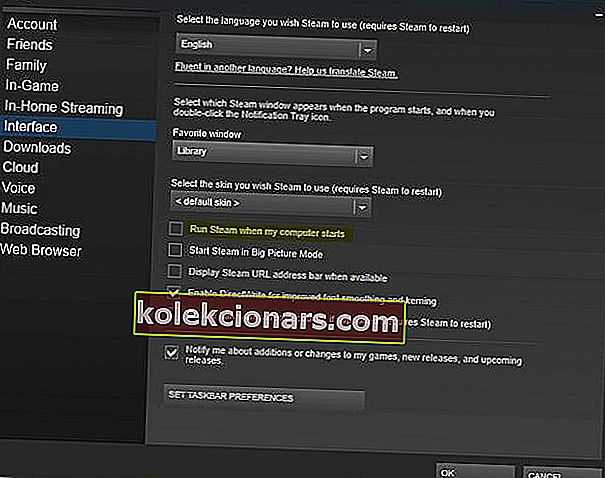
- Spustelėkite Gerai, kad išsaugotumėte pakeitimus.
Nors jų buvo retai, vartotojai pranešė apie „Steam“ paleidimo atvejus, tačiau nepavyko užmegzti tinklo ryšio. Taigi šis sprendimas turėtų užkirsti kelią klaidos atsiradimui.
13. Paleiskite „SteamTmp.exe“
Paskutinis, bet ne mažiau svarbus dalykas, turėtumėte pabandyti paleisti „ SteamTmp.exe“ iš „Steam“ diegimo katalogo.
Kai kurie vartotojai pranešė, kad taip jie išsprendė problemas, todėl galbūt norėsite tai išbandyti.
Kad atnaujintumėte klaidą, „ Steam“ turi būti prisijungę, kad jūsų žaidimai galėtų sukelti daug problemų, tačiau tikimės, kad mūsų sprendimai jums buvo naudingi.
Jei žinote apie alternatyvų sprendimą, palikite jį toliau pateiktame komentarų skyriuje. Be to, palikite kitų klausimų, kuriuos jums kils, ir mes būtinai juos išnagrinėsime.
Redaktoriaus pastaba: Šis įrašas iš pradžių buvo paskelbtas 2016 m. Balandžio mėn. Ir buvo visiškai atnaujintas ir atnaujintas 2020 m. Spalio mėn. Dėl šviežumo, tikslumo ir išsamumo.