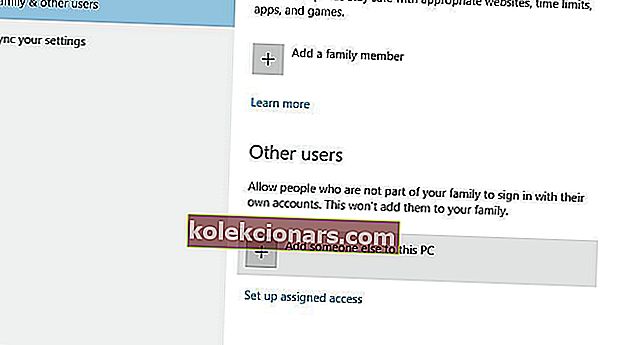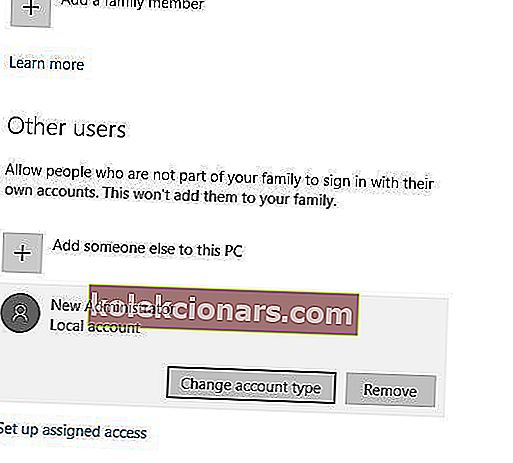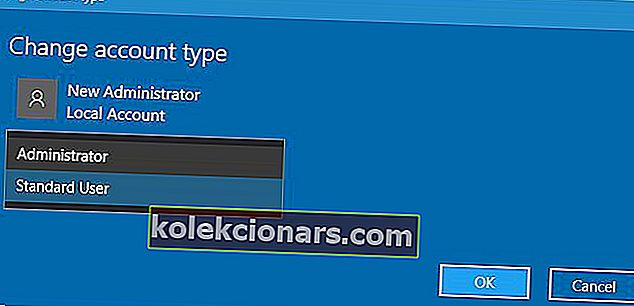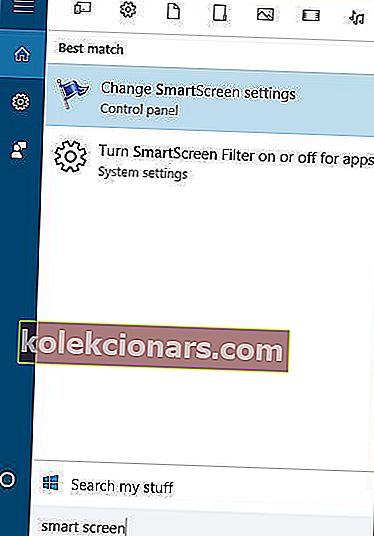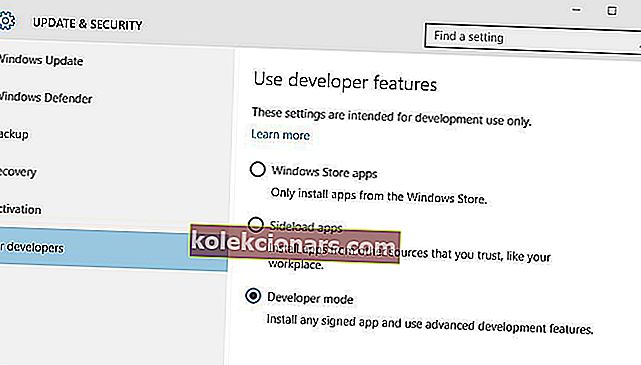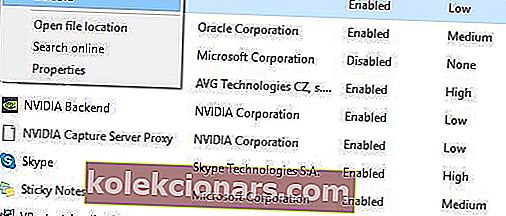- Kai diegiate programas „Windows 10“ asmeniniame kompiuteryje, visada įsitikinkite, kad abi yra suderinamos, nes kitaip susidursite su klaidomis.
- Neteisinga architektūra (32 bitų ir 64 bitų) ar net teisių trūkumas yra pagrindinė problemų priežastis bandant paleisti programą.
- W turi centrą, skirtą „Windows 10“ klaidoms taisyti, kuriame gausu straipsnių, tokių kaip žemiau pateiktas, todėl įsitikinkite, kad išsaugojote jį vėlesniam laikui, nes jo gali prireikti dar kartą.
- Norėdami sužinoti daugiau įdomių straipsnių, kodėl gi ne apsilankę mūsų skirtame „Fix“ puslapyje?
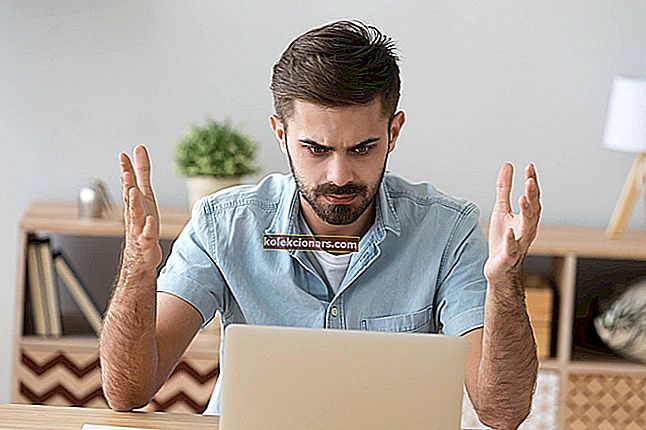
Nors „Windows 10“ yra nuostabi operacinė sistema, ji tikrai turi keletą trūkumų. Dauguma šių trūkumų yra susiję su senesne programine įranga ir, kalbant apie tai, daugelis „Windows 10“ vartotojų pranešė, kad ši programa negali veikti jūsų kompiuterio klaidos pranešime.
Ši problema veikia daugybę skirtingų programų, tačiau ją galima lengvai išspręsti laikantis vieno iš mūsų sprendimų.
Kaip išspręsti šią programą negalima paleisti jūsų kompiuterio klaidos pranešime?
Yra įvairių šio klaidos pranešimo apraiškų. Čia pateikiami dažniausiai pasitaikantys:
- Ši programa negali paleisti jūsų kompiuteryje neleidžiama pasiekti
- Ši klaida dažniausiai įvyksta, jei jūsų vartotojo paskyra nėra tinkamai sukonfigūruota.
- Sukūrus naują administratoriaus abonementą, ji turėtų būti ištaisyta.
- Šios programos negalima paleisti naudojant kompiuterio žaidimo klaidą
- Daugelis žaidėjų jau žino šį klaidos pranešimą.
- Tiesą sakant, šis įspėjimas gana dažnai veikia žaidimus, neleisdamas žaidėjams paleisti savo mėgstamų pavadinimų.
- Šios programos negalima paleisti naudojant kompiuterio „Windows“ parduotuvės klaidą
- Kaip jau spėjote, ši klaida yra paplitusi „Windows Store“ programose, tačiau ji taip pat turi įtakos pačiai „Windows Store“ programai.
- Laimei, yra daugybė būdų, kuriuos galite naudoti norėdami išspręsti problemą ir atgauti prieigą prie savo programų.
- Šios programos negalima paleisti naudojant kompiuterio paketinį failą
- Paketinis failas yra neformatuotas tekstinis failas, kurį kompiuterio vartotojai sukuria įvairioms komandoms saugoti ir vykdyti.
- Šie failai paprastai turi .bat arba .cmd failo vardo plėtinį.
- Pirmiausia įsitikinkite, kad juos naudojate administratoriaus režimu.
- Jei problema išlieka, atlikite toliau nurodytus trikčių šalinimo veiksmus, kad ją išspręstumėte.
- Šios programos negalima paleisti kompiuteriu, patikrinkite programinės įrangos leidėjo
- Daugelis vartotojų pranešė, kad negali atidaryti konkrečių programų dėl klaidos pranešimo, kuriame prašoma susisiekti su programinės įrangos leidėju.
- Ši klaida dažniausiai daro įtaką trečiųjų šalių programoms, atsisiųstoms tiesiogiai iš oficialios kūrėjų svetainės.
- Tai retai veikia „Windows Store“ programas.
- Štai kaip vienas vartotojas apibūdina šią problemą „Microsoft“ forumuose:
Išbandžiau beveik kiekvieną būdą, rodomą internete ir forume, ir niekas neištaisė pranešimo „Ši programa negali veikti jūsų kompiuteryje, norėdami rasti savo kompiuterio versiją, pasitarkite su programinės įrangos leidėju“. Ir tai yra tai, kad aš gaunu šį pranešimą daugelyje programų, pvz., „Google Chrome Chrome“ ir kitose programose.
- Šios programos negalima paleisti kompiuteryje „Kaspersky“, „Bitdefender“, „Avast“
- Ši klaida taip pat veikia antivirusinius įrankius.
- Greičiausiai tam tikru metu atsisiuntimo ir diegimo procesas buvo sugadintas, o greičiausias būdas išspręsti šią problemą yra pašalinti ir tada iš naujo įdiegti atitinkamus įrankius.
Šiame trikčių šalinimo vadove yra įvairių sprendimų šiais konkrečiais atvejais:
- Ši programa negali veikti jūsų kompiuteryje - bendri trikčių šalinimo sprendimai, skirti išspręsti visas anksčiau išvardytas problemas
- Programos nebus vykdomos 32 bitų „Windows 10“
- Šios programos negalima paleisti jūsų kompiuteryje - „iTunes“ sprendimai sistemoje „Windows 10“
- Ši programa negali veikti jūsų kompiuteryje, kai naudojate „Broadcom 802.11“ tinklo adapterius
1. Sukurkite naują administratoriaus abonementą
- Atidarykite programą „Nustatymai“ ir eikite į „ Paskyros“> „Šeima ir kiti vartotojai“ .
- Eikite į skiltį Kiti vartotojai ir spustelėkite Pridėti ką nors kitą prie šio kompiuterio .
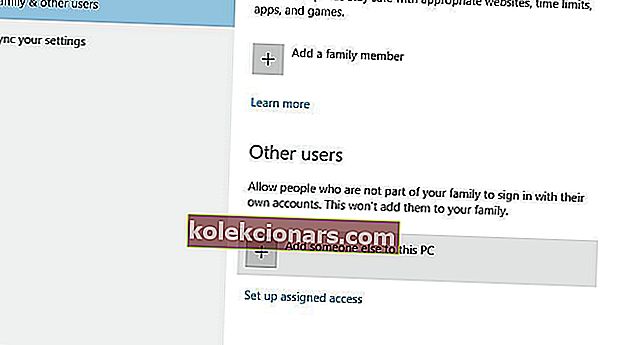
- Pasirinkite Neturiu šio asmens prisijungimo informacijos .
- Dabar pasirinkite Pridėti vartotoją be „Microsoft“ paskyros .
- Įveskite naujos administratoriaus paskyros pavadinimą ir slaptažodį.
- Skiltyje Kiti vartotojai turėtumėte pamatyti naują paskyrą .
- Pasirinkite naują paskyrą ir spustelėkite mygtuką Keisti paskyros tipą .
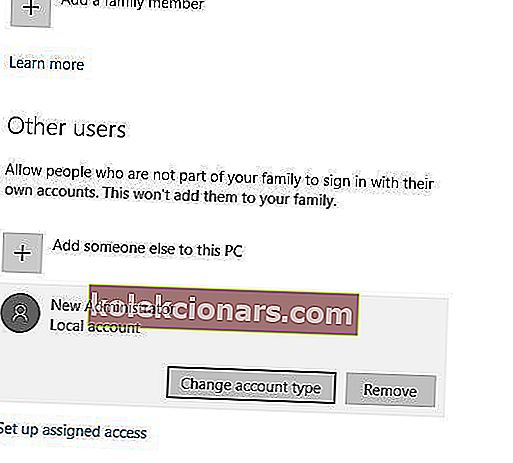
- Pasirinkite administratorius iš sąskaitos typ El meniu ir spustelėkite Gerai .
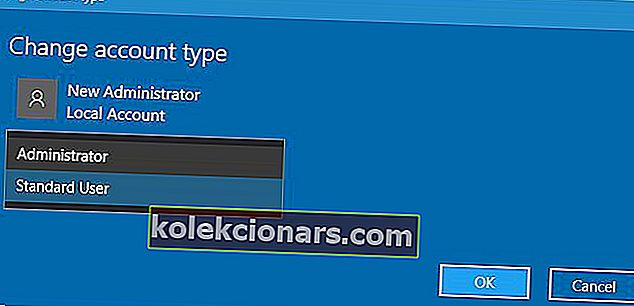
Nedaug vartotojų pranešė, kad ši programa negali būti paleista jūsų kompiuteryje, o jų kompiuteriuose klaidos pranešimas yra gana dažnas. Pasak jų, šis klaidos pranešimas pasirodo bandant atidaryti kai kurias pagrindines „Windows 10“ programas, pavyzdžiui, „Task Manager“.
Jei ši problema išlieka, tai gali kilti dėl jūsų vartotojo paskyros problemos, todėl norint išspręsti šią problemą patariama sukurti naują administratoriaus abonementą.
Perėjus į naujai sukurtą administratoriaus abonemento klaidos pranešimą „Ši programa negali veikti jūsų kompiuteryje“ turėtų būti išspręstos problemos. Jei problema išspręsta, turėsite perkelti asmeninius failus ir aplankus į šią paskyrą ir naudoti juos vietoj senos paskyros.
Jei kyla problemų atidarant programą „Nustatymas“, peržiūrėkite šį straipsnį, kad išspręstumėte problemą.
Sužinokite viską, ką reikia žinoti apie administratoriaus paskyrą ir kaip ją įgalinti / išjungti čia!
2. Išjunkite „SmartScreen“
- Paspauskite „ Windows“ klavišą + S ir įeikite į išmanųjį ekraną .
- Rezultatų sąraše pasirinkite Keisti „SmartScreen“ nustatymus .
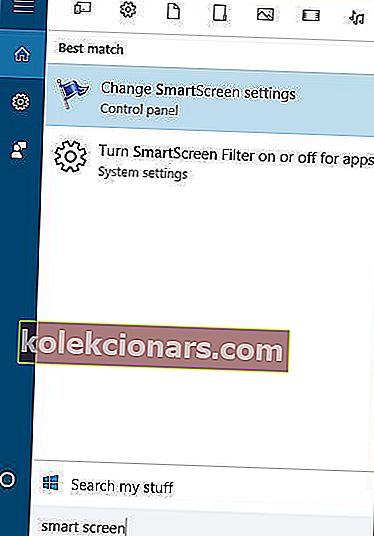
- Eikite į skyrių Sauga ir raskite „ Windows SmartScreen“ .
- Spustelėkite Keisti nustatymus ir pasirinkite Nieko nedaryti (išjunkite „Windows SmartScreen“) .
- Spustelėkite Gerai, kad išsaugotumėte pakeitimus.
„SmartScreen“ yra įmontuota „Windows 10“ funkcija, skirta apsaugoti jus nuo sukčiavimo atakų ir kenkėjiškų programų. Remiantis ataskaitomis, ši funkcija kartais gali sukelti šios programos veikimą jūsų kompiuterio klaidoje, todėl geriausia, jei ją išjungsime.
Reikia daugiau informacijos apie „Windows SmartScreen“? Raskite jį šiame išsamiame straipsnyje.
3. Įgalinkite „App Side-loading“
Norėdami įgalinti programos įkėlimą iš šono, atlikite šiuos veiksmus:
- Atidarykite programą „Nustatymai“ ir eikite į skyrių „ Atnaujinimas ir sauga“ .
- Eikite į skirtuką Kūrėjams ir skiltyje Naudoti kūrėjo funkcijas pasirinkite Kūrėjo režimą .
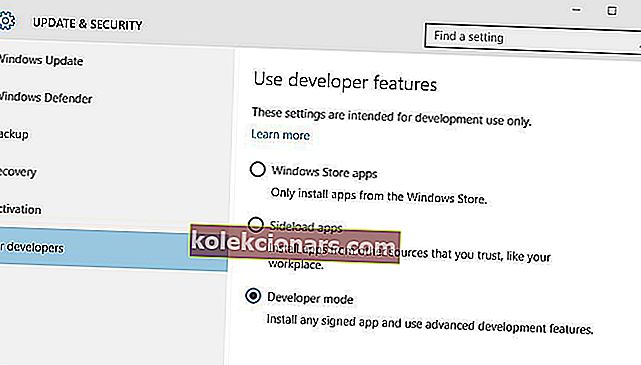
4. Padarykite .exe failo, kurį bandote paleisti, kopiją
Jei gaunate šią programą bandydami paleisti konkrečią programą, ji negali būti paleista jūsų kompiuterio klaidos pranešime, galbūt norėsite pabandyti sukurti tos programos .exe failo kopiją.
Norėdami tai padaryti, tiesiog pasirinkite programos, kurią bandote paleisti, .exe failą ir naudokite sparčiuosius klavišus „ Ctrl + C“ ir „ Ctrl + V“ . Turėtumėte pamatyti naują .exe failą. Pabandykite paleisti naujai sukurtą .exe failą ir patikrinkite, ar problema vis dar išlieka.
5. Atnaujinkite „Windows“ parduotuvę
- Meniu Pradėti atidarykite „ Microsoft Store“ programą .
- Spustelėkite trijų taškų meniu dešiniajame dešiniajame kampe ir atidarykite „ Atsisiuntimai ir naujiniai“ .
- Spustelėkite mygtuką Gauti naujinimus .

Jei negalite atidaryti tam tikrų „Microsoft Store“ programų savo kompiuteryje, tai gali būti laikinos klaidos, kuri kankina dabartinę „Store“ versiją, rezultatas. Greičiausias būdas tai išspręsti yra patikrinti, ar nėra naujinimų ir įdiegti naujausią „Store“ versiją.
„Microsoft Store“ nebus atnaujinta? Šis žingsnis po žingsnio vadovas padės tai padaryti.
6. Išjunkite tarpinį serverį arba VPN
- Dešiniuoju pelės mygtuku spustelėkite meniu Pradėti ir atidarykite Valdymo skydą.
- Spustelėkite Interneto parinktys.
- Atidarykite skirtuką Ryšiai.
- Spustelėkite LAN nustatymus.
- Panaikinkite žymėjimą laukelyje šalia Naudoti tarpinį serverį savo LAN.

- Patvirtinkite pakeitimus ir bandykite prisijungti dar kartą.
Konkretūs tarpinio serverio arba VPN nustatymai gali blokuoti išeinantį ryšį su „Microsoft Store“ serveriais. Jei programos nebus paleistos jūsų kompiuteryje, pabandykite išjungti šiuos nustatymus prieš prisijungdami naudodami „Microsoft“ paskyrą. Be to, įsitikinkite, kad turite stabilų interneto ryšį.
Dabar išjunkite VPN ir bandykite dar kartą paleisti „Windows“ parduotuvę. Jei programos neveikia jūsų kompiuteryje dėl ryšio problemų, kurias sukelia tarpinis serveris arba VPN, šis sprendimas turėtų padėti išspręsti problemą.
Kartais tarpinio serverio negalima išjungti, kad ir ką darytumėte. Mes paruošėme paprastą vadovą būtent tokiai progai.
7. Pataisykite savo registrą
Neteisingi arba sugadinti registro raktai taip pat gali trukdyti programoms veikti jūsų kompiuteryje. Jei „Ši programa negali veikti jūsų kompiuteryje“ vis pasirodo, paprasčiausias būdas ištaisyti registrą yra naudoti tam skirtą įrankį, pvz., „ Iobit“ išplėstinę sistemos priežiūrą arba „ CCleaner“ .
Nepamirškite pirmiausia padaryti atsarginę registro kopiją, jei kas nors nepavyktų.
Taip pat galite naudoti „Microsoft“ sistemos failų tikrinimo priemonę, kad patikrintumėte sistemos failų sugadinimą. Naudingumas patikrina visų saugomų sistemos failų vientisumą ir, jei įmanoma, taiso failus su problemomis. Štai kaip paleisti SFC nuskaitymą:
1. Eikite į Pradėti> įveskite cmd > dešiniuoju pelės mygtuku spustelėkite Komandų eilutė> pasirinkite Vykdyti kaip administratorius

2. Dabar įveskite komandą sfc / scannow

3. Palaukite, kol nuskaitymo procesas bus baigtas, tada iš naujo paleiskite kompiuterį. Visi sugadinti failai bus pakeisti perkraunant.
Jei kyla problemų pasiekiant komandų eilutę kaip administratorius, geriau atidžiau pažvelkite į šį vadovą. Yra panašus straipsnis apie „scannow“ problemas ir kaip jas išspręsti.
8. Patikrinkite, ar diske nėra klaidų
Kita priežastis, kodėl programos nebus paleistos jūsų kompiuteryje, yra disko klaidos. Atlikę disko patikrinimą, galite per kelias minutes nustatyti ir pašalinti šias klaidas. „Windows 10“ galite atlikti disko patikrinimą naudodami komandų eilutę.
Paleiskite komandų eilutę kaip administratorius ir įveskite komandą „ chkdsk C: / f“ , tada - Enter. Pakeiskite C kietojo disko skaidinio raide.

Jei norite greitai priminti, jei nenaudojate parametro / f, „chkdsk“ rodo pranešimą, kad failą reikia taisyti, tačiau jis nepašalina klaidų. Komanda „ chkdsk D: / f“ aptinka ir taiso logines problemas, turinčias įtakos jūsų diskui. Norėdami išspręsti fizines problemas, paleiskite ir parametrą / r.

chkdsk jums kelia galvos skausma? Peržiūrėkite šį trumpą vadovą, kuriame rasite visas su juo susijusias problemas.
9. Išvalykite naršyklės talpyklą
Kartais priežastis, kodėl programos neveikia „Windows 10“, yra ta, kad atsisiuntimo procesas buvo sugadintas. Todėl tam tikri failai ir aplankai nebuvo visiškai atsisiųsti arba visai nebuvo atsisiųsti. Tai dažnai nutinka, jei reguliariai neišvalote naršyklės talpyklos.
Todėl pirmiausia išvalykite naršyklės talpyklą, pašalinkite probleminę programą ir pabandykite dar kartą ją atsisiųsti ir įdiegti. Norėdami gauti išsamų vadovą, kaip išvalyti naršyklės talpyklą, eikite į oficialų savo naršyklės kūrėjo puslapį.
Taip pat galite naudoti specialų įrankį, pvz., „Naršyklės atnaujinimas“, ir leisti jam automatiškai atlikti darbą už jus.
10. Išvalykite laikinus failus ir aplankus
1. Eikite į Pradėti> įveskite Disko valymas> paleiskite įrankį

2. Pasirinkite diską, kurį norite išvalyti> įrankis nurodys, kiek vietos galite atlaisvinti

3. Pasirinkite Išvalyti sistemos failus.
Paprasčiausias ir greičiausias būdas ištrinti laikinus failus ir aplankus yra disko valymas. Kai naudojatės kompiuteriu ar naršote internete, kompiuteris kaupia įvairius nereikalingus failus.
Šie vadinamieji šlamšto failai gali paveikti jūsų kompiuterio apdorojimo greitį, dėl ko programos reaguoja lėtai, taip pat gali sukelti įvairius klaidų kodus. Išvalykite laikinus failus, tada vėl atsisiųskite ir įdiekite probleminę programą atitinkamame diske.
Kyla problemų ištrinant visus nepageidaujamus failus? Vykdykite šį vadovą, kad išspręstumėte disko valymo problemas ir išsaugotumėte savo diską.
11. Paleiskite visą sistemos nuskaitymą
- Eikite į Pradėti> įveskite „gynėjas“> dukart spustelėkite „Windows Defender“, kad paleistumėte įrankį
- Kairiojoje srityje pasirinkite skydo piktogramą

- Naujame lange spustelėkite parinktį Išplėstinis nuskaitymas

- Norėdami pradėti visą sistemos kenkėjiškų programų nuskaitymą, pažymėkite viso nuskaitymo parinktį.
Kenkėjiška programa gali sukelti įvairių problemų jūsų kompiuteryje. Tai gali suaktyvinti įvairius klaidų kodus, neleisti programoms įdiegti ar veikti ir pan.
Atlikite pilną sistemos nuskaitymą, kad aptiktumėte bet kokią jūsų kompiuteryje veikiančią kenkėjišką programą. Galite naudoti „Windows“ įmontuotus antivirusinius, „Windows Defender“ ar trečiųjų šalių antivirusinius sprendimus.
12. Atnaujinkite savo OS
Įsitikinkite, kad kompiuteryje naudojate naujausius „Windows“ OS naujinimus. Kaip greitą priminimą, „Microsoft“ nuolat diegia „Windows“ naujinimus, kad pagerintų sistemos stabilumą ir išspręstų įvairias problemas.
Norėdami patekti į „Windows“ naujinimo skiltį, paieškos laukelyje galite tiesiog įvesti „update“. Šis metodas veikia visose „Windows“ versijose. Tada eikite į „Windows Update“, patikrinkite, ar nėra naujinimų, ir įdiekite galimus naujinimus.

Įdiegę naujausius naujinimus, dar kartą paleiskite problemines programas, kad sužinotumėte, ar problema išlieka.
Jei susiduriate su kritine klaida ir „Windows“ ištrina visus failus atnaujinimo procese, dar nepanikuokite. Mes apie tai daug rašėme, o mūsų vadovas tikrai padės jums susigrąžinti visus failus.
Pataisyti - ši programa negali būti paleista jūsų kompiuteryje, skirta 32 bitų „Windows 10“
Atsisiųskite tinkamą savo kompiuterio versiją
Kaip tikriausiai žinote, yra dvi programų versijos: 32 bitų ir 64 bitų. „Windows 10“ nėra išimtis ir ji yra tiek 32, tiek 64 bitų versijų. 32 bitų versija sukurta veikti tik su 32 bitų programomis, o 64 bitų versija gali veikti tiek su 64, tiek su 32 bitų programomis.
Jei matote, kad ši programa negali veikti jūsų kompiuterio klaidoje, tikriausiai taip yra todėl, kad bandote paleisti tam tikros programos 64 bitų versiją 32 bitų „Windows 10“ versijoje.
Kaip jau minėjome, 32 bitų „Windows 10“ versija negali paleisti 64 bitų programų, o norint išspręsti šią problemą, jums reikės rasti 32 bitų programos, kurią bandote paleisti, versiją ir ją įdiegti kompiuteryje.
Kitas sprendimas yra perėjimas prie 64 bitų „Windows 10“ versijos. Deja, tai nėra paprastas procesas, todėl norėdami tai padaryti, turėsite visiškai iš naujo įdiegti „Windows 10“.
Jūs nežinote skirtumo tarp 32 ir 64 bitų programų? Jokiu problemu. Mes tai paaiškinsime čia!
Pataisyti - ši programa negali būti paleista jūsų kompiuteryje, skirtoje „Windows 10 AMD“
Dar kartą atsisiųskite programą naudodami kitą žiniatinklio naršyklę
Vartotojų, apie kuriuos pranešta, skaičius Ši programa negali paleisti kompiuterio klaidos pranešimo bandant įdiegti AMD grafikos plokštės tvarkykles.
Akivaizdu, kad problemą sukėlė sugadintas atsisiuntimas, o perėjus prie kitos naršyklės ir iš naujo atsisiuntus tą patį failą, problema buvo visam laikui išspręsta.
Jei norite, kad šiuo metu būtų naujausia ir geriausia naršyklė, peržiūrėkite mūsų geriausią pasirinkimą šiame straipsnyje.
Pataisyti - ši programa negali būti paleista jūsų kompiuteryje, skirtoje „Windows 10 iTunes“
Įdiekite „iTunes“ kaip administratorių
Ši programa negali būti paleista jūsų kompiuteryje. Klaida veikia programų skaičių, o „iTunes“ nėra išimtis. Jei negalite įdiegti „iTunes“ savo „Windows 10“ kompiuteryje, galbūt norėsite pabandyti jį įdiegti kaip administratorių.
Norėdami tai padaryti, dešiniuoju pelės mygtuku spustelėkite „iTunes“ sąrankos failą ir meniu pasirinkite Vykdyti kaip administratorius .

Be to, kad įdiegėte „iTunes“ kaip administratorių, daugelis vartotojų pranešė apie sėkmę iš naujo atsisiųsdami sąrankos failą.
Kaip minėta anksčiau, kai kuriais atvejais atsisiuntimai gali būti sugadinti ir jums gali tekti kelis kartus iš naujo atsisiųsti tą patį failą, kad galėtumėte jį įdiegti. Be perkėlimo iš naujo, daugelis vartotojų siūlo tam pačiam failui atsisiųsti naudoti kitą naršyklę.
Jei „iTunes“ neatsidaro, nėra jokios priežasties panikuoti. Mes turime nuostabų vadovą, kaip jį vėl veikti.
Pataisyti - ši programa negali būti paleista jūsų kompiuteryje, naudojant „Broadcom 802.11“
Išjunkite „Broadcom 802.11“ tinklo adapterio belaidžio tinklo dėklo programėlę
- Paleiskite „ Task Manager “ paspausdami „ Ctrl“ + „Shift“ + Esc .
- Atidarę „ Task Manager“ eikite į skirtuką „ Startup “, raskite „ Broadcom Network Adapter“ belaidžio tinklo dėklo programėlę , dešiniuoju pelės mygtuku spustelėkite ją ir pasirinkite Išjungti .
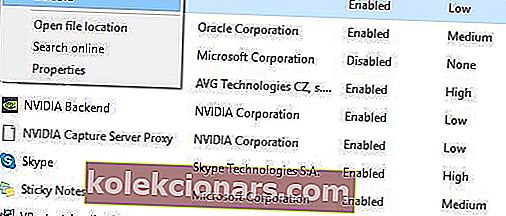
- Uždarykite užduočių tvarkyklę .
Vartotojai pranešė, kad naudojant „Broadcom 802.11“ tinklo adapterį ši programa negali veikti jūsų kompiuterio klaidos pranešime. Akivaizdu, kad yra failo, vadinamo WLTRAY.EXE, problema, todėl norint išspręsti problemą patariama jį pašalinti iš paleisties.
Paleidus kompiuterį iš naujo, nematysite „Broadcom“ dėklo piktogramos, tačiau problema dėl klaidos pranešimo „Ši programa negali veikti jūsų kompiuteryje“ bus išspręsta.
DUK: Sužinokite daugiau apie programas ir jų atidarymą sistemoje „Windows 10“
- Ar 64 bitų programa gali veikti 32 bitų „Windows“ OS?
Ne. Nors 32 bitų programa gali veikti tiek 32, tiek 64 bitų „Windows“ operacinėje sistemoje, 64 bitų programa gali veikti tik 64 bitų „Windows“ OS. Jei nežinote, kokio tipo „WIndows“ naudojate, peržiūrėkite šį išsamų straipsnį.
- Ar man reikia administratoriaus privilegijų norint atidaryti tam tikras programas?
Taip. Administratoriaus teisės suteikia jums visišką ir nevaržomą visų programos, kurią bandote paleisti, aspektų kontrolę. Žinoma, taip pat yra būdų, kaip galite paleisti programas be administratoriaus teisių.
- Ar aparatūros problemos gali sustabdyti programos atidarymą?
Taip, tam tikros programos, pvz., Žaidimai, nebus paleistos, nebent jūsų kompiuteris atitiks minimalius sistemos reikalavimus.
Ši programa negali būti paleista jūsų kompiuterio klaidos pranešime, gali būti problema, nes ji gali paveikti beveik bet kurią jūsų „Windows 10“ kompiuterio programą. Šią klaidą dažnai sukelia nesuderinamumas arba sugadintas atsisiuntimas, tačiau vadovaudamiesi vienu iš mūsų sprendimų, galite lengvai ją ištaisyti.
Jei turite daugiau klausimų, nedvejodami palikite juos toliau pateiktame komentarų skyriuje.
Redaktoriaus pastaba: Šis įrašas iš pradžių buvo paskelbtas 2018 m. Balandžio mėn. Ir buvo atnaujintas ir atnaujintas 2020 m. Balandžio mėn. Dėl šviežumo, tikslumo ir išsamumo.