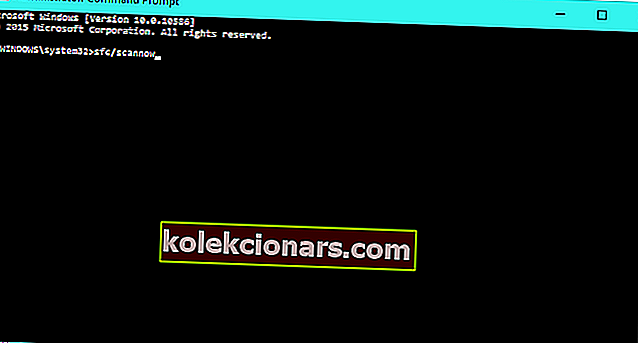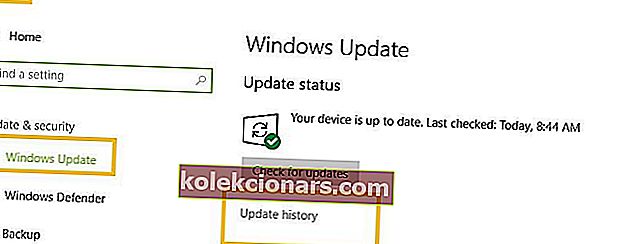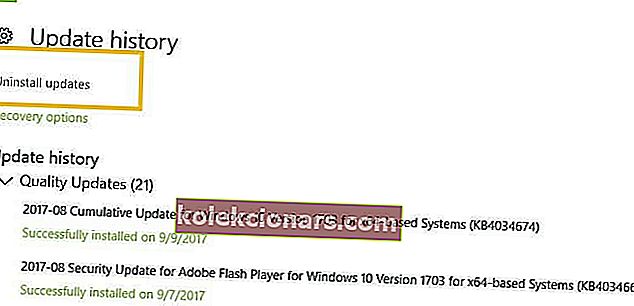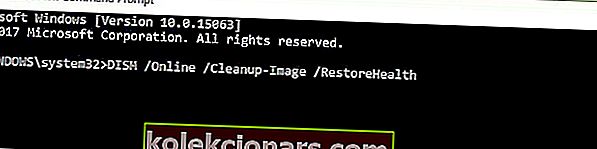- „ Kritinio proceso mirimo“ problema iš esmės kyla, kai kritinis „Windows“ komponentas nustato, kad duomenys buvo modifikuoti, kai to neturėjo būti.
- Pirmieji žingsniai šios problemos sprendimo link yra SFC nuskaitymas ir visas antivirusinis nuskaitymas.
- Dėl bet kokių kitų BSoD problemų nedvejodami pažymėkite mūsų skyrių „BSoD klaidų šalinimas“.
- Paruošėme „Windows 10 Errors Hub“ su daugybe sprendimų jums.

BSOD klaidos yra vienos labiausiai erzinančių „Windows“ klaidų. Įvairūs veiksniai gali sukelti BSOD klaidas, įskaitant aparatūros ir programinės įrangos problemas.
Šiame straipsnyje mes kalbėsime apie BSOD problemas, kurias sukėlė „ Windows 10“ klaidingas procesas .
Taigi, jei susiduriate su šia problema, atlikite šiame straipsnyje nurodytus trikčių šalinimo veiksmus, kad išspręstumėte problemą.
Kritinio proceso mirimo problema iš esmės kyla, kai kritinis „Windows“ komponentas nustato, kad duomenys buvo modifikuoti, kai to neturėjo būti.
Šis elementas gali būti blogas tvarkyklė, atminties klaida ir kt. Dažniausiai ši klaida įvyksta staiga, kai vartotojai dirba su savo kompiuteriais.
Laimei, yra keli būdai, kaip išspręsti šią problemą.
Yra daug atvejų, kai gali atsirasti ši klaida. Šis trikčių šalinimo vadovas parodys, kaip išspręsti šią erzinančią problemą šiais atvejais:
- Kritinis procesas mirė po atnaujinimo
- Ši klaida įvyksta netrukus po to, kai vartotojai įdiegia naujausius „Windows“ naujinimus savo kompiuteriuose arba atnaujina savo OS.
Turiu „Lenovo S-510p“ nešiojamąjį kompiuterį. Neseniai bandžiau naujovinti į „Windows 10“. Šiuo metu naudoju „Windows 8.1 - 64 Bit“.
Atsisiuntimas baigtas iki galo ir pradėtas diegimas, tačiau maždaug 55% diegimo metu sistema sugedo dėl kritinio proceso mirties klaidos.
- Kritinis procesas mirė po miego
- Kartais ši klaida įvyksta, kai vartotojai pažadina kompiuterį iš miego. Užuot galėję atnaujinti darbą, jie iš tikrųjų negali naudoti savo įrenginių.
Kiekvieną kartą, kai pažadinu kompiuterį, gaunu BSOD, sakantį, kad ŽUVO KRITINIS PROCESAS
- Kritinis procesas mirė prisijungus
- Kai kurie vartotojai, norėdami prisijungti, gali įvesti savo vartotojo vardą ir slaptažodį, tačiau po 30 sekundžių ekranas tampa mėlynas ir pasirodo šis klaidos kodas.
- Kritinis procesas mirė įdiegus kūrėjų naujinį
- Ši klaida neturėjo įtakos daugeliui vartotojų, kai jie atnaujino „Anniversary Update“. Kita vertus, tūkstančiai vartotojų susidūrė su šia problema atnaujinę kūrėjų naujinį.
- Kritinis procesas mirė žaidžiant
- Jei esate žaidėjas, turite žinoti šią klaidą. Žaidėjus tai veikia gana dažnai.
Vykdžiau savo įsigytą kompaktą ir, atrodo, žaidimų metu iškilo problema. Ekrano spalva tampa mėlyna ir pateikiama „KREDICAL PROCESS DIED“ klaida. Tai atsitinka, kai žaidžiu tik ir niekada niekada.
- Kritinis procesas mirė „ Windows 10“ kilpa
- Ši klaida kartais gali sukelti perkrovimo ciklus, neleidžiančius vartotojams realiai naudotis savo kompiuteriais.
Klausimas: 60 min. Kilpa. viskas gerai, bet mėlyname ekrane gaunu pranešimą „KRITINIS PROCESAS ŽUVO“ ir sistema paleidžiama iš naujo. visada praėjus 60 minučių po ankstesnio perkrovimo.
- Kritinis procesas mirė netikėta parduotuvės išimtis
- Netikėta parduotuvės išimties klaida pasitaiko gana retai, tačiau vis dėlto tai yra rimta problema, nes šis vartotojas praneša:
Netikėta BSOD parduotuvės išimtis - kritinis procesas mirė
Sveiki, aš turiu 2 BSOD klaidas, nes atnaujinau iki 10. Prieš tai mano užrašų knygelė buvo be avarijos. Aš negaliu dirbti ir labai apmaudu jį naudoti.
- Kritinis procesas mirė po „overclock“
- Jei nuspręsite perjungti kompiuterį, kad pagerintumėte žaidimų našumą, taip pat turėtumėte žinoti, kad šis pakeitimas gali sukelti BDoD problemas.
- Kritinis procesas mirė paleidus
- Vartotojai praneša, kad ši problema taip pat gali kilti tuo metu, kai jie paleidžia kompiuterį. Po kelių sekundžių jiems paspaudus maitinimo mygtuką, ekrane pasirodo klaidos kodas. Paprastai tai atsitinka prieš pasirodant prisijungimo laukui.
- Kritinis procesas mirė „ Surface Pro 4“
- Ši klaida taip pat veikia „Surface“ įrenginius. Tačiau, vertinant pagal vartotojų pranešimus, atrodo, kad tai yra paplitusi „Surface Pro 4“ įrenginiuose.
- Kritinis procesas mirė Server 2012 R2
- Jei neseniai gavote šį klaidos pranešimą „Windows Server 2012 R2“, esate ne vienintelis. Štai kaip vienas vartotojas apibūdina šią problemą:
Aš naudoju „Windows Hyper-V Server 2012 R2“ („Server Core“) trijuose serveriuose. […] Prieš kelias savaites viena iš sistemų atrodė reguliariai paleidžiama. Prijungęs monitorių pamačiau BSOD su pranešimu Critical Process Died. Aš nesu 100% tikras dėl to, bet šios BSOD perkrovimo problemos, atrodo, prasidėjo netrukus gavus naujausią (-us) automatinį (-ius) atnaujinimą (-us)?
- Kritinis procesas mirė „ Asus“, „Toshiba“, „Lenovo“, „Dell“
- ši klaida veikia visus įrenginius, neatsižvelgiant į gamintoją. Tačiau atrodo, kad HP kompiuteriuose tai pasitaiko gana retai.
Tikimės, kad šie trikčių šalinimo veiksmai bus naudingi daugeliu atvejų, jei ne visais, aukščiau išvardytais atvejais.
Kaip aš galiu išspręsti „ Windows 10“ įvykusio kritinio proceso klaidos klaidą?
1. Paleiskite SFC nuskaitymą
SFC nuskaitymas yra vienas klišiškiausių sprendimų, susijusių su „Windows“ susijusiomis problemomis, tačiau, deja, ne visada tai pavyksta.
Tačiau šiuo atveju gali būti naudinga, jei nustatant „ Kritinį procesą“ įvyko klaida. Norėdami paleisti SFC nuskaitymą, atlikite šiuos veiksmus:
- Dešiniuoju pelės mygtuku spustelėkite mygtuką Pradėti meniu ir pasirinkite Komandų eilutė (administratorius)
- Įveskite šią eilutę ir paspauskite enter: sfc / scannow
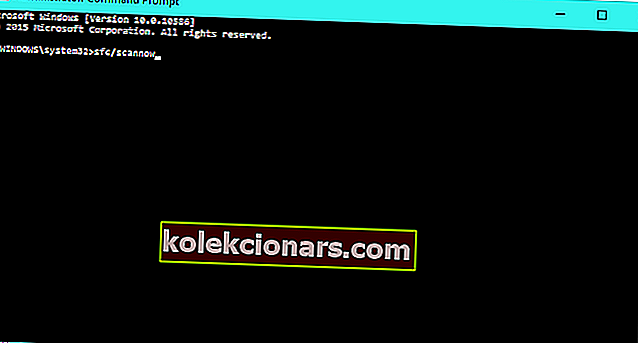
- Palaukite, kol procesas bus baigtas (tai užtruks kelias minutes)
- Iš naujo paleiskite kompiuterį.
Pažiūrėkite, ar kritinio proceso klaida vis tiek sukelia BSOD. Jei ne, jums gera eiti. Jei vis tiek pasitaiko BSOD, išbandykite kelis iš šių sprendimų.
Išmokite naudotis sistemos failų tikrinimo priemone kaip ekspertas, naudodami mūsų išsamų vadovą!
2. Paleiskite visą sistemos antivirusinį nuskaitymą
Kenkėjiška programinė įranga taip pat gali pakeisti jūsų sistemos failus. Tai nebūtinai turi būti pavojingas virusas, net šnipinėjimo ar reklaminės programos gali pakenkti jūsų sistemos failams.
Galite naudoti „Windows“ įmontuotus antivirusinius, „Windows Defender“ ar trečiųjų šalių antivirusinius sprendimus.
Štai kaip paleisti visą sistemos nuskaitymą naudojant „Windows 10 Creators Update“:
- Eikite į Pradėti > įveskite gynėją > pasirinkite „ Windows Defender“
- Kairiojoje srityje pasirinkite skydo piktogramą

- Naujame lange spustelėkite parinktį Išplėstinis nuskaitymas

- Pažymėkite parinktį Visas nuskaitymas, jei norite pradėti visą sistemos kenkėjiškų programų nuskaitymą.

Arba mes primygtinai rekomenduojame patikrinti keletą geriausių antivirusinių programų, skirtų „Windows“ kompiuteriui, ir įdiegti jas savo kompiuteryje.
Kai kurios trečiųjų šalių antivirusinės programos, tokios kaip „ Panda“, „BullGuard“, „BitDefender“, „Malwarebytes“ , idealiai tinka virusams pašalinti.
3. Pašalinkite naujausius naujinimus
Kai kurie vartotojai sužinojo, kad naujausi „Windows 10“ naujinimai iš tikrųjų sukelia „Critical Process Died“ klaidą, ir norint ją ištaisyti, jums tiesiog reikia pašalinti probleminį naujinį.
Štai kaip pašalinti „Windows“ naujinimus:
- Eikite į Nustatymai > eikite į „ Windows Update“ > pasirinkite mygtuką „ Atnaujinimo istorija “
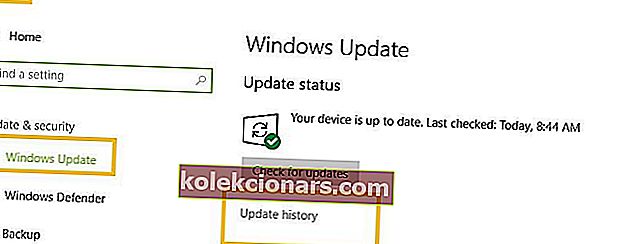
- Eikite į Pašalinti naujinimus
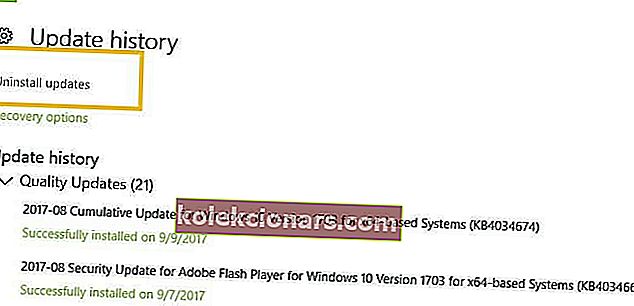
- Pasirinkite naujinimą (-us), kurį norite pašalinti> spustelėkite Pašalinti

Kaupiamus naujinimus sudaro visi anksčiau išleisti naujinimai.
Kai „Microsoft“ išleidžia naują kaupiamąjį naujinimą ir jį atsisiunčiate, taip pat gausite naujinį, kurį turėjote pašalinti, nes jis sukėlė BSOD.
4. Atsisiųskite naujausius tvarkyklių naujinimus

Dėl netinkamų tvarkyklių arba tvarkyklių, kurios neteisingai naudoja atmintį, „Windows 10“ klaida taip pat gali sukelti kritinį procesą.
Eikite į „Device Manager“ ir įsitikinkite, kad visi tvarkyklės yra atnaujintos ir suderinamos su „Windows 10“.
Svarbūs tvarkyklių atnaujinimai, pvz., Vaizdo plokštės ar garso plokštės tvarkyklės, taip pat pateikiami per „Windows“ naujinimą.
Reikia atnaujinti visus tvarkykles, tačiau tai daryti rankiniu būdu yra labai nemalonu, todėl siūlome tai padaryti automatiškai.
Automatinis atnaujinimo įrankis padės išvengti visiško kompiuterio pažeidimo, kurį gali sukelti atsisiuntę ir įdiegę netinkamas tvarkyklių versijas.
Mes primygtinai rekomenduojame „ TweakBit“ tvarkyklių atnaujinimo priemonę (patvirtintą „Microsoft“ ir „Norton“) automatiškai atsisiųsti visas pasenusias tvarkykles į savo kompiuterį.
Atsakomybės apribojimas: kai kurios šio įrankio funkcijos nėra nemokamos.
Išmokite atnaujinti savo tvarkykles kaip ekspertas, naudodami mūsų išsamų vadovą!
5. Išvalykite kompiuterio įkrovą
Švarus įkrovimas paleidžia „Windows“ naudodamas minimalų tvarkyklių ir paleisties programų rinkinį, todėl puikiai tinka trikčių šalinimui.
Štai kaip išvalyti „Windows 10“ kompiuterio įkrovą:
- Paieškos laukelyje įveskite sistemos konfigūraciją > paspauskite Enter
- Skirtuke Paslaugos > pažymėkite žymės langelį Slėpti visas „Microsoft“ paslaugas > spustelėkite Išjungti viską .

- Skirtuke „ Paleidimas “> spustelėkite „ Atidaryti užduočių tvarkyklę“ .
- Užduočių tvarkytuvės skirtuke „ Startup “ > pasirinkite visus elementus> spustelėkite Išjungti .

- Uždarykite užduočių tvarkyklę .
- Dėl Startup kortelėje sistemos konfigūracijos dialogo lange> spustelėkite Gerai > iš naujo paleisti kompiuterį.
6. Patikrinkite, ar diske nėra klaidų
Kartais galite išspręsti „Critical Process Died“ tiesiog paleidę „chkdsk“ nuskaitymą iš komandų eilutės. Norėdami tai padaryti, atlikite šiuos veiksmus:
- Paleiskite komandų eilutę kaip administratorius ir įveskite komandą „ chkdsk C: / f“ , tada - Enter . Pakeiskite C kietojo disko skaidinio raide.

- Kaip greitą priminimą, jei nenaudojate parametro / f , „chkdsk“ rodo pranešimą, kad failą reikia taisyti, tačiau jis nepašalina klaidų. Komanda „ chkdsk D: / f“ aptinka ir taiso logines problemas, turinčias įtakos jūsų diskui. . Norėdami išspręsti fizines problemas, paleiskite ir parametrą / r.

Šis paprastas vadovas parodys viską, ką reikia žinoti apie komandų eilutę!
7. Paleiskite DISM, kad pataisytumėte „Windows 10“ sistemos vaizdą
- Atidarykite komandų eilutę kaip administratorius
- Įveskite šią komandą: DISM / Online / Cleanup-Image / RestoreHealth
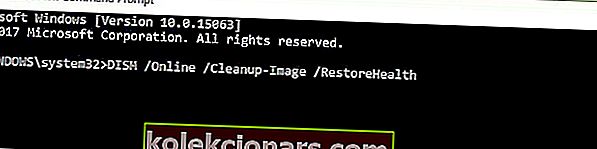
- Paspauskite Enter, kad paleistumėte komandą.
- Palaukite, kol jis atliks nuskaitymą. Procesas gali trukti iki 10 minučių, kartais net ilgiau.
- Baigę DISM nuskaitymą, iš naujo paleiskite kompiuterį.
Be to, galite išbandyti ir šį metodą.
- Pridėkite „Windows 10 .iso“ failą dukart spustelėdami jį.
- Atidarykite komandų eilutę arba „ PowerShell“ kaip administratorių.
- Patikrinkite sistemos būklę vykdydami šias komandas:
dism /online /cleanup-image /scanhealthdism /online /cleanup-image /checkhealthdism /online /cleanup-image /restorehealth
- Paleiskite šią komandą:
DISM /Online /Cleanup-Image /RestoreHealth /source:WIM:X:SourcesInstall.wim:1/LimitAccess
Pakeiskite X disko raide, kurioje yra jūsų „Windows 10 ISO“.
8. Paleiskite sistemos atkūrimą
Jei neseniai pasirodė klaida „Kritinis procesas mirė“, naudokite sistemos atkūrimo parinktį, kad atkurtumėte ankstesnę konfigūraciją.
Jei tai neveikia, visada galite iš naujo nustatyti sistemą atlikdami šiuos veiksmus:
- Eikite į „ Nustatymai“ > „ Atnaujinimas ir sauga“ > kairiajame srityje spustelėkite „ Atkūrimas“ .
- Spustelėkite Pradėkite pagal Atstatyti šį kompiuterį > pasirinkti Saugok mano failus .

- Vykdykite ekrane pateikiamas instrukcijas, kad užbaigtumėte atstatymą.
Tikimės, kad šis straipsnis padėjo jums išspręsti kritinį procesą, įvykusį dėl BSoD klaidos.
Norėdami sužinoti, kuris sprendimas jums tinka, naudokite toliau pateiktą komentarų skiltį.
Redaktoriaus pastaba: Šis įrašas iš pradžių buvo paskelbtas 2018 m. Rugsėjo mėn. Ir buvo atnaujintas ir atnaujintas 2020 m. Kovo mėn., Kad būtų šviežesnis, tikslus ir visapusiškas.