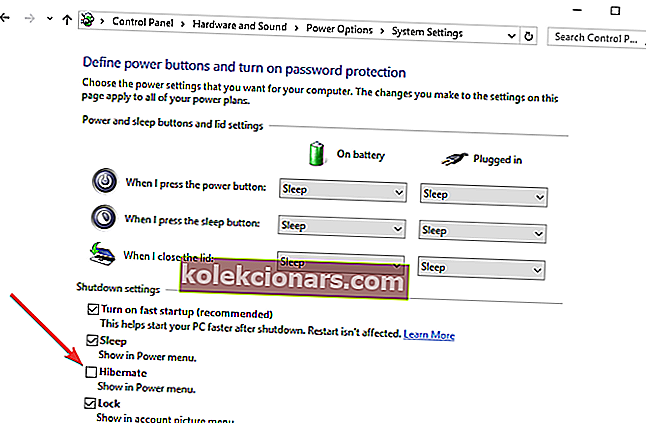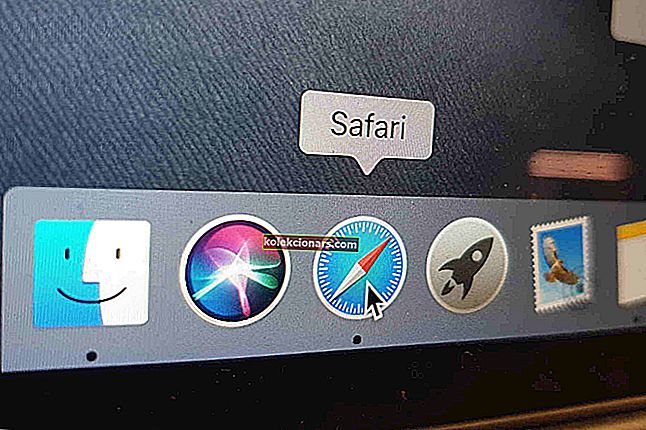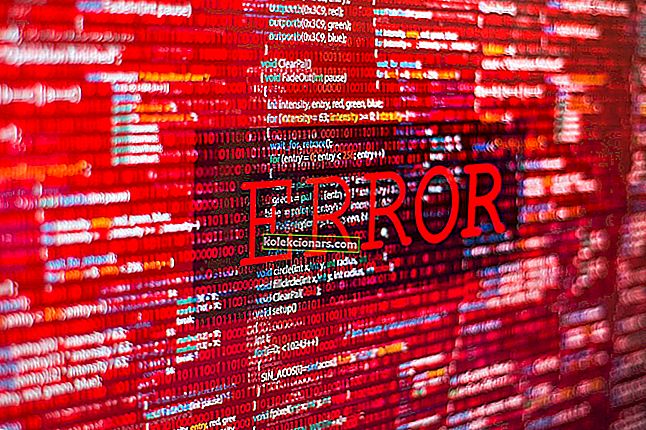Jei naudodami kompiuterį norite sutaupyti kuo daugiau energijos, galite apsvarstyti galimybę naudoti „ Hibernate“ parinktį . Ši parinktis pagal numatytuosius nustatymus neįgalinta „Windows 10“, tačiau tai nereiškia, kad jokiu būdu negalima jos pridėti prie meniu Pradėti.
Pagal numatytuosius nustatymus daugumoje stacionarių kompiuterių yra pristabdytoji veiksena. Naudodamiesi miego režimu galite išjungti didžiąją kompiuterio aparatinės įrangos dalį ir išsaugoti dabartinę informaciją savo RAM.
Naudodamas miego režimą, kompiuteris vis tiek sunaudos šiek tiek energijos, nors ir daug mažiau. Taigi gerai naudoti „Miego“ parinktį, jei trumpam būsite atokiau nuo savo kompiuterio.
Vienas miego režimo privalumas yra tai, kad jis „pabunda“ iš miego režimo vos per kelias sekundes, todėl galite lengvai tęsti ten, kur baigėte.
Jei jūsų kompiuteris neišeis iš miego režimo, peržiūrėkite šį puikų vadovą, kad išspręstumėte problemą. Kita vertus, jei kyla problemų laikant kompiuterį miego režimu, rekomenduojame pažvelgti į šį straipsnį ir rasti sprendimą.
Veiksmai, kaip pridėti „Hibernate“ parinktį „Windows 10“ pradžios meniu
Kalbant apie „Hibernate“ parinktį, jis veikia panašiai, tačiau standžiajame diske saugo atidarytus dokumentus ir veikiančias programas ir išjungia kompiuterį.
Veikiant užmigdymo režimu, jūsų kompiuteryje nenaudojama elektros energijos be nulinės energijos, todėl naudinga naudoti šią parinktį, jei kurį laiką būsite išvykęs ir norite grįžti ten, kur baigėte.
Vienintelis užmigdymo režimo trūkumas yra tas, kad norint pradėti veikti reikia šiek tiek daugiau, palyginti su miego režimu. Pažiūrėkime, kaip įjungti „hibernacijos“ režimą „Windows 10“:
- Atidarykite Valdymo skydą ir eikite į Aparatūra ir garsas> Maitinimo parinktys.
- Spustelėkite Pasirinkti maitinimo mygtukus.
- Tada spustelėkite nuorodą Keisti nustatymus, kurie šiuo metu nėra. Tai leis jums pakeisti išjungimo parinktis.
- Patikrinkite „Hibernate“ (Rodyti maitinimo meniu).
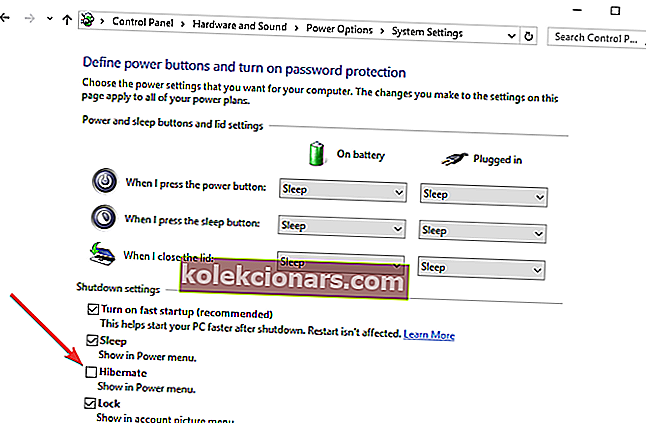
- Spustelėkite Išsaugoti pakeitimus ir viskas.
Jei negalite rasti savo energijos planų, atgaukite juos atlikdami paprastus šio straipsnio veiksmus.
Negalite atidaryti valdymo skydo sistemoje „Windows 10“? Pažvelkite į šį išsamų vadovą, kad rastumėte sprendimą.
Dabar meniu „Pradėti“ turėtumėte turėti „Hibernate“ parinktį. Jei turite komentarų ar klausimų, tiesiog kreipkitės į toliau pateiktus komentarus.
Deja, įgalinus hibernavimo režimą sistemoje „Windows 10“, gali kilti įvairių techninių problemų. Pvz., Jūsų kompiuteryje gali nepavykti įvesti žiemos miego režimo. Kitais atvejais jūsų kompiuteriui gali prireikti per daug laiko pabusti iš žiemos miego.
Jei susiduriate su bet kuria iš šių problemų, galite naudoti toliau išvardytus trikčių šalinimo vadovus. Vykdykite atitinkamuose vadovuose pateiktas instrukcijas ir turėtumėte sugebėti išspręsti problemą vos per kelias minutes:
- SPRENDŽIAMA: Miego ir miego problemos „Windows 10“, „8“, „8.1“
- NUSTATYTI: Netikėtas išjungimas po hibernavimo sistemoje „Windows 10“
- NUSTATYTI: „Windows 10“ nepavyko atnaujinti iš žiemos miego
Redaktoriaus pastaba: Šis įrašas iš pradžių buvo paskelbtas 2015 m. Gruodžio mėn. Ir nuo to laiko atnaujintas dėl šviežumo ir tikslumo.