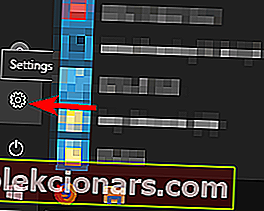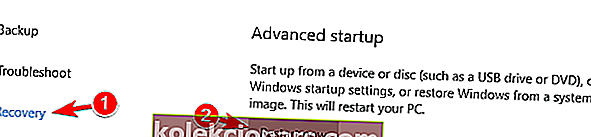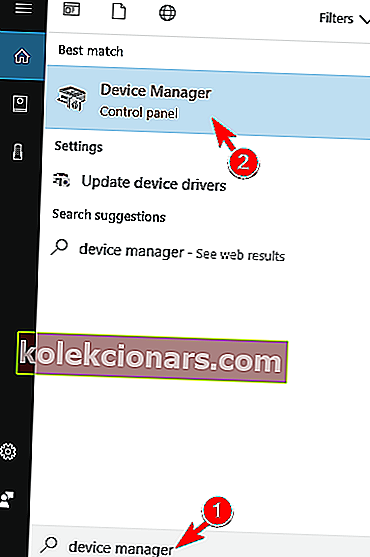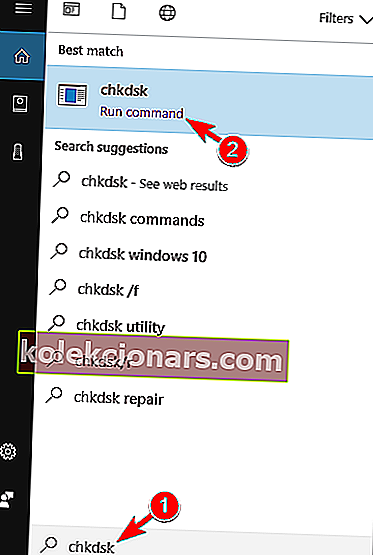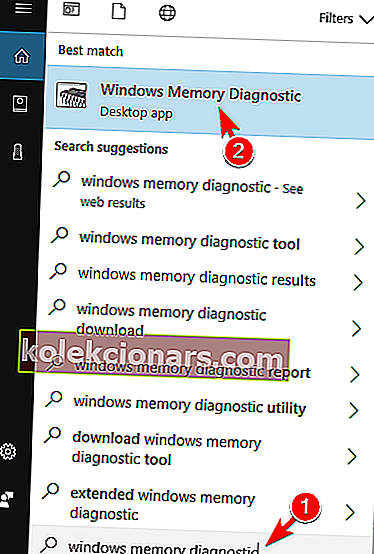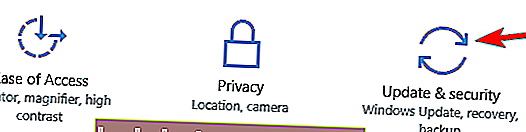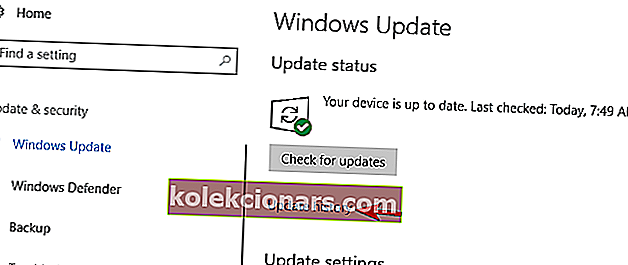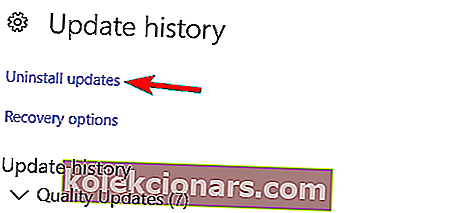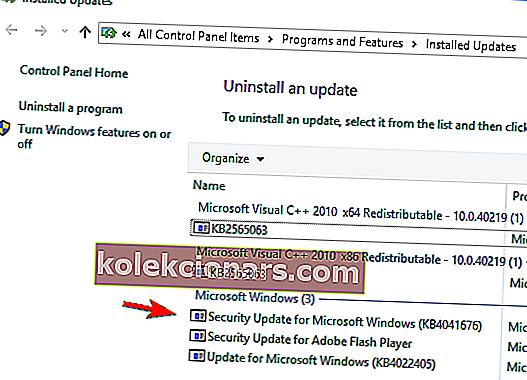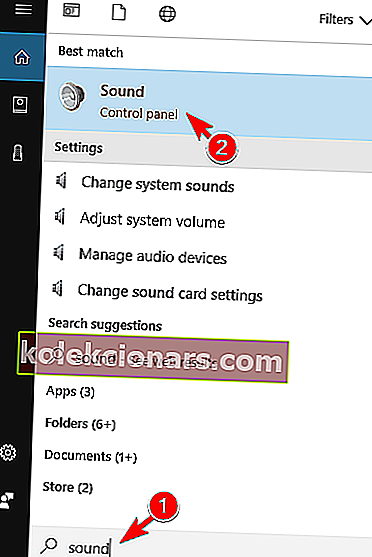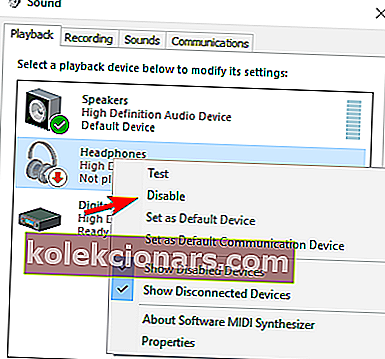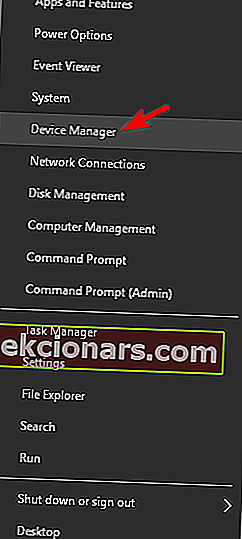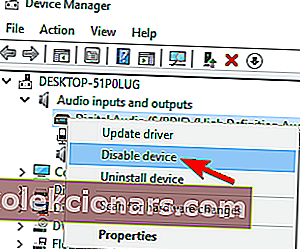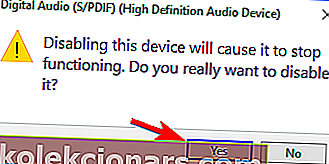- Kadangi aparatūros problemos yra pagrindinė šios klaidos priežastis, dažnai jos atnaujinimas gali būti sprendimas.
- Mes parašėme daugybę kitų straipsnių apie „Whea“ klaidas ir juose yra kiekvienos iš jų pataisymai.
- Kaip matote „Windows 10“ klaidos, kurias sukelia aparatūros nesuderinamumas, taip pat gali būti pagrindinė klaidų pranešimų priežastis.
- Deja, mėlyno ekrano klaidos yra labai dažnos ir žalingos, tačiau mūsų bibliotekoje yra straipsnių, kurie apima daugumą jų.
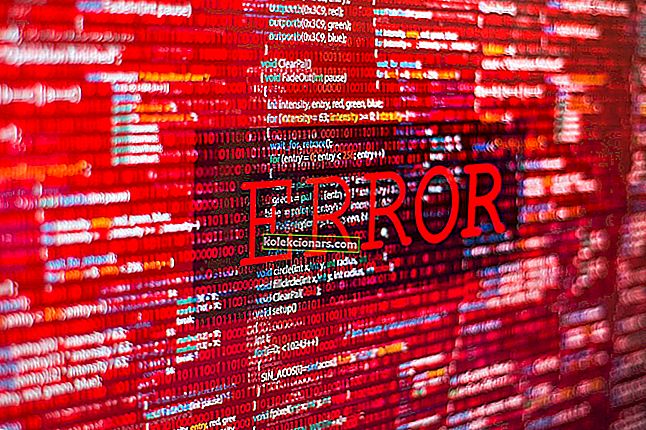
„ Whea Unclawable Error“ pranešimą, kurį gaunate „Windows 10“ mėlyname ekrane, gali sukelti du dalykai.
Arba turite aparatinės įrangos gedimą, arba turite problemų su „Windows 10“ tvarkyklėmis, kurios tikriausiai nesuderinamos su jūsų operacine sistema.
Bet kokiu atveju, kol neišspręsite problemos, iš esmės negalėsite naudoti savo stalinio ar nešiojamojo kompiuterio.
Blogiausiu atveju klaidos pranešimą „ Nepakeičiama klaida“, kurį gaunate mėlyname ekrane, kai naudojate „Windows 10“, gali sukelti bet koks aparatinės įrangos gedimų skaičius.
Jie apima:
- Kietasis diskas nereaguoja
- Jūsų RAM atmintis nereaguoja
- Jūsų pagrindinė plokštė veikia netinkamai
Geras scenarijus būtų tas, kad atnaujinus kompiuterį į „Windows 10“, kai kurios mašinos tvarkyklės neveiks taip, kaip turėtų. Bet kaip tai patikrinti, pamatysime toliau pateiktoje pamokoje.
Kodėl nepataisomi klaidų variantai
Nepakeičiama klaida gali būti rimta, todėl daugelis vartotojų taip pat pranešė apie šias klaidas:
- Nepakeičiama klaida „Windows 10 sysprep“
- Pasak vartotojų, kartais ši klaida gali atsirasti naudojant „sysprep“.
- Tačiau turėtumėte sugebėti išspręsti problemą naudodami vieną iš mūsų sprendimų.
- Kodėl nepataisoma klaida persijungus
- Daugelis vartotojų pranešė, kad ši klaida pradėjo atsirasti persijungus.
- Norėdami išspręsti problemą, pabandykite pakeisti arba pašalinti „overclock“ nustatymus.
- Nepataisoma klaida hal.dll, ntoskrnl exe
- Kai kuriais atvejais šią klaidą gali sukelti tam tikri failai.
- Daugelis vartotojų pranešė, kad tiek hal.dll, tiek ntoskrnl.exe gali sukelti šią klaidą.
- Kodėl nepakeičiama klaida perkaito
- Kartais ši klaida gali atsirasti dėl perkaitimo.
- Jei jūsų kompiuteris perkaista, pabandykite jį išvalyti arba patikrinkite, ar jūsų ventiliatorius veikia tinkamai.
- Paleidus nepakeičiamą klaidą
- Keletas vartotojų pranešė, kad šis klaidos pranešimas pasirodo iškart, kai tik prasideda jų kompiuteris
- Norėdami išspręsti šią problemą, turėsite naudoti vieną iš mūsų sprendimų saugiuoju režimu.
- Kodėl nepataisoma klaida BIOS atnaujinimas
- Kartais ši problema gali atsirasti dėl BIOS atnaujinimo
- Norėdami išspręsti problemą, gali tekti grįžti į senesnę BIOS versiją.
Kaip pataisyti nepakeičiamas klaidas?
1. Išjunkite „Overclock“ BIOS
- Atidarykite meniu Pradėti ir eikite į Nustatymai .
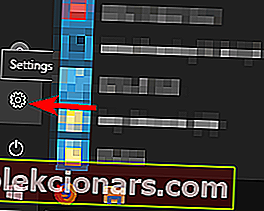
- Eikite į „ Update and Security“ ir tada į „ Recovery“ skirtuką.
- Išplėstiniame paleidime spustelėkite „ Paleisti iš naujo dabar “ ir jūsų kompiuteris bus paleistas iš naujo.
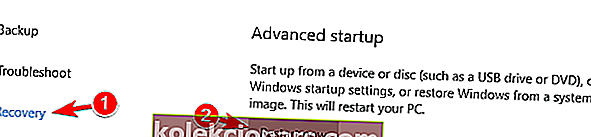
- Išplėstinio paleidimo metu eikite į Trikčių šalinimas, tada Išplėstinės parinktys ir tada UEFI programinės įrangos nustatymai .
- Spustelėkite Paleisti iš naujo.
- Paleidus kompiuterį iš naujo, jis turėtų automatiškai atidaryti BIOS, taigi eikite į skirtuką Išplėstinė .
- „Naviateto Performance“ ir ieškokite „ Overclocking“.
- Įsitikinkite, kad neįjungtas spartinimas.
- Išsaugokite BIOS pakeitimus (klaviatūroje paspausdami F10) ir paleiskite kompiuterį įprastai.
Dažniausias šios klaidos taisymas yra „overclock“ išjungimas iš jūsų BIOS. Atminkite, kad persijungus kompiuteriui, gali kilti daug problemų, įskaitant perkaitimą, „Blue Screen of Death“ ir kitus techninius nesklandumus.
Taigi persijungianti programinė įranga gali sukelti nepakeičiamas klaidas . Norėdami ištaisyti šią problemą, galite išjungti arba pašalinti bet kokią įsijungimo programinę įrangą, kurią galite turėti savo kompiuteryje.
Išjungę įsijungimą, daugiau neturėtumėte susidurti su šia problema, bet jei ji vis dar yra, patikrinkite vieną iš šių sprendimų.
2. Paleiskite „Windows“ saugiuoju režimu ir patikrinkite, ar nėra tvarkyklių
- Perkraukite arba uždarykite „Windows 10“ kompiuterį.
- Kai kompiuteris paleidžiamas, klaviatūroje paspauskite F8 arba kita kombinacija būtų „ Shift“ + F8 .
- Atkūrimo režimas turėtų pradėti.
- Vykdydami ekrane pateikiamas instrukcijas, pasirinkite Saugųjį režimą .
- Kai kompiuteris paleidžiamas saugiuoju režimu , užveskite pelę dešinėje ekrano pusėje
- Pradžios meniu spustelėkite paieškos laukelį.
- Įveskite paieškos laukelyje „ Device Manager“ .
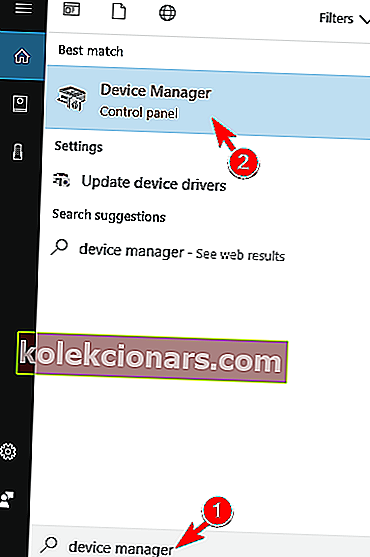
- Atidarius „ Device Manager“, turime atnaujinti tvarkykles po vieną.
- Tokiu būdu pamatysime, ar viena iš mūsų vairuotojų sukėlė šią klaidą.
- Atnaujinę tvarkykles turime iš naujo paleisti kompiuterį.
- Pažiūrėkite, ar gaunate tą patį klaidos pranešimą.
Neautomatinis tvarkyklių atnaujinimas yra labai erzinantis ir gali visam laikui pakenkti jūsų kompiuteriui (atsisiųsdami netinkamas tvarkyklių versijas), todėl rekomenduojame tai padaryti „TweakBit“ tvarkyklių atnaujinimo įrankyje (100% saugiame ir mūsų patikrintame).
Šį įrankį patvirtino „Microsoft“ ir „Norton Antivirus“. Po kelių bandymų mūsų komanda padarė išvadą, kad tai yra geriausiai automatizuotas sprendimas.
Atsakomybės apribojimas : kai kurios šio įrankio funkcijos nėra nemokamos.
Peržiūrėkite mūsų patogų vadovą, kad atnaujintumėte tvarkykles kaip tikras technikas!
3. Patikrinkite, ar nėra kokių nors techninės įrangos problemų
- Įeikite į saugųjį režimą, kaip paaiškinta pirmojoje pamokoje.
- Atidarykite pradžios ekraną ir įveskite chkdsk .
- Spustelėkite (kairiuoju pelės mygtuku) ant chkdsk .
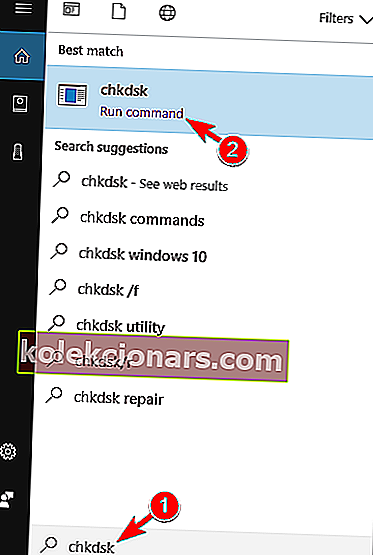
- Paleiskite „chkdsk“ programą ir paleiskite ją.
- Jei pakeliui sustosite su klaidomis, tikriausiai jūsų kietasis diskas neveikia tinkamai.
Būkite efektyvūs ir sutrumpinkite CHKDSK skaičiavimo laiką, peržiūrėdami mūsų vadovą.
4. Paleiskite „Windows“ atminties diagnostiką
- Paspauskite Pradėti
- Įveskite paieškos laukelyje „ Windows“ atminties diagnostika .
- Spustelėkite (kairiuoju pelės mygtuku) „ Windows“ atminties diagnostikoje .
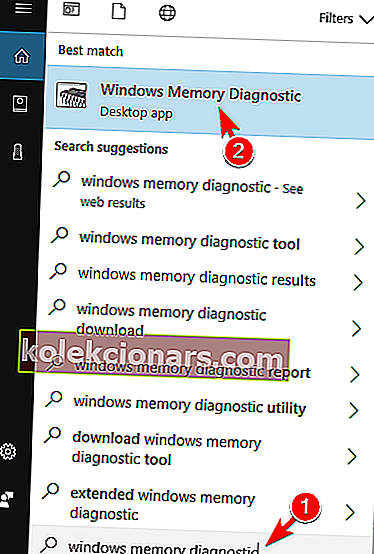
- Leiskite paleisti „ Windows“ atminties diagnostiką
- Jei pakeliui sustojate, pavyzdžiui, tikrindami kietąjį diską su klaidomis, bandykite pakeisti atmintį.
Iš mūsų vadovo sužinokite viską, ką reikia žinoti apie „Windows“ atminties diagnostiką.
5. Pašalinkite probleminius „Windows“ naujinimus
- Paspauskite „ Windows“ klavišą + I, kad atidarytumėte programą „Nustatymai“ .
- Dabar eikite į skyrių „ Atnaujinimas ir sauga“ .
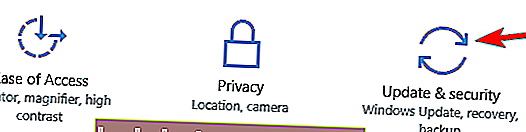
- Spustelėkite Atnaujinti istoriją .
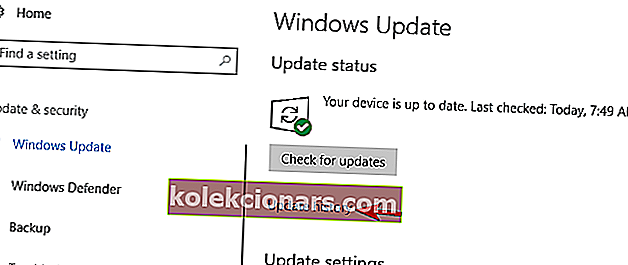
- Dabar spustelėkite Pašalinti naujinimus .
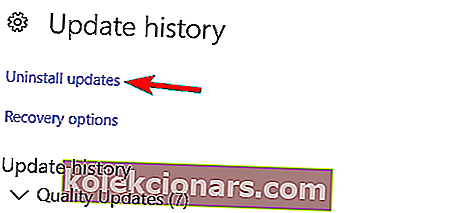
- Dabar pasirodys atnaujinimų sąrašas.
- Dukart spustelėkite konkretų naujinį, kad jį pašalintumėte.
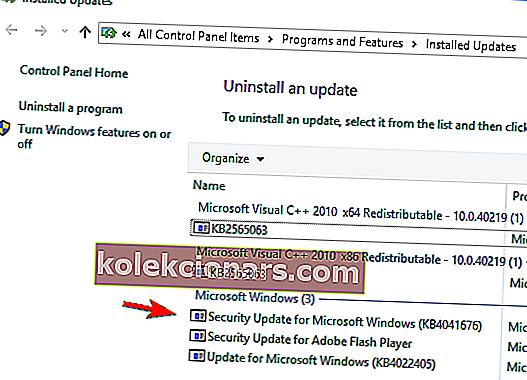
Pasak vartotojų, „ Whea Uncorrectable Error“ kartais gali pasirodyti dėl problemiškų „Windows“ naujinimų. Jei pastebėjote šią klaidą po neseniai atlikto naujinimo, gali tekti pašalinti naujinimą, kad išspręstumėte šią problemą.
Pašalinę probleminius naujinimus, patikrinkite, ar problema vis dar rodoma. Jei ne, gali būti naudinga užblokuoti probleminių „Windows“ naujinimų diegimą.
Norėdami tai padaryti, tiesiog atsisiųskite „Rodyti arba slėpti naujinimus“ trikčių šalinimo įrankį ir paleiskite jį. Pasirinkite naujinimą, kurio norite neįdiegti, ir problema turėtų būti išspręsta.
6. Išjunkite „Turbo Boost“ funkciją BIOS
Kartais dėl tam tikrų BIOS funkcijų gali atsirasti „ Whea_Uncorrectable_Error“ . Keletas vartotojų pranešė, kad išjungus „ Turbo Boost “ BIOS, problema jiems išsisprendė, todėl būtinai išbandykite.
Norėdami sužinoti, ar jūsų BIOS palaiko šią funkciją ir kaip ją rasti, primygtinai rekomenduojame patikrinti pagrindinės plokštės vadovą. Jei kompiuteryje turite įdiegtą „Intel Turbo Boost“, patariame jį pašalinti.
Verta paminėti, kad dėl kitų nustatymų taip pat gali atsirasti ši problema, ir norint ją išspręsti gali tekti iš naujo nustatyti BIOS numatytuosius nustatymus. Tai padarius, problema turėtų būti išspręsta.
7. Išjunkite papildomus garso įrenginius
- Paspauskite „ Windows“ klavišą + S ir įveskite garsą .
- Rezultatų sąraše pasirinkite Garsas .
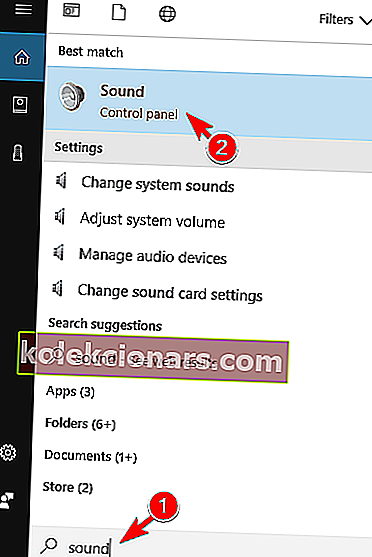
- Kai atidaromas garso langas, eikite į skirtuką Atkūrimas
- Dešiniuoju pelės mygtuku spustelėkite kiekvieną numatytąjį garso įrenginį ir pasirinkite Išjungti .
- Pakartokite tuos pačius veiksmus ir visiems įrašymo įrenginiams.
- Tai atlikę spustelėkite Taikyti ir Gerai, kad išsaugotumėte pakeitimus.
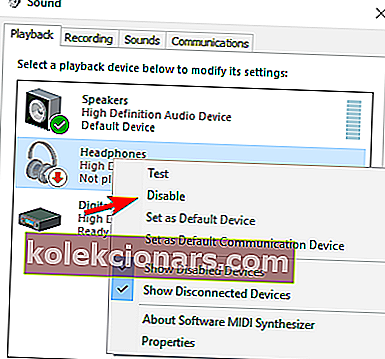
Kai kurie vartotojai taip pat rekomenduoja išjungti papildomus garso įrenginius iš „Device Manager“. Norėdami tai padaryti, atlikite šiuos veiksmus:
- Paspauskite "Windows klavišą + X atidaryti Win + X meniu ir pasirinkite Device Manager .
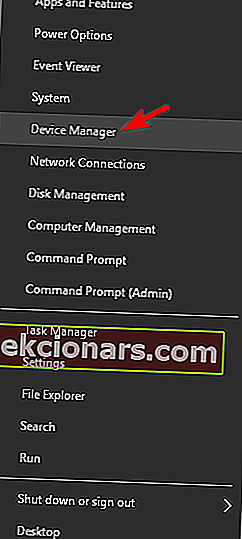
- Raskite savo garso įrenginius ir išjunkite visus įrenginius, išskyrus numatytąjį.
- Norėdami išjungti įrenginį, tiesiog spustelėkite jį dešiniuoju pelės mygtuku ir meniu pasirinkite Išjungti įrenginį .
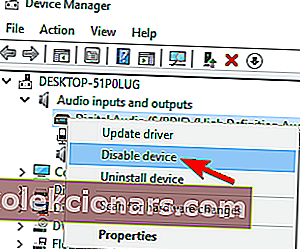
- Kai pasirodys patvirtinimo pranešimas, spustelėkite Taip .
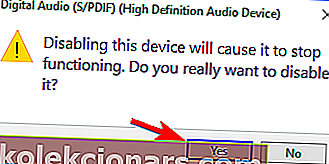
Pasak vartotojų, pranešimas „ Whea_Uncorrectable_Error“ gali būti rodomas dėl jūsų garso įrenginių. Norėdami išspręsti problemą, turite rasti ir išjungti papildomus garso išvesties ir įvesties įrenginius.
Išjungus visus numatytuosius įrenginius, problema turėtų būti išspręsta.
Šios pamokos turėtų padėti jums nustatyti, kas būtent sukelia mėlynojo ekrano klaidos pranešimą. Jei tai yra aparatinės įrangos problema, tai taip pat gali būti iš grafikos plokštės, pagrindinės plokštės ar galimo maitinimo sutrikimo.
Tokiu atveju mes siūlome kreiptis į artimiausią kompiuterių techninės pagalbos centrą ir informuoti juos apie problemas.
Jie tikriausiai turės visas jūsų kompiuteriui reikalingas aparatūros dalis, kad jas pakeistų, ir pasakys, kokia dalis turi problemų.
Praneškite mums, kuris iš jums tinkamiausių metodų paliko mums pranešimą žemiau esančiame komentarų skyriuje.
DUK: Skaitykite daugiau apie „ Kodėl negalima ištaisyti klaidą“?
- Kas yra „Whea“ neištaisoma klaida?
Nepataisoma klaida yra „BSoD“ klaida, kurią dažniausiai sukelia sugedęs standusis diskas, sugedęs atminties modulis, netinkamai įdėtas procesorius ar kitos aparatinės įrangos problemos. Bet tai gali būti ir nesuderinamų tvarkyklių problema.
- Ką reiškia „Whea“?
WHEA yra „Windows Hardware Error Architecture“, kaip apibrėžė „Microsoft“, akronimas.
- Kas yra aparatūros klaida?
Aparatinės įrangos klaida yra kompiuterinės sistemos aparatūros komponento veikimo sutrikimas. Aparatūros komponentai turi klaidų aptikimo mechanizmus, kurie gali nustatyti, kada yra aparatinės įrangos klaida.
- Kas yra BCD klaida?
BCD reiškia „Boot Configuration Data“ ir BCD klaida dažniausiai įvyksta, kai trūksta, sugadinta ar pakeista BCD. Iš esmės „Windows“ nebebus tinkamai paleista. Raskite sprendimus, kaip ištaisyti „Windows 10“ įkrovos klaidas, ir patikrinkite kuruojamą „Windows 10“ įkrovos taisymo programinės įrangos sąrašą.